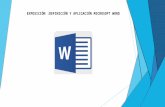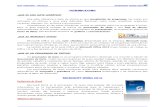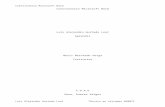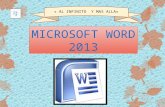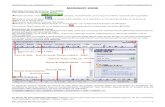Microsoft Word 2007 - Separata 7
-
Upload
frank-huamanchumo -
Category
Documents
-
view
646 -
download
0
Transcript of Microsoft Word 2007 - Separata 7

INSERTAR IMAGENES EN WORD 2007
A veces necesitamos en Word insertar imágenes que apoyen la visualización de lo que estamos exponiendo en texto.
En esta lección aprenderemos como insertar imágenes prediseñadas, y desde archivo.
Imágenes Prediseñadas:
a) Nos ubicamos en la viñeta Insertar de la barra de herramientas
b) Visualizamos la sección Ilustraciones, en la que se encuentran los diferentes tipos de imágenes o formas que podemos insertar.
c) Pulsamos Imágenes prediseñadas
d) Se abrirá en el lado derecho de la pantalla una ventana que comprende todas las imágenes prediseñadas que contiene Word, así también tiene los vínculos para buscarlas en la web si tienes conexión a internet.

e) Seleccionamos la imagen que deseamos, en este ejemplo una famosa torre.
f) Aparecerá en nuestra hoja de trabajo la imagen
g) Si observamos tiene puntos marcados en sus esquinas y en cada uno de los lados. Cada uno de estos puntos sirve para hacer la imagen más pequeña, más grande o bien para ensancharla o estrecharla.
El punto verde se utiliza para girar la imagen sobre su eje.
Si por ejemplo quisiéramos aumentar su tamaño en todas sus dimensiones, utilizamos los puntos de las esquinas; en este caso queremos incrementar tamaño y nos ubicamos en la esquina inferior derecha, vemos como aparece una flechitas con punta doble.
h) Manteniendo el botón izquierdo del ratón apretado, nos movemos hacia la dirección deseada y ampliamos la imagen. Veremos cómo cada vez se va haciendo más grande y cuando lleguemos al tamaño deseado soltamos el ratón.

i) Notemos que cuando estamos trabajando con imágenes, se abre en la barra de herramientas una nueva viñeta denominada Herramientas de imagen, en ella se encuentran muchas opciones para mejorar y editar las imágenes y formas que estemos insertando en nuestro documento.
Imágenes de Archivo:
a) Nos ubicamos en la viñeta Insertar de la barra de herramientas
b) Visualizamos la sección Ilustraciones, en la que se encuentran los diferentes tipos de imágenes o formas que podemos insertar.
c) Pulsamos Imagen

d) Se abrirá en el centro de la pantalla una ventana.
e) Ahora vamos a seleccionar la ubicación de la imagen que queremos insertar, por ejemplo damos doble Clic en Imágenes de Muestra, y luego elegimos una de las imágenes, por ejemplo Nenúfares, luego damos clic en Insertar.
f) Aparecerá en nuestra hoja de trabajo la imagen

Modificar la Apariencia de una Imagen
Si deseamos modificar los colores, tonalidades, estilos, forma, etc. de una imagen, para ello vamos a utilizar la cinta de propiedades del menú Formato
Veamos que podemos realizar con las diferentes herramientas de esta cinta:
Ajustar
Es el primer grupo de herramientas encontramos brillo, Contraste, Volver a Colorear, Comprimir Imágenes y Restablecer imagen
Brillo. Sirve para aumentar o disminuir el brillo de la imagen.
1. Seleccionar la imagen, por ejemplo Torre.
2. Clic en Brillo se mostrará la siguiente lista.

3. Seleccionemos -20%
4. La imagen se verá así:
Podemos ver que el efecto de luz se opaca; si queremos volver la imagen a su brillo normal, nuevamente damos clic sobre brillo y elegimos Normal.
Contraste. Permite aumentar o disminuir el contraste de la imagen.
1. Seleccionemos nuevamente la imagen de la torre (Previamente hemos regresado la imagen a su estado normal)

2. Clic en Contraste, se mostrará la siguiente lista:
3. Elegimos un valor, por ejemplo +40%
4. El resultado será:
Volver a colorear. Permite aplicar un filtro de color sobre la imagen. En este desplegable también encontrarás la opción Color transparente para hacer transparente un color a escoger en imágenes con determinados formatos de imagen (como por ejemplo JPG).
1. Seleccione la imagen, por ejemplo Nenúfares

2. Clic sobre Volver a Colorear, se mostrará la siguiente lista de opciones:
3. Elegimos por ejemplo el segundo del grupo Variaciones de oscuro
4. El resultado será:
Comprimir imágenes. Permite reducir el peso de las imágenes del archivo completo (o solo las seleccionadas) para que ocupen menos espacio en disco.

Restablecer imagen. Después de aplicar varios tratamientos a la imagen, como cambios de color y brillo, podemos volver a la imagen original mediante este botón.
1. Seleccionamos la imagen Nenúfares, que hemos coloreado de azul.
2. Damos clic sobre la opción Restablecer imagen, el resultado será
Estilos de Imagen
Es el Segundo grupo de herramientas encontramos Estilos, Forma de la imagen, Contorno de la imagen, y Efectos de la imagen

Estilos: Permite modificar la forma como se visualiza la imagen.
1. Seleccionemos por ejemplo Nenúfares
2. Ahora vamos a desplegar la lista de Estilos
3. Se mostrará la siguiente ventana
4. Elegimos por ejemplo el estilo Perspectiva Biselada

5. El resultado será
Forma de la Imagen: Adapta la Apariencia de la imagen, según la forma seleccionada
1. Seleccionar la imagen, por ejemplo Torre
2. Damos clic en Forma de Imagen, se mostrará la siguiente lista.

3. Elegimos por ejemplo el Corazón
4. El resultado será
Para restablecer la forma, hacemos clic en restablecer imagen
Contorno de Imagen: Permite cambiar la apariencia del borde de la imagen
1. Seleccionamos la imagen por ejemplo Nenúfares (Previamente hemos restablecido la imagen)

2. Damos clic en Contorno de imagen se muestra la siguiente vista
3. Nos ubicamos en grosor y elegimos 3 ptos
4. El resultado será

Efectos de la Imagen: Permite añadir efectos a las imágenes
1. Seleccionamos la imagen de Nenúfares

2. Damos Clic en Efectos de imagen, se mostrará la siguiente ventana
3. Nos ubicamos por ejemplo en Reflexión, y elegimos Reflejo Fuerte, Desplazamiento de 4 puntos
4. El resultado será:

Organizar
Es el Tercer grupo de herramientas encontramos Posición, Traer al Frente, Enviar al Fondo, Ajuste de Texto, Alinear, Agrupar y Girar
Posición. Ajusta la imagen respecto a la página de varias formas, tal y como se puede ver en los iconos de la ventana.
Ajuste del texto: Ajusta la imagen respecto del texto que la rodea de varias formas, tal y como se puede ver en los iconos de esta ventana.
Veamos cómo se utiliza:
1. Damos clic a la derecha de la imagen llamada torre, y escribimos el siguiente texto:Situada en el extremo del Campo de Marte a la orilla del río Sena, este monumento parisiense, símbolo de Francia y su capital, fue el noveno lugar más visitado del país en 2006 y el monumento más visitado del mundo con 6.893.000 de visitantes en 2007. Con una altura de 300 metros, prolongada más tarde con una antena a 325 metros, la Torre

Eiffel fue la estructura más elevada del mundo durante más de 40 años, hasta que la superó el edificio Chrysler, de Nueva York, en 1930.
2. El resultado será:
3. Ahora damos clic sobre la imagen y elegimos Ajuste de Texto:
4. Veamos qué sucede si seleccionamos algunas de las opciones que se muestran:- En línea con el texto: Es la opción por defecto, coloca la imagen, tal cual vemos en la
figura anterior
- Cuadro: Permite mover la imagen colocando un recuadro alrededor de ella.

- Estrecho: Permite mover la imagen haciendo que el texto que la rodea siga la forma de ésta.
- Detrás del Texto: Coloca la imagen como fondo del Texto.
- Delante del Texto: Coloca la imagen sobre el texto
Traer al frente. Muestra la imagen seleccionada sobre los objetos que se encuentren en su mismo nivel.
Enviar al fondo. Muestra la imagen seleccionada bajo los objetos que se encuentren en su mismo nivel.
Alinear. Alinea o distribuye varios objetos según la opción que se escoja.
Agrupar. Agrupa diferentes objetos para poder trabajar con ellos como si fuese uno solo.
Girar. Muestra un menú con diferentes opciones de giro y volteo aplicables a la imagen