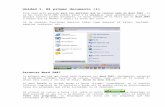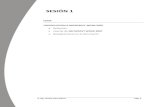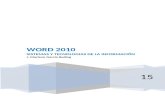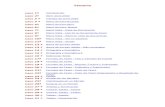manual word-2007.docx
-
Upload
kenneth-hurst -
Category
Documents
-
view
226 -
download
0
Transcript of manual word-2007.docx

7/21/2019 manual word-2007.docx
http://slidepdf.com/reader/full/manual-word-2007docx 1/66
1
Sargento Aldea Nº840, LampaTeléfono: (56-2) 258620 !a": (56-2) 258620
e-ma#l: ote$%$#$el&lampa%$lSant#ago - '#le

7/21/2019 manual word-2007.docx
http://slidepdf.com/reader/full/manual-word-2007docx 2/66
2
¿Qué un Procesador de Texto?
Es un programa con cual es posible crear tipo de documentos, los que pueden ser
fácilmente corregidos y trabajados en su presentación. Si bien convierte alcomputador en una máquina de escribir muy potente, agrega funcionalidades que
una maquina no tiene, como insertar imágenes en un texto o generar
correspondencia personalizada.
• Digitar Es la acción de presionar las letras consecutivas para formar palabras.
• Editar Es la acción de corregir la ortograf!a y redacción en un texto. "ncluye,
por ejemplo, cambiar palabras o letras, borrar o cortar frases, o copiar y pegar
párrafos de otros documentos.
• Carácter #ualquier letra, signo o s!mbolo digitado desde teclado.
•
Selección texto $arcar las letras, palabras o párrafos del documento sobrelos cuales se va a trabajar. %a acción de seleccionar se &ace mediante el
arrastre del mouse desde el inicio &asta el final del texto que se desea marcar.
Para seleccionar en forma más rápida:
• Una Palara 'az doble clic sobre la palabra.
• Una l!nea (bica el puntero del mouse a la izquierda del párrafo. #uando el
puntero tome la forma de una flec&a apuntando al texto, &az clic.
• Un párrafo (bica el puntero del mouse a la izquierda del párrafo. #uando el
puntero tome la forma de una flec&a apuntando el texto &az doble clic.
Sargento Aldea Nº840, LampaTeléfono: (56-2) 258620 !a": (56-2) 258620
e-ma#l: ote$%$#$el&lampa%$lSant#ago - '#le

7/21/2019 manual word-2007.docx
http://slidepdf.com/reader/full/manual-word-2007docx 3/66
3Unidad ": Entrar a #ord
$rir #ord %&&'
%o primero que &ay que &acer para trabajar con #ord %&&' es, obviamente,
abrir el programa. )odemos &acerlo de varias formas, como lo verás en la figura.
*l men+ "nicio se accede desde el botón situado, normalmente, en la esquinainferior izquierda de la pantalla y desde a&! se pueden arrancar prácticamentetodos los programas que están instalados en el ordenador.
*l colocar el cursor y &acer clic sobre el botón se despliega unmen+ parecido al que ves a la derec&a, al colocar elcursor sobre el elemento Todos los programasse desplegará una lista con los programas que&ay instalados en tu ordenador.
En esta imagen tienes un ejemplo de una lista con programas, busca el elemento
(icrosoft )ffice #ord %&&' y &az clic sobre -l para que se arranque.
El primer texto
*l abrir ord /001 aparece una pantalla inicial como -sta. En la (nidad 2veremos todos sus componentes a&ora nos vamos a fijar sólo en algunas cosas.
En la parte superior esta, en color celeste, la arra del t!tulo, en la queaparece el nomre del documento sobre el que estamos trabajando.
#uando arrancamos ord /001 sin abrir ning+n documento, por defecto nosabre un documento en blanco y le asigna el nombre inicial Documento1.
#uando guardemos el documento le cambiaremos el nombre.
Sargento Aldea Nº840, LampaTeléfono: (56-2) 258620 !a": (56-2) 258620
e-ma#l: ote$%$#$el&lampa%$lSant#ago - '#le

7/21/2019 manual word-2007.docx
http://slidepdf.com/reader/full/manual-word-2007docx 4/66
4
*&ora vamos a explicar cómo escribir tu primer documento, y aprenderás cómocorregir los peque3os errores y cómo desplazarte por el documento.
$ás abajo tienes el ejercicio Crear un documento donde está todo explicadopaso a paso.
*l escribir un texto &ay que teclearlo sin pulsar la tecla "*T+) cuando lleguesal final de la l!nea, observarás cómo salta automáticamente de l!nea. 4%a tecla"*T+) tambi-n se llama E*TE+ o retorno de carro en el teclado de la imagense llama 5ent56.
7bservarás que &ayuna peque3a barra
vertical parpadeanteque va avanzando
seg+n vas escribiendo, se llama punto de inserción, y nos sirve para saber dóndese va a escribir la siguiente letra que tecleemos. 8o confundas el punto de
inserción con el puntero del ratón que tiene esta forma cuando está dentro
del área de texto y esta otra cuando está encima de los men+s, e incluso puede
Sargento Aldea Nº840, LampaTeléfono: (56-2) 258620 !a": (56-2) 258620
e-ma#l: ote$%$#$el&lampa%$lSant#ago - '#le

7/21/2019 manual word-2007.docx
http://slidepdf.com/reader/full/manual-word-2007docx 5/66
5tomar otras formas que iremos viendo más adelante. 9ambi-n puedes ver unaraya &orizontal como -sta que indica dónde acaba el documento.
#uando mueves el ratón, lo que estás moviendo es el puntero cuando pulsaslas teclas de dirección, mueves el punto de inserción. #uando cometas un error,y te des cuenta inmediatamente, pulsa la tecla +etroceso que retrocede unaposición borrando la +ltima letra tecleada. 4%a tecla +etroceso aparece comobksp en la imagen, aunque suele ser una flec&a grande &acia la izquierda6.
#uando te das cuenta del error despu-s de &aber escrito unas cuantas letrasmás, debes pulsar la tecla con la flec&a peque3a &acia la izquierda, que no borralas letras, sólo mueve el cursor &asta llegar a la siguiente letra donde seencuentra el error entonces pulsa +etroceso para borrar el error.
)or +ltimo, si te das cuenta del error cuando tienes el punto de inserción lejosde donde está el error, mueve el ratón &asta colocar el puntero detrás del error ypulsa el botón izquierdo del ratón verás cómo el punto de inserción se desplaza
justo a esa posición y entonces ya puedes pulsar +etroceso.
%a tecla suprimir 4DE, o SUP+6 tambi-n borra una letra, pero la que queda ala derec&a del punto de inserción.
Sargento Aldea Nº840, LampaTeléfono: (56-2) 258620 !a": (56-2) 258620
e-ma#l: ote$%$#$el&lampa%$lSant#ago - '#le

7/21/2019 manual word-2007.docx
http://slidepdf.com/reader/full/manual-word-2007docx 6/66
6Unidad %- Elementos de #ord%&&' ."/
:amos a ver varias formas de iniciar ord/001 y cuáles son los elementosásicos de #ord%&&', la pantalla, las barras, etc. *prenderemos cómo sellaman, donde están y para qu- sirven. 9ambi-n veremos cómo obtener ayuda.
#uando conozcamos todo esto estaremos en disposición de empezar a crear documentos en el siguiente tema.
;istintas formas de abrir ord/001
'ay varias formas de abrir ord.
•
;esde el botón "nicio , situado, normalmente, en laesquina inferior izquierda de la pantalla.
;esde el icono de ord que puede estar situado en elescritorio, en la barra de tareas, en la barra de 7ffice o en el men+ "nicio.
*rranque automático al iniciar indo<s.
;esde un documento ord situado en el escritorio o en la lista delExplorador de indo<s.
)ara cerrar ord &acer clic en el botón cerrar o mediante la combinaciónde teclas $,T012.
Elementos de la pantalla "nicial
*l arrancar ord aparece una pantalla como esta, para que conozcas losnombres de los diferentes elementos los &emos se3alado con l!neas y texto en
color rojo.
*s! podrás saber, en el resto del curso, a qu- nos referimos cuando &ablemosde la 3arra de estado o de la 3anda de opciones.
%a pantalla que se muestra a continuación 4y en general todas las de este
Sargento Aldea Nº840, LampaTeléfono: (56-2) 258620 !a": (56-2) 258620
e-ma#l: ote$%$#$el&lampa%$lSant#ago - '#le

7/21/2019 manual word-2007.docx
http://slidepdf.com/reader/full/manual-word-2007docx 7/66
7
curso6 puede no coincidir exactamente con la que ves en tu ordenador, ya quecada usuario puede decidir qu- elementos quiere que se vean en cadamomento, como veremos más adelante.
,a anda de opciones. ;esde las pesta3as de esta barra se pueden ejecutar todos los comandos de ord/001. En ord/001 la anda de opciones tieneun comportamiento 4inteligente4, que consiste, básicamente, en mostrar sólolos comandos más importantes y los que el usuario va utilizando.
,a pesta5a "nicio contiene las operaciones más comunes sobre copiar, cortar y pegar, además de las operaciones de 1uente, Párrafo, Estilo y Edición.
Sargento Aldea Nº840, LampaTeléfono: (56-2) 258620 !a": (56-2) 258620
e-ma#l: ote$%$#$el&lampa%$lSant#ago - '#le

7/21/2019 manual word-2007.docx
http://slidepdf.com/reader/full/manual-word-2007docx 8/66
8
En ord/001 la pesta3a "nicio se encuentra dividida en = secciones quecontienen las operaciones correspondientes al Portapapeles, 1uente 4tama3ode letra, tipo de letra, etc.6, Párrafo 4alineación de texto, separación entre l!neas,sangr!a, etc.6, Estilo y Edición 4buscar texto, reemplazar, etc.6, no como enanteriores versiones de ord donde cada parte de las reci-n nombradas,ocupaban una barra de &erramientas aparte.
#ada una de las secciones, se &a creado con botones de acceso rápido a latarea que se desea realizar. (na forma más fácil e intuitiva de utilizar las&erramientas. >a no existe el men+ que al &acer clic, abre una lista de&erramientas u opciones. *&ora todo está dise3ado con iconos de accesorápido.
,a arra de 6erramientas de acceso rápido contiene iconos para ejecutarde forma inmediata algunos de los comandos más &abituales, como 7uardar ,Des6acer .
Personali8ar . )odemos decidir qu- iconos deben aparecer y cuales no en laarra de acceso rápido9 es lo que se suele llamar 5personalizar5. * lo largo deeste curso verás imágenes con iconos que no están en las barra por defecto.
Sargento Aldea Nº840, LampaTeléfono: (56-2) 258620 !a": (56-2) 258620
e-ma#l: ote$%$#$el&lampa%$lSant#ago - '#le

7/21/2019 manual word-2007.docx
http://slidepdf.com/reader/full/manual-word-2007docx 9/66
9
Sargento Aldea Nº840, LampaTeléfono: (56-2) 258620 !a": (56-2) 258620
e-ma#l: ote$%$#$el&lampa%$lSant#ago - '#le

7/21/2019 manual word-2007.docx
http://slidepdf.com/reader/full/manual-word-2007docx 10/66
10Unidad - Edición ásica ."/
*prenderemos lo necesario para editar documentos. ;esplazarnos,seleccionar, eliminar, copiar, pegar y des&acer. 9ambi-n veremos cómo buscar yreemplazar palabras y diferentes formas de ver un mismo documento.
Despla8arse por un documento
(na de las ventajas que &an aportado los procesadores de texto es la facilidadpara modificar y corregir. El primer paso en ese proceso es colocarnos en ellugar donde vamos a efectuar la modificación.
)or otra parte, cuando estamos viendo un documento ord que no cabe enuna pantalla, necesitaremos movernos por el documento para colocarnos en laparte que nos interese.
9anto en un caso como en otro será interesante conocer todas las formas queexisten para desplazarse por el documento, y as! poder elegir la más +til en cadamomento.
?ecordar que el elemento que define la posición dentro de un documento ord
es el punto de inserción , que es una l!nea vertical parpadeante y nos indicadónde se va a escribir la próxima letra que tecleemos.
Despla8amientos cortos dentro de una misma pantalla:
Con el ratón- ;esplazar el cursor del ratón &asta el punto elegido y &acer clic,el punto de inserción se colocará en ese lugar.
Con las teclas de dirección- %as teclas i8;uierda<derec6a desplazan elpunto de inserción una posición a la izquierda@derec&a, y las teclas arria<aa=odesplazan el punto de inserción una l!nea arriba@abajo. %a tecla 1in nos lleva alfinal de la l!nea y la tecla "nicio al principio de la l!nea.
Combinación de teclas.
Para despla8arse Presione las teclas
(na palabra a la izquierda Crtl 0 flec6a i8;uierda(na palabra a la derec&a Crtl 0 flec6a derec6a
(n párrafo arriba Crtl 0 flec6a arria
(n párrafo abajo Crtl 0 flec6a aa=o
Sargento Aldea Nº840, LampaTeléfono: (56-2) 258620 !a": (56-2) 258620
e-ma#l: ote$%$#$el&lampa%$lSant#ago - '#le

7/21/2019 manual word-2007.docx
http://slidepdf.com/reader/full/manual-word-2007docx 11/66
11• Despla8amientos a lo largo de todo el documento:
9eclas $>Pág y +ePág. Estas teclas a>an8an retroceden una pantallacompleta. 7bserva que no es lo mismo una pantalla que una página. El tama3ode la pantalla lo limita el monitor mientras que la longitud de la página la
definimos nosotros.
Combinación de teclas.
Para despla8arse Presione las teclas
(na página adelante Crtl 0 $>Pág-
(na página atrás Crtl 0 +ePág.
*l principio del documento Crtl 0 "nicio
*l final del documento Crtl 0 1in
*ota: En los teclados en ingles las teclas tienen otros nombres "nicioA'ome,BinAEnd, *v)ágA)up, ?e)ágA)dn
(ediante las 3arras de despla8amiento-
%as barras de desplazamiento permiten movernos a lo largo y anc&o deldocumento de forma gráfica. ,a longitud de arra de desplazamientovertical representa la longitud del documento y el cuadrado peque3o que&ay en su interior representa la posición actual del punto de inserción.
)odemos desplazarnos de las siguientes formas
C 'aciendo clic en cualquier posición por encima<dea=o del cuadro nosdesplazaremos una pantalla 6acia arria<dea=o del documento.
C *rrastrando el cuadro nos despla8aremos proporcionalmente a laposición en la que lo movamos, por ejemplo, en un documento de /0páginas si arrastramos el cuadro &acia la mitad de la barra noscolocaremos en la página 20 aproximadamente.
C $ediante las flec&as. Si &acemos clic en la fec6a o triángulo de la
parte superior@inferior nos desplazaremos una l!nea 6aciaarria<aa=o. Si mantenemos pulsada la flec&a nos desplazaremos l!nea al!nea de forma rápida &asta que la soltemos.
C $ediante objetos de b+squeda. %as dobles flec&as de la parte inferior de la barra de desplazamiento nos permiten despla8arnos de acuerdocon el o=eto ;ue 6aamos seleccionado , este objeto por defecto es la
Sargento Aldea Nº840, LampaTeléfono: (56-2) 258620 !a": (56-2) 258620
e-ma#l: ote$%$#$el&lampa%$lSant#ago - '#le

7/21/2019 manual word-2007.docx
http://slidepdf.com/reader/full/manual-word-2007docx 12/66
12página, de forma que al &acer clic en la doble flec&a superior@inferiornos desplazaremos una página arriba@abajo.
'aciendo clic en el botón central del c!rculo podemos cambiar el objetopágina por otros, como por ejemplo, notas al pie, comentarios, palabras, etc.
(apa del documento-
En el men+ @ista tenemos la opción (apa del documento que nos muestrauna especie de !ndice en la parte izquierda de la página. 'aciendo clic en lasl!neas de ese !ndice nos desplazaremos a la parte del documento que contienedic&a l!nea.
,as arras de despla8amiento 6ori8ontal.
)ermiten movernos de forma similar a como acabamos de ver con la barravertical pero en sentido &orizontal, es decir, permiten despla8ar el documento6acia la derec6a 6acia la i8;uierda. Se utilizan menos porque es menosfrecuente que el documento sea más anc&o de lo que cabe en una pantalla.
Sargento Aldea Nº840, LampaTeléfono: (56-2) 258620 !a": (56-2) 258620
e-ma#l: ote$%$#$el&lampa%$lSant#ago - '#le

7/21/2019 manual word-2007.docx
http://slidepdf.com/reader/full/manual-word-2007docx 13/66
13Unidad 2- 7uardar arir documentos ."/
7uardar- 7uardar como
)uedes utilizar los comandos 7uardar y 7uardar como--- del 3otón
)ffice 4o el icono de la barra de acceso rápido6 para guardar documentos. *l utilizar el comando 7uardar como, ord mostrará un cuadro dedialogo como el que ves a continuación que te permite cambiar el nombre delarc&ivo, el tipo y la carpeta que lo contiene.
*l utilizar el comando 7uardar no se abrirá ning+n cuadro de dialogo,simplemente se guardarán en su actual ubicación los cambios que &ayasefectuado en el documento.
Sin embargo, si utilizas el comando 7uardar con un documento nuevo, que no&a sido guardado nunca, se abrirá el mismo cuadro de dialogo que para 7uardar como.
En la parte central de este cuadro de diálogo se muestran los arc&ivos ycarpetas que &ay dentro de la carpeta que aparece en el campo 7uardar en,en este caso (is documentos.
)ara guardar un arc&ivo debes tener en cuenta estos tres campos del cuadro
de diálogo
C 7uardar en
C *omre del arc6i>o
C 7uardar como tipo
Sargento Aldea Nº840, LampaTeléfono: (56-2) 258620 !a": (56-2) 258620
e-ma#l: ote$%$#$el&lampa%$lSant#ago - '#le

7/21/2019 manual word-2007.docx
http://slidepdf.com/reader/full/manual-word-2007docx 14/66
14:eamos cómo rellenarlos
7uardar en aqu! debes indicar la carpeta o directorio dentro del cual vas aguardar el documento.
)or defecto aparecerá la carpeta predeterminada (is documentos, si quieresguardar tu arc&ivo en otra carpeta debes buscarla y &acer doble clic sobre ellapara copiarla en el campo 7uardar en-
9ambi-n se puede camiar la carpeta predeterminada-
Si la carpeta que buscas no es una de las que se muestran en el cuadro de
diálogo puedes buscarla mediante el icono que te lleva a la carpeta de nivelinmediatamente superior. )ara bajar al nivel inferior basta con &acer doble clic enuna carpeta.
)inc&ando en el botón con el triángulo 4o dentro
del campo 7uardar en6 puedes visualizar laestructura de carpetas, como se ve en esta imagen,desde el nivel en que nos encontramos &acia arriba.)ara ir a una carpeta de esta estructura, o a otraunidad, basta con &acer clic sobre ella.
$ediante el icono volvemos a la carpetaanterior.
9ambi-n puedes crear una nueva carpeta con este icono , la carpeta se
creará dentro de la carpeta que figure en el campo 7uardar en.
)ara facilitarnos la b+squeda de nuestra carpeta ord dispone de seiscarpetas .Plantillas de Confian8aA Documentos recientesA (is documentosAEscritorioA (i PCA (is sitios de red/ a las que se puede acceder &aciendo clicen uno de los seis iconos de la izquierda.
*omre del arc6i>o: escribe el nombre que quieres darle a tu arc&ivo odocumento.
#uando guardamos un documento por primera vez, en este campo aparecenlas primeras letras del contenido del documento, en el caso de la imagen de esta
página aparece El dia amanecio triste. Si no quieres utilizar este nombreempieza a escribir otro nombre, sin &acer clic, y automáticamente se borrará. Siquieres modificarlo &az clic sobre -l.
7uardar como tipo: el tipo de documento normalmente será Documento de#ord, pero tenemos un men+ despegable 4&aciendo clic en el triángulo de la
Sargento Aldea Nº840, LampaTeléfono: (56-2) 258620 !a": (56-2) 258620
e-ma#l: ote$%$#$el&lampa%$lSant#ago - '#le

7/21/2019 manual word-2007.docx
http://slidepdf.com/reader/full/manual-word-2007docx 15/66
15derec&a6 con otros tipos, para, por ejemplo, guardar el documento como unapágina eb, como ya veremos en elpunto correspondiente.
Cuando a existe un arc&ivo con elnombre que queremos guardar aparece un cuadro de diálogo en el quetenemos que elegir una de las tresopciones.
2. +eempla8ar el arc6i>o existente. El arc&ivo anterior desaparecerá y serásustituido por el nuevo que estamos guardando.
/. 7uardar camios con un nomre diferente. Se nos mostrará de nuevo elcuadro de diálogo 7uardar como, para que le demos otro nombre al arc&ivo queestamos guardando.
D. Cominar camios en un arc6i>o existente. Se a3adirá el arc&ivo queestamos guardando al que ya exist!a, es decir, tendremos los dos arc&ivoscombinados en un solo arc&ivo.
Truco: )ulsa la tecla 1B% para abrir de forma más rápida cuadro de diálogo7uardar como-
Sargento Aldea Nº840, LampaTeléfono: (56-2) 258620 !a": (56-2) 258620
e-ma#l: ote$%$#$el&lampa%$lSant#ago - '#le

7/21/2019 manual word-2007.docx
http://slidepdf.com/reader/full/manual-word-2007docx 16/66
16Unidad - 1ormatos
1ormato de un texto
#uando &ablamos del formato de un texto nos estamos refiriendo a las
cuestiones que tienen que ver con el aspecto del texto, con la forma de presentar el texto.
)or ejemplo poner una palabra en cursi>a, alinear un párrafo a la izquierda ocolocar un borde sombreado a una tabla son operaciones t!picas de formato quesólo afectan a la forma en cómo vemos el texto, pero no al propio contenido deltexto.
*unque lo fundamental cuando escribimos un texto es lo que se dice en -l, laforma en la que lo vemos tambi-n tiene muc&a importancia.
(n texto con un buen contenido pero mal formateado pierde muc&a calidad.
*fortunadamente, es muy fácil dar un formato atractivo con ord/001. #on unpoco de trabajo adicional para formatear un texto se consiguen resultadosespectaculares, incluso puedes dar tu toque de dise3o de forma que tusdocumentos se diferencien del resto.
En ord podemos clasificar las acciones que tienen que ver con el formato entres grandes grupos.
2. 1ormato carácter . *fectan a los caracteres en s! mismos como eltipo de letra o fuente, tama3o, color, etc..
/. 1ormato párrafo. *fecta a grupos de caracteres como l!neas ypárrafos, por ejemplo alineación y sangr!as.
D. )tros formatos- *qu! incluimos el resto de acciones que se pueden&acer sobre el formato como tabulaciones, cambio a may+sculas,numeración y vi3etas, bordes y sombreados, etc.
*&ora vamos a ir viendo cada uno de estos tipos de formato.
*demás de las t-cnicas que vamos a ver en esta unidad, existen otrasposibilidades para dar formato al texto los estilos y las plantillas.
#omo veremos más adelante, los estilos y plantillas son adecuados para dar un formato definido previamente. )or ejemplo, en una empresa suele existir unaplantilla para escribir cartas, de esa forma todas las cartas tienen un aspectocaracter!stico de esa empresa.
Sargento Aldea Nº840, LampaTeléfono: (56-2) 258620 !a": (56-2) 258620
e-ma#l: ote$%$#$el&lampa%$lSant#ago - '#le

7/21/2019 manual word-2007.docx
http://slidepdf.com/reader/full/manual-word-2007docx 17/66
178o siempre es necesario utilizar plantillas y estilos. #uando queremos dar undeterminado formato a una l!nea del documento no &ace falta definir un estilo, lo&aremos con los comandos básicos que vamos a ver a&ora.
%os estilos y plantillas no son más que una agrupación de formatos básicos. *s! que lo primero que &ay que aprender es a manejar esos formatos básicos,que es lo que vamos a &acer en esta unidad.
1ormato carácter- 1uentes
%os caracteres son todas las letras, n+meros, signos de puntuación y s!mbolosque se escriben como texto. %as letras incluidas en imágenes, no se considerancaracteres a estos efectos y no se les pueden aplicar los formatos que vamos aestudiar.
:amos a ver las posibilidades más comunes para variar el aspecto de loscaracteres que están disponibles en la pesta3a "nicio dentro del grupo de
&erramientas 1uente.
9ambi-n aparecen las &erramientas de formatoautomáticamente al seleccionar unapalabra o frase para poder modificar,fuente, tama5o y estilo de fuente, etc.
1uente
(n apartado a elegir con cuidado esla fuente del texto ya que determinará
en gran medida el aspecto del texto.
)ara cambiar el tipo de letra o fuentelo primero que tenemos que &acer esseleccionar los caracteres, palabras ol!neas sobre los que queremos realizar el cambio. * continuación &acer clicsobre el peque3o triángulo que &ay allado de la fuente actual, esto &ará quese abra una ventana con las fuentesdisponibles.
7bserva que el propio nombre de la fuente está representado en ese tipo defuente, de forma que podemos ver el aspecto que tiene antes de aplicarlo.
El men+ despegable tiene dos zonas separadas por una doble l!nea &orizontal,en la parte superior están las +ltimas fuentes utilizadas y en la parte inferior todaslas disponibles.
Sargento Aldea Nº840, LampaTeléfono: (56-2) 258620 !a": (56-2) 258620
e-ma#l: ote$%$#$el&lampa%$lSant#ago - '#le

7/21/2019 manual word-2007.docx
http://slidepdf.com/reader/full/manual-word-2007docx 18/66
18)odemos &acer clic en las flec&as arriba y abajo de la barra de desplazamientode la derec&a para que vayan apareciendo todos los tipos de letra disponibles,tambi-n podemos desplazar el botón central para movernos más rápidamente.
(na vez &emos encontrado la fuente que buscamos basta con &acer clic sobreella para aplicarla.
En lugar de desplazarnos por el men+ despegable para buscar la fuentepodemos, si conocemos el nombre, &acer clic sobre el recuadro y teclearlodirectamente.
%as fuentes 9rue9ype aparecen con una doble T delante. Este tipo de fuentese verá igual en la pantalla que en la impresora.
Tama5o: ;e forma parecida podemos cambiar el tama3o de la fuente.Seleccionar el texto y &acer clic en el triángulo para buscar el tama3o quedeseemos, o escriirlo directamente.
%a unidad de medida es el punto 41/ puntos A 2 pulgada A /,= cm6, lostama3os más utilizados son 20 y 2/ puntos.
Estilo: (na vez fijada la fuente y el tama3o podemos cambiar el estilo a
uno de los tres disponibles negrita, cursiva y subrayado. Fastaseleccionar el texto y &acer clic en el botón correspondiente.
7bservar como al aplicar un estilo, el botón correspondiente queda presionado
4se ve en un tono anaranjado6. )ara quitar un estilo que &emos
aplicado previamente, seleccionar el texto y volver a &acer clic sobre el estilo.
9ambi-n se pueden aplicar varios estilos a la vez, por ejemplo negrita cursi>a. Simplemente &ay que aplicar los estilos
consecutivamente.
$ediante las opciones de la pesta3a "nicio, 1uente se pueden manejar lasopciones que acabamos de ver y otras más como el color de los caracteres,subrayado, sub!ndices, etc., 9ambi-n puedes ver cómo cambiar la fuentepredeterminada de forma que todos los nuevos documentos que crees utilice esafuente.
Sargento Aldea Nº840, LampaTeléfono: (56-2) 258620 !a": (56-2) 258620
e-ma#l: ote$%$#$el&lampa%$lSant#ago - '#le

7/21/2019 manual word-2007.docx
http://slidepdf.com/reader/full/manual-word-2007docx 19/66
19Unidad - )rtograf!a gramática
En la parte superior de la ventana, en la barra de t!tulo, nos informa del idiomaque se está utilizando en la corrección, en este caso, el Espa5ol.
En la zonatitulada *o seencontró:aparece en color rojo la palabra noencontrada4vastaron6 y lafrase del texto enla que seencuentra esapalabra.
;ebajo tenemosuna zona tituladaSugerencias quecontiene una lista con las palabras más parecidas que &a encontrado ord ensus diccionarios. En muc&os casos, como en este, dentro de esta lista seencontrará la palabra correcta 4Bastaron6. En este caso el error era el cambio dela F por la :.
En este caso la primera sugerencia de la lista es la correcta, pero si no fueseas! bastar!a &acer clic en la sugerencia correcta para seleccionarla.
%legados a esta situación debemos decidir qu- botón de la derec&a pulsamos,en este caso el más adecuado ser!a 5#ambiar todas5, pero veamos el significadode cada uno de ellos
)mitir una >e8. 8o realiza ninguna acción sobre la palabra no encontrada ycontinua revisando el documento.
)mitir todas. #ada vez que vuelva a encontrar la misma palabra la pasará por alto sin realizar ninguna acción sobre ella. #ontin+a revisando el documento.
$gregar al diccionario. *3ade la palabra no encontrada al diccionario
personalizado. )odemos usar esta acción cuando consideremos que la palabrano encontrada es correcta y por lo tanto no queremos que la vuelva a detectar como no encontrada. )or ejemplo, si no queremos que detecte como error elnombre de nuestra empresa 5)TEC5.
Camiar . %a palabra seleccionada de la lista de sugerencias sustituirá a lapalabra no encontrada. Si no &ay ninguna sugerencia que consideremos
Sargento Aldea Nº840, LampaTeléfono: (56-2) 258620 !a": (56-2) 258620
e-ma#l: ote$%$#$el&lampa%$lSant#ago - '#le

7/21/2019 manual word-2007.docx
http://slidepdf.com/reader/full/manual-word-2007docx 20/66
20acertada podemos escribir directamente sobre la palabra no encontrada lacorrección que creamos oportuna y pulsar este botón.
Camiar todas. #ambia automáticamente todas las veces que aparezca lapalabra seleccionada de la lista de sugerencias por la palabra no encontrada.
$utocorrección. *grega la palabra no encontrada y la palabra seleccionadade la lista de sugerencias a la lista de *utocorrección. $ás adelante se explicaen qu- consiste la autocorrección.
En el cuadro "dioma del diccionario tenemos el botón del triángulo paradesplegar una lista en la que elegir otro idioma. *segurarse de que el diccionarioelegido est- disponible en nuestro ordenador.
Si queremos que tambi-n realice la revisión gramatical junto con la revisiónortográfica, marcar la casilla +e>isar gramática.
El botón )pciones nos lleva al cuadro de diálogo que &emos visto al principiode esta página.
El botón Des6acer , des&ace los +ltimos cambios realizados por la revisiónortográfica, uno a uno, pidi-ndonos la confirmación.
+e>isar mientras se escrie-
Esta es otra forma de revisar la ortograf!a para elegir esta forma de revisión
debemos ir al 3otón )ffice , &acer clic en el botón )pciones de #ord
y all! seleccionar +e>isión. En la ventana que se abre,marcar la casilla +e>isar ortograf!amientras escrie y pulsar $ceptar .
* partir de ese momento ordefectuará la revisión ortográfica demodo permanente, de forma que nosmostrará los errores que ya existan enel texto y los que cometamos seg+nvamos introduciendo nuevo texto.
7tra diferencia respecto al m-todoanterior es que cuando encuentre un posible error no mostrará el cuadro dediálogo que vimos anteriormente, sino que subrayará la palabra no encontradacon un subrayado ondulado en color rojo, como vemos en la imagen de laderec&a.
Sargento Aldea Nº840, LampaTeléfono: (56-2) 258620 !a": (56-2) 258620
e-ma#l: ote$%$#$el&lampa%$lSant#ago - '#le

7/21/2019 manual word-2007.docx
http://slidepdf.com/reader/full/manual-word-2007docx 21/66
21)ara corregir el error debemos colocar el cursor en la palabra subrayada ypulsar el botón derec&o del ratón, entonces aparecerá una peque3a ventana,como la que vemos en la imagen, que nos permitirá tratar el error de formasimilar a como acabamos de ver para +e>isar ortograf!a al finali8ar .
:eamos las opciones de esta ventana
Sugerencias. En la parte superior nos muestra, en letra negrita, la lista depalabras sugeridas para corregir el error, si consideramos que alguna sugerenciaes correcta no tenemos más que seleccionarla con el cursor y &acer clic, ordsustituirá la palabra subrayada por la sugerencia elegida. En la imagen lasugerencia es estalecer .
)mitir todas. #ada vez que vuelva a encontrar la misma palabra la pasará por alto sin realizar ninguna acción sobre ella y no la volverá a mostrar subrayada.
En caso de faltar el botón )mitir , no es ning+n problema ya que si queremosomitir el error detectado basta con no elegir ninguna opción de la ventana y &acer clic fuera de la ventana para que se cierre. Si consideramos que la palabra
subrayada no es un error no &ace falta ni siquiera abrir la ventana. 8o pasa nadapor dejar una palabra subrayada, el subrayado rojo no se imprimirá en ning+ncaso.
$gregar al diccionario. *3ade la palabra subrayada al diccionariopersonalizado y no la volverá a mostrar subrayada.
$utocorrección. Si &acemos clic en $utocorrección se abrirá la lista con lassugerencias para que elijamos cual de ellas a3adimos a la lista de autocorrección.
"dioma. *l &acer clic aparecerá una lista para que seleccionemos el nuevoidioma.
)rtograf!a- Si &acemos clic aqu! aparecerá la misma ventana para corregir los
errores que &emos visto en el apartado +e>isar al finali8ar .Si utilizamos este m-todo de re>isar la ortograf!a mientras se escrie
debemos ser conscientes del tiempo de proceso que conlleva. Si abrimos undocumento largo que no &a sido revisado, &asta que ord no acabe de revisar todo el documento no podremos comenzar a trabajar. Ese tiempo dependerá dela longitud del documento y de la potencia de proceso de nuestro ordenador.
Si no vamos a modificar el documento es mejor desactivar esta opción, antesde abrirlo. Si estamos creando un nuevo documento, no notaremos ning+nretraso por tener activada esta opción
Sargento Aldea Nº840, LampaTeléfono: (56-2) 258620 !a": (56-2) 258620
e-ma#l: ote$%$#$el&lampa%$lSant#ago - '#le

7/21/2019 manual word-2007.docx
http://slidepdf.com/reader/full/manual-word-2007docx 22/66
22Unidad '- Dise5o de página
Configurar página
#uando estamos escribiendo en un documento ord es como si lo &ici-ramos
en una &oja de papel que luego puede ser impresa. )or lo tanto, existe un áreaen la cual podemos escribir y unos márgenes los cuales no podemos sobrepasar.
Estos márgenes se definen en la pesta3a Dise5o de página, en el grupo de&erramientas Configurar páginaA se nos muestra las &erramientas con las que
se puede modificar (árgenes, )rientación,
Saltos de página, Tama5o, *meros del!nea, Columnas y 7uiones.
*l &acer clic sobre el botón (árgenes,aparecen unos márgenes predeterminadosque se pueden utilizar para agilizar la tarea.Si ninguno de esos márgenes es correctopara el documento que está realizando,entonces se puede personalizar &aciendo clicen la opción (árgenes Personali8ados.
9ambi-n sepuedemodificar eltama3o de
la &oja, en la cual saldrá impreso el documento. *l &acer clic en el botón Tama5o, se abre unalista de Tama5os predeterminados. )ero, aligual que en los márgenes, aqu! tambi-n sepuede personalizar el tama3o de la &oja,
&aciendo clic en la opción (ás tama5os depapel-
Sargento Aldea Nº840, LampaTeléfono: (56-2) 258620 !a": (56-2) 258620
e-ma#l: ote$%$#$el&lampa%$lSant#ago - '#le

7/21/2019 manual word-2007.docx
http://slidepdf.com/reader/full/manual-word-2007docx 23/66
23
Sargento Aldea Nº840, LampaTeléfono: (56-2) 258620 !a": (56-2) 258620
e-ma#l: ote$%$#$el&lampa%$lSant#ago - '#le

7/21/2019 manual word-2007.docx
http://slidepdf.com/reader/full/manual-word-2007docx 24/66
24Unidad F- Talas ."/
%as tablas permiten organizar la información en filas y columnas, de forma quese pueden realizar operaciones y tratamientos sobre las filas y columnas. )or ejemplo, obtener el valor medio de los datos de una columna o para ordenar una
lista de nombres.
7tra utilidad de las tablas es su uso para mejorar el dise3o de los documentosya que facilitan la distribución de los textos y gráficos contenidos en sus casillas.Esta caracter!stica se emplea sobre todo en la construcción de páginas ebpara "nternet.
:emos, pues, que esta forma de organizar los datos es muc&o más potenteque utilizando las tabulaciones u otros m-todos.
(na tabla está formada por celdas o casillas, agrupadas por filas y columnas,en cada casilla se puede insertar texto, n+meros o gráficos.
Creación de talas
Sargento Aldea Nº840, LampaTeléfono: (56-2) 258620 !a": (56-2) 258620
e-ma#l: ote$%$#$el&lampa%$lSant#ago - '#le

7/21/2019 manual word-2007.docx
http://slidepdf.com/reader/full/manual-word-2007docx 25/66
25Unidad G- Plantillas ."/
"ntroducción
(na plantilla es un modelo o patrón para crear nuevos documentos. En una
plantilla se guarda internamente el formato utilizado, es decir, el estilo de lafuente, el tama3o, etc., de todo el documento, as! como los formatos de lastablas, las tabulaciones incluidas, la configuración de n+meros de página,cabeceras y pies de página.
(na plantilla puede sernos +til cuando usamos muc&as veces un documentocon la misma estructura. )or ejemplo, para mandar faxes, el documento serásiempre muy parecido, ya que tendrá t!tulos para identificar al autor, la dirección,el remitente, el asunto, etc.
(na plantilla es un documento de ord /001 con la caracter!stica de que eltipo de documento es plantilla de documento 4.dotx6
%a principal caracter!stica de una plantilla es que al utilizarla se crea undocumento #ord normal con los datos introducidos en ese momento y laplantilla permanece en su estado original, de forma que la podemos utilizar cuantas veces queramos.
(n ejemplo de plantilla es *ormal-dotx. #ada vez que abrimos un documentonuevo estamos utilizando la plantilla *ormal-dotx.
ord /001 asigna la plantilla *ormal-dotx automáticamente al crear un nuevodocumento. Esta plantilla es la que contiene la información del tipo de letra,
estilo, tama3o, etc. que tienen por defecto los documentos nuevos.
En unidades anteriores &emos visto como en algunos casos, por ejemplo, en elmen+ 1ormato de 1uente, &ay un botón llamado Predeterminar que &ace quelos cambios afecten a todos los documentos nuevos, esto se consiguemodificando la plantilla *ormal-dotx.
)ara modificar la plantilla *ormal-dotx, primero debemos abrirla, &acer loscambios que deseemos y posteriormente guardarla.
Si por cualquier motivo &emos realizados demasiados cambios y no nosacordamos cómo estaba en su estado original podemos volver a tener la plantillaoriginal borrándola, es decir eliminar el arc&ivo *ormal-dotx de nuestro discoduro. %a próxima vez que abramos ord con un documento nuevo se crearáautomáticamente.
ord /001 dispone de otras muc&as plantillas para escribir #artas, Baxes,"nformes, etc. vamos a aprender a utilizarlas y posteriormente veremos cómo
Sargento Aldea Nº840, LampaTeléfono: (56-2) 258620 !a": (56-2) 258620
e-ma#l: ote$%$#$el&lampa%$lSant#ago - '#le

7/21/2019 manual word-2007.docx
http://slidepdf.com/reader/full/manual-word-2007docx 26/66
26podemos modificarlas para adaptarlas a nuestras necesidades, y tambi-n cómocrear plantillas nuevas a partir de un documento ord.
9ambi-n se pueden crear plantillas basadas en formularios de introducción dedatos con controles más complejos, los veremos en el tema Compartir documentos.
(tilización de las plantillas de ord
)ara utilizar las plantillas &ay que abrir un documento *ue>o desde el otón
)ffice , como puedes ver en esta imagen.
Sargento Aldea Nº840, LampaTeléfono: (56-2) 258620 !a": (56-2) 258620
e-ma#l: ote$%$#$el&lampa%$lSant#ago - '#le

7/21/2019 manual word-2007.docx
http://slidepdf.com/reader/full/manual-word-2007docx 27/66
27
Si lo &acemos de la primera forma se abrirá el panel *ue>o documento quepuedes ver en esta imagen.
El panel *ue>o documento permite realizar algunas de las cosas más&abituales cuando estamos creando un nuevo documento, como abrir undocumento nuevo en blanco o abrir un nuevo documento a partir de otro yaexistente. 9ambi-n nos permite crear un documento nuevo a partir de unaplantilla, que es lo que vamos a ver a continuación.
Sargento Aldea Nº840, LampaTeléfono: (56-2) 258620 !a": (56-2) 258620
e-ma#l: ote$%$#$el&lampa%$lSant#ago - '#le

7/21/2019 manual word-2007.docx
http://slidepdf.com/reader/full/manual-word-2007docx 28/66
28#omo puedes ver en la imagen &ay varias posibilidadesa la &ora de elegir una plantilla
Plantillas desde (icrosoft )ffice )nline, con estaopción accedemos al sitio <eb de $icrosoft dónde &ayvarias plantillas que se pueden utilizar, desde esta páginaeb podemos descargarnos las plantillas que deseemos.
Plantillas instaladas, es la opción que permite abrir lasplantillas disponibles en el disco duro del ordenador.
Destacado te permite elegir entre las plantillas másusadas en el ordenador.
(is plantillas, donde aparecerán las que &ayamoscreado.
Este cuadro de diálogo nos muestra las plantillasdisponibles sobre el tema Carta elegante. 'acer dobleclic en la plantilla que nos interese.
*segurarse que está marcado Documento en la parteinferior derec&a del cuadro de diálogo, puesto que a&oraqueremos crear un documento de ord utilizando la plantilla, y no deseamosmodificar la plantilla.
Sargento Aldea Nº840, LampaTeléfono: (56-2) 258620 !a": (56-2) 258620
e-ma#l: ote$%$#$el&lampa%$lSant#ago - '#le

7/21/2019 manual word-2007.docx
http://slidepdf.com/reader/full/manual-word-2007docx 29/66
29
Sargento Aldea Nº840, LampaTeléfono: (56-2) 258620 !a": (56-2) 258620
e-ma#l: ote$%$#$el&lampa%$lSant#ago - '#le

7/21/2019 manual word-2007.docx
http://slidepdf.com/reader/full/manual-word-2007docx 30/66
30Unidad B&- "mágenes gráficos
"ntroducción
'oy en d!a un documento para que sea considerado como un buen
documento debe incluir, siempre que sea necesario, gráficos o imágenes, sobretodo si se va a distribuir por "nternet.
(n excelente procesador de textos como es ord/001 no pod!a dejar de tener en cuenta que la imagen cada vez está más integrada con el texto. #ada nuevaversión del programa incorpora mejoras en este aspecto como vamos a ir viendo.
En ord se puede trabajar con diferentes tipos de gráficos, vamos a enumerar estos diferentes tipos para saber a que nos referimos con cada t-rmino a lo largodel resto de este tema. )odr!amos clasificar los elementos gráficos utilizados enord en dos grandes grupos con algunas subdivisiones, imágenes y gráficos
"(H7E*ES.
"mágenes >ectoriales o predise5adas. "mágenes predise3adas procedentesde las librer!as que ord tiene organizadas por temas. Estas imágenes estánconstruidas utilizando vectores, lo que permite &acerlas más grandes o peque3assin p-rdida de resolución. 9ambi-n se pueden desagrupar en los elementos quelas forman, introducir cambios y volverlas a agrupar. En realidad, podr!amosconsiderar estas imágenes como un conjunto de objetos gráficos. %os gráficoscreados con las &erramientas de ord para dibujar tambi-n son imágenes
vectoriales.
"mágenes no >ectoriales o de mapa de its. "mágenes fotográficasprocedentes de cámaras digitales, de "nternet, de programas como )&otos&op,Bire<orGs, )aintS&op)ro, etc. Suelen ser de tipo H)I o I"B. Sobre estasimágenes se pueden realizar algunas operaciones como cambiar el tama3o, elbrillo,..., pero no se pueden desagrupar en los elementos que las forman. Estánformadas por puntos o pixels que tienen cada uno un color y una posición perono están relacionados unos con otros. Estas imágenes admiten cambios detama3os, pero en ocasiones, si las reducimos y posteriormente intentamosampliarlas de nuevo pueden perder resolución. #uando &ablemos de imágenes,
en general, nos estaremos refiriendo a este tipo de imágenes no >ectoriales.
7+H1"C)S.
Sargento Aldea Nº840, LampaTeléfono: (56-2) 258620 !a": (56-2) 258620
e-ma#l: ote$%$#$el&lampa%$lSant#ago - '#le

7/21/2019 manual word-2007.docx
http://slidepdf.com/reader/full/manual-word-2007docx 31/66
31Diu=os creados con #ord. $ediante autoformas, l!neas, rectángulos,elipses, etc.
#ord$rt. ?ótulos disponibles de una galer!a que se pueden personalizar condiversas opciones.
Smart$rt. ?epresentación de datos en forma de organigramas.
7ráficos. ?epresentación de datos en forma gráfica.
'ay algunos objetos más que podr!an ampliar esta relación, como el sonido ylos v!deos digitales, aunque esto lo trataremos en la próxima ampliación de estecurso.
Sobre las imágenes y los gráficos pueden realizarse multitud de operaciones,como mover, copiar, cambiar el tama3o, variar la intensidad, etc. )ara ellodisponemos de varias pesta3as que vamos a ir viendo a continuación,fundamentalmente la pesta3a 1ormato para las imágenes y las pesta3as Dise5oy Presentación para los gráficos.
#on todos estos elementos no &ay excusa para no dise3ar documentos ordcon una componente gráfica atractiva.
9ipos de arc&ivos gráficos
Existen multitud de formatos gráficos, vamos a explicar brevemente lascaracter!sticas de los más utilizados. (n formato gráfico se identifica por el tipode arc6i>o, y se reconoce por la extensión del arc&ivo, por ejemplo un arc&ivollamado motocicleta.jpg tiene extensión o tipo =pg.
"mágenes no >ectoriales o de mapa de its.
IP7 o IPE7. Es un formato que permite distintos niveles de compresión. Seutiliza muc&o en "nternet, sobre todo para imágenes fotográficas con muc&ostonos.
7"1. Es el más utilizado en "nternet, permite una buena compresión conimágenes de pocos tonos, tipo iconos y botones. 9ambi-n permite crear gráficosanimados.
3(P. 8o admite compresión por lo que estas imágenes ocupan muc&oespacio. Se utiliza, por ejemplo, en la imagen tapiz de indo<s.
P*7. $oderno formato que permite compresión."mágenes >ectoriales o predise5adas.
#(1. Bormato de las imágenes predise3adas de ord.
7tros tipos de arc&ivos son ()@ y $@" para los arc&ivos de v!deo digital.#$@ y (P para los de sonido.
Sargento Aldea Nº840, LampaTeléfono: (56-2) 258620 !a": (56-2) 258620
e-ma#l: ote$%$#$el&lampa%$lSant#ago - '#le

7/21/2019 manual word-2007.docx
http://slidepdf.com/reader/full/manual-word-2007docx 32/66
32Unidad BB- "mpresión
Se puede imprimir de dos formas
a6 ;esde la opción de men+
"mpresión rápida que se encuentradentro del men+ "mprimir del3otón )ffice.
Se utiliza cuando no queremoscambiar ninguna caracter!stica deimpresión.
b6 ;esde la opción de men+"mprimir 4CT+,0P6 que seencuentra en el 3otón )ffice.
#uando queremos cambiar algunacaracter!stica de impresión. )or ejemplo, el n+mero de copias,imprimir sólo alguna página deldocumento, etc...
;esde la opción de men+ "mpresión rápida Se pinc&a en el 3otón )ffice,se &ace clic en la flec&a que aparece a la derec&a del comando "mprimir y seselecciona la opción "mpresión rápida.
8uestro documento se imprime directamente. En este caso se imprimen todaslas páginas del documento, con las opciones definidas en ese momento.
*ntes de mandar la primera impresión del documento, es convenientecomprobar las opciones definidas en ese momento, para ello tenemos queutilizar el comando "mprimir .
;esde el comando "mprimir
;esde el 3otón )ffice, seleccionar "mprimir o bien directamente 4CT+,0P6,
aparecerá el cuadro de diálogo que ves a continuación.
Sargento Aldea Nº840, LampaTeléfono: (56-2) 258620 !a": (56-2) 258620
e-ma#l: ote$%$#$el&lampa%$lSant#ago - '#le

7/21/2019 manual word-2007.docx
http://slidepdf.com/reader/full/manual-word-2007docx 33/66
33
?ellenamos las opciones deseadas y pulsamos el botón $ceptar .
'aciendo clic en el botón )pciones, se abre otra ventana en la que podemosseleccionar varias opciones, entre otras la de "mprimir colores e imágenes de
fondo muy +til cuando queremos que los temas que vienen acompa3ados desoporte visual se reflejen del mismo modo en el papel que en pantalla.
Sargento Aldea Nº840, LampaTeléfono: (56-2) 258620 !a": (56-2) 258620
e-ma#l: ote$%$#$el&lampa%$lSant#ago - '#le

7/21/2019 manual word-2007.docx
http://slidepdf.com/reader/full/manual-word-2007docx 34/66
34
;escripción de la ventana "mprimir
:amos a ver las diferentes opciones que ofrece cada elemento de este cuadrode diálogo
• "mpresora. En el recuadro "mpresora, podemos elegir la impresora por la que
queremos que salga la impresión. Se utiliza cuando tenemos más de unaimpresora conectadas a nuestro ordenador, bien sea directamente o por red.)inc&ando en el botón Propiedades podemos cambiar algunos parámetroscomo el tipo de papel, la orientación del papel, si queremos impresión encolor o blanco@negro, etc...
• "nter>alo de páginas. En este recuadro indicamos las páginas que queremos
imprimir, basta con pinc&ar en la opción deseada
Sargento Aldea Nº840, LampaTeléfono: (56-2) 258620 !a": (56-2) 258620
e-ma#l: ote$%$#$el&lampa%$lSant#ago - '#le

7/21/2019 manual word-2007.docx
http://slidepdf.com/reader/full/manual-word-2007docx 35/66
35Todo. "mprime todo el documento.
• Página actual. "mprime la página en la que se encuentra situado el
punto de inserción en ese momento.
• Selección. Si tenemos seleccionada alguna parte del documento, podemos
pinc&ar en esta opción para que nos imprima +nicamente el textoseleccionado.
• Páginas. )ermite indicar qu- páginas queremos que nos imprima. Si
queremos páginas salteadas, poner los n+meros de página separados por coma, por ejemplo 2,8,10 imprimir!a las páginas /, J y 20 )ara indicar unintervalo, poner la página inicial y la página final separadas por un guión, por ejemplo !" imprimir!a las páginas ,=,K y 1. Se puede indicar un intervalo sinpágina inicial para indicar L&astaL, por ejemplo !# imprimir!a las paginas 2,/ y D4&asta la página D6 o bien sin página final para indicar LdesdeL, por ejemplo 12! imprimir!a las páginas desde la página 2/ &asta la +ltima ambas inclusive.9ambi-n podemos combinar cualquiera de las formas anteriores, por ejemplo
2,#,10! imprimir!a las páginas /,D,20,22...&asta la +ltima.• Copias. En el recuadro #opias se indica el n+mero de copias que queremos,
es decir nos imprime lo que le &emos indicado en el recuadro "nter>alo depáginas, tantas veces como indicamos en *mero de copias.
Si la opción "ntercalar no está activada, imprime una copia entera y despu-sotra copia, mientras que si activamos "ntercalar imprime todas las copias decada página juntas.
• Joom. En el recuadro Moom tenemos dos opciones.
• Páginas por 6o=a. )ermite elegir cuántas páginas por &oja deseamos,
por ejemplo imprimir!a páginas en una sola &oja de papel. ;e estemodo podemos a&orrar muc&o papel si queremos tener impresas lasversiones provisionales de nuestros documentos.Escalar al tama5o del papel- )ermite indicar el papel que tenemos ennuestra impresora, por ejemplo *.
• @alores recomendales- )odemos elegir desde 2 a 2K Páginas por 6o=a, en Escalar al tama5o del papel el men+ despegable nos ofrecevarios valores 4*D, *, #arta,...6 y tambi-n el valor Sin escala. Este+ltimo valor puede producir resultados un tanto inesperados enalgunos casos, lo recomendable es poner el tama3o del papel queestemos usando, usualmente *, para este tama3o se pueden imprimir
de forma legible &asta )áginas por &oja.
Sargento Aldea Nº840, LampaTeléfono: (56-2) 258620 !a": (56-2) 258620
e-ma#l: ote$%$#$el&lampa%$lSant#ago - '#le

7/21/2019 manual word-2007.docx
http://slidepdf.com/reader/full/manual-word-2007docx 36/66
36Unidad B%- Páginas #e con #ord%&&'
;ado el auge que está experimentando "nternet es comprensible que ordincorpore un editor de páginas #e. )or supuesto no se puede comparar conBront)age, la &erramienta espec!fica de $icrosoft en este campo, o con otros
programas como ;ream<eaver de $acromedia, pero es muy +til para empezar arealizar nuestras primeras páginas eb. Sobre todo dada la posibilidad deconvertir directamente nuestro documento ord en una página eb.
En cuanto a las caracter!sticas de ord respecto de la edición de páginaseb cabe resaltar que el lenguaje de construcción de las páginas <eb, el KT(,,6a sido integrado completamente dentro de ord/001. )ara nosotros, trabajar en una página eb desde ord será completamente trasnparente, y lo &aremoscomo con cualquier documento, sin preocuparnos por el '9$%.
Traa=ar con una página #e-
Si queremos crear una nueva página, lo &aremos como un documentonormal, y ya nos preocuparemos a la &ora de guardarlo de &acerlo como unapágina eb.
Si lo que queremos es editar una página existente...
Si la págna está en nuestro disco duro, podemos buscarla y abrirla como undocumento normal, a trav-s del diálogo $rir . 7 buscar el arc&ivo, y &acer clicderec&o sobre -l, y en el men+ contextual, elegir (icrosoft )ffice #ord en elmen+ $rir con.
7tra opción es abrir una página directamente desde su servidor.
)ara ello, pulsamos en el 3otón )ffice y elegimos $rir . En la barra deexploración, donde aparece la carpeta en laque nos encontramos, escribimos la direccióneb completa 4podemos copiarla delnavegador6 y pulsamos $rir .
)ara trabajar con una página <eb,disponemos de la vista Dise5o #e, en la barra de vistas o en la pesta3a@istas.
* partir de este punto, trabajaremos con la página de la forma que estamosacostumbrados para el resto de documentos.
%uego veremos que por las caracter!sticas del '9$%, una página eb nosoporta todos los formatos de ord, y al guardarla, se modificarán.
Sargento Aldea Nº840, LampaTeléfono: (56-2) 258620 !a": (56-2) 258620
e-ma#l: ote$%$#$el&lampa%$lSant#ago - '#le

7/21/2019 manual word-2007.docx
http://slidepdf.com/reader/full/manual-word-2007docx 37/66
37
Sargento Aldea Nº840, LampaTeléfono: (56-2) 258620 !a": (56-2) 258620
e-ma#l: ote$%$#$el&lampa%$lSant#ago - '#le

7/21/2019 manual word-2007.docx
http://slidepdf.com/reader/full/manual-word-2007docx 38/66
38Unidad B- Cominar correspondencia
$ediante la opción Cominar correspondencia ord/001 nos permiteincluir en un documento, datos almacenados en otro sitio.
;e esta forma podremos obtener copias de un mismo documento pero con losdatos de personas distintas.
)or ejemplo, podemos escribir cartas personalizadas, en las que sóloescribimos el texto fijo 4el texto que se repite en todas las cartas6 y ord seencarga de generar los datos variables 4los que cambian en cada carta seg+n lapersona6. ;e esta forma podemos generar automáticamente tantas cartasdistintas como personas existan en el lugar donde están almacenados los datos.
7tros ejemplos de la utilidad de cominar correspondencia son lageneración de etiquetas, la impresión de sobres, generar recibos, etc.
#onceptos previos
#uando Lcominamos correspondenciaL, estamos utilizando dos elementosfundamentales el documento principal y el origen de datos.
Documento principal-
Es el documento ord que contiene el texto fi=o y los campos
>ariales que toman su valor del origen de datos.
)rigen de datos.
Es el lugar donde residen los datos que vamos a utilizar en eldocumento principal. )uede ser de distinta naturaleza, por ejemplo puedeser una tabla de $S *ccess, un libro de $S Excel, una lista de direccionesde 7utlooG, una tabla de ord o se pueden introducir en el mismomomento de combinar.
En cualquier caso podemos ver el origen de datos como una lista de registros
compuestos por campos. (n registro corresponde a una fila, y un campocorresponde a una columna. )or ejemplo si el origen es una tabla de clientes de *ccess, el registro será la fila correspondiente a un cliente, y los campos seránpor ejemplo, el nombre y la dirección del cliente, es decir cada uno de los datosde ese cliente.
Sargento Aldea Nº840, LampaTeléfono: (56-2) 258620 !a": (56-2) 258620
e-ma#l: ote$%$#$el&lampa%$lSant#ago - '#le

7/21/2019 manual word-2007.docx
http://slidepdf.com/reader/full/manual-word-2007docx 39/66
399odo esto lo vamos a ir viendo detenidamente a continuación y verás qu-sencillo resulta utilizar esta potente utilidad de ord.
#rear el documento principal
*brir ord y tener en la ventana activa un documento en blanco o undocumento que ya contenga el texto fijo.
Seleccionar de la pesta3a Correspondencia el men+ "niciar cominación decorrespondencia, all! &az clic en la opción Paso a paso por el $sistente paracoinar correspondencia.
Se abrirá la sección Cominar correspondencia con el primer paso delasistente. Este asistente es muy sencillo, nos va preguntando y nosotros lecontestamos &aciendo clic en la opción deseada.
En primer lugar tenemos que elegir el tipo dedocumento que queremos generar 4cartas,mensajes de correo electrónico, sobres, etc..6
Seleccionar Cartas y &acer en Siguiente,aparece el segundo paso del asistente.
Sargento Aldea Nº840, LampaTeléfono: (56-2) 258620 !a": (56-2) 258620
e-ma#l: ote$%$#$el&lampa%$lSant#ago - '#le

7/21/2019 manual word-2007.docx
http://slidepdf.com/reader/full/manual-word-2007docx 40/66
40En el paso / definimos el documento inicial, esel documento que contiene la parte fija a partir de lacual crearemos el documento combinado. ;ebajode las tres opciones tenemos una explicación de laopción seleccionada en este momento.
;ejar seleccionada la primera opción y &acer clicen Siguiente para continuar con el asistente.
Sargento Aldea Nº840, LampaTeléfono: (56-2) 258620 !a": (56-2) 258620
e-ma#l: ote$%$#$el&lampa%$lSant#ago - '#le

7/21/2019 manual word-2007.docx
http://slidepdf.com/reader/full/manual-word-2007docx 41/66
41Unidad B2- Es;uemas
"ntroducción
¿Nu- es un esquemaO, ¿Nu- utilidad le podemos obtener de los esquemasO,
¿Sabe ord trabajar con esquemas de forma eficazO. 9odas estas preguntas yalgunas más que te irán surgiendo conforme avances por esta unidad seránresueltas a medida que entremos en el mundo de los esquemas.
)ara comenzar vamos a explicar que se entiende por esquema, un es;uemaes un resumen ien estructurado de un documento. )ara poder aplicar unesquema el documento debe estar organizado en niveles, es decir que eldocumento se pueda dividir en puntos y que en el interior de esos puntos existanpuntos secundarios, terciarios, etc. (n ejemplo claro y sencillo es este curso elcurso esta dividido en unidades, cada unidad se va dividiendo en puntossecundarios y algunos puntos se subdividen en puntos a tercer nivel.
#uanto más extenso sea un documento más interesante es utilizar losesquemas. En un documento corto no es necesario crear un esquema pero undocumento largo sin un esquema puede resultar dificil de manejar.
> con respecto a si sabe ord trabajar con esquemas de forma eficaz loiremos viendo a lo largo de la unidad y podr-is comprobar que con un peque3oesfuerzo adicional nuestros documentos quedarán perfectamente estructurados.
Este es un ejemplo de un documento extendido, en vista normal.
> este es el mismo documento en vista de esquema, más adelante veremos cómo crearlo.
Sargento Aldea Nº840, LampaTeléfono: (56-2) 258620 !a": (56-2) 258620
e-ma#l: ote$%$#$el&lampa%$lSant#ago - '#le

7/21/2019 manual word-2007.docx
http://slidepdf.com/reader/full/manual-word-2007docx 42/66
42
#onceptos previos
*ntes de ver cómo crear esquemas y trabajar con ellos vamos a definir algunos conceptos que utilizaremos en el resto de la unidad.
*i>el de es;uema- El nivel de esquema es una caracter!stica de formatoque se puede asignar a un párrafo. ;e forma similar a cómo asignamos unaalineación a un párrafo, tambi-n podemos asignarle un nivel de esquema. 'aynueve niveles disponibles 48ivel 2 a 8ivel P6. %a creación de esquemas se basaen los niveles de esquema, es decir, para crear un esquema previamentedebemos asignar los niveles de esquema es las partes adecuadas deldocumento. #omo iremos viendo a lo largo de esta unidad, los niveles deesquema se pueden asignar directamente o por medio de los Estilos de 9!tulo.
Estilo de t!tulo. (n estilo de t!tulo es unl formato predefinido que se aplicanormalmente a un t!tulo. ord tiene nue>e estilos de t!tulo diferentes T!tulo BAT!tulo %A --- A T!tulo G. #ada estilo tiene sus propias caracter!sticas de formato
4fuente, tama3o de letra, etc.6 y tambi-n tiene un nivel de esquema definido. Elestilo 9!tulo 2 tiene el nivel de esquema 2, el estilo 9!tulo / tiene el nivel deesquema /, y as! sucesivamente. ;e esta forma, al aplicar un estilo de t!tulotambi-n estamos asignando el nivel de esquema correspondiente.
(apa de documento- Si no nos &emos preocupado de asignar 8iveles deesquema a nuestro documento, ord dispone de otra forma de crear algo similar a un Esquema. Se trata del $apa del documento que es un esquema másrudimentario creado por ord seg+n unos criterios internos que no podemosmodificar. Si el documento esta bien estructurado ord creará un $apa dedocumento bastante bien definido, pero si el documento no tiene una estructura
clara el mapa de documento creado por ord nos servirá mas bien de poco. *lfinal del tema compararemos en profundidad las diferencias entre Esquema y$apa de documento.
Tala de contenidos- (na tabla de contenido tambi-n puede tener ciertassimilitudes con un esquema. (na tabla de contenidos es lo que en Espa3a
Sargento Aldea Nº840, LampaTeléfono: (56-2) 258620 !a": (56-2) 258620
e-ma#l: ote$%$#$el&lampa%$lSant#ago - '#le

7/21/2019 manual word-2007.docx
http://slidepdf.com/reader/full/manual-word-2007docx 43/66
43solemos llamar un !ndice. (na tabla de contenidos es una lista de los puntos deun documento con el n+mero de página donde se encuentra dic&o punto.
*demás tiene la funcionalidad de poder acceder directamente al punto encuestión presionando la tecla CT+, y &aciendo clic sobre el punto. 9ambi-n tienela capacidad de actualizarse de forma automática. %a tabla de contenido se
explicará con profundidad en la (nidad 21.
Sargento Aldea Nº840, LampaTeléfono: (56-2) 258620 !a": (56-2) 258620
e-ma#l: ote$%$#$el&lampa%$lSant#ago - '#le

7/21/2019 manual word-2007.docx
http://slidepdf.com/reader/full/manual-word-2007docx 44/66
44Unidad B- Documentos maestros
"ntroducción
¿Nu- es un documento maestroO, ¿;e qu- modo puedo sacarle partidoO.
(n documento maestro es un documento que puede contener lo ;ue undocumento normal 4gráficos, tablas, formato de texto, etc6 además contieneenlaces a un con=unto de arc6i>os separados .sudocumentos/ que puedentratarse independientemente como documentos normales.
%as modificaciones que se produzcan en los subdocumentos se veránreflejadas automáticamente en el documento maestro, puesto que este lo quecontiene son enlaces a estos subdocumentos.
(n documento maestro sirve para estalecer organi8ar un documento quepor sus caracter!sticas está previsto que sea muy extenso 4un libro compuesto
de varios cap!tulos6. %os documentos maestros permiten organi8ar modificar documentos extensos dividi-ndolos en subdocumentos más peque3os y fácilesde manejar.
En un grupo de traa=o se puede guardar un documento maestro en unared de traa=o para compartir un documento dividi-ndolo en subdocumentosindividuales por ejemplo para traa=ar a=o un mismo proecto, para larealización de un manual extenso, donde cada miembro del grupo realizadiferentes cap!tulos, siguiendo la misma estructura en los subdocumentos sepueden fusionar en un documento maestro.
*demás de todo esto puedes pensar, si pero y con respecto a los n+meros depágina, los !ndices y demás caracter!sticas de los subdocumentos no &abráorganización en el documento final. En este sentido no &ay problema ya que eldocumento maestro se trata como un +nico documento, teniendo su propio !ndicegeneral, n+meros de páginas, encabezados, etc.
El m-todo de utilizar documentos maestros es de gran utilidad paraordenadores que no tienen gran potencia de cálculo, pues para estosordenadores trabajar con documentos muy extensos causa un rendimiento muyinferior al normal, y con la ayuda de los documentos maestros trabajar con estossubdocumentos agiliza la tarea.
En la imagen podemos ver un ejemplo de un documento maestro con sus tressubdocumentos.
Sargento Aldea Nº840, LampaTeléfono: (56-2) 258620 !a": (56-2) 258620
e-ma#l: ote$%$#$el&lampa%$lSant#ago - '#le

7/21/2019 manual word-2007.docx
http://slidepdf.com/reader/full/manual-word-2007docx 45/66
45
Fotones del ;ocumento maestro.
)ara trabajar con documentos maestros debemos utilizar la vista esquema quevimos en la unidad anterior. :amos a ver los botones de la barra de esquemasque están destinados al tratamiento de documentos maestros. En el +ltimo puntodel tema explicaremos más detalladamente el uso de estos botones.
?ecordamos que para acceder a la vista esquema podemos acceder mediantela pesta3a @ista C Es;uema. 7 pulsando sobre el Q icono de la lista de vistas
que está en la parte inferior izquierda de la pantalla.
;eberás &acer clic en el botón (ostrar documento de la pesta3a Es;uema
Sargento Aldea Nº840, LampaTeléfono: (56-2) 258620 !a": (56-2) 258620
e-ma#l: ote$%$#$el&lampa%$lSant#ago - '#le

7/21/2019 manual word-2007.docx
http://slidepdf.com/reader/full/manual-word-2007docx 46/66
46
Estos son las nuevas opciones que aparecerán
Son los botones destinados a documentos maestros.
$uestra @ oculta los botones destinados a documentosmaestros.
#ontrae @ expande los subdocumentos incluidos en el documentomaestro.
#uando tenemos el esquema creado por niveles podemoscrear un subdocumento a ra!z de un t!tulo. %o veremos más
detalladamente a lo largo de la unidad.
Si tenemos un subdocumento en el documento maestro ylo desvinculamos como subdocumento lo que &acemos es
que pase a formar parte del documento maestro y deje de existir como
subdocumento.
Sirve para seleccionar el documento que queremos insertar el documento maestro.
Si tenemos varios subdocumentos, podemosseleccionarlos y combinarlos en uno solo.
?ealiza lo contrario a combinar, es decir un subdocumentopodemos dividirlo en varios subdocumentos.
*l bloquear un subdocumento lo que &acemos esponerlo como solo lectura para que nadie pueda modificarlo si estamostrabajando en grupo.
%a funcionalidad de estos botones los veremos a lo largo de la unidad.
Sargento Aldea Nº840, LampaTeléfono: (56-2) 258620 !a": (56-2) 258620
e-ma#l: ote$%$#$el&lampa%$lSant#ago - '#le

7/21/2019 manual word-2007.docx
http://slidepdf.com/reader/full/manual-word-2007docx 47/66
47Unidad B- Talas de contenidosA talas de ilustracionesA!ndices
"ntroducción
%os !ndices y tablas de contenidos sirven para audar al lector a encontrar loque está buscando. ord llama tabla de contenido a lo que en Espa3aconocemos simplemente como !ndice y ord llama !ndice a lo que nosotrosllamamos !ndice alfab-tico. En el punto siguiente aclararemos más lasdiferencias entre !ndice y tabla de contenido.
%os !ndices y tablas de contenidos son muy +tiles cuando estamos trabajandocon documentos extensos. ;e un documento ien planificado estructuradopodemos extraer una tabla de contenidos que facilite enormemente lalocalización rápida de alg+n punto importante del documento.
*l crear los !ndices debemos intentar reflejar laestructura del documento y colocar todos lost-rminos importantes del documento, para queposteriormente los lectores puedan encontrarlos.
En esta unidad tambi-n veremos cómo crear tablas de ilustraciones, gráficos y talas, quenos permitirán organizar estos elementos entablas que facilitarán su b+squeda y consulta por parte de los lectores.
#onceptos básicos.
Lndice (n !ndice es una lista de palabras y el n+mero de página donde seencuentra dic&a palabra. El !ndice está ordenado alfab-ticamente. #omo yadijimos, ord llama a !ndice lo que normalmente nosotros llamamos !ndicealfab-tico, (tilizaremos la misma nomenclatura que ord. El !ndice se suelecolocar al final de un libro para encontrar t-rminos importantes de manera rápiday sencilla. En la imagen de la derec&a podemos ver un trozo de de un !ndice.
Tala de contenido (na tabla de contenido es un reflejo de la estructura deun documento y contiene los t!tulos de los temas y subtemas que forman eldocumento. (na tabla de contenidos puede contener o no el n+mero de página y
puede establecerse un enlace directo a los puntos contenidos en la tabla. %atabla de contenido suele figurar al principio de un libro y es lo primero quemiramos cuando queremos saber de que temas trata el libro.
Sargento Aldea Nº840, LampaTeléfono: (56-2) 258620 !a": (56-2) 258620
e-ma#l: ote$%$#$el&lampa%$lSant#ago - '#le

7/21/2019 manual word-2007.docx
http://slidepdf.com/reader/full/manual-word-2007docx 48/66
48Si &emos dado a los t!tulos del documento un formato que incluya los nivelesde esquema 4:er (nidad 2=6 cas! tendremos construida la tabla de contenido. Enla imagen de la derec&a podemos ver un trozo de una tabla de contenido.
)odemos comprobar que se parece muc&o a los Esquemas vistos en la unidadanterior, pero si vamos a imprimir el documento necesitaremos insertarle unatabla de contenido ya que no dispondremos de la posibilidad de pasar a la vistaEsquema.
"nsertar marcas de !ndice.
)ara crear un !ndicedebemos revisar eldocumento y crear todas aquellas entradasque deseemos queposteriormente
aparezcan en nuestro!ndice.
Existen / formas demarcar las entradas del !ndice
De forma automática
)ara crear una entrada de marcas de !ndice automáticamente debemoscrearnos un nuevo documento donde tendremos todas las marcas de !ndice.
El nuevo documento debe tener las siguientes caracter!sticas
C (na tabla de / columnas y tantas filas como t-rminos tenga el !ndice.
C En la primera columna debemos tener las entradas del documentooriginal que queremos tener en el !ndice. %as frases o palabras de lasentradas deberán ser exactas, por ejemplo si el t!tulo en el documento es5#ap!tulo /. 9ipos de ve&!culos5 en la columna tendremos que escribir esetexto id-nticamente, si escribi-ramos5capitulo /. 9ipos de ve&!culos5 noser!a correcto ya que la 5c5 está en min+scula y la 5i5 no está acentuada ypor tanto la tomar!a como otra frase.
C En la segunda columna debemos introducir el texto que deseemosque aparezca en el !ndice.
C 9ambi-n podemos definir sub!ndices en el !ndice, por ejemplopodemos querer tener dentro del #ap!tulo / una subentrada llamada5:e&!culos de motor5 entonces en la segunda columna pondremos
Sargento Aldea Nº840, LampaTeléfono: (56-2) 258620 !a": (56-2) 258620
e-ma#l: ote$%$#$el&lampa%$lSant#ago - '#le

7/21/2019 manual word-2007.docx
http://slidepdf.com/reader/full/manual-word-2007docx 49/66
495#ap!tulo /. 9ipos de ve&!culos:e&!culos de motor5, los dos puntos 55indican que es un sub!ndice de #ap!tulo /.
C ;eberemos &acer estos pasos por cada entrada que queramos queaparezca en el !ndice.
C (na vez confeccionada la tabla guardaremos el documento de formanormal.
*ota )ara tener los / documentos abiertos a la vez y poder copiar texto deuno a otro podemos utilizar la opción de la pesta3a @ista C @er en paralelo.
#uando tengamos el documento de entradas creado podemos marcar lasentradas del documento automáticamente.
C *brimos el documento a marcar.
C :amos a la pesta3a +eferencias y &acemos clic en el botón "nsertar !ndice .
*parece el diálogo de Lndice.
Sargento Aldea Nº840, LampaTeléfono: (56-2) 258620 !a": (56-2) 258620
e-ma#l: ote$%$#$el&lampa%$lSant#ago - '#le

7/21/2019 manual word-2007.docx
http://slidepdf.com/reader/full/manual-word-2007docx 50/66
50C 'acemos clic en el botón $utomarcar---
*parece un diálogo para seleccionar el fic&ero donde tenemos ellistado.
C Seleccionamos el fic&ero que &emos creado y pulsamos $rir .
El cuadro de diálogo se cerrará y observaremos cómo ord a incluidounas marcas en nuestro texto.
(na vez tenemos el texto marcado, sólo &ace falte crear el !ndice comoveremos en el siguiente apartado.
Sargento Aldea Nº840, LampaTeléfono: (56-2) 258620 !a": (56-2) 258620
e-ma#l: ote$%$#$el&lampa%$lSant#ago - '#le

7/21/2019 manual word-2007.docx
http://slidepdf.com/reader/full/manual-word-2007docx 51/66
51Unidad B'- (arcadoresA referencias cru8adas notas al pie-
"ntroducción
En esta unidad aprenderemos algunas de las t-cnicas de las que dispone
ord para relacionar información en el documento, con los marcadores y lasreferencias cruzadas, y para &acer aclaraciones con la utilización de las notas alpie y las notas al final.
#on estas t-cnicas nuestros documentos adquirirán un toque más profesionaly serán más fáciles de utilizar.
*l redactar un documento, ¿#+antas veces nos &emos encontardo con queestamos &ablando de algo que ya &emos explicado anteriormente y nos gustariaque el lector pudiera acceder a ello desde ese puntoO > en muc&as ocasiones nolo &emos &ec&o por no saber cómo.
)or ejemplo, $ ... como vimos en el gr%&ico del tema anterior...$ un enlace ala página donde está ese gráfico vendr!a muy bien. )ero si ponemos el n+merode la página corremos el riesgo que, másadelante, modifiquemos el documento ycambie el n+mero de página y no nosacordemos de rectificarlo. )ues bien, estoya está solucionado de forma automáticacon las referencias cruzadas, como vamosa ver a continuación.
#onceptos básicos.
(arcadores. (n marcador identifica una posición o selección de texto ala que se asigna un nombre e identifica para futuras referencias #uandoestamos leyendo un libro y sobre todo si es un documento t-cnico es frecuenterealizar anotaciones o dejar marcas sobre el mismo libro o con notas 4postCit6para una posterior consulta. En formato digital tambi-n se puede &acer esto yde una manera más sofisticada y elegante.
%os marcadores sirven para tener una lista de marcadores, consultarla ypoder acceder a estos puntos de manera rápida y sencilla. *demás son la base
para crear referencias cruzadas en nuestro documento.
%os marcadores son elementos ocultos, es decir, al crear un marcador permanece oculto a no ser que nosotros modifiquemos algunas propiedadesde ord para &acerlos visibles. #uando &acemos visible un marcador semuestra la palabra enmarcada entre corc&etes, como vemos en la imagen.
Sargento Aldea Nº840, LampaTeléfono: (56-2) 258620 !a": (56-2) 258620
e-ma#l: ote$%$#$el&lampa%$lSant#ago - '#le

7/21/2019 manual word-2007.docx
http://slidepdf.com/reader/full/manual-word-2007docx 52/66
52+eferencias cru8adas. (na referencia cruzada sir>e para 6acer referenciaa algn elemento ;ue se encuentra en el documento . )or ejemplo cuandoestamos recordando alg+n concepto que &emos explicado en alg+n tema anterior solemos &acer referencia a ese cap!tulo, o tambi-n podemos utilizar lasreferencias cruzadas para &acer referencia a alguna imagen, tabla o gráfico
dentro del documento. %as referencias cruzadas entre otras tiene la ventaja deactualizarse automáticamente, por ejemplo si el documento es modificado y lareferencia ya no está en la página D sino en la página , la referencia se actualizasola.
En la imagen vemos una referencia cruzada almarcador visto en la imagen anterior. El bocadilloque vemos en la imagen es porque al situar elratón encima de una referencia cruzada nos informa que presionando la teclaCtrl y &aciendo clic accedemos a la posición donde se encuentra la referencia4en este caso el marcador 5ratón56.
*otas al pie notas al final . %as notas al pie suele utilizarse para a5adir información o de=ar constancia de alguna aclaración con respecto al textodesarrollado en la página. )or ejemplo una nota al pie se suele utilizar cuando se&a &ec&o una cita de alg+n autor, en la nota al pie se pondrá quien es el autor deesa cita.
En las imágenes de la derec&a vemos una palabra que tiene un super!ndicecon el n+mero 2, esto indica que esa palabra tiene una nota al pie. %a segundaimagen muestra la nota al pie referente al super!ndice 2.
%as notas al pie como veremos en la unidad pueden ser al pie de
página como en este ejemplo o puede ponerse debajo de la misma palabra. Eneste ejemplo la nota al pie se &a utilizadopara aclarar el significado de la palabra
*v)ág.
,as notas al final parecen en principio lo mismo que las notas al pie y de&ec&o se tratan igual, la diferencia fundamental es que la nota al pie se pone alfinal de la página para aclarar alg+n punto y la nota al final se suele poner alfinal de un cap!tulo o ien al final del documento.
Sargento Aldea Nº840, LampaTeléfono: (56-2) 258620 !a": (56-2) 258620
e-ma#l: ote$%$#$el&lampa%$lSant#ago - '#le

7/21/2019 manual word-2007.docx
http://slidepdf.com/reader/full/manual-word-2007docx 53/66
53"nsertar marcadores.
#omo &emos dic&o, nos interesará insertar marcadores en aquellos puntos de nuestrodocumento a los que vayamos a &acer referencia más adelante mediante unareferencia cruzada.
)ara crear un marcador +nicamentedebemos seguir un par de pasos biensencillos
C )osicionarnos donde queramos incluir unamarca o seleccionar el texto.
C *cceder a la pesta3a "nsertar y seleccionala opción (arcador o presionar Ctrl 0 (as
0 1.
8os aparece el diálogo que vemos en la imagen de la derec&a. ;ondedebemos escribir el nombre del marcador. El nombre no puede contener espacios en blanco y debe comenzar por una letra, seguidamente puedecontener n+meros. El nombre no puede ser mayor de 0 caracteres.
)odemos ordenar los marcadores por *omre o por Posición.
#uando &ayamos escrito el nombre pulsamos sobre $gregar .
Si deseamos quitar un marcador debemos seleccionarlo y pulsar Eliminar .
El botón "r a sirve para acceder directamente al marcador seleccionado, esdecir seleccionando un marcador y pulsando sobre "r a accedemos a la posicióndel documento a la que está asociado el marcador.
MCómo >er los marcadores de nuestro documento?
8ormalmente los marcadores permanecen ocultos, a no ser que activemos laopción (arcadores ocultos.
)ara &acer visibles los marcadores de nuestro
documento debemos acceder el men+ $rc6i>o y &acer clicen el botón )pciones de #ord.
(na vez abierto el cuadro de diálogo deberemosseleccionar la categor!a $>an8adas, en la lista de opcionesde la derec&a deberemos bajar &asta encontrar las
Sargento Aldea Nº840, LampaTeléfono: (56-2) 258620 !a": (56-2) 258620
e-ma#l: ote$%$#$el&lampa%$lSant#ago - '#le

7/21/2019 manual word-2007.docx
http://slidepdf.com/reader/full/manual-word-2007docx 54/66
54opciones relativas a (ostrar contenido de documento, all! marcaremos laopción (ostrar marcadores.
#uando pulsemos $ceptar y se cierre el diálogo )pciones veremos ennuestro documento aquellos marcadores que &emos incluido.
7tra forma de acceder directamente a un marcador es accediendo desde lapesta3a "nicio, desplegando la opción 3uscar y seleccionando "r a, opresionando Ctrl 0 "-
En la pesta3a "r a debemosseleccionar $arcador dentro de lalista de "r a y en la lista despegablepodemos seleccionar el marcador que deseemos, posteriormente solodebemos pulsar sobre "r a.
Sargento Aldea Nº840, LampaTeléfono: (56-2) 258620 !a": (56-2) 258620
e-ma#l: ote$%$#$el&lampa%$lSant#ago - '#le

7/21/2019 manual word-2007.docx
http://slidepdf.com/reader/full/manual-word-2007docx 55/66
55Unidad BF- Compartir documentos- ."/
"ntroducción
'oy d!a es muy frecuente el trabajo en equipo, un documento puede ir
pasando por diferentes manos &asta llegar a estar terminado. Esto suele ocurrir,sobre todo, en empresa grandes y tami-n en ambientes de teletrabajo, a menudoen el mundo editorial, escritores, periodistas, etc.
)ensando en estas formas de trabajar ord ofrece la posibilidad de redactar un documento poderlo compartir con di>ersos usuarios . %os diferentesusuarios pueden realizar camios sobre el documento y dejar comentarios,posteriormente se puede consultar quien &izo ese comentario o quien &arealizado cambios sobre el documento original. 9ambi-n existe la &erramienta+esaltado que es como si marcásemos texto con un rotulador. )or +ltimo,veremos como manejar diferentes >ersiones de un mismo documento.
En la siguiente imagen vemos un documento que nos puede dar una idea delaspecto que tienen las diferentes &erramientas de las que dispone ord parafacilitar la compartición de documentos. 8o te asustes por lo que puede parecer a primera vista, ya que &emos introducido todos los elementos muy juntos paraque se pudiesen ver en una imagen.
%os comentarios sirven para aclarar alguna frase o palaras dentro deldocumento, al insertar un comentario nos resalta la palabra y dibuja un globo a
la derec&a del documento con el comentario ensu interior.
Sargento Aldea Nº840, LampaTeléfono: (56-2) 258620 !a": (56-2) 258620
e-ma#l: ote$%$#$el&lampa%$lSant#ago - '#le

7/21/2019 manual word-2007.docx
http://slidepdf.com/reader/full/manual-word-2007docx 56/66
56%a 6erramienta deresaltado nos permitesuraar el texto deldocumento al igual quesubrayamos el papel
ordinario con un fluorescente.
#on el control de camios activado podemos >er fácilmente medianteglobos informativos los diferentes camios producidos en el documento.
En las imágenes de la derec&a podemos ver algunos ejemplos de avisos decambios efectuados en el documento, el primero es uncambio de formato, nos dice que el texto a utilizado la&erramienta de resaltar.
%a siguiente imagen el texto tac&ado es textoeliminado.
> la tercera imagen nos indica que el texto que estásubrayado &a sido a3adido por el corrector o la personaque &a &ec&o los comentarios.
%a pesta3a ?evisar.
%a barra de revisión nos permite manejar las opciones más usuales relativas acompartir documentos, en la siguiente imagen puedes ver su aspecto.
%a revisión de cambios no seactivará si no &acemos clic en elbotón Control de camios. * partir de ese momento podrás resaltar texto, insertar comentarios y guardar
un &istórico de los cambiosrealizados.
Sargento Aldea Nº840, LampaTeléfono: (56-2) 258620 !a": (56-2) 258620
e-ma#l: ote$%$#$el&lampa%$lSant#ago - '#le

7/21/2019 manual word-2007.docx
http://slidepdf.com/reader/full/manual-word-2007docx 57/66
57%a pesta3a de revisión tiene los botones agrupados por tipo de &erramienta,seg+n muestran las siguientes imágenes
Comentarios
Control de camios
9odos estos botones los iremos viendo a lo largo de la unidad conformeestudiemos cada punto.
Kerramienta de resaltado-
;entro de la pesta3a de "nicio tenemos la 6erramienta para resaltar
+esaltar texto.
)ara resaltar texto podemos &acerlo de dos formas distintas pero igual de
efectivas.
%a primera opción es
C Seleccionar el texto o el elemento del documento.
C Escoger el color del resaltado.
Si ya tenemos el color seleccionado, +nicamente
deberemos seleccionar el texto y &acer clic sobre .
%a segunda opción es
C 'acer clic sobre el botón .
Sargento Aldea Nº840, LampaTeléfono: (56-2) 258620 !a": (56-2) 258620
e-ma#l: ote$%$#$el&lampa%$lSant#ago - '#le

7/21/2019 manual word-2007.docx
http://slidepdf.com/reader/full/manual-word-2007docx 58/66
58C El l puntero del ratón tomará esta forma , ya podemos seleccionar eltexto y quedará resaltado.
C 'acer clic otra vez sobre el botón , para dejar de resaltar y que elpuntero del ratón tome su forma normal.
Quitar efecto resaltado.
)ara quitar el efecto del resaltado debemos seguir el mismo procedimiento quepara resaltar, pero en lugar de seleccionar un color debemos seleccionar *inguno para que as! quite el resaltado.
Si tenemos varios resaltados y deseamos eliminarlos todos podemos presionar Ctrl 0 E para seleccionar todo el documento y posteriormente &acer clic sobreresaltado en *inguno.
3uscar texto resaltado.
Si lo que deseamos es buscar el texto resaltado en nuestro documento lo quepodemos &acer es situarnos al inicio del documento y acceder a la pesta3a"nicio C 3uscar o presionar las teclas Ctrl 0 3-
*parece el diálogo 3uscar reempla8ar , debemos estar en la pesta3a3uscar , presionamos el botón (ás y se despliega otras opciones de b+squedamás avanzadas. )ulsamos sobre 1ormato y seleccionamos +esaltar . )aracomenzar la b+squeda pulsamos sobre 3uscar siguiente, como lo &acemos deforma &abitual, nos irá encontrando los elementos resaltados del documento.
*qu! puedes realizar un e=ercicio paso a paso interacti>o dondepuedes practicar las acciones que &emos estudiado en este apartado
Sargento Aldea Nº840, LampaTeléfono: (56-2) 258620 !a": (56-2) 258620
e-ma#l: ote$%$#$el&lampa%$lSant#ago - '#le

7/21/2019 manual word-2007.docx
http://slidepdf.com/reader/full/manual-word-2007docx 59/66
59
Unidad BG- )rganigramas diagramas- ."/
"ntroducción
*l igual que en ord podemos insertar imágenes, dibujos y otros tipos deelementos gráficos. Un organigrama es un elemento gráfico ;ue representauna organi8aciónA normalmente jerárquica, por ejemplo la organización decargos en una empresa.
> un diagrama es una representación gráfica ;ue no tiene porqu- ser
obligatoriamente una organización jerárquica, puede representar desde ungrupo de elementos relacionados entre s!, &asta un diagrama de secuenciasdonde por medio de la representación gráfica se explica los pasos ocomponentes con una secuencia lógica, por ejemplo los pasos a seguir paraponer en marc&a un ;:;.
Sargento Aldea Nº840, LampaTeléfono: (56-2) 258620 !a": (56-2) 258620
e-ma#l: ote$%$#$el&lampa%$lSant#ago - '#le

7/21/2019 manual word-2007.docx
http://slidepdf.com/reader/full/manual-word-2007docx 60/66
60(n organigrama, para ord, es un tipo de diagrama con unas caracter!sticasespec!ficas en cuanto a la estructura y elementos que lo forman.
7rganigramas.
Crear organigramas.
)ara insertar un organigrama debemos
C *cceder a la pesta3a "nsertar yseleccionar Smart$rt.
C Se abrirá este cuadro de diálogo, seleccionar el tipo de diagrama que quieres
insertar y pulsar el botón $ceptar . 8osotros seleccionaremos el tipo Ierar;u!a.
8os dibuja un organigrama básico de / niveles, el nivel principal con Dsubordinados y un asistente.
Sargento Aldea Nº840, LampaTeléfono: (56-2) 258620 !a": (56-2) 258620
e-ma#l: ote$%$#$el&lampa%$lSant#ago - '#le

7/21/2019 manual word-2007.docx
http://slidepdf.com/reader/full/manual-word-2007docx 61/66
61
)ara modificar el texto de los recuadros basta con &acer clic en su interior yescribir el texto que deseemos.
*l insertar un organigrama nos aparecen las pesta3as Dise5o y 1ormato.
$gregar formas.
Este botón sirve para insertar elementos 4recuadros6 al organigrama, pulsandosobre el triángulo negro de la derec&a podemos seleccionar que tipo de formaqueremos insertar, dependiendo en que nivel estemos podemos insertar o no untipo. )or ejemplo en el primer nivel como es +nico no puede tener compa3ero detrabajo.
(n Suordinado es un recuadro que está claramente unnivel por debajo. )or ejemplo F y # son subordinados de *.
(n Compa5ero se sit+a al lado del recuadro. )or ejemplo
F es compa3ero de # y viceversa.
(n $sistente está un nivel por debajo pero antes que unsubordinado. )or ejemplo *2 es asistente de *.
Sargento Aldea Nº840, LampaTeléfono: (56-2) 258620 !a": (56-2) 258620
e-ma#l: ote$%$#$el&lampa%$lSant#ago - '#le

7/21/2019 manual word-2007.docx
http://slidepdf.com/reader/full/manual-word-2007docx 62/66
62Unidad %&- (acros- ."/
"ntroducción
*l utilizar cotidianamente ord suelen surgir tareas repetitivas que podr!an
realizarse automáticamente utilizando las propiedades de las macros.
(na macro no es más que una serie de instrucciones ;ue se e=ecutan enun orden determinado por el usuarioA actuando como una nica instruccióny que pueden asignarse a un botón.
%as macros suelen utilizarse para las siguientes funciones
C *utomatizar una serie de pasos.
C )ersonalizar la barra de acceso rápido a3adi-ndole nuevasfuncionalidades.
C "nsertar texto o gráficos que solemos utilizar frecuentemente. )or ejemplo, el eslogán de la empresa, si lo tenemos en una macro+nicamente lo escribimos una vez y posteriormente lo insertamosmediante una macro.
)ersonalizar comandos de ord.
*ntes de estudiar las macros vamos a ver los comandos predefinidos por ordpara comprender mejor que es o que se puede llegar a &acer con una macro.:eamos los comandos de ord y qu- modificaciones podemos &acer sobreellos.
Si disponemos de los conocimientos necesarios y avanzados podemos &acer macros que funcionen como si fueran comandos de ord y a3adirlos a la barrade &erramientas o asociar cada macro a una combinación de teclas espec!fica.Esto lo veremos a lo largo de la unidad.
• Consultar la lista de comandos existentes en #ord.
%os comandos de los que dispone ord podemos consultarlos siguiendo lossiguientes pasos.
C *ccede a la pesta3a @ista C (acros C @er macros...
Sargento Aldea Nº840, LampaTeléfono: (56-2) 258620 !a": (56-2) 258620
e-ma#l: ote$%$#$el&lampa%$lSant#ago - '#le

7/21/2019 manual word-2007.docx
http://slidepdf.com/reader/full/manual-word-2007docx 63/66
63 *parece el cuadro de diálogo (acros.
C En la lista de opciones de(acros en seleccionaComandos de #ord.
Se despliega una lista con loscomandos disponibles queexisten en ord.
#on estos comandos+nicamente podemos e=ecutarlosde forma normal o si estáncompuestos de una serie depasos ejecutarlos Paso a paso.
'emos visto los comandos
existentes que tenemos en ord pero +nicamente podemos consultarlos, nopodemos realizar ninguna modificación.
*&ora veremos cómo podemos crear nuestras propias macros para poder utilizarlas.
Sargento Aldea Nº840, LampaTeléfono: (56-2) 258620 !a": (56-2) 258620
e-ma#l: ote$%$#$el&lampa%$lSant#ago - '#le

7/21/2019 manual word-2007.docx
http://slidepdf.com/reader/full/manual-word-2007docx 64/66
64Unidad %B- Seguridad-
"ntroducción
'oy d!a existe bastante concienciación de tener un sistema de seguridad
instalado en nuestro )#, con antivirus, cortafuegos, antiCspy<are, etc. > más a+nsi tenemos contratado un acceso a internet, ya que sabemos el peligro quetenemos de que nuestro ordenador quede en mano de los 5asaltantescibern-ticos5.
9ambi-n es muy interesante disponer de &erramientas para controlar el accesoa los documento en entornos de trabajo donde usuarios diferentes puedendisponer del documento. )or ejemplo, en una empresa una secretaria puedetener acceso a un ordenador donde &ay algunos documentos a los que interesaque no tenga autorización para modificarlos.
En ord tambi-n existe la posibilidad de aplicar ni>eles de seguridad ennuestros documentos. )odemos definir los siguientes ni>eles de seguridad
C $5adir contrase5a a un documento.
C Controlar quien puede abrir, modificar o imprimir un documento.
C "dentificar al autor del documento por medio de la firma electrónica.
C Proteger el documento contra virus de macros.
C Especificar los tipos de camios ;ue se permiten sobre el
documento.
En esta unidad veremos la importancia de aplicar sistemas de seguridad sobrenuestros documentos.
ord proporciona un nivel de seguridad adecuado, pero no es un sistemainviolable cien por cien, por lo que conviene completar, con otras medidas deseguridad los documentos muy importantes.
*3adir contrase3a a nuestrodocumento.
(na forma muy estricta y bastante eficaz de aplicar seguridad a nuestrodocumento es asignándole una contrase3a para que +nicamente la persona queconozca esa contrase3a puede abrir, modificar, etc., el documento.
Sargento Aldea Nº840, LampaTeléfono: (56-2) 258620 !a": (56-2) 258620
e-ma#l: ote$%$#$el&lampa%$lSant#ago - '#le

7/21/2019 manual word-2007.docx
http://slidepdf.com/reader/full/manual-word-2007docx 65/66
65Una contrase5a 4o palabra de paso, )ass<ord, en ingl-s6 es unacominación de caracteres que pueden contener tanto letras como nmerosy que utili8a un sistema de encriptación para convertir el texto introducido enuna cadena de caracteres indescifrables.
*ccediendo por el 3otón )ffice C Preparar C Cifrar documento podemos ver este cuadro de diálogo desde el que introduciremos la contrase3a.
*l escribir una contrase3a nos aparece otro cuadro de diálogo para quevolvamos a repetir la contrase3a.
Sargento Aldea Nº840, LampaTeléfono: (56-2) 258620 !a": (56-2) 258620
e-ma#l: ote$%$#$el&lampa%$lSant#ago - '#le

7/21/2019 manual word-2007.docx
http://slidepdf.com/reader/full/manual-word-2007docx 66/66
66
US) DE, TEC,$D)