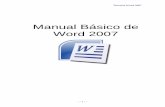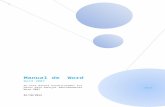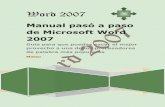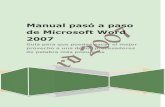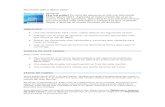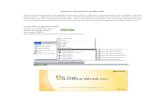Manual Word 2007
description
Transcript of Manual Word 2007

ProProfesora: Ing. Janett Julca Flores Pág. 1
SESIÓN 1
TEMA
INTRODUCCION A MICROSOFT WORD 2007
Definición.
Interfaz de MICROSOFT WORD 2007
Desplazamiento en el Documento.

Profesora: Ing. Janett Julca Flores Pág. 2
MS-OFFICE WORD 2007
DEFINICION Microsoft Word es un procesador de texto que se puede utilizar para realizar y actualizar una amplia gama de documentos personales y de negocios. Además, Word dispone de muchas funciones de autoedición que permiten mejorar la apariencia de los documentos para que sean fáciles de leer y presenten una apariencia atractiva. Tanto si necesita escribir una carta, un memorando, un fax, un informe anual, un boletín informativo o un libro, Word dispone de la capacidad y la flexibilidad para producir documentos profesionales de forma rápida y sencilla. Ingreso a Ms-Office Word 2007
Pasos:
1. Clic en el botón Inicio - Clic en Todos los Programas. 2. Clic en Microsoft Office Word 2007.
La cinta de opciones La Cinta de opciones, presenta los comandos organizados en un conjunto de fichas. Las fichas de la Cinta de opciones muestran los comandos más importantes para cada una de las áreas de tareas en las aplicaciones. Por ejemplo, en Office Word 2007, las fichas agrupan los comandos de actividades como insertar objetos (imágenes y tablas), crear diseños de página, trabajar con referencias, enviar correspondencia y revisar. La ficha Inicio proporciona un acceso fácil a los comandos de uso más frecuentes.
Pantalla de Inicio de MS Word
1 2 3 4 5
6
7

Profesora: Ing. Janett Julca Flores Pág. 3
1. Botón Microsoft Office 2. Barra de Acceso rápido 3. Fichas. Hay siete fichas básicas en la parte superior. Cada una representa un área de actividad. 4. Grupos. Cada ficha contiene varios grupos que contienen elementos relacionados. 5. Comandos. Un comando es un botón, un cuadro en el que se escribe información o un menú. 6. Zoom: Se puede utilizar esta función para "acercar" la vista del documento o para "alejarlo" 7. Regla
Todo lo que hay en una ficha ha sido cuidadosamente seleccionado en función de las actividades del usuario. Por ejemplo, la ficha Inicio contiene todo lo que se utiliza con mayor frecuencia, como los comandos del grupo Fuente para cambiar la fuente de un texto: Fuente, Tamaño de fuente, Negrita, Cursiva, etc.
El Botón de Microsoft Office El lugar donde iniciar un documento de Word es el botón de Microsoft Office. Tras presionar el botón, aparece un menú. Quizá note que este menú, que se muestra aquí, se parece un poco a los menús Archivo de las versiones anteriores de Word. A la izquierda del menú, ve todos los comandos para trabajar con un archivo. Aquí es donde se crea un nuevo documento o se abre uno existente. También están aquí los comandos Guardar y Guardar como.
En el lado derecho del menú se enumeran los documentos abiertos recientemente. Éstos suelen estar siempre visibles de modo que no tiene que buscar en el equipo un documento en el que trabaje con frecuencia.
Ocultar Temporalmente la cinta de opciones
La cinta de opciones centraliza y facilita satisfactoriamente la búsqueda de todos los elementos de Word 2007. Hay ocasiones, sin embargo, en que no necesita buscar nada. Sólo desea trabajar en el documento y le gustaría tener más espacio para hacerlo. Por ello, la cinta de opciones resulta tan fácil de ocultar temporalmente como de usar.
Esto se hace del modo siguiente: Haga doble clic en la ficha activa. Los grupos desaparecen, por lo que tiene más espacio. Siempre que desee ver todos los comandos de nuevo, haga doble clic en la ficha activa para mostrar de nuevo los grupos.

Profesora: Ing. Janett Julca Flores Pág. 4
Iniciadores de cuadro de dialogo
Algunos grupos tienen una pequeña flecha diagonal en la esquina inferior derecha. La flecha se llama iniciador de cuadros de diálogo. Si hace clic en ella, verá más opciones relacionadas con este grupo. Estas opciones aparecerán a menudo en forma de cuadro de diálogo que puede reconocer de una versión anterior de Word. También pueden aparecer en un panel de tareas con un aspecto que le resultará familiar.
Modo de Visualización: Ficha Vista En la parte inferior de la ventana de documento encontrará botones de vista que le permitirán ver un documento de distintas formas.
Vista Diseño de impresión. En esta vista puede verse cómo aparecerá el documento impreso en papel. Esta vista puede resultar útil para cambiar los márgenes de páginas y columnas, modificar encabezados y pies de página y trabajar con objetos de dibujo.
Vista Lectura. Muestra el documento en vista de lectura a pantalla completa para maximizar el espacio disponible para lectura o comentarios del documento.
Vista Diseño Web. En esta vista se muestra la apariencia del documento como página Web. Esta vista puede resultar útil para ver y modificar texto y gráficos diseñados para verse en un explorador Web.
Vista Esquema. En esta vista se muestra la estructura del documento, que consta de títulos y cuerpo de texto. Esta vista puede resultar útil para ver, mover, copiar y reorganizar el texto.
Borrador. Muestra el Documento como un borrador para editar el texto rápidamente. Algunos elementos como encabezados y pie de página no estarán visibles en esta vista.
Observa:
Acercar o alejar rápidamente un documento 1. En la barra de estado, haga clic en el control deslizante
Zoom 2. Deslice el control hasta obtener el porcentaje de ajuste de zoom que desea usar.

Profesora: Ing. Janett Julca Flores Pág. 5
Elegir un ajuste de zoom concreto Puede decidir qué cantidad del documento se debe presentar en pantalla. Siga uno de estos procedimientos:
1. En la ficha Vista, en el grupo Zoom, haga clic en Zoom 100%. 2. En la ficha Vista, en el grupo Zoom, haga clic en Una página, Dos páginas o Ancho de
página. 3. En la ficha Vista, en el grupo Zoom, haga clic en Zoom 4. Escriba un porcentaje o elija el valor que desee
Edición de documentos. En la edición de un documento se revisa el texto. La edición incluye muchas tareas, por ejemplo, insertar y eliminar palabras y frases, corregir errores y copiar y mover texto a distintas partes del documento. La edición también incluye la búsqueda de palabras y frases, la aplicación de formato y el reemplazo de texto por otro distinto. Para insertar texto, tan solo tiene que colocar el punto de inserción y comenzar a escribir. Al insertar texto, el texto existente se desplazará a la derecha para que quepa el que esté escribiendo. Si el texto sobrepasa el margen derecho, pasará a la siguiente línea. Antes de que pueda editar o trabajar con texto, primero necesita seleccionarlo. El texto seleccionado aparece resaltado en la pantalla. Para deshacer la selección de texto, haga clic en cualquier lugar fuera del texto seleccionado. En la siguiente tabla se describen los métodos que puede utilizar para seleccionar texto de un documento.
1
2 3
4

Profesora: Ing. Janett Julca Flores Pág. 6
Selección Acción Ejemplo
Una palabra Hacer doble clic en la palabra.
Una línea Hacer clic en el área de selección a la izquierda de la línea.
Una frase
Mantener presionada la tecla CTRL y, a continuación, hacer clic en cualquier parte de la frase. La selección comprenderá desde el primer carácter de la oración hasta el espacio que sigue al signo de puntuación que cierra la frase.
Un párrafo
Hacer doble clic en el área de selección a la izquierda de cualquier línea del párrafo, o bien, hacer triple clic en cualquier parte del párrafo.
Todo un documento
Mantener presionada la tecla CTRL y, a continuación, hacer clic en cualquier parte del área de selección, o bien, triple clic en cualquier parte del área de selección.
CTRL + E
Desplazamiento en un Documento Puede hacer clic en un lugar concreto del documento para situar en él el punto de inserción o presionar las teclas de dirección del teclado para mover el punto de inserción en el documento. Cuando utilice una combinación de teclas, presione las teclas al mismo tiempo para llevar a cabo la acción. Por ejemplo, al presionar la tecla FIN, el punto de inserción se mueve hasta el final de la línea, pero si presiona las teclas CTRL y FIN al mismo tiempo, el punto de inserción se desplaza hasta el final del documento. En la tabla siguiente se muestran las combinaciones de teclas que le permitirán mover de forma rápida el punto de inserción.
Al presionar esta tecla El punto de inserción se mueve
FLECHA IZQUIERDA
Un carácter a la izquierda cada vez que se presiona (un carácter
puede ser una letra, un número, un signo de puntuación o un
símbolo.)
FLECHA DERECHA Un carácter a la derecha cada vez que se presiona
FLECHA ABAJO Una línea hacia abajo cada vez que se presiona
FLECHA ARRIBA Una línea hacia arriba cada vez que se presiona
CTRL+FLECHA IZQUIERDA Una palabra a la izquierda cada vez que se presiona
CTRL+FLECHA DERECHA Una palabra a la derecha cada vez que se presiona
INICIO Hasta el principio de la línea actual del texto
FIN Hasta el final de la línea actual del texto
CTRL
Doble Clic

Profesora: Ing. Janett Julca Flores Pág. 7
CTRL+INICIO Hasta el principio del texto actual
CTRL+FIN Hasta el final del texto actual
RE PÁG Una pantalla completa hacia arriba
AV PÁG Una pantalla completa hacia abajo
CTRL+RE PÁG Hasta el principio de la página anterior
CTRL+AV PÁG Hasta el final de la página anterior
La Mini barra de Herramientas
Algunos comandos de formato son tan útiles que desearía tenerlos disponibles siempre, independientemente de lo que esté haciendo.
Supongamos que desea dar formato a un texto rápidamente, pero está trabajando en la ficha Diseño de página. Puede hacer clic en la ficha Inicio para ver las opciones de formato, pero hay un método más rápido:
1. Seleccione el texto arrastrándolo con el mouse (ratón) y señale la selección. 2. La minibarra de herramientas aparecerá atenuada. Si señala a la minibarra de herramientas, se
vuelve activa y puede hacer clic en una opción de formato de ella. La minibarra de herramientas es estupenda para opciones de formato, pero ¿y si desea que otros tipos de comandos estén siempre disponibles? Use la barra de herramientas de acceso rápido.
Uso del Teclado
1
2

Profesora: Ing. Janett Julca Flores Pág. 8
Los métodos abreviados que comienzan con la tecla CTRL (por ejemplo, CTRL+C para copiar o CTRL+ALT+1 para Título 1) siguen siendo los mismos que en las versiones anteriores de Word. No obstante, el diseño de la cinta de opciones incluye nuevos métodos abreviados. ¿Por qué? Porque este cambio presenta dos grandes ventajas frente a las versiones anteriores:
Métodos abreviados para cada botón de la cinta de opciones.
Métodos abreviados que requieren menor combinación de teclas.
Los nuevos métodos abreviados toman el nombre de: sugerencias de teclas. Presione ALT para que aparezcan los identificadores de las sugerencias de teclas correspondientes a todas las fichas de la cinta de opciones, los comandos de la barra de herramientas de acceso rápido y el botón de Microsoft Office.
Grabar un Archivo Una vez que guarde un documento mediante el cuadro de diálogo Guardar como, puede guardar los cambios adicionales haciendo clic en el botón Guardar de la barra de herramientas de Acceso rápido.
1. Clic en Botón Guardar 1. Clic en Botón Microsoft Office 2. Clic en Guardar
En otras palabras, la nueva versión sobrescribe a la original. Si desea conservar ambas versiones, debe guardar la nueva versión con un nombre distinto. Puede guardar el documento al que da un nombre distinto en la misma carpeta en que se ubica el original o en otra distinta, pero no puede guardar dos documentos con el mismo nombre en la misma carpeta.
3. Indicar Unidad o Carpeta Destino 4. Digitar un nombre para el archivo a grabar. 5. Una vez activado el botón ACEPTAR hacer un clic sobre éste.
ó
1 1
2
3
4
5

Profesora: Ing. Janett Julca Flores Pág. 9
Abrir un Documento
Pasos:
1. Haga clic en el Botón Microsoft Office 2. Clic en Abrir, y aparecerá la siguiente Ventana. 3. Indicar unidad o carpeta donde se encuentra el archivo que se quiere abrir. 4. Hacer un clic sobre el nombre del archivo a abrir. 5. Una vez activado el botón Abrir hacer un clic sobre éste.
Crear un Nuevo Documento
1. Clic en Botón Microsoft Office
2. Clic en opción Nuevo
3. Seleccionar Documento en Blanco
4. Clic en Botón Crear
5
.
3
4
.
1
.
2
.
3
.
4
.

ProProfesora: Ing. Janett Julca Flores Pág. 10
SESIÓN 2
TEMA
GRUPO PÁRRAFO Y GRUPO FUENTE
Tipos de Fuente, Tamaños, Estilos, Color, Borrar Formatos
Alineaciones e Interlineados de Párrafos
Bordes y Sombreados, Portapapeles

Profesora: Ing. Janett Julca Flores Pág. 11
FORMATO DE PARRAFO
Para mejorar la apariencia de un párrafo, puede cambiar la forma en la que un texto está alineado,
modificar el margen izquierdo, derecho, superior o inferior, aplicar sangrías a párrafos, configurar
tabulaciones, modificar el espaciado entre los párrafos o agregar bordes y sombreados alrededor del
texto.
En Word, un párrafo es todo volumen de texto que termina cuando se presiona la tecla INTRO (ENTER).
Un párrafo puede estar formado por varias frases o por una sola línea de texto formada por una o dos
palabras.
Pasos:
1. Seleccione el texto que desee modificar su aspecto si ya esta escrito, o coloque el cursor en el lugar de donde desea empezar a escribir su texto con un nuevo formato.
2. Seleccione de la Ficha Insertar, en el Grupo Párrafo el Iniciador de Cuadro de Dialogo de Párrafo
1. Alineaciones de Párrafo 2. Sangrías de párrafo Izquierda y Derecha 3. Sangría especial: Primera Línea y Francesa 4. El espacio entre párrafos determina la cantidad de espacio encima o debajo de un párrafo. 5. El interlineado determina la cantidad de espacio en sentido vertical entre las líneas de texto de
un párrafo
Observa:
1
2
4
5
3

Profesora: Ing. Janett Julca Flores Pág. 12
1. Lista Multinivel
2. Numeración
3. Viñetas
4. Disminuir Sangría
5. Aumentar Sangría
6. Marca de Párrafo
7. Ordenación
8. Bordes
9. Sombreado
10. Interlineado
11. Alineaciones
Alineación Izquierda (CTR + Q)
Ya ha salido Word 2007 y es fascinante. Ya sabe que
está diseñado para ser mejor y más productivo que la
versión a la que está acostumbrado, pero es posible
que no le resulte del todo familiar.
Alineación Centro (CTR + T)
Ya ha salido Word 2007 y es fascinante. Ya sabe que está diseñado para ser mejor y más productivo
que la versión a la que está acostumbrado, pero es posible que no le resulte del todo familiar.
Alineación Derecha (CTR + D)
Ya ha salido Word 2007 y es fascinante. Ya sabe que está diseñado para ser mejor y más productivo
que la versión a la que está acostumbrado, pero es posible que no le resulte del todo familiar.
Alineación Justificada (CTR + J)
Ya ha salido Word 2007 y es fascinante. Ya sabe que está diseñado para ser mejor y más productivo
que la versión a la que está acostumbrado, pero es posible que no le resulte del todo familiar.
Interlineado de Párrafos
Sencillo Esta opción se ajusta a la fuente de mayor tamaño de la línea, más una pequeña cantidad de espacio adicional. La cantidad de espacio adicional varía dependiendo de la fuente utilizada.
1,5 líneas Esta opción corresponde a una vez y media el interlineado sencillo.
Doble Esta opción equivale al doble del interlineado sencillo.
Mínimo Con esta opción se define el interlineado mínimo necesario para ajustarse a la fuente o el gráfico de mayor tamaño de la línea.
Exacto Esta opción establece un interlineado fijo que no ajusta Microsoft Office Word.
Múltiple En esta opción se establece un interlineado que aumenta o reduce el interlineado sencillo en un porcentaje que especifique. Por ejemplo, al definir un interlineado de 1,2 se aumentará el espaciado en un 20 por ciento.
1
1 2 3 4
2
3
11 10 9
8
7
6
5
4

Profesora: Ing. Janett Julca Flores Pág. 13
GRUPO FUENTE Puede especificar cómo desea que aparezca el texto, seleccionando opciones en el cuadro de dialogo Fuente. La disponibilidad de algunas opciones depende de los idiomas instalados y habilitados para editar.
1. Fuente Especifique un nombre de fuente en el cuadro. 2. Estilo de fuente Específica un estilo de fuente, como Negrita, Cursiva o Subrayado. 3. Tamaño Especifica un tamaño de fuente con puntos. Seleccione un tamaño de fuente de la lista.
Para garantizar la fácil lectura para la mayoría de documentos y usuarios, utilice un tamaño de ocho puntos o superior.
4. Tachado: Traza una línea en medio del texto seleccionado 5. Subíndice: Crea letras minúsculas debajo de la línea de base del texto 6. Superíndice: Crea letras minúsculas encima de la línea de base del texto 7. Cambia Mayúsculas y minúsculas 8. Color de Resaltado del Texto 9. Cambia el color a el texto 10. Borra todo el formato de la selección y deja el texto sin formatos 11. Aumenta y Reduce el tamaño de la fuente
Opciones de Efecto Algunos de las opciones mencionadas anteriormente pueden encontrarse en el cuadro de dialogo de Párrafo conjuntamente con otras opciones. Doble tachado Dibuja una línea doble a través del texto seleccionado. Sombra Añade una sombra a la parte inferior y derecha del texto seleccionado. Contorno Muestra los bordes interior y exterior de cada carácter. Relieve El texto seleccionado parece estar elevado sobre la página, en relieve. Grabado Hace que aparezca el texto seleccionado como un grabado, incrustado en la página. Oculto Impide que se vea el texto seleccionado. Para ver el texto oculto, haga clic en Opciones en el menú Herramientas, y en la ficha Ver, seleccione la casilla de verificación Texto oculto.
SENCICO Servicio Nacional
de Capacitación para la
Industria de la Construcción.
SENCICO Servicio Nacional
de Capacitación para la
Industria de la Construcción.
SENCICO Servicio Nacional
de Capacitación para la
Industria de la Construcción.
Sencillo 1,5 líneas Doble
1
2
3
4
5
6 7 8 9
10 11

Profesora: Ing. Janett Julca Flores Pág. 14
COPIAR Y MOVER
Pasos:
1. Seleccione el texto y pulse el botón Cortar o el botón Copiar. 2. Sitúe el cursor en la posición en la que desea insertar el texto. Y hacer clic en Pegar.
Copiar Formatos
Pasos:
1. Seleccione el texto cuyo formato desee copiar. 2. Haga clic en ícono Copiar formato, en el grupo portapapeles y, a continuación, seleccione el texto
al que desee aplicar el formato.
APLICAR BORDES Y SOMBREADOS
Pasos:
Para Aplicar bordes seleccione el párrafo o el texto según sea el caso
Luego seleccione el botón Bordes y Sombreado del Grupo Párrafo.
Para Activar la ventana Clic en Bordes y Sombreados
1. Definir color y ancho
2. Para definir algunos valores.
3. Seleccionar un Estilo de borde.
4. En Vista previa, haga clic en los bordes del diagrama o utilice los botones para aplicar y quitar
bordes.
5. Indica o Word donde debe aplicar el formato borde
6. Aplica un Ancho al Borde
1
2
3
4
5
6

Profesora: Ing. Janett Julca Flores Pág. 15
Aplicar Borde De Pagina
Pasos:
1. Clic en el Botón Bordes y Sombreados del Grupo Párrafo
2. Presentará una ventana similar a la de borde. 3. La diferencia es la opción Arte.
Si desea también puede aplicar Bordes haciendo clic al lado del botón
para que aparezca una lista de bordes.
Como se muestra a continuación.
Aplicar Sombreados
Para Aplicar Sombras seleccione el párrafo o el texto según sea el caso.
Luego seleccione la orden Borde y Sombreado del Grupo Formato.
A continuación seleccionar la Ficha Sombreado. Observa:
1. Seleccionar Color de Relleno
2. Indicar donde se aplicara el sombreado
3. Clic en botón Aceptar
1
2
3

ProProfesora: Ing. Janett Julca Flores Pág. 16
SESIÓN 3
TEMA SANGRÍAS Y TABULACIONES
Numeración, Viñetas y lista Multiniveles
Sangrías de Párrafos
Ordenación de Texto y Caracteres Ocultos

Profesora: Ing. Janett Julca Flores Pág. 17
SANGRIAS La sangría establece la distancia del párrafo respecto al margen izquierdo o derecho. Entre los
márgenes, puede aumentar o disminuir la sangría de un párrafo o un grupo de párrafos. Además puede
crear una sangría negativa (también denominada anulación de sangría), que empuja el párrafo hacia el
margen izquierdo. Asimismo puede crear una sangría francesa, que no aplica la sangría a la primera
línea del párrafo, pero sí a las líneas siguientes.
En la siguiente tabla se describe cada marcador de sangría.
Marcador de la regla Icono Descripción
Sangría de primera línea Establece el punto en el que comenzará la primera línea de
cada párrafo.
Sangría francesa Establece el punto de la segunda línea y siguientes en el que
empezará el texto que sobrepase el margen derecho.
Sangría izquierda Establece el punto hasta el que se aplicará una sangría al
presionar la tecla TAB.
Sangría derecha
Establece el punto en el margen derecho que el texto debe
sobrepasar para saltar a la siguiente línea. El marcador de la
sangría derecha está establecido de manera predeterminada
en el margen derecho, pero se puede cambiar esa
configuración.
Arrastre con el Mouse los marcadores de sangría en la regla, para aplicar de manera más fácil sangría a los párrafos.
Observa:
1. Sangría de primera línea 2. Sangría francesa
Observa:
Margen
Sangría
1
2 3
4

Profesora: Ing. Janett Julca Flores Pág. 18
3. Sangría derecha 4. Sangría Izquierdo
Arrastre con el Mouse los marcadores de sangría en la regla, para aplicar de manera más fácil sangría a los párrafos. Tabulaciones
Las tabulaciones son posiciones a lo largo de la regla que se utilizan para alinear el texto. Las tabulaciones en Word se establecen de manera predeterminada en cada marca de 1,25 cm de la regla horizontal.
Tipos de Tabulación
Una Tabulación izquierda establece la posición inicial del texto que se irá extendiendo hacia la derecha a medida que se escribe.
Una Centrar Tabulación establece la posición del centro del texto, que se centra en este punto a medida que se escribe.
Una Tabulación derecha establece el extremo derecho del texto. A medida que se escribe, el texto se desplaza hacia la izquierda.
Una Tabulación decimal alinea los números entorno a una coma decimal. Independientemente de los dígitos que tenga el número, la coma decimal permanece en la misma posición (los números sólo se pueden alinear en torno a un carácter decimal; no se puede usar la tabulación decimal para alinear números alrededor de otro carácter, como puede ser un guión o un símbolo de Y comercial).
La Barra de tabulaciones no establece la posición del texto, sino que inserta una barra vertical en la posición de la tabulación.
Crear Tabulaciones Utilizando la Regla
Pasos:
1. Ubique el cursor a partir de donde desea crear tabulaciones. 2. Hacer un clic con el mouse, sobre los números de la regla donde desea ubicar cada tabulador. 3. Escriba su texto, para saltar entre tabuladores utilice la tecla [TAB].
Observa:

Profesora: Ing. Janett Julca Flores Pág. 19
Crear tabulaciones Utilizando la Ventana
Pasos:
Ubique EL cursor a partir de donde desea crear sus tabulaciones.
1. En el Grupo Párrafo, haga clic en el Iniciador de Cuadro de Dialogo
2. En la ventana Párrafo hacer clic en el Botón Tabulaciones
3. En la ventana de Tabulaciones en el cuadro Posición, escriba la posición que desee para una tabulación nueva o seleccione una tabulación existente a la que desee agregar caracteres de relleno.
4. En Alineación, seleccione la alineación que desee para el texto escrito en esa tabulación.
5. En Relleno, haga clic en la opción de relleno que desee y, a continuación, haga clic en Fijar y luego Aceptar.
Cambiar el espaciado existente entre las tabulaciones predeterminadas Si establece tabulaciones manualmente, éstas interrumpen las tabulaciones predeterminadas. Las tabulaciones manuales establecidas en la regla reemplazan la configuración de predeterminadas.
1. En la ficha Diseño de página, haga clic en el Iniciador del cuadro de diálogo Párrafo. 2. En el cuadro de diálogo Párrafo, haga clic en Tabulaciones.
3. En el cuadro Tabulaciones predeterminadas, escriba el
espacio que desee que haya entre las tabulaciones predeterminadas. Cuando presione la tecla TAB, la tabulación se situará a lo ancho de la página y a la distancia especificada.
USO DE NUMERACIÓN Y VIÑETAS
Microsoft Word permite hacer uso de dos tipos de formato de lista:
Listas numeradas. Se utiliza para hacer hincapié en una secuencia, como ocurriría con los distintos pasos de una lista de instrucciones. Si agrega o elimina elementos, Word reorganiza automáticamente la numeración de la lista.
Observa:
1. Windows 2. Ms Word 3. Ms Excel
I. Windows II. Ms Word III. Ms Excel

Profesora: Ing. Janett Julca Flores Pág. 20
Listas con viñetas. Se utiliza para transmitir información breve y precisa que no necesita presentarse siguiendo un orden específico. La viñeta es un gráfico de pequeño tamaño, como un punto, que presenta un elemento de la lista.
Observa:
APLICAR NUMERACIÓN Y VIÑETAS DESDE EL GRUPO PARRAFO Si va a iniciar la edición del texto
1. En la Ficha Inicio, en el grupo párrafo hacer clic en el botón “Numeración o Viñetas” 2. Escriba su texto, cada vez que presione la tecla [Enter] se insertará un Número o viñeta, según
sea el caso. 3. Para desactivarlo vuelva hacer clic en el botón “Numeración o Viñeta”.
Si el Texto ya fue escrito
1. Seleccione los párrafos a los que desea aplicar Numeración o Viñetas 2. Hacer un clic en el botón “Numeración” o “Viñetas”.
PERSONALIZAR LA NUMERACIÓN
Pasos:
1. Seleccionar los párrafos que se desea afectar. 2. En el Grupo Párrafo de la ficha Inicio, en el botón Numeración
haga un clic en la flecha para seleccionar diferentes formatos de numeración.
3. En el cuadro haga clic en el la opción Definir Nuevo Formato de Número
Cada vez que presione ENTER después de un elemento de lista, aparecerá el
siguiente número o viñeta. Para finalizar una lista, presione dos veces ENTER.
José Pilar Manuel
Lápiz Borrador Cuaderno

Profesora: Ing. Janett Julca Flores Pág. 21
PERSONALIZAR VIÑETAS
Pasos:
1. Seleccionar los párrafos que se desea afectar. 2. En el Grupo Párrafo, en el botón Viñetas haga un clic en la flecha
para seleccionar diferentes formatos de numeración 3. En el cuadro haga clic en el la opción Definir Nueva Viñeta 4. En la ventana Personalizar lista con viñetas elegir: Símbolo: Para cambiar el símbolo de viñeta. Imagen: Para personalizar con imágenes las viñetas. Fuente: Cambia aspectos de formatos de las viñetas Alineación: Alinea la viñeta con respecto al texto
CREAR UNA LISTA CON VARIOS NIVELES
Una lista con varios niveles presenta los elementos de la lista en distintos niveles en vez de en un solo nivel. Puede elegir en la galería un estilo de lista con varios niveles o bien crear un nuevo estilo de lista con varios niveles. 1. Haga clic en el lugar donde desea que comience la lista. 2. En la ficha Inicio, en el grupo Párrafo, haga clic en la flecha situada
junto a Lista con varios niveles. 3. En la galería de estilos, haga clic en un estilo de lista con varios
niveles. 4. Escriba la lista. Presione la tecla TAB o MAYÚS+TAB para cambiar los niveles.
Observa:
Para disminuir el nivel de numeración del elemento, haga clic en un número de la lista y, a continuación, en Aumentar sangría.
Para aumentar el elemento a un nivel superior, haga clic en un número de la lista y, a continuación, haga clic en Reducir sangría.
ORDENACIÓN DE UNA LISTA ALFABETICAMENTE El texto de una lista con viñetas o numerada de un nivel se puede ordenar alfabéticamente de una manera rápida y sencilla. 1. Seleccione el texto de una lista con viñetas o numerada. 2. En la ficha Inicio, en el grupo Párrafo, haga clic en Ordenar. 3. En el cuadro de diálogo Ordenar texto
1. clic en Ordenar por, haga clic en Párrafos 2. y en Texto; a continuación, elija Ascendente o Descendente.
Aumentar Sangría
Disminuir Sangría

Profesora: Ing. Janett Julca Flores Pág. 22
MOSTRAR u OCULTAR MARCAS DE FORMATO
En la ficha Inicio, en el grupo Párrafo, haga clic en Mostrar u ocultar.
Desactivar las marcas de formato seleccionadas 1. Haga clic en el botón de Microsoft Office y, a continuación, haga clic en Opciones de
Word. 2. Haga clic en Mostrar.
3. En Mostrar siempre estas marcas de formato en la pantalla, desactive las casillas de verificación de las marcas de formato que no desea que aparezcan siempre en sus documentos.
1 2

Profesora: Ing. Janett Julca Flores Pág. 23
SESIÓN 14
TEMA
FICHA DISEÑO DE PÁGINA
Grupo Diseño de pagina: Márgenes y Orientación de la Página
Tamaño de Papel y Columnas de Texto
Grupo Temas, Fondo de Página

Profesora: Ing. Janett Julca Flores Pág. 24
CONFIGURAR PÁGINA Se puede elegir entre orientación vertical u horizontal para todo el documento o parte del mismo. Cuando se cambia la orientación, también cambian las galerías de páginas y de portadas prediseñadas para proporcionar las páginas que tienen la orientación elegida. Cambiar la Orientación de la página 1. En la ficha Diseño de página, en el grupo Configurar
página, haga clic en Orientación. 2. Haga clic en Vertical o en Horizontal.
Aplicar Márgenes al Documento
1. Seleccione las páginas o párrafos cuya orientación desee cambiar a vertical u horizontal.
NOTA Si selecciona parte del texto de una
página pero no todo para cambiar la orientación a vertical u horizontal, Word coloca el texto seleccionado en su propia página y el texto anterior o posterior en páginas independientes.
2. En la ficha Diseño de página, en el grupo Configurar página, haga clic en Márgenes.
Opciones de Márgenes de página Microsoft Word ofrece varias opciones de márgenes de página. Se pueden usar los márgenes predeterminados (valor predeterminado: configuración predefinida. Puede aceptar las configuraciones predeterminadas o cambiarlas para ajustarlas a sus necesidades.) o bien especificar otros personalizados.
Agregar márgenes de encuadernación Los márgenes de encuadernación se usan para agregar espacio adicional a los márgenes lateral o superior de un documento que se va a encuadernar. Un margen de encuadernación ayuda a evitar que quede texto oculto al encuadernar un documento.
1. Márgenes de encuadernación 2. Márgenes simétricos para páginas opuestas
Cambiar o establecer los márgenes de la página con la ventana configurar
página
1. En la ficha Diseño de página, en el grupo Configurar página, haga clic en Márgenes. 2. Haga clic en el tipo de margen que desea utilizar. Para usar el ancho de margen más común,
haga clic en Normal. Cuando haga clic en el tipo de margen deseado, todo el documento cambiará para utilizar el tipo de margen seleccionado.
3. También puede utilizar su propia configuración de márgenes. Haga clic en Márgenes, después en Márgenes personalizados y, a continuación, en los cuadros Superior, Inferior, Izquierdo y Derecho, escriba los nuevos valores de los márgenes.

Profesora: Ing. Janett Julca Flores Pág. 25
Insertar un salto de página 1. Haga clic donde desee empezar la página nueva. 2. En la ficha Insertar, en el grupo Páginas, haga clic en
COLUMNAS DE TEXTO Divide el texto en 2 o más columnas
1. Clic en la Ficha Diseño de Página 2. Clic en botón Columnas del grupo Configurar Página
Cambia los márgenes
de la página
Modifica tipo de
orientación de la página
Hojas a las que se aplicara
los márgenes
Tamaño de
papel a utilizar

Profesora: Ing. Janett Julca Flores Pág. 26
1. Elegir número de Columnas a aplicar
2. Seleccionar parte del documento a aplicar las columnas
3. Clic en Botón Aceptar
Grupo Temas
Puede dar formato de manera fácil y rápida a un documento entero para proporcionarle un aspecto profesional y moderno aplicando un tema (tema: conjunto de elementos de diseño unificados que proporcionan una vista a su documento mediante color, fuentes y gráficos.) del documento. Un tema del documento es un conjunto de opciones de formato que incluyen un conjunto de colores, un conjunto de temas de fuentes (incluyendo fuentes para encabezados y texto principal) y un tema de efectos (incluidos efectos de líneas y relleno).
Grupo Fondo de Página
1. Las marcas de agua: son texto o imágenes que aparecen detrás del texto del documento. Con frecuencia agregan interés o identifican el estado del documento, como por ejemplo marcando el documento con la palabra Borrador. Las marcas de agua se pueden ver en la vista Diseño de impresión, en la vista Lectura a pantalla completa o en los documentos impresos
2. Color de Página: Selecciona un color para el fondo de la página
3. Bordes de Página: Agrega o cambia l borde alrededor de la pagina
1
2 3
1
2
3

Profesora: Ing. Janett Julca Flores Pág. 27
Vista Preliminar
Antes de imprimir un documento, debe comprobar que las páginas presentan la apariencia que desea. Ahorrará tiempo, dinero y papel si evita las impresiones duplicadas. La opción Vista preliminar permite ver exactamente cómo aparecerá colocado el texto en cada página. Esta opción resulta especialmente útil cuando el documento consta de varias páginas. La barra de herramientas Vista preliminar contiene las herramientas necesarias para comprobar la presentación de cada página. En la vista preliminar no sólo puede cambiar el diseño del documento, sino también modificar el texto que incluye. Para ver el aspecto que tendrán las páginas una vez impresas, haga clic en Vista preliminar en la barra de herramienta Estándar.
Pasos: 1. Clic en el botón Microsoft Office 2. Clic en Imprimir 3. Clic en Vista Preliminar
OPCION DESHACER – REHACER
1. En la barra de herramientas de acceso rápido, haga clic en la flecha que aparece junto a el disquete. Word muestra una lista de las acciones más recientes que se pueden deshacer.
2. Repite la ultima acción realizada
1
2
3
1 2

ProProfesora: Ing. Janett Julca Flores Pág. 28
SESIÓN 15
TEMA GRUPO TEXTO
Letra Capital: En texto y en Margen
Insertar WordArt y Cuadro de Texto

Profesora: Ing. Janett Julca Flores Pág. 29
LETRA CAPITAL La letra capital es una letra mayúscula destacada del texto del párrafo, se puede utilizar para empezar un documento, un capítulo o para agregar interés a un boletín o a una invitación.
Pasos:
1. Haga Clic en el párrafo que desea iniciar con una letra capital 2. Clic en la ficha Insertar, en el grupo Texto seleccionar Letra capital. 3. Haga clic en Texto o En margen.
1. Letra Capital en Texto
2. Letra Capital en Margen
b. Posición de la Letra Capital c. Tipo de Fuente de la Letra Capital
WORDART WordArt es una galería de estilos de texto que se pueden agregar a los documentos de 2007 Microsoft Office system para crear efectos decorativos, por ejemplo, texto sombreado o reflejado.
1. En la Ficha Insertar, en el grupo Texto seleccionar WordArt 2. Del cuadro Seleccionar el Tipo de WordArt a Insertar 3. Escribir Texto a Mostrar 4. Clic en Botón Aceptar
1
2
3
4
a
b
3

Profesora: Ing. Janett Julca Flores Pág. 30
Herramientas para WordArt Seleccionar el texto de Word Insertado y Aplicar las siguientes opciones
1. Edita el Texto del WordArt Insertado
2. Cambia el Espaciado entre las letras de WordArt
3. Hace que todas las letras del WordArt tengan la misma altura tanto mayúsculas como
minúsculas
4. Dibuja el Texto Verticalmente, con las letras aplicadas unas encima de otras
5. Especifica la Alineación del texto
6. Aplica un Estilo Diferente de WordArt
7. Rellena la Forma o Estilo de WordArt con un color Solido, Degradado, Imagen o Textura
8 1 2
5
3
4
6 7
9

Profesora: Ing. Janett Julca Flores Pág. 31
8. Especifica el Color , ancho y estilo de la línea del borde de la Forma
9. Selecciona la forma general de WordArt
Cuadro de Texto
Son cuadros en los cuales se pueden insertar con un formato previo a estos cuadros se le puede agregar
texto.
1. Clic para desplegar las opciones del Cuadro de Texto
2. Insertar un cuadro de texto en el documento
3. Escribir el texto dentro del cuadro de texto
1
2
3

Profesora: Ing. Janett Julca Flores Pág. 32
Herramientas de Cuadro de Texto: Estilos de Cuadro de Texto Selecciona un estilo visual global del cuadro de Texto
Insertar Fecha y hora
1. En la Ficha Insertar del grupo Texto Clic en Botón Fecha y Hora 2. Seleccionar Formato de Fecha y Hora 3. Clic en Botón Aceptar
1
2
3

ProProfesora: Ing. Janett Julca Flores Pág. 33
SESIÓN 16
TEMA
GRUPO FORMAS Y GRUPO ILUSTRACIONES
Imágenes Prediseñadas
Imagen desde Archivo
Formas Básicas, Flechas, Diagramas, Llamadas, Cintas y Estrellas

Profesora: Ing. Janett Julca Flores Pág. 34
GRUPO FORMAS Y GRUPO ILUSTRACIONES
Insertar Imágenes desde Archivo
1. En la ficha Insertar, en el Grupo ilustraciones
2. Clic en Imágenes desde Archivo
Imágenes desde Archivo
Insertar Imágenes Prediseñadas
Pasos:
1. Haga clic en el área donde desee insertar una imagen o una imagen prediseñada. 2. En la ficha Insertar, en el Grupo ilustraciones 3. Clic en Imágenes Prediseñadas
4. Digite el tipo de imagen que desea buscar 5. Luego seleccione la imagen un simple clic.
4
5

Profesora: Ing. Janett Julca Flores Pág. 35
Grupo Ajustes de Imagen
1. Aumenta o Disminuye el brillo de la Imagen
2. Aumenta o Disminuye el Contraste de la Imagen
3. Vuelve a Colorear la Imagen para darle un efecto estilizado como escala de Grises 4. Comprime las Imágenes en el documento para reducir el tamaño 5. Cambia a una imagen diferente preservando el formato y tamaño anteriores. 6. Descarta todos los cambios de Formato realizados a una Imagen.
Grupo Estilos de Imagen
1. Selecciona un estilo visual global de la imagen
2. Especifica el Color Ancho y Estilo de la Línea de la forma
3. Aplica Efectos a la imagen
1
2
3
4
5
6
1 3 2
4

Profesora: Ing. Janett Julca Flores Pág. 36
4. Cambia la forma de la imagen manteniendo su formato
Grupo Organizar Seleccione la imagen que acaba de insertar y realice algunas operaciones
1. Coloca el Objeto Seleccionado en la página
2. Trae el objeto seleccionado delante del resto de objetos
3. Envía el objeto seleccionado detrás del resto de objetos
4. Modifica el modo en que se ajusta el Texto al objeto seleccionado
5. Alinea los Bordes de varios objetos seleccionados
6. Agrupo los objetos para considerarlos un solo objeto
7. Gira o voltea el objeto seleccionado
Grupo Tamaño
1. Recorta la imagen para eliminar las
partes no deseadas
2. Cambia el Alto y Ancho de la Forma
1
2 3 4
5
6
7
1 2

Profesora: Ing. Janett Julca Flores Pág. 37
AUTOFORMAS Son Formas previamnete diseñadas como rectangulos, circulos, flechas, lineas, Simbolos de Diagramas de Flojo y llamadas.
1. Clic para ver Formas por categorías
2. Seleccionar la forma a insertar
3. Dibujar la forma seleccionada sobre la página
Grupo Estilos Rápidos de Formas
Seleccionar la forma Insertada y ralizar las siguistes operaciones
1. Cambia el Estilo Visual Global de la Forma
2. Rellena la forma con un color solido, degradado, Textura.
3. Especifica el color , acho y estilo dela línea del borde de la forma
4. Cambia la forma del dibujo manteniendo el formato
Grupo Efectos de Sombra Seleccionar la forma y aplicar los siguientes comandos
1. Clic para ver estilos de sombra
2. Seleccionar estilo de sombra a aplicar
3. Aplicar una dirección a la sombra
Grupo Efectos de 3D
1
2
1
2
3
1
2
3
4

Profesora: Ing. Janett Julca Flores Pág. 38
Seleccionar la forma Insertada para aplicar los siguientes efectos
1. Clic para ver Efectos de 3D
2. Seleccionar el efecto a aplicar
3. Aplicar una dirección al efecto
1 3
2