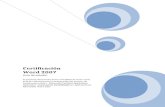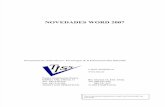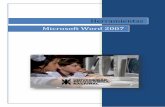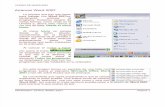92148875 word-2007
description
Transcript of 92148875 word-2007
Manual De
Referencia
Microsoft Office Word 2007
Lic. Ángel Vidal Baltazar Colque
DOCENTE DE LA ASIGNATURA
INFORMATICA MAT – 103
Manual de Referencia Word 2007
Página 2
PRESENTACIÓN
Este Manual de Referencia Word 2007, es fascinante, ya sabe que está diseñado para ser mejor y más productivo que la versión a la que está acostumbrado, pero es posible que no le resulte del todo familiar.
Este manual le servirá de mucho, lo que debe aprovechar a lo máximo esta nueva versión, mucho más sencilla, verá cómo realizar esas tareas que realizaba a diario en Word, practique con el nuevo Word 2007 y descubra sus ventajas.
Es un material elaborado, en base a las distintas bibliografías que fueron consultadas, que además es una necesidad aprender a manejar el Procesador de Textos Word 2007, por lo que se pretende con este manual es compartir el manual con los estudiantes universitarios de nuestra Facultad para su debida consulta, con lo cual este material tiene abundantes figuras para las cuales el texto servirá como complemento y explicación.
El procesador de textos la mejor manera de usarlo es sentarse con el procesador de textos (Word 2007) en su pantalla y seguir la lectura acompañándola de la acción directa, consultando este manual, sabrá realizar las siguientes tareas:
Trabajar con la cinta de opciones: la nueva característica que facilita más que nunca el uso de Word.
Buscar los comandos más habituales y comunes que necesita para realizar su trabajo.
Utilizar el nuevo formato de archivo de Word de la manera que mejor le convenga.
Manual de Referencia Word 2007
Página 3
INTRODUCCIÓN
Microsoft Office Word 2007 está incluido en la versión 2007 de Microsoft Office System. Office Word 2007 es un eficaz programa de creación de documentos que ofrece la capacidad de crear y compartir documentos mediante la combinación de un conjunto completo de herramientas de escritura con la interfaz de usuario de Microsoft Office Fluent fácil de usar.
Office Word 2007 ayuda a los trabajadores de la información a crear contenido de aspecto profesional con mayor rapidez que nunca. Gracias a sus nuevas herramientas, podrá construir rápidamente documentos a partir de estilos y componentes predefinidos, además de crear y publicar blogs directamente desde Word. La integración avanzada con Microsoft Office SharePoint Server 2007 y los nuevos formatos de archivo basados en XML hace de Office Word 2007 la opción ideal para crear soluciones integradas de administración de documentos.
Este documento contiene información general acerca de Office Word 2007, haciendo especial hincapié en las funciones nuevas y mejoradas. También se muestra a Office Word 2007 en acción para demostrar sus interesantes nuevas capacidades.
Crear documentos profesionales sin esfuerzo Office Word 2007 ofrece herramientas de edición y revisión que ayudan a crear documentos profesionales con más facilidad que nunca.
Compartir los documentos y el contenido con confianza Con Office Word 2007, puede compartir documentos con colegas para recopilar comentarios de un modo eficaz. Puede impedir la distribución no deseada de documentos y asegurarse de que se eliminen los comentarios privados y el texto oculto antes de su publicación. Ahora es más fácil proporcionar comentarios sobre documentos importantes o participar en los flujos de revisión y aprobación al trabajar con Office SharePoint Server 2007.
Sobrepasar los límites de los documentos para llegar a procesos empresariales importantes Office Word 2007 ofrece una gran cantidad de puntos de integración para permitir a las organizaciones crear soluciones eficaces y de fácil utilización que los usuarios puedan usar correctamente. La flexibilidad y la interoperabilidad de Office Word 2007 lo convierten en la opción ideal para crear soluciones de documentos administradas.
Administrar contenido con Microsoft Office SharePoint Server 2007 Office Word 2007 se puede usar junto con Office SharePoint Server 2007 para proporcionar medios más eficaces para administrar el contenido. Como resultado, ahora es más fácil garantizar la coherencia en toda la empresa y cumplir las regulaciones.
Manual de Referencia Word 2007
Página 4
ÍNDICE MICROSOFT WORD 2007
1. Entorno de trabajo de Microsoft Office Word 2007 __________________________ 1 1.1. Conceptos básicos __________________________________________________ 1 1.1.1. El ratón ___________________________________________________________ 1 1.1.2. El teclado __________________________________________________________ 2 1.2. Ingresar y salir del programa ___________________________________________ 5 1.3. La ventana de Word _________________________________________________ 6 1.4. Menú contextual ___________________________________________________ 14 2. Comenzando a trabajar con Word 2007 _________________________________ 15 2.1. Escribir y borrar ____________________________________________________ 15 2.2. Desplazándonos por el texto __________________________________________ 18 2.3. Seleccionar texto ___________________________________________________ 19 2.4. Configurar pagina __________________________________________________ 21 2.5. Porta papeles de Word 2007 __________________________________________ 23 2.6. Operaciones básicas con el texto Word 2007 _____________________________ 25 2.6.1. Copiar __________________________________________________________ 25 2.6.2. Pegar __________________________________________________________ 26 2.6.3. Cortar __________________________________________________________ 27 2.6.4. Mover o copiar mediante la tecla F2 ____________________________________ 27 2.6.5. Borrar un bloque de texto ____________________________________________ 27 2.6.6. Deshacer y rehacer los últimos cambios _________________________________ 28 2.6.7. Saltos de página y sección ___________________________________________ 29 2.6.8. Vista preliminar ____________________________________________________ 30 2.6.9. Opción Zoom ______________________________________________________ 31 3. Operaciones básicas con Word 2007 ___________________________________ 33 3.1. Nuevo ___________________________________________________________ 33 3.2. Guardar o Guardar como ____________________________________________ 34 3.3. Cerrar ___________________________________________________________ 36 3.4. Abrir _____________________________________________________________ 36 4. Opciones fundamentales de formato ____________________________________ 37 4.1. Formato de carácter ________________________________________________ 38 4.1.1. Fuente, Tamaño y Estilo _____________________________________________ 38 4.1.2. Color, resaltar, espaciado del texto _____________________________________ 41 4.1.3. Aplicación de subíndice y superíndice __________________________________ 43 4.1.4. Cambiar minúsculas a mayúsculas _____________________________________ 44 4.2. Formato de párrafo _________________________________________________ 45 4.2.1. Alineación del texto _________________________________________________ 45 4.2.2. Sangrías _________________________________________________________ 47 4.2.3. Espaciado ________________________________________________________ 50
Manual de Referencia Word 2007
Página 5
4.2.4. Interlineado _______________________________________________________ 51 4.3. Bordes y sombreado ________________________________________________ 51 4.4. Numeración, viñetas y lista multinivel ___________________________________ 52 4.4.1. Numeración _______________________________________________________ 52 4.4.2. Viñetas __________________________________________________________ 54 4.4.3. Lista multinivel _____________________________________________________ 57 4.5. Estilos de listas ____________________________________________________ 58 4.6. Tabulaciones ______________________________________________________ 60 4.7. Columnas _________________________________________________________ 62 4.8. Letra capital _______________________________________________________ 63 5. Operaciones del menú insertar ________________________________________ 65 5.1. Insertar salto de página ______________________________________________ 65 5.2. Insertar salto de sección _____________________________________________ 65 5.3. Insertar encabezado y pie de página ____________________________________ 68 5.4. Insertar números de página ___________________________________________ 73 5.5. Insertar símbolo ____________________________________________________ 75 5.6. Insertar una ecuación _______________________________________________ 78 5.7. Insertar comentario _________________________________________________ 81 6. Tablas ___________________________________________________________ 83 6.1. Manejo de las tablas ________________________________________________ 83 6.2. Dibujar una tabla ___________________________________________________ 85 6.3. Convertir el texto en una tabla o viceversa _______________________________ 87 6.4. Estilos de tabla_____________________________________________________ 89 6.5. Agregar una celda, fila o columna a una tabla _____________________________ 91 6.6. Insertar una tabla mediante el uso de tablas rápidas _______________________ 94 6.7. Eliminar una tabla y su contenido ______________________________________ 95 6.8. Cuadro de texto ____________________________________________________ 97 7. Imágenes y gráficos con Word 2007 ____________________________________ 98 7.1. Insertar imágenes prediseñadas _______________________________________ 98 7.2. Insertar Autoformas ________________________________________________ 102 7.3. Insertar grafico SmartArt ____________________________________________ 104 7.4. Insertar grafico ____________________________________________________ 105 7.5. Insertar WordArt ___________________________________________________ 108 8. Revisión del documento _____________________________________________ 110 8.1. Buscar y reemplazar texto __________________________________________ 110 8.2. Ortografía y gramática ______________________________________________ 111 8.2.1. Funcionamiento de la revisión ortográfica automática ______________________ 112 8.2.2. Funcionamiento de la revisión gramatical automática (sólo Outlook y Word) ____ 113 8.2.3. Autocorrección ____________________________________________________ 114 8.3. Sinónimos _______________________________________________________ 115
Manual de Referencia Word 2007
Página 6
9. Imprimir _________________________________________________________ 116 9.1. Vista previa de una página antes de imprimirla ___________________________ 116 9.2. Imprimir un documento _____________________________________________ 117 10. Estilos __________________________________________________________ 119 10.1. Aplicar estilos ____________________________________________________ 119 10.2. Crear un estilo ____________________________________________________ 120 10.3. Modificar un estilo _________________________________________________ 121 10.4. Propiedades de los estilos ___________________________________________ 123 10.4.1. Tipo es estilo _____________________________________________________ 123 10.4.2. Es estilo de carácter afecta a caracteres _______________________________ 123 10.4.3. El estilo de párrafo_________________________________________________ 124 10.4.4. El estilo de listas __________________________________________________ 124 10.4.5. El estilo de tabla __________________________________________________ 125 10.5. Borrar un estilo ___________________________________________________ 126 11. Plantillas ________________________________________________________ 126 11.1. Utilización de las plantillas de Word 2007 _______________________________ 126 12. Combinar correspondencia __________________________________________ 128 13. Esquemas _______________________________________________________ 131 13.1. Forma de insertar texto independiente _________________________________ 132 14. Marcadores, referencias, notas _______________________________________ 134 14.1. Insertar marcadores _______________________________________________ 134 14.2. Referencias cruzadas ______________________________________________ 137 14.3. Notas al pie, notas al final ___________________________________________ 139 15. Organigramas y diagramas __________________________________________ 139 15.1. Crear un organigrama ______________________________________________ 139 15.2. Introducir datos en un organigrama ____________________________________ 140 15.3. Introducir nuevos elementos en el organigrama __________________________ 141
Manual de Referencia Word 2007
Página 7
Microsoft Word 2007
1. Entorno de trabajo de Microsoft Office Word 2007.-
Microsoft Office Word 2007 le permite al usuario a crear documentos de aspecto profesional mediante un conjunto de herramientas de forma completa, brindando el nuevo formato en el nuevo Interfaz de usuario de Microsoft Office Word 2007, las completas funciones de revisión, comentarios, comparación le ayudan a recopilar y administrar rápidamente los comentarios.
Microsoft Office Word 2007 es una aplicación de procesamiento de texto, con este poderoso programa de procesamiento de texto podrá crear modificar documentos, gráficos, cartas, informes, páginas Web o mensajes de correo electrónico, con texto formateado y de aspecto profesional.
Este Manual de Referencia, proporciona una base sólida para utilizar Microsoft Office Word 2007, entre los temas tratados se incluyen:
La creación de documentos con la aplicación de diferentes formatos de fuente, párrafo, página, de tal modo que lo que se ve en la pantalla es lo que se obtendrá en la impresora.
Empleo de diferentes opciones de formato adicionales, numeración, viñetas, esquemas, letra capital, inserción de símbolos de todo tipo.
Uso del portapapeles para copiar o mover bloques de texto u objetos entre documentos de Word y de otras aplicaciones.
Inserción y gestión de tablas que permiten la creación de tablas, aplicando el uso de formulas en una tabla.
Corrección automática de errores mecanográficos, gramaticales u ortográficos, mientras se escribe o a posteriori.
Combinar correspondencias. Inserción, edición de gráficos y todo tipo de imágenes. Empleo de plantillas y estilos. Herramientas para la creación de páginas WEB. Ayuda interactiva, asistentes y tutoriales.
1.1. Conceptos básicos.-
Es importante definir algunos conceptos, en este material Manual de Word 2007, puesto que servirá de mucho para el usuario.
1.1.1. El ratón.-
El ratón permite realizar acciones sobre elementos de la pantalla, basta colocar el puntero del ratón sobre un elemento y pulsar un botón.
Normalmente se utilizan dos botones del ratón, el principal y el secundario que corresponden con el botón izquierdo y derecho respectivamente. Si eres zurdo puedes cambiar esta configuración en Configuración, Panel de Control, icono Mouse y activar la casilla "Zurdo". Con el botón principal se realizan las operaciones más usuales como hacer clic, doble clic, tres clics y arrastrar. Mientras que con el botón secundario normalmente aparece el menú contextual.
Manual de Referencia Word 2007
Página 8
Operaciones con el ratón:
Clic. Es la operación más usual consiste en pulsar una vez el botón principal.
Doble clic. Consiste en pulsar dos veces el botón principal, estas dos pulsaciones han de ser bastante rápidas.
Tres clics. Consiste en pulsar con el botón principal tres veces, estas pulsaciones deben ser bastante rápidas.
Arrastrar y soltar. Consiste en pulsar con el botón principal sobre una palabra o icono, sin soltar el botón, mover el ratón a otro lugar, entonces soltar el botón. Verás como la palabra o el icono ha sido arrastrado a ese lugar. Como también puedes probar seleccionando una palabra con doble clic, luego arrastrarla a otra línea. En Word 2007 también se usa arrastrar y soltar para seleccionar una parte del texto. Coloca el puntero delante de la primera letra que quieres seleccionar y arrastra hasta la última letra que quieras seleccionar, aunque sea en otra línea, arrastra y suelta.
Clic en el botón secundario. Normalmente aparece un menú contextual con las opciones más utilizadas según en la situación en que nos encontremos en cada momento.
Ratón con rueda. Estos ratones permiten desplazarse por un documento o página web moviendo la rueda. También permiten, al pulsar sobre la rueda entrar en un modo especial que hace que nos desplacemos por las páginas del documento solo moviendo el ratón.
Punteros del ratón:
Normal. El aspecto normal del puntero del ratón es una flecha , pero puede tomar estas otras
formas como:
Ocupado. Tiene la forma de un reloj de arena. El ordenador esta procesando y no permite hacer ninguna otra operación hasta que no acabe la actual.
Texto. Cuando estamos en un lugar en el que es posible escribir texto toma esta forma.
Punto de inserción. Tiene esta forma. No confundir con el puntero del ratón. El punto de inserción es el lugar donde se insertará la próxima letra que escribamos. El punto de inserción se va desplazando solo según vamos introduciendo texto, pero también se puede desplazar con las teclas de las flechas del teclado, como también al hacer clic con el ratón se coloca en la posición donde esté el puntero.
1.1.2. El teclado.-
Manual de Referencia Word 2007
Página 9
El teclado está dividido en 4 partes fundamentales, el teclado alfanumérico, el teclado numérico, las teclas de función, y las teclas de control.
Zona alfanumérica: Es la zona más grande que es similar al teclado de una máquina de escribir, dispone de todas las letras del alfabeto, los diez dígitos decimales, todos los signos de puntuación y acentuación, además de la barra espaciadora.
Zona del bloque numérico: Es similar al de una calculadora, dispone de los diez dígitos decimales, las operaciones matemáticas más habituales (suma, resta, multiplicación y división), además de la tecla ―Bloq Num‖ o ―Num Lock‖ que activa o desactiva este teclado.
Zona de Funciones: Se sitúan en la parte superior del teclado alfanumérico, van del F1 al F12, son teclas que aportan atajos en el uso del sistema informático. Por ejemplo, al pulsar F1 se suele activar la Ayuda del programa que se está usando. Algunos teclados modernos incluyen otro conjunto de teclas en la parte superior a las de función que permiten acceder a Internet, abrir el correo electrónico o controlar la reproducción de archivos multimedia, estas teclas no tienen un carácter universal y dependen de cada fabricante, pero también se pueden considerar teclas de función.
Teclas de control: Se sitúan entre el teclado alfanumérico, el teclado numérico, bordeando el teclado alfanumérico (Shift, Intro, Insert, Tabulador...) Estas teclas permiten controlar y actuar con los diferentes programas, estas teclas de hecho, cambian de función según la aplicación que se está usando.
Control
Windows
Alt
Shift
Teclas de control
Teclas de control
Intro / Enter: Tecla para terminar párrafos o introducir datos.
Cursores: Mueven el cursor hacia el lugar deseado (indicado por las flechas)
Manual de Referencia Word 2007
Página 10
Backspace: Representado por una flecha en sentido izquierda permite retroceder el cursor hacia la izquierda borrando simultáneamente los caracteres.
Shift: Representado por una flecha hacia arriba permite mientras se mantiene pulsada cambiar de minúsculas a mayúsculas y viceversa.
Retroceder: Se representa por una flecha en sentido izquierdo y está situada sobre la tecla Enter. Sirve para retroceder el cursor hacia la izquierda borrando los caracteres.
Insert: Esta tecla permite escribir o insertar caracteres a la vez que borra el siguiente carácter, en Microsoft Word 2007, en la barra de estado se activa la palabra SOB que indica si la tecla está activada o no.
Tabulador: Se representa mediante dos flechas en sentido contrario (izquierda – derecha) Sirve para alinear textos en los procesadores de texto. En el sistema operativo se utiliza para desplazar el cursor por las diferentes ventanas y opciones, es sustituto del ratón por tanto.
Caps Lock: o ―Bloq mayús‖, al pulsar esta tecla se enciende uno de los leds (lucecitas) del teclado, que indica que está activado el bloqueo de mayúsculas, lo que hace que todo el texto se escriba en mayúsculas y que al pulsar Shift se escriba en minúsculas.
Alt: Se usa en combinación con otras teclas para ejecutar funciones del programa (Alt+E es abrir Edición, Alt+A es abrir Archivo, Alt+V abre Ver)
Alt Gr: Además de servir como tecla Alt también sirve en combinación con las teclas que incorporan símbolos en la parte inferior derecha para insertarlos en el documento (símbolos como @, €, #, llaves y corchetes necesitan pulsar Alt Gr y las teclas que contienen esos símbolos, en este caso 2, E y 3)
Control: Se utiliza en combinación con otras teclas para activar distintas funciones del programa como: (Control+C es copiar, Control+X es cortar y Control+V es pegar en Windows como también el programa Word 2007.
Supr: La tecla suprimir, como bien indica su nombre sirve para borrar, tanto campos en tablas, como caracteres en procesadores.
Esc: Escape es una tecla que sirve para cancelar procesos y acciones en progreso, también sirve para cerrar cuadros de diálogo o ventanas.
Inicio: Esta tecla te sitúa al principio de una línea o de un documento, dependiendo del programa que estés utilizando.
Fin: Su función es la contraria a la tecla Inicio, te sitúa en el final.
Re Pág: Retrocede una página.
Av Pág: Avanza una página.
Manual de Referencia Word 2007
Página 11
Impr pant: También ―Pet Sis‖, significa imprimir pantalla, su función es copiar lo que aparece en pantalla como una imagen. Se guarda en el portapapeles y lo puedes pegar en cualquier documento que permita pegar imágenes.
Bloq despl.: Es utilizada bajo el sistema operativo MS-DOS para detener el desplazamiento de texto.
Pausa: Se utiliza en MS-DOS para detener acciones en proceso y así poder leer el texto de esas acciones.
Menú contextual: Al pulsarlo despliega un menú de opciones, el mismo que al utilizar el botón derecho del ratón. Se representa por una flechita que señala una especie de listado, similar al menú que se despliega en pantalla.
Windows: Sólo existe en teclados diseñados para Windows, se representa por el logo, y sirve para abrir el menú de inicio.
Barra espaciadora: Introduce espacios entre caracteres.
1.2. Ingresar y salir del Programa.-
Al instalar el OFFICE 2007, se creará automáticamente una entrada de Microsoft Office en la opción "Todos los programas", del menú de inicio de Windows.
De tal forma que para entrar en la pantalla principal de Word, seguiremos los siguientes pasos:
1. Clic sobre el botón Inicio de la barra de tareas de Windows, / clic sobre todos los programas.
2. Dentro del menú que nos ofrece "todos los programas", elegiremos Microsoft Office.
3. Esta última opción nos dará acceso a otro menú desplegable dentro del que encontraremos la aplicación que estamos estudiando, como Microsoft Office Word 2007.
Manual de Referencia Word 2007
Página 12
Si hemos utilizado el programa recientemente, nos aparecerá un acceso al mismo de manera directa al hacer clic sobre el menú de Inicio.
Otra posibilidad para entrar en Word 2007 es crear un icono de acceso directo en el escritorio (como la imagen siguiente) y hacer un doble clic sobre él.
Para salir del mismo se hará un clic sobre la X de la ventana exterior (los tres botonares de re
dimensión ) o bien pulsando sobre la opción Cerrar del menú de que se despliega desde el Botón de Office (botón anaranjado del extremo superior derecho).
1.3. La ventana de Word.-
Manual de Referencia Word 2007
Página 13
Ésta es la ventana predeterminada de Microsoft Office Word 2007. Al ejecutarse Word, Al abrir la aplicación se observa una ventana típica de Windows, que contiene un documento en blanco que se abre automáticamente por defecto al abrir el programa.
A diferencia de la versión anterior del programa, aquí no aparecerán dos ventanas, una exterior del programa de Word 2007, y la interior con el documento actual. Podremos tener abiertos de manera simultánea varios documentos, pero cada uno de ellos se abrirá en ventanas independientes del programa completo, a continuación se muestra los elementos que componen la pantalla de Word 2007.
Menú de Control.- Este menú tiene la función de controlar la ventana de Word, mmuestra el nombre del documento seguido el nombre del programa, los botones de re dimensión (Maximizar, restaurar, minimizar, cerrar), a la izquierda del nombre del documento se pueden observar una serie de iconos que constituyen la barra de herramientas de accesos rápidos. Ésta es una nueva opción en la última versión del programa, el botón de office es el último icono que podemos observar a la izquierda de la barra de título.
Manual de Referencia Word 2007
Página 14
A la izquierda del nombre del documento se pueden observar una serie de iconos que constituyen la barra de herramientas de accesos rápidos. Ésta es una nueva opción en la última versión del programa.
Barra de herramientas de acceso rápido.- Esta barra de herramientas de Accesos Rápidos se encuentra en la parte superior izquierda de la ventana de la aplicación, en esta barra, el programa nos permite colocar a la vista, más a mano aquellas herramientas que vamos a utilizar de manera habitual en nuestra labor diaria al procesar un texto.
El usuario decidirá que iconos deseamos que aparezcan visibles, para ello hacemos clic sobre el símbolo que aparece más a la derecha de la barra y a través del cual se nos despliega un nuevo menú que nos permite elegir que accesos rápidos queremos colocar en nuestra barra de herramientas. Los elegidos mediante un clic, quedan señalados en la lista mediante un tic de confirmación sobre fondo naranja.
Los tres botones de re dimensión nos permiten realizar operaciones tal como (Maximizar, restaurar, minimizar, cerrar).
Manual de Referencia Word 2007
Página 15
Maximizar: al maximizar hacemos que la ventana del programa ocupe de manera completa la pantalla de nuestro ordenador, en este estado la ventana no podrá ser modificada en su tamaño, ni trasladada sobre ella, al ocuparla por completo. Para conseguir que la ventana se encuentre en este
estado pulsaremos haciendo clic en .
Una vez maximizada la ventana podemos restaurarla, para ello el icono que aparece en la barra
superior será, haciendo clic en este icono .
Al volver a pulsar dicho icono, podremos modificar el tamaño de la ventana y/o modificar su posición en la pantalla.
Minimizar: al minimizar la ventana ésta desaparece de nuestra vista en la pantalla del ordenador, reduciéndose a un icono en la barra de tareas de Windows. Para desplegar en la pantalla una ventana minimizada, tan solo tendremos que hacer clic sobre dicho icono. Para conseguir que la
ventana se encuentre en este estado pulsaremos el control .
Cerrar: para cerrar un documento podemos optar por pulsar la cruz que aparece en el extremo superior derecho de la barra de título. Si hemos estado trabajando sobre ese documento, se abrirá otra nueva ventana que nos pregunta si deseamos guardar los cambios realizados sobre el mismo. Si aceptamos nos guardará el nuevo archivo modificado con el mismo nombre y en la misma ubicación que tenía el archivo original. En el caso de que sea un archivo de nueva creación, nos aparecerá otra ventana en la deberemos indicar la denominación y el lugar en el que queremos
guardarlo. Para conseguir cerrar la ventana pulsaremos el icono .
Botón de Office.- Este botón situado en la barra de título de la ventana de la aplicación, nos da acceso a un menú mediante el cual podemos entrar a una serie de otras opciones:
Manual de Referencia Word 2007
Página 16
Este botón de Office, nos permite crear un documento nuevo en blanco, abrir, guardar, imprimir, preparar, enviar, publicar, cerrar.
Para crear un documento en blanco se sigue los siguientes pasos:
1. Clic en el Botón Office / Nuevo, que se encuentra pintado de naranja.
2. En la sección de plantillas elegir, en blanco y reciente, luego Documento en blanco y finalmente clic en el botón Crear.
Con estos pasos hemos creado un documento en blanco.
Barra de herramientas de Word 2007.- Posee una amplia de funciones o herramientas que utilizaremos en nuestro trabajo de acuerdo a nuestras necesidades, esta barra está compuesto de tres elementos importantes (Fichas, Grupos, Comandos), tiene la apariencia siguiente:
Manual de Referencia Word 2007
Página 17
Como vemos en esta barra existen 7 fichas clasificadas por su contenido que son las principales tal como: Inicio, Insertar, Diseño de página, Referencias, Correspondencia, Revisar, Vista.
Si por ejemplo queremos utilizar alguna de las funciones de Diseño de Página, nos posicionamos en esta viñeta y la barra mostrará las aplicaciones que contiene.
También estas barras están clasificadas por grupos tal como se muestra:
También esta barra tiene una serie de comandos, que en cada una de ellas muestra una serie de opciones diferentes de actuación dentro del programa, tal como se muestra:
Método abreviado del teclado.- El método más rápido para acceder a las opciones de Word es hacer un clic con el ratón sobre ellas. En el caso de que deseemos acceder a las distintas opciones a partir del teclado, podemos pulsar la tecla ALT o F10, de este modo aparecerán en la ventana
Manual de Referencia Word 2007
Página 18
sobre cada uno de los comandos disponibles, una letra se corresponde con el acceso a las mismas a través del teclado.
Presionando la tecla Alt+O, nos mostrara más opciones del método abreviado:
Ventana del documento.- En la pantalla del programa, vemos inmediatamente debajo de los botones, la llamada regla. Se trata de una escala graduada que nos permite gobernar los márgenes, las sangrías, los tabuladores.
En las reglas, las zonas de margen aparecen en una tonalidad de azul mas oscura, y la zona de escritura "del folio" en color blanco.
Cuando no está activada la regla en la ventana de Word 2007, dependerá del estado en el que se encuentre la opción de la Regla, para poder activar o desactivar ingresamos dentro de la ficha de Vista.
Manual de Referencia Word 2007
Página 19
También existe otra opción para activar y desactivar las reglas desde un pequeño símbolo de regla colocado en la esquina superior derecha de la ventana, sobre la barra de desplazamientos lateral. Pulsado sucesivamente sobre este icono, conseguiremos que las reglas aparezcan y desaparezcan según nuestras necesidades.
Al interior de la regla horizontal o vertical, existen otras herramientas como: Botones de movilización vertical Contiene botones que se utilizan para dar formato al texto.
Activar o desactivarla regla
Barra de desplazamiento
Botones de desplazamientode pagina en pagina
Botón de búsqueda
En la parte inferior de la ventana de Word 2007, se encuentra la ventana de aplicación que nos va a permitir acercar y alejar la vista del documento, desde la ventana de la aplicación tendremos un acceso directo a este zoom desde la parte inferior derecha de la ventana de Word, y a la derecha de la barra de desplazamiento horizontal inferior y junto al control de zoom, aparecen unos botones de modo vista que equivalen a las cinco primeras opciones de la ficha vista. Los modos de visualización, por lo tanto, se pueden cambiar desde estos iconos.
Barra de ZoomBarra de diseño
Vista
Pero revisemos cada una de estas formas de visualizar el documento:
Diseño de Impresión: muestra el documento tal y como saldrá en la impresión
Manual de Referencia Word 2007
Página 20
Lectura de Pantalla Completa: muestra el documento en vista de lectura a pantalla completa, de tal forma de maximizar el espacio disponible para leerlo y realizar comentarios.
Diseño Web: muestra el documento como sería como página web. Ya que Word permite crear documentos con extensión HTML que podemos muy bien colgar en internet.
Esquema: Muestra el documento como esquema y las herramientas de esquema. Para ello solo muestra los títulos de cada uno de los contenidos de las diferentes páginas del documento.
Borrador: Muestra el documento como un borrador para editar el texto rápidamente; aunque algunos elementos como encabezados y pies de página no estarán visibles en esta vista.
Barra de estado.- Esta barra se encuentra en la zona inferior izquierda de la pantalla de Word 2007, que muestra información útil sobre el estado del documento en uso, desde la cual conoceremos en que página del documento esta situado el cursor, cuantas palabras tiene nuestro documento, cual es el idioma del diccionario activo, en que sección nos encontramos, así como otras informaciones de interés para el usuario.
Ayudante de Office.- Proporciona un enlace a la función de Ayuda de Microsoft Office Word 2007, que presenta una ayuda bien desarrollada que permite resolver problemas en los momentos de desconcierto y dudas, es posible emplear la ayuda de diferentes formas:
Ayuda de Word 2007
1.4. Menú contextual.-
Los menús contextuales o rápidos aparecen al pulsar el botón derecho del ratón, dependiendo de la posición del puntero del ratón el menú contendrá unas opciones u otras. Se podría decir que el menú contextual tiene las opciones que se pueden aplicar sobre el objeto o lugar en que nos encontramos.
Manual de Referencia Word 2007
Página 21
Mini barra
Menu contextual
La aplicación Word 2007 me permite tener acceso de manera rápida a los comandos de formato mediante la mini barra de herramientas. Esta barra aparece de manera atenuada cuando seleccionamos el texto al que queremos dar formato, si señalamos con el puntero del ratón esta mini barra, se activará y podremos elegir las opciones que deseemos para dar formato al texto seleccionado.
2. Comenzando a trabajar con Word 2007.-
2.1. Escribir y borrar.- Microsoft Word 2007 es un procesador de textos, lo que significa que su objetivo principal es permitirnos crear textos, dando la posibilidad de darles formato para mejorar su presentación.
Manual de Referencia Word 2007
Página 22
Al abrir Word 2007, siempre nos aparecerá un documento en blanco, comenzaremos a escribir. El cursor es una pequeña barra que parpadea, es el que nos indicara donde aparecerá lo que escribamos, al final de línea NO pulsaremos nunca ENTER, el texto saltara automáticamente a la línea siguiente, solo pulsaremos ENTER en los puntos y aparte.
Cuando empezamos un documento nuevo sólo existe la primera hoja y el cursor esta al principio de la primera línea. Si intentamos moverlo con las teclas o haciendo clic con el ratón no podremos, tenemos que escribir o pulsar ENTER para insertar líneas. Es decir, el documento se va creando a medida que vamos escribiendo. En el momento en que se necesite, se creara una segunda hoja y así sucesivamente.
Habitualmente comenzaremos los párrafos normales con un tabulador, entre párrafo y párrafo dejaremos una línea en blanco y dejaremos siempre un espacio en blanco detrás de cada signo de puntuación (punto, coma….).
Existen dos métodos para borrar el texto cuando os equivocamos:
Situarnos al final de éste y pulsar la tecla RETROCESO que esta sobre ENTER, tantas veces como sea necesario para borrar el texto.
Situarnos al principio de éste y pulsar la tecla SUPR tantas veces como sea necesario.
Es decir, RETROCESO borra hacia atrás y SUPR borra hacia delante.
Podemos borrar palabras completas pulsando CTRL+RETROCESO borra la palabra anterior y CTRL+SUPR borra la palabra siguiente, también podemos borra frases o párrafos enteros, seleccionado el texto y pulsando SUPR.
En Word, la extensión adjudicada a los documentos o archivos creados es .docx (de documento). Word 2007 cambia el formato de los documentos respecto a las versiones anteriores (los anteriores tenían extensión .doc). Este nuevo formato está basado en el formato XML abierto, y nos ofrece numerosas ventajas respecto al anterior:
Nos permite crear documentos más seguros.
El tamaño de los archivos de los documentos creados serán más pequeños.
Nos va a crear documentos más resistentes a los posibles daños que puedan sufrir.
La opción de vista recomendada es la de Diseño de impresión, como ya se comentó en el tema anterior. Ya que en ella vamos a poder ver el documento tal y como aparecerán posteriormente al ser impreso. Para ello pulsaremos sobre la primera de las opciones de los iconos que aparecen en la
esquina inferior derecha de la pantalla de Word. o bien dentro de la ficha Vista, elegimos diseño de impresión.
Manual de Referencia Word 2007
Página 23
Una vez acondicionado el modo y tamaño de visualización del documento estamos en disposición de introducir texto. Para hacerlo correctamente es importante tener claros los siguientes conceptos:
Carácter: Esta representado por un símbolo, cualquier letra, número, carácter o signo de puntuación.
Palabra: Es una cadena de caracteres comprendidos entre dos espacios en blanco.
Oración: Grupo de palabras seguidas por un punto, punto y coma, coma, un signo de exclamación o de interrogación. Después de estos signos se deberá dejar un espacio en blanco.
Párrafo: grupo de caracteres, palabras u oraciones que terminan con una marca de fin de párrafo
(INTRO). El Intro sería el equivalente a un punto y aparte. Es importante destacar que Word entiende el párrafo como una entidad lineal que tiene formato propio. En la práctica sólo pulsaremos INTRO y generaremos un salto manual cuando queramos terminar en este punto el párrafo actual.
Para ver los códigos de salto de párrafo es preciso activar la opción Mostrar todo, situada en la ficha
de inicio, en el grupo de párrafo, Este comando muestra las marcas de párrafo y otros símbolos de formato ocultos, que se van creando a lo largo del texto que escribimos, ver estos símbolos nos puede ayudar a la hora de crear la estructura de nuestro documento, determinar donde hemos colocado un párrafo, espacios, una tabulación. Para poder visualizar estos símbolos solo
tenemos que pulsar sobre botón de la ficha de Inicio, para volver a la vista normal del documento, volvemos a pulsar sobre el mismo icono.
Ahora, en aquellos puntos del documento donde hubiéramos pulsado la tecla Enter, veremos un símbolo de PI‖ representando a ese salto de línea: Tantos ―PI’s‖ como tengamos, saltos de línea
Manual de Referencia Word 2007
Página 24
hemos tecleado. Si seleccionamos un código de estos, y lo suprimimos (pulsando la tecla Supr de la derecha del Enter -o Intro-) borraremos un salto de línea es decir, un renglón, y el texto que tuviéramos por debajo de esta posición, retrocedería subiendo ―hacia nosotros‖. Pruébalo si quieres. Por el contrario, si en esa posición donde tenemos el cursor, pulsas Enter, el texto que tenemos inmediatamente debajo, baja por el hecho de insertar un código de salto de línea.
Estas marcas, las visualizaremos cuando necesitemos orientarnos mejor en el contenido real de nuestro documento, y las quitaremos u ocultaremos cuando no las necesitemos, para evitar molestias en la pantalla.
Algunas recomendaciones para el uso del teclado, para teclear un acento, primero se pulsa la tecla del acento (que está justo a la derecha de la Ñ) e inmediatamente después la vocal correspondiente.
Para sacar o escribir un carácter que se encuentra en la parte de arriba de una tecla, por ejemplo la tecla que tiene el [&] y el [6] (encima de la letra [T], para sacar el [&] es preciso mantener pulsada la tecla de mayúsculas [May] (suele tener una flecha hueca) mientras se pulsa la tecla que contiene el carácter deseado (cualquiera de las dos de [May] (izquierda o derecha) que hay en los laterales inferiores del teclado alfabético con las letras). En el teclado de algunos ordenadores, esta tecla se llama [Shift] en vez de [May].
Cuando lo que queramos es sacar por pantalla un carácter que se encuentra como tercer carácter de una tecla, por ejemplo la tecla que tiene las [“] el [2] y el [@] (encima de la letra [W], para sacar el [@] es preciso mantener pulsada la tecla de [Alt Gr] que está situada a la derecha de la barra espaciadora mientras se pulsa la tecla que contiene el carácter deseado.
Para insertar en el documento el símbolo del Euro, lo haremos pulsando la combinación de teclas Ctrl.+Alt + E. De ese modo nos aparece €. De no salir, probar con otra combinación de esas teclas: Ctrl + E, Ctrl + Alt + Mayus + E... (Ctrl es la tecla interior izquierda del teclado: Se llama Control y Alt es la que está junto a la barra espaciadora. Son teclas que, ellas solas, no hacen nada).
2.2. Desplazándonos por el texto.-
Antes vimos como desplazarnos utilizando las barras de desplazamiento, ahora vamos a utilizar el teclado.
Al pulsar El cursor…….
Retrocede un carácter.
Avanza un carácter
Sube un línea
Baja una línea
INICIO Va al principio de la línea.
FIN Va al final de la línea.
AV PÁG Avanza una pantalla.
Manual de Referencia Word 2007
Página 25
RE PÁG Retrocede una pantalla.
CTRL+INICIO Va al principio del documento.
CTRL+FIN Va al final del documento.
CTRL+ Retrocede una palabra.
CTRL+ Avanza una palabra.
CTRL+ Va al principio del párrafo anterior.
CTRL+ Va al principio del párrafo siguiente.
La opción Ir a.- Esta opción me da la posibilidad de avanzar dentro del documento con un determinado criterio, es decir ir saltando de página a página, de sección a sección, de nota al pie a nota al pie, etc.... o bien buscando un determinado elemento del documento, (ir a la página 15).
Nosotros elegimos el elemento que queremos utilizar para ir avanzando a lo largo del documento, en función de nuestros intereses y necesidades.
Word 2007 presenta esta opción de Ir a en la ficha de Inicio en el grupo de comandos de Edición, o bien en la tecla de función F5.
Digamos que este comando permite elegir el objeto de desplazamiento e indicar su dirección. La dirección puede ser absoluta o relativa. Por ejemplo, si se quiere ir a la primera página se elegirá Página de la lista Ir a y se indicará 1 en número de página. Si se quiere ir a la página siguiente se escribirá +1.
Manual de Referencia Word 2007
Página 26
Iconos de la barra de desplazamiento vertical (lateral derecho):
Al pulsar sobre el botón se elegirá el objeto de desplazamiento, (página, sección, etc. ), una vez elegido, por ejemplo página, los botones de doble flecha permiten ir al anterior o siguiente.
2.3. Seleccionar texto.-
Para copiar, mover, borrar o dar formato a un bloque de texto, lo primero que hay que hacer es seleccionarlo.
Para seleccionar… Que es lo que hace…
Cualquier texto Arrastramos sobre el texto.
Una palabra Doble clic sobre la palabra.
Varias palabras Doble clic sobre la primera y arrastramos.
Una línea Clic en el margen izquierdo al lado de la línea, cuando el ratón adopta la forma de una flecha.
Varias líneas Clic en la primera línea en el margen izquierdo y arrastramos.
Una frase Es decir, hasta el siguiente punto y seguido, pulsamos CTRL y hacemos clic en cualquier parte de la frase.
Un párrafo Doble clic en el margen izquierdo. O tres clics en cualquier parte del párrafo.
Varios párrafos Doble clic en el margen izquierdo del primer párrafo y arrastramos.
Todo el documento Tres clics en el margen izquierdo o en el menú Edición/Seleccionar todo o CTRL+E.
Manual de Referencia Word 2007
Página 27
Un bloque grande de texto
Clic en el principio de la selección, nos desplazamos al final y manteniendo presionada la tecla MAYUS, hacemos clic.
También podemos seleccionar texto con el teclado utilizando la tecla MAYUS más las teclas de desplazamiento:
Al pulsar … Seleccionamos desde donde estamos….
MAYUS+ Hasta el carácter anterior.
MAYUS+ Hasta el carácter siguiente.
MAYUS+ Hasta la línea anterior.
MAYUS+ Hasta la línea siguiente.
MAYUS+INICIO Hasta el inicio de la línea.
MAYUS+FIN Hasta el final de la línea.
MAYUS+AV PÁG Hasta la pantalla siguiente.
MAYUS+RE PÁG Hasta la pantalla anterior.
MAYUS+CTRL+INICIO Hasta el principio del documento.
MAYUS+CTRL+FIN Hasta el final del documento.
MAYUS+CTRL+ Hasta la palabra anterior.
MAYUS+CTRL+ Hasta la palabra siguiente.
MAYUS+CTRL+ Hasta el párrafo anterior.
MAYUS+CTRL+ Hasta el párrafo siguiente.
Para seleccionar una zona rectangular de texto, pulsamos ALT y sin soltarla arrastramos con el ratón dibujando el rectángulo.
Manual de Referencia Word 2007
Página 28
Con la última versión de Word 2007, por fin podemos seleccionar texto no continuo, por ejemplo, para seleccionar varias palabras no seguidas y ponerlas todas en negrita:
1. Seleccionamos el primer texto.
2. Pulsamos CTRL y lo mantenemos presionado.
3. Seleccionamos los demás textos, haciendo doble clic.
2.4. Configurar página.-
Configurar la página, es definir los parámetros iníciales de "la hoja" con la que se va editar el documento como ser el, tamaño, orientación, márgenes, esta operación se puede definir en cualquier otro momento de la edición del documento, pero lo más lógico es definirlo como primer paso, es recomendable.
Para configurar página debemos seguir los siguientes pasos:
1. Clic en la ficha Diseño de página.
Esta ficha de Diseño de Página, presenta cinco grupos de comandos: Temas, Configurar Página, Fondo de Página, Párrafo y Organizar.
2. Definimos la Orientación de página, dependerá del usuario el tipo de orientación de la página a editar un documento, por defecto presenta la orientación vertical, podremos modificarla, solo tendremos que clic en la flecha que aparece junto a la palabra orientación y en esta opción elegir la opción que deseamos Vertical u Horizontal.
Manual de Referencia Word 2007
Página 29
3. Una vez definido la orientación, definimos los Márgenes del documento que se podrán ajustar a través de esta opción que aparece en ese mismo grupo, pulsamos haciendo clic en el icono de la barra de herramientas. Lo cual se desplegara una serie de opciones habilitadas, podemos elegir cualquiera de ellos solo haciendo clic sobre la opción que preferimos.
En caso de que ninguna de las opciones que aparecen por defecto nos resulta útil, deseamos definir nosotros mismos las dimensiones de los márgenes de nuestro documento, seleccionaremos Márgenes personalizados, lo cual se desplegara una nueva ventana con una serie de opciones a establecer La configuración de página, lo que nos interesa es establecer márgenes, haciendo clic repetidas veces incrementaremos en el pequeño triangulo que aparecen a la derecha de cada casilla o bien con el otro triangulo decrementaremos el valor y estableceremos como se muestra en
la siguiente imagen. Márgenes.
Manual de Referencia Word 2007
Página 30
4. El tamaño de papel con el que queremos trabajar lo seleccionaremos desde esa misma ficha de diseño de página, en el grupo correspondiente a la configuración de la página eligiendo el comando de tamaño de papel. Pinchando sobre el piquito que aparece a la derecha de esta opción, se va a desplegar un panel que nos ofrece varias opciones de tamaño de papel, pudiendo seleccionar aquella que nos interese en nuestro caso.
De esta manera se realiza la configuración de la página, con Word 2007.
2.5. Porta papeles de Word 2007.-
El portapapeles es un espacio en la memoria del ordenador, destinado a almacenar temporalmente bloques de texto o gráficos. Word 2007 puede almacenar distintos elementos al mismo tiempo, en concreto los últimos 24 elementos que se han copiado. Se trata de un portapapeles múltiple. Para ver el contenido del portapapeles activamos mediante el iniciador de cuadros de diálogo que aparece en el grupo Portapapeles de la ficha de Inicio.
Manual de Referencia Word 2007
Página 31
Al entrar en el portapapeles de Word 2007 nos aparece una pantalla como la siguiente.
Haciendo doble clic sobre un contenido del portapapeles se pega dicho contenido en nuestro documento, en el lugar donde tenemos situado el cursor.
Si hacemos clic sobre el botón pega en nuestro documento todos los contenidos del portapapeles.
Si hacemos clic sobre el botón borra todo el contenido del portapapeles.
También tenemos la opción de borrar solamente parte del portapapeles, para ello situamos el cursor encima del contenido que queremos borrar, hacemos clic en la flecha que aparece a la derecha y clic sobre Eliminar.
Manual de Referencia Word 2007
Página 32
El uso del portapapeles permite copiar y mover selecciones en un documento de Word, en documentos distintos de Word o en documentos distintos de diferentes aplicaciones, esto se consigue gracias a que el contenido del portapapeles no desaparece cuando cerramos la aplicación actual.
2.6. Operaciones básicas con el texto Word 2007.-
2.6.1. Copiar.-
Almacena en el portapapeles la selección actual. Si no hay nada seleccionado el botón está desactivado. Las teclas rápidas para realizar la acción de copiar son CONTROL + C.
Manual de Referencia Word 2007
Página 33
Para copiar y pegar un bloque de texto debemos seguir los siguientes pasos:
1. Seleccione el texto, palabra o frase que desea copiar.
2. Se activa el icono copiar, y hacemos clic.
3. Nos ubicamos en el lugar del documento donde queremos copiar el texto seleccionado,
pulsamos haciendo clic en el icono Pegar.
Ya tendremos nuestra frase copiada en el lugar que hemos seleccionado.
2.6.2. Pegar.-
Pone en el documento actual, en donde esté situado el cursor, el contenido actual del portapapeles. Tecla rápida CONTROL + V.
Manual de Referencia Word 2007
Página 34
2.6.3. Cortar.-
Almacena en el portapapeles la selección actual, borra del documento la selección. Al cortar se mueve la selección actual al portapapeles, desapareciendo del documento. Tecla rápida CONTROL + X.
Recordemos que esta función puede ser interpretada como borrar o eliminar, pues desaparece la porción del texto que se ha cortado.
Para cortar y pegar un bloque de texto, debemos seguir los siguientes pasos:
1. Seleccionamos el texto, palabra o frase que se desea mover.
2. Clic en el icono Cortar de la barra de herramientas.
3. Ubicamos con el cursor en el lugar donde se quiera pegar, el texto seleccionado, pulsamos la opción Pegar.
Ya tendremos nuestra frase movida de un lugar a otro.
2.6.4. Mover o copiar mediante la tecla F2.-
Para MOVER un bloque de texto. Seleccionarlo, pulsar la tecla F2, en la barra de estado se podrá leer ¿Mover a dónde?, trasladar el cursor a la posición adecuada y pulsar ENTER.
Para COPIAR un bloque de texto. Seleccionarlo, pulsar las teclas SHIF + F2, en la barra de estado se podrá leer ¿Dónde desea copiar?, trasladar el cursor a la posición adecuada y pulsar ENTER.
2.6.5. Borrar un bloque de texto.-
Para borrar un bloque de texto, debemos seguir los siguientes pasos:
1. Seleccionar el bloque de texto que se desee borrar.
2. Pulsar la tecla SUPR o RETROCESO.
Manual de Referencia Word 2007
Página 35
Si pulsamos la tecla SUPR todo lo que esté seleccionado se borrará, mientras que si elegimos la opción Borrar Formato que aparece dentro del grupo de Fuente de la ficha de Inicio, podremos borrar el formato del texto seleccionado, dejando el texto sin formato.
2.6.6. Deshacer y rehacer los últimos cambios.-
Esta opción nos permite que si en algún caso nos hemos equivocado al realizar una actuación con el procesador de textos Word 2007 podemos deshacerla con la opción deshacer a la que tenemos
acceso mediante el botón "deshacer", que aparece en la barra de herramientas de acceso rápido. Se pueden deshacer varias actuaciones sin más que pulsar varias veces sobre el botón. También se pueden utilizar las teclas CONTROL + Z para deshacer una actuación.
Si desplegamos el cuadro al dar al triángulo que está junto al botón de deshacer, aparece una lista de las últimas acciones realizadas, de esta manera podremos deshacer varias de golpe.
Una acción deshecha se puede rehacer con la opción Rehacer de la barra de herramientas de acceso rápido. Sólo se puede rehacer algo que se ha deshecho previamente, por esto esta opción en algunas ocasiones está desactivada. Teclas rápidas CONTROL + Y. Notar que también tenemos
Manual de Referencia Word 2007
Página 36
la opción de rehacer varias acciones, sin más que desplegar el cuadro de diálogo de la derecha (desplegar el triángulo).
2.6.7. Saltos de página y sección.-
Existen dos tipos de salto de página, el salto automático y el manual.
El salto de página automático se produce cuando el texto y/o los objetos del documento ya no caben en la página actual (porque la hemos "llenado"). En este caso el cursor pasará a la página siguiente, en el modo de visualización borrador un salto de página de este tipo queda representado por una línea de puntos finos.
El salto de página manual se inserta por el usuario en la posición actual del cursor, debemos seguir los siguientes pasos:
1. Un primer paso para insertarlo el salto de página se pueden pulsar las teclas CONTROL + ENTER.
2. Como también se puede aplicar el salto de página desde la ficha de Diseño de Página, eligiendo a opción de saltos desde el grupo Configurar Página.
3. Haciendo clic en una de esas opciones, se habrá desarrollado dicho salto, como también otros saltos.
Manual de Referencia Word 2007
Página 37
2.6.8. Vista preliminar.-
Al principio de esta lección describimos el modo de visualización más común, el de diseño de impresión, por ser también aquel con el que se trabaja de una manera más cómoda, visualizando el documento tal y como después se imprimirá, entonces tendremos que elegir la opción Vista preliminar.
Para la vista preliminar, debemos seguir los siguientes pasos:
1. Ir hasta el botón de Office.
2. Elegir la opción de Imprimir y dentro de la misma opción la de Vista preliminar.
3. Haciendo clic en esa opción, se podrá ver la vista preliminar para su impresión.
Manual de Referencia Word 2007
Página 38
4. Una vez visto dicha presentación para cerrar debemos hacer clic en la opción cerrar vista preliminar.
2.6.9. Opción Zoom.-
Independientemente del modo de visualización del documento siempre podremos realizar un zoom, ampliación o reducción visual del documento, este procedimiento se puede hacer de dos formas:
Para poder ampliar o reducir, debemos seguir los siguientes pasos:
1. Desde la ficha de Vista, podemos acceder al Zoom pulsando el zoom con el icono de la lupa, que aparece dentro del grupo Zoom.
Manual de Referencia Word 2007
Página 39
2. Presenta un cuadro de dialogo Zoom con una serie de opciones a realizar.
Zoom. Permite determinar un porcentaje prefijado, 200, 100, 75; establecer un porcentaje de visualización manual (Ejemplo 85%) o las opciones especiales siguientes:
Ancho de texto: Reduce o aumenta la presentación del documento a la anchura del texto en la página.
Ancho de página: Los márgenes derecho e izquierdo de la página coinciden con la pantalla.
Toda la página: Se visualiza toda la página en la pantalla actual.
Varias páginas: Muestra dos o más páginas en la ventana actual. El número de páginas se puede elegir pulsando en el botón que tiene el icono de una pantalla.
Vista Previa. Se obtiene una pre visualización de cómo se verá el documento en pantalla.
Estas opciones están o no activadas dependiendo del modo de visualización en el que estemos.
Además este grupo de opciones zoom, deja también a nuestro alcance otra serie de opciones para que podamos acceder a ellas de una manera rápida desde la cinta de opciones:
100%: Aplica un zoom del 100% al tamaño real del documento.
Una página: Acerca el documento para que se ajuste a toda la página en la ventana.
Manual de Referencia Word 2007
Página 40
Dos páginas: Acerca el documento para que dos páginas se ajusten a la ventana.
Ancho de página: Acerca el documento para que el ancho de la página coincida con el ancho de la ventana.
Zoom en pantalla.
Word 2007 nos facilita y agiliza el acceso al zoom a través de la barra inferior de su ventana principal. En ella contamos con un dispositivo para la activación del zoom, modificando el porcentaje del mismo, a través de movimientos realizados con el puntero del ratón, de la pequeña barra de desplazamiento con la que podemos contar para ello.
3. Operaciones básicas con Word 2007.-
3.1. Nuevo.-
La finalidad del procesador de texto Word 2007 es la de crear documentos, a los que iremos aplicando distintas mejoras con las muchas herramientas de las que disponemos con Word.
Para poder crear un nuevo documento en blanco, debemos seguir los siguientes pasos:
1. Clic en el botón office / elegir la opción Nuevo.
2. Presenta un cuadro de dialogo elegimos la opción Nuevo documento, luego clic en el botón Crear, por lo tanto se habrá creado nuestro documento en blanco, con un nombre documento 2 en la barra de titulo, en caso contrario también se podría crear directamente los documentos en blanco con el atajo del teclado, presionando la combinación de las teclas, Ctrl + U.
Manual de Referencia Word 2007
Página 41
3.2. Guardar o Guardar como.-
Una vez editado nuestro documento creado, antes de salir de la aplicación de Word 2007, tenemos que proceder a "Guardar" dicho documento para evitar su pérdida.
Para poder Guardar un documento, debemos seguir los siguientes pasos:
1. Clic en el Botón office, elegimos la opción Guardar.
2. Se abre un cuadro de dialogo, Guardar como, ahora es importante buscar en nuestro ordenador el lugar donde queremos guardarlo. Por ejemplo guardaremos la información
Manual de Referencia Word 2007
Página 42
en una carpeta llamada "Mis documentos" dentro de la partición "C", seguidamente hay que ir a la casilla de "Nombre de archivo:" darle un nombre a dicho documento, como "Manual de Word 2007.docx" (siempre deberá llevar la extensión ".docx"). Luego paso a la casilla "Guardar como tipo:" y deberá ser como "Documento de Word [*.docx]" (que te mostrará ya seleccionado), para terminar hacemos clic sobre el botón "Guardar", como se muestra en la figura. El documento queda guardado. También se puede combinar la tecla Ctrl+G.
Aquí hemos de elegir la carpeta o unidad donde queremos guardar
nuestro documento.
En este lugar escribir el nombrecon que se desea guardar.
Clic en el botónguardar
Una vez guardado el documento, luego iremos haciendo clic en el botón Guardar cada 10 a 15 minutos en la barra de acceso rápido para actualizar los cambios.
Guardar como.- Siga estos pasos para guardar su archivo con la función Guardar como:
1. Haga clic en el Botón office, elegimos la opción Guardar como o presionamos F12.
2. Se despliega un menú, con una serie de opciones a elegir como: Documento de Word, plantilla de Word, documento de Word 97-2003, buscar complementos, otros formatos, la elección dependerá del usuario como desea guardar.
3. Elegimos la opción Documento de Word 97-2003, se abre un cuadro de dialogo de Guardar como, procedemos luego a buscar donde queremos guardar nuestra información,
Manual de Referencia Word 2007
Página 43
elegimos una de las unidades o carpetas, escribimos el nombre del archivo, luego clic el botón Guardar.
3.3. Cerrar.-
Con la opción Cerrar cerramos el documento activo, existen varias formas de cerrar una aplicación pero procederemos una de ellas.
Para proceder esta opción de Cerrar, debemos seguir los siguientes pasos:
1. Clic en el botón office, elegimos la opción Cerrar, también se podría realizar con el atajo del teclado presionando la tecla Alt+F4.
2. Si no lo hemos guardado o grabado los últimos cambios no los advertirá, con la siguiente pregunta:
3. Entonces elegimos el botón Si, entonces se cerrara el programa de Word 2007.
3.4. Abrir.-
Manual de Referencia Word 2007
Página 44
Procederemos como abrir un documento o archivo de Word que tengamos guardado en alguna carpeta dentro de nuestro ordenador u otro dispositivo externo, podríamos acceder esta operación desde el botón office o desde la barra de acceso rápido.
Para poder Abrir un documento, debemos seguir los siguientes pasos:
1. Ingresamos al programa Word 2007, es decir arrancamos.
2. Clic en el Botón office, elegimos la opción Abrir, o presionamos la combinación de las teclas Ctrl+A.
3. Se abre un cuadro de dialogo Abrir, en la parte izquierda de esta pantalla se pueden ver diferentes directorios en los que puede buscarse el documento. Si quisiéramos abrir un documento dentro de alguno de estos, solo pulsamos el directorio requerido e inmediatamente aparecerá en el espacio superior de la pantallita donde podremos seleccionar el archivo que deseamos abrir, una vez seleccionado el documento pulsamos en el botón Abrir, aparecerá en nuestra pantalla el archivo que deseamos ver.
4. Opciones fundamentales de formato.-
La mayor característica de Word 2007, es la de permitirte crear documentos con un extraordinario aspecto, podríamos decir que en este sentido sus posibilidades son ilimitadas, tan bueno como tú seas capaz de aplicarle a un documento editado, para poder aplicar un buen diseño a un documento, el usuario tiene a su disposición una serie de herramientas en Word 2007, todas ellas interesantes.
Un grupo de estas herramientas podríamos englobarlas en el llamado Formatos que podrás aplicar de forma muy fácil ya sea a una palabra, párrafo/s o al documento completo. Dentro de este grupo
Manual de Referencia Word 2007
Página 45
vamos a ver utilidades tan importantes como las de aplicar fuente, tamaño, color y otras características al texto, además nos adentramos en temas como las listas, sangrías, tabulaciones, todo esto es muy interesante para el usuario.
Cinta de opcionesInicio Cambia el
tipo de fuente
Cambia el tamañode fuente
Aumenta el tamañode fuente
Reduce el tamaño de fuente
Borra todoel formato
Aplica Negrita
Aplica Cursiva
Aplica Subrayado
Aplica tachado
Subíndice
Superíndice
Cambiar mayúsculas y minúsculas
Cambia el aspectode texto Marcador
Color de fuente
Muestra el cuadro de dialogo fuente
4.1. Formato de carácter.-
Para poder aplicar un formato de carácter, se puede aplicar desde la barra de herramientas, de la cinta de opciones de Inicio, como también desde el menú Fuente Ctrl+M.
Los caracteres son todas las letras, números, signos de puntuación y símbolos que se escriben como texto, las letras incluidas en imágenes, no se consideran caracteres a estos efectos y no se les pueden aplicar los formatos que vamos a aplicar.
4.1.1. Fuente, Tamaño y Estilo.-
Podemos desde cambiar el tipo de fuente que estamos utilizando, tamaño, estilos y color de la fuente.
Para poder aplicar aquello, debemos seguir los siguientes pasos:
1. Seleccionamos una parte de un texto a la que queremos aplicar todo aquello.
2. Clic en la pestana de Inicio de la cinta de opciones, ubicamos el cursor en la sección de Fuente, desplegamos la ventana haciendo clic en la flechica izquierda, elegimos que tipo de Fuente deseamos aplicar a nuestro texto.
Manual de Referencia Word 2007
Página 46
3. Para cambiar el Tamaño de la fuente abrimos la ventana correspondiente, seleccionamos el tamaño deseado.
Otra forma de acceder al cambio de tipo y tamaño de fuente, es pulsando el botón derecho del ratón sobre el texto. Se abrirán estas dos ventanas a continuación, la primera ventana nos permite aplicar todos los formatos posibles a aplicar, la siguiente ventana nos permitirá ingresar a una serie de opciones de cuadros de dialogo como Fuente, Párrafo, etc.
Manual de Referencia Word 2007
Página 47
4. Para poder aplicar el estilo Negrita, Cursiva y Subrayado, debemos tener el texto seleccionado, pulsando clic en los iconos se activaran y mostraran los cambios efectuados.
Negrita: Aplica el formato de negrita al texto seleccionado, se representa por el siguiente
ícono.
Cursiva: Aplica el formato cursiva al texto seleccionado, se representa por el siguiente
ícono.
Como también se
puede utilizar los
atajos del teclado
como:
Manual de Referencia Word 2007
Página 48
Subrayado: Subraya el texto seleccionado, representándose por el siguiente ícono
como también nos permite elegir los tipos de subrayados, entonces elegiremos uno de los tipos que veamos por conveniente, además elegiremos el color de subrayado.
4.1.2. Color, resaltar, espaciado del texto.-
También en Word 2007, permite darle un color diferente al texto, resaltar con el marcador, como también cambiar el espaciado entre caracteres, de acuerdo a lo que deseamos presentar.
Para poder aplicar aquello, debemos seguir los siguientes pasos:
1. Seleccionamos el texto de un documento para cambiar el color de fuente, pulsamos el icono Color de fuente, donde se despliega el menú de opciones de color, seleccionamos el color que deseamos, luego ya tendremos el color de texto, en el color que hemos seleccionado.
Manual de Referencia Word 2007
Página 49
2. Para resaltar nuestro texto, seleccionamos el texto al que deseamos resaltar como con un marcador, pulsamos en el icono color de resaltado de texto, se abre una ventana de colores seleccionamos uno para resaltar el texto, veamos cómo queda el texto seleccionado.
3. El espaciado de caracteres es la distancia entre letras, para ello seleccionamos el texto o párrafo de un texto, pulsamos haciendo clic en la flechita a la derecha de Fuente, se abre un cuadro de diálogo, hacemos clic en la pestaña Espacio entre caracteres, ahí voy al apartado, Espaciado, elegimos la forma Expandido, a la derecha selecciono 1,2 pts. En al parte inferior tienes una ventana de Vista previa donde te muestra como afectarán los cambios que realices al texto. Cuando veas lo conveniente, clic en el botón Aceptar, tendrás listo el texto o párrafo cambiado.
Manual de Referencia Word 2007
Página 50
4.1.3. Aplicación de subíndice y superíndice.-
El subíndice crea las letras minúsculas debajo de la línea base del texto, ejemplo si quisiéramos escribir la fórmula química del agua, escribimos: H2O, y sabemos que el 2 es un subíndice. Así que
sombreamos el 2 , pulsamos el botón que ayuda a convertir el texto en subíndice , ya
tendríamos nuestra fórmula química escrita como es debido.
El superíndice crea las letras minúsculas encima de la línea de texto, ejemplo si quisiéramos escribir una ecuación o función determinada. En este caso escribiremos la función de una parábola sencilla, escribimos: y = x2, sabemos que el 2 debe ser un superíndice que muestre la función,
Manual de Referencia Word 2007
Página 51
sombreamos el número 2, , pulsamos el botón que ayuda a convertir el texto en superíndice
, ya tendremos nuestra función.
4.1.4. Cambiar minúsculas a mayúsculas.-
Muchas veces queremos dar formato a ciertas porciones de texto, párrafos de texto o frases específicas, en el sentido de cambiar la letra de minúsculas a mayúsculas o viceversa.
Para realizar este cambio, debemos seguir los siguientes pasos:
1. Seleccionamos el texto, párrafo o frase, a la que queremos cambiar de minúscula a mayúscula, nos ubicamos en la sección Fuente de la barra de herramientas pulsamos el
icono Cambiar mayúsculas y minúsculas.
2. Se abre una nueva ventana de opciones y seleccionamos MAYUSCULAS, luego tendremos nuestro texto, párrafo o frase en mayúsculas.
Como podemos observar en la ventana Cambiar mayúsculas y minúsculas contiene otras opciones que también podemos utilizar en diferentes ocasiones, ejemplo si quisiéramos que cada palabra su inicial este en mayúscula, seleccionamos la opción Poner en mayúsculas cada palabra.
Y ya nuestro texto tendrá este formato seleccionado:
a. Para poner en mayúsculas la primera letra de una frase y dejar todas las demás letras en minúsculas, haga clic en Tipo oración.
Manual de Referencia Word 2007
Página 52
b. Para poner todas las letras en minúsculas, haga clic en minúsculas.
c. Para poner todas las letras en mayúsculas, haga clic en MAYÚSCULAS.
d. Para poner en mayúsculas la primera letra de cada palabra y dejar todas las demás letras en minúsculas, haga clic en Poner en mayúsculas cada palabra.
e. Para cambiar entre dos vistas de mayúsculas y minúsculas (por ejemplo, para cambiar entre Poner en mayúsculas cada palabra y la opción contraria, pONER eN mAYÚSCULAS cADA pALABRA), haga clic en Alternar MAY/min.
4.2. Formato de párrafo.-
En Word 2007, un párrafo es el texto comprendido entre dos marcas de párrafo, normalmente las
marcas de párrafo no se ven, para hacerlas visibles, hacer clic en el icono marca de párrafo de la pestaña Inicio. Se inserta una marca de párrafo cuando se pulsa la tecla de retorno de carro o INTRO, los párrafos son unidades dentro del documento Word que tienen sus propias características de formato, pudiendo ser diferentes de un párrafo a otro.
Para dar o cambiar formato a un párrafo en Word 2007, debemos de ubicarnos con la sección Párrafo de la barra de herramientas; que se encuentra dentro de la cinta de opciones de Inicio, que tiene su representación siguiente.
Lista de viñetas
Lista numerada
Lista de varios niveles
Disminuir sangria
Aumentarsangria Ordenar en forma
ascendente
Muestramarcas de párrafo
Bordes de celda
Colorea elfondo del texto
Cambia el espaciadoentre lineas
Alinear textoa la izquierda
Alinear textoal centro
Alinear textoa la derecha Alinear texto en
margenes izquierdo yderecho
Muestra el cuadrode dialogo párrafo
4.2.1. Alineación del texto.-
La alineación de texto puede ser una herramienta imprescindible cuando deba organizar el texto de su documento para respetar ciertos lineamientos de formato ya establecidos. La mayoría de los documentos tiene su texto alineado al margen izquierdo. Pero, si estuviera creando una tarjeta de
Manual de Referencia Word 2007
Página 53
felicitación o un aviso publicitario, tal vez necesite aprender a alinear su texto a la derecha, centrarlo o justificarlo.
Para alinear el texto a la izquierda, centrar, derecha y justificar, debemos seguir los siguientes pasos:
1. Seleccionar el párrafo de texto, clic en la cinta de opciones de Inicio.
2. Si deseamos alinear el texto a la izquierda, hacemos clic en el icono Alinear texto a la izquierda.
3. Entonces el texto o párrafo seleccionado quedara de la siguiente forma:
4. Si deseamos alinear el texto al centro, hacemos clic en el icono Alinear texto al centro, entonces el texto o párrafo seleccionado quedara de la siguiente forma:
5. Si deseamos alinear el texto a la derecha, hacemos clic en el icono Alinear texto a la derecha, entonces el texto o párrafo seleccionado quedara de la siguiente forma:
6. Finalmente si deseamos justificar el texto, es decir alinear el texto en los márgenes izquierdo y derecho, agrega espacios adicionales, entre palabras si es necesario, hacemos
clic en el icono Alinear texto justificado, entonces el texto o párrafo seleccionado quedara de la siguiente forma:
Para alinear un texto se puede utilizar las siguientes teclas:
Alineación izquierda CTRL+Q
Alineación centrar CTRL+T
Manual de Referencia Word 2007
Página 54
Alineación derecha CTRL+D
Alineación justificar CTRL+J
4.2.2. Sangrías.-
Aplicar una sangría a un párrafo es desplazar el párrafo hacia la derecha o izquierda, en Word 2007 existen cuatro tipos de sangrías izquierda, derecha, sangría especial primera línea, francesa.
Para poder aplicar sangrías debemos seguir los siguientes pasos:
1. Seleccionamos el párrafo donde deseamos aplicar, hacemos clic en el icono de la barra de
herramientas Párrafo de la pestaña Inicio, según queramos desplazar hacia la izquierda o hacia la derecha.
2. Vemos que en la regla empieza a desplazarse la sangría izquierda, entonces cada vez que hagamos clic en el icono, seguirá desplazándose.
Existen varias formas de aplicar sangrías, podemos realizar desde el cuadro de dialogo Párrafo, como también desde la regla, describiremos las dos opciones:
Desde el cuadro de diálogo Párrafo:
1. Seleccionamos el párrafo de texto donde se quiera aplicar sangrías.
2. Clic en la sección del icono Párrafo.
3. Se abre el cuadro de dialogo Párrafo, elegimos que tipo de sangría vamos a aplicar, luego
clic en el botón, Botón incrementar Botón decrementar para incrementar o decrementar un valor
que el usuario lo vea conveniente, entonces ya tendremos la sangría aplicado.
Manual de Referencia Word 2007
Página 55
Sangría francesa.-
Llamamos sangría francesa al párrafo con todas sus líneas sangradas excepto la primera. La sangría francesa no se utiliza comúnmente en documentos como cartas comerciales; sin embargo, podrá observarla con frecuencia en páginas Web, boletines y a menudo en referencias bibliográficas, etc.
Sangría de primera línea.-
Llamamos sangría de primera línea al párrafo, es la única línea que tendrá sangría será la primera, que comenzara mas a la derecha que el resto.
Manual de Referencia Word 2007
Página 56
Sangría izquierda.-
Llamamos sangría izquierda al párrafo, que estará situado más a la derecha que el resto.
Sangría derecha.-
Llamamos sangría derecha al párrafo, que finalizara antes que el resto.
Sangría desde la regla.-
1. A lo largo de la regla, encontraremos los cuatro tipos de sangrías respectivamente.
2. Seleccionamos un párrafo de texto, clic arrastrando en los pequeños triángulos, podremos aplicar sangrías en nuestro párrafo de texto, ya dependerá del usuario que tipo de sangría se desea aplicar.
Manual de Referencia Word 2007
Página 57
En el lado izquierdo hay dos triángulos el superior sirve para controlar donde comenzara la primera línea del párrafo (sangría de primera línea, sangría francesa, sangría izquierda.), estos cumplen la misma función como se explica anteriormente.
En el lado derecho hay un único triangulo que sirve para indicar donde acabaran las líneas (sangría derecha).
4.2.3. Espaciado.-
Se puede aplicar distintos tipos de espaciado como el Auto o asignación de valores 6 Pts, 12 Pts, 18 Pts, etc, tanto anterior o posterior, este espaciado hace referencia a la cantidad de espacio entre párrafos de texto.
Para el espaciado anterior o posterior, debemos seguir los siguientes pasos:
1. Seleccionar un párrafo de texto o todo el documento de texto, para aplicar el espaciado
anterior o posterior entre párrafos.
2. En el grupo Párrafo de la cinta de opciones de Inicio, clic en el cuadro de dialogo Párrafo.
3. Clic en la flecha situada para incrementar o decrementar junto el Espaciado anterior o Espaciado posterior, o escriba la cantidad de espacio que desea aplicar a su párrafo o documento.
4. Entonces tendremos ya aplicado el espaciado.
Manual de Referencia Word 2007
Página 58
4.2.4. Interlineado.-
El interlineado cambia el espaciado entre líneas de texto, de la misma que las sangrías, se puede personalizar la cantidad de espacio agregado antes y después de los párrafos, muchas veces en trabajos de texto, nos dicen que debemos aplicar un "interlineado de 1,5 o 2".
Para poder aplicar el interlineado debemos seguir los siguientes pasos:
1. Seleccionamos un párrafo de texto al que se desea aplicar el Interlineado.
2. Clic en el icono Interlineado de la barra de herramientas, de la cinta de opciones de Inicio.
3. Se despliega una ventana con las opciones de cambiar el espacio entre líneas, vemos una serie de opciones a elegir el espaciado, elegimos el Interlineado 1,5 haciendo clic.
4. Ya tendremos nuestro párrafo de texto con ese interlineado.
4.3. Bordes y sombreado.-
Podemos añadir un borde a un párrafo, ponerle una sombra o sombrear el interior del cuadro.
Para poder aplicar bordes o sombreado, debemos seguir los siguientes pasos:
1. Seleccionamos el párrafo a recuadrar.
2. Clic en el icono Bordes de la barra de herramientas de párrafo de la cinta de opciones de inicio.
3. Se despliega una serie de opciones a poder aplicar los bordes, como también podemos elegir el cuadro de dialogo bordes y sombreado, donde podemos realizar todas las aplicaciones posibles.
Manual de Referencia Word 2007
Página 59
4. Una vez aplicado dichos bordes, clic en el botón Aceptar.
4.4. Numeración, viñetas y lista multinivel.-
4.4.1. Numeración.-
Si en lugar de viñetas, queremos crear una lista numerada de los elementos del proceso administrativo.
Para insertar numeración, debemos seguir los siguientes pasos:
1. Seleccionamos el texto o una lista, al que se desea aplicar la numeración.
2. Clic en el botón del icono Numeración de la barra de herramientas.
3. Ya tendremos nuestro texto debidamente numerado
Aquí elegimos un borde
Haciendo clic en cada uno de los lados o en los botones, elegimos que lado tendrá borde o no
Manual de Referencia Word 2007
Página 60
Si queremos cambiar el estilo de la numeración, desplegamos la ventana de opciones de Numeración y seleccionamos el formato que deseamos.
En este ejemplo seleccionaremos literales en paréntesis
Manual de Referencia Word 2007
Página 61
Ya tendremos nuestro numerado en este nuevo formato
4.4.2. Viñetas.-
La función Viñetas en Word es muy útil, pues nos ayuda a crear listas de una manera muy rápida y fácil, como también permite identificar y puntualizar ideas o comentarios que deseamos estructurar.
Si por ejemplo tenemos el siguiente texto
Deseamos puntualizar en los elementos de la planificación e identificarlos a través de viñetitas que apoye la visualización.
Manual de Referencia Word 2007
Página 62
Para poder aplicar viñetas, debemos seguir los siguientes pasos:
1. Seleccionamos una lista o un párrafo de texto, que deseamos identificar con viñetas.
2. Clic en el botón del icono Viñetas de la barra de herramientas.
Ya tendremos nuestro lista punteado con viñetas como lo queríamos.
Si deseamos cambiar el estilo de la viñeta de punto a otro que nos guste más, debemos seguir los siguientes pasos:
1. Desplegamos la ventana de opciones pulsando sobre la flechita del ícono Viñetas.
Manual de Referencia Word 2007
Página 63
2. Seleccionamos para el ejemplo una viñeta estilo "cheque"
3. Ya nuestro texto tendrá este tipo de viñeta para la presentación
Manual de Referencia Word 2007
Página 64
4.4.3. Lista multinivel.-
Esta parte te resultará la más complicada de las viñetas hasta ahora, pero no debes preocuparte porque a la finalización de este acápite habrás entendido la inserción de las listas multinivel en Word 2007.
Una lista con varios niveles presenta los elementos de la lista en distintos niveles en vez de en un solo nivel.
Para poder elegir una galería un estilo de lista con varios niveles, debemos seguir los siguientes pasos:
1. Haga clic en el lugar donde desea que comience la lista.
2. En la ficha Inicio, en el grupo Párrafo, haga clic en la flecha situada junto a Lista con varios niveles.
3. En la galería de estilos, haga clic en un estilo de lista con varios niveles.
4. Escriba la lista. Presione la tecla TAB o MAYÚS+TAB para cambiar los niveles.
Para crear un nuevo estilo de lista con varios niveles para agregarlo a la galería, debemos seguir los siguientes pasos:
Si los estilos de lista con varios niveles contenidos en la galería no son exactamente lo que busca, puede crear y definir un nuevo estilo de lista con varios niveles. Puede utilizar el nuevo estilo de lista cada vez que comience una nueva lista con varios niveles en un documento. El nuevo estilo de lista se agrega automáticamente a la galería de estilos de lista.
1. En la ficha Inicio, en el grupo Párrafo, haga clic en la flecha situada junto a Lista con varios niveles.
Manual de Referencia Word 2007
Página 65
2. Haga clic en Definir nueva lista con varios niveles.
3. Empezando por el nivel 1, especifique sus opciones de formato de número, fuente y posición. Continúe definiendo cada uno de los niveles que desea usar en su lista con varios niveles.
Al definir un estilo de lista con varios niveles, puede combinar números y viñetas en la misma lista. Por ejemplo, en el cuadro Estilo de número para este nivel, puede desplazarse hacia abajo y hacer en un estilo de viñeta para un nivel concreto.
4. Haga clic en Aceptar.
5. El estilo de lista con varios niveles que haya definido se establece automáticamente como el estilo de lista con varios niveles actual.
4.5. Estilos de listas.-
Un estilo es un conjunto de formatos identificados por un nombre, la principal ventaja de utilizar estilos es que con un solo clic aplicamos varias características de formato a la vez, existen muchos estilos ya definidos (o predefinidos) en Word 2007, por ejemplo.
El estilo Titulo 1 está compuesto por tamaño de letra de 16 puntos, fuente "Arial", negrita y párrafo alineado a la izquierda, pero, además, se pueden crear estilos personales, con las características de formato que deseemos.
Para poder aplicar un Estilo, debemos seguir los siguientes pasos:
1. Clic en la cinta de opciones en la ficha Inicio, en el grupo Estilos, haga clic con el botón secundario en el estilo que desee cambiar en la galería de Estilos rápidos.
2. Por ejemplo, haga clic con el botón secundario en Título 1 para cambiar el color del estilo de fuente. Para buscar y cambiar más estilos del conjunto, haga clic en las flechas arriba o abajo situadas junto a la galería de Estilos rápidos.
3. Haga clic en Modificar en el menú contextual.
Manual de Referencia Word 2007
Página 66
4. En el cuadro de diálogo Modificar el estilo, cambie el estilo cada vez que lo desee, a continuación, haga clic en Aceptar.
5. Por ejemplo, en Formato, haga clic en la flecha situada junto al cuadro Color, a continuación, haga clic en un nuevo color de fuente. Todas las instancias del estilo se actualizarán automáticamente en el documento.
Para poder crear un nuevo Estilo, debemos seguir los siguientes pasos:
1. Clic en la cinta de opciones en la ficha Inicio, en el grupo Estilos, haga clic con el siguiente icono que muestre el cuadro de dialogo Estilos.
2. Se desplegara una lista de Estilos, clic en el icono Nuevo estilo.
Manual de Referencia Word 2007
Página 67
3. Modificar en el cuadro de dialogo Crear nuevo estilo, aplicando las distintas propiedades (Asignar un nombre, tipo de estilo, estilo basado en, estilo del párrafo siguiente), como también aplicar el Formato de texto correspondiente.
4. Clic en el botón Aceptar.
De esta manera hemos creado un estilo en Microsoft Word 2007.
4.6. Tabulaciones.-
Las tabulaciones se suelen usar para crear documentos a los que resulte fácil aplicar formato, pero las opciones de diseño del documento de Microsoft Office Word 2007 pueden realizar el trabajo automáticamente, por ejemplo, se puede crear fácilmente una tabla de contenido o un índice sin ajustar una sola tabulación. Como también se pueden utilizar las opciones de tabla y encabezado y pie de página prediseñadas de Office Word 2007.
Establecer las tabulaciones
Puede que desee utilizar la regla para establecer las tabulaciones manuales en las partes izquierda, central y derecha del documento, si no aparece la regla horizontal situada en la parte superior del
documento, haga clic en el botón Ver regla de la parte superior de la barra de desplazamiento vertical.
Manual de Referencia Word 2007
Página 68
Para establecer las tabulaciones de forma rápida, debemos seguir los siguientes pasos:
1. Haga clic en el selector de tabulaciones que aparece en el extremo izquierdo de la regla hasta que se muestre el tipo de tabulación que desee usar.
2. A continuación, haga clic en la regla en la ubicación deseada.
3. ¿Qué tipo de tabulación debe utilizar?
Una Tabulación izquierda establece la posición inicial del texto que se irá extendiendo hacia la derecha a medida que se escribe.
Una Centrar Tabulación establece la posición del centro del texto, que se centra en este punto a medida que se escribe.
Una Tabulación derecha establece el extremo derecho del texto. A medida que se escribe, el texto se desplaza hacia la izquierda.
Una Tabulación decimal alinea los números entorno a una coma decimal. Independientemente de los dígitos que tenga el número, la coma decimal permanece en la misma posición (los números sólo se pueden alinear en torno a un carácter decimal; no se puede usar la tabulación decimal para alinear números alrededor de otro carácter, como puede ser un guión o un símbolo de Y comercial).
La Barra de tabulaciones no establece la posición del texto, sino que inserta una barra vertical en la posición de la tabulación.
Otra forma de de utilizar el Tabulador para insertar un carácter específico o carácter de relleno delante de la tabulación, puede utilizar el cuadro de diálogo Tabulaciones.
Para utilizar el cuadro de dialogo tabulación, debemos seguir los siguientes pasos:
1. Para mostrar este cuadro de diálogo, haga doble clic en cualquier tabulación de la regla.
2. Asignamos un valor en la ventana posición, es decir podemos fijar con valores las posiciones que se van a utilizar, toda esta tabulación se fijara en la regla horizontal.
3. Al mismo tiempo debemos definir la Alineación (Izquierda, Centrada, Derecha, Decimal, Barra), dependerá del usuario definir.
4. Si deseamos aplicar algún relleno dentro las tabulaciones, debemos fijar donde se aplicaran los rellenos.
5. Para cada aplicación siempre debemos hacer clic en el botón Fijar y Aceptar.
Manual de Referencia Word 2007
Página 69
Las tabulaciones se pueden quitar arrastrándolas (hacia arriba o hacia abajo) hasta sacarlas de la regla. Cuando se suelte el botón del mouse (ratón), desaparecerán.
También se pueden arrastrar las tabulaciones hacia la izquierda o hacia la derecha hasta otra posición en la regla, cuando se seleccionan varios párrafos, sólo aparecen las tabulaciones del primer párrafo en la regla.
4.7. Columnas.-
Con Microsoft Word 2007 podemos dividir una hoja o todo el documento en dos o más columnas, lo cual es muy útil cuando nos encontramos editando diferentes tipos de texto que permiten visualizar mejor el contenido, por ejemplo las personas que escriben artículos para revistas o periódicos, generalmente encontramos utilizan la división de la página en columnas, lo cual esto facilita la movilidad y enfoca la lectura en una sección específica.
Para poder dividir columnas, debemos seguir los siguientes pasos:
1. Nos ubicamos en un lugar donde se quiere dividir columnas.
2. Clic en la cinta de opciones Diseño de página, clic en el icono columnas,
de la barra de herramientas.
Manual de Referencia Word 2007
Página 70
3. Se despliega una ventana de opciones, elegimos una de las columnas como se quiera dividir el texto.
4. Luego veremos que nuestro documento ya está dividido en dos, tres o más columnas.
5. En la opción Mas columnas, en esta opción encontraremos un cuadro de dialogo, que permita controlar las divisiones de columnas, incluyendo las preestablecidas.
4.8. Letra capital.-
Un párrafo con letra capital es aquel que comienza con una letra mayúscula de tamaño muy grande, que ocupa varias líneas, que tiene la finalidad de dar estética, se desea que la primera letra de un párrafo sea de forma vistosa mucho más grande que las demás letras del texto, deberemos aplicar la opción de formato llamada Letra capital (letra grande).
Para aplicar letra capital a un párrafo, deberemos seguir los siguientes pasos:
1. Escribir un párrafo completo, que tenga el siguiente contenido.
Manual de Referencia Word 2007
Página 71
2. Nos ubicamos con el cursor en cualquier parte del párrafo, la letra capital afectara al párrafo.
3. Clic en la cinta de opciones Insertar, elegimos el icono Letra capital de la barra de herramientas.
En el panel que se despliega, se nos permite la opción de elegir el modelo de letra que se desea aplicar: adentrada en el texto, o bien afuera, en el margen, he incluso Ninguno.
4. Elegimos uno de ellos, para aplicar a nuestro párrafo, Aceptar y se visualizara nuestro resultado.
Manual de Referencia Word 2007
Página 72
5. Operaciones del menú insertar.-
5.1. Insertar salto de pagina.-
Se puede insertar un salto de página en cualquier lugar del documento o bien especificar dónde debe colocar Microsoft Word los saltos de página automáticos.
Si se insertan saltos de página manuales en documentos que constan de varias páginas, es posible que sea necesario volver a insertar los saltos a medida que se vaya modificando el documento. Para evitar la dificultad de volver insertar manualmente los saltos de página, puede configurar opciones para controlar dónde debe colocar Word los saltos de página automáticos.
Para Insertar un salto de página manual, debemos seguir los siguientes pasos:
1. Ubicamos el cursor donde desee empezar la página nueva.
2. Clic en la cinta de opciones Insertar, en el grupo Páginas, haga clic en Salto de página.
3. El cursor aparecerá en la siguiente página, por lo tanto hemos insertado un salto de página.
5.2. Insertar salto de sección.-
Manual de Referencia Word 2007
Página 73
Para cambiar el diseño o el formato de una o varias páginas del documento se pueden utilizar saltos de sección. Por ejemplo, se puede diseñar parte de una página que sólo tiene una columna para que tenga dos. Los capítulos de los documentos se pueden separar de modo que la numeración de las páginas de cada capítulo comience por 1. Asimismo se pueden crear encabezados o pies de página distintos para una sección del documento.
En la galería de nuevos diseños de página de Microsoft Office Word 2007 se puede elegir entre muchos diseños distintos. Por ejemplo, se puede agregar una página de una sola columna que tenga una sección de dos columnas haciendo clic en esa opción de diseño en la galería de diseños Nueva página.
Los saltos de sección se utilizan para realizar cambios de diseño o de formato en una parte de un documento. Se pueden cambiar los formatos siguientes en secciones concretas:
Márgenes
Tamaño u orientación del papel
Origen del papel de una impresora
Bordes de página
Alineación vertical del texto de las páginas
Encabezados y pies de página
Columnas
Numeración de páginas
Numeración de líneas
Notas al pie y notas al final
Los saltos de sección controlan el formato de la sección del texto que los precede. Cuando se elimina un salto de sección, también se elimina el formato de sección del texto situado antes de dicho salto. Ese texto entra a formar parte de la sección siguiente y recibe el formato usado en esa sección. Por ejemplo, si se separan los capítulos de un documento utilizando saltos de sección y se elimina el salto de sección situado al principio de capítulo 2, los capítulos 1 y 2 estarán en la misma sección y se les aplicará el formato que previamente se utilizaba en el capítulo 2.
El salto de sección que controla el formato de la última parte del documento no se muestra como parte del mismo. Para cambiar el formato del documento, haga clic en el último párrafo del mismo.
En los ejemplos siguientes se muestran los tipos de saltos de sección que se pueden insertar; la línea punteada doble representa un salto de sección en cada ilustración.
Manual de Referencia Word 2007
Página 74
El comando Página siguiente inserta un salto de sección e inicia la nueva sección en la página siguiente. Este tipo de salto de sección es especialmente útil para iniciar los nuevos capítulos de un documento.
El comando Continuo inserta un salto de sección e inicia la sección nueva en la misma página. Los saltos de sección continuos son apropiados para crear un cambio de formato, como un número diferente de columnas en una página.
Los comandos Página par o Página impar insertan un salto de sección e inician la nueva sección en la siguiente página par o impar, respectivamente. Si desea que los capítulos del documento siempre comiencen en una página impar o en una página par, utilice las opciones de salto de sección Página impar o Página par.
Manual de Referencia Word 2007
Página 75
Cambiar el diseño o el formato del documento
1. Haga clic en el punto donde desee realizar un cambio de formato.
Quizás desee seleccionar una parte del documento alrededor de la que insertar un par de saltos de sección.
2. En la cinta de opciones Diseño de página, en el grupo Configurar página, haga clic en Saltos.
3. En el grupo Saltos de sección, haga clic en el tipo de salto de sección apropiado para el cambio de formato que desea realizar.
4. Por ejemplo, si está dividiendo un documento en capítulos, es posible que desee que cada capítulo empiece en una página impar. Haga clic en la opción Página impar en el grupo Saltos de sección.
Quitar cambios del diseño del documento
Los saltos de sección definen dónde se producen los cambios de formato en el documento. Cuando se elimina un salto de sección, también se elimina el formato del texto situado antes del salto. Dicho texto entra a formar parte de la sección siguiente y recibe el formato usado en esa sección.
Asegúrese de que está en la vista Borrador para poder ver la línea punteada doble del salto de sección.
1. Seleccione el salto de sección que desee eliminar.
2. Presione la tecla SUPRIMIR.
5.3. Insertar encabezado y pie de pagina.-
Los encabezados y pies de página son áreas de los márgenes superior, inferior y laterales de cada página de un documento.
Manual de Referencia Word 2007
Página 76
En los encabezados y pies de página puede insertar texto o gráficos, o bien cambiarlos. Por ejemplo, puede agregar números de página, la hora y la fecha, un logotipo de su organización, el título del documento, el nombre del archivo o el nombre del autor.
Para insertar el encabezado y pie de página debemos seguir los siguientes pasos:
1. Clic en la cinta de opciones del menú Insertar, seleccionamos en la barra de herramientas la opción Encabezado.
Se abrirá una serie de opciones a elegir
Manual de Referencia Word 2007
Página 77
2. Seleccionamos el tipo de encabezado, por ejemplo el encabezado llamado En blanco.
3. En nuestra hoja de trabajo aparecerá el espacio destinado para escribir nuestro encabezado, en la imagen es el espacio sombreado que dice "Escribir texto". Recordemos que este encabezado es para todo el documento.
Manual de Referencia Word 2007
Página 78
4. Escribimos el encabezado, por ejemplo Manual de referencia Word 2007.
5. El encabezado tendrá la siguiente visualización en el documento. Notemos que la fuente es más clara y esta sobre el margen superior de la página
Para insertar el Pie de Página, debemos seguir los siguientes pasos
1. Clic en la cinta de opciones del menú Insertar, seleccionamos en la barra de herramientas la opción Pie de página.
Manual de Referencia Word 2007
Página 79
2. Se abrirá en nuestra hoja de trabajo el espacio para escribir el pie de página que deseamos establecer en nuestro documento. Notemos que se identifica por el espacio sombreado "Escribir texto"
3. Escribimos el pie de página en este espacio.
4. El pie de página tendrá esta visión en el documento, bajo el margen inferior de la página. Observemos que la fuente es más clara que el resto del texto del documento.
Manual de Referencia Word 2007
Página 80
5.4. Insertar números de pagina.-
Se puede agregar números de página, que están asociados con los encabezados y pies de página, a la parte superior, a la parte inferior o a los márgenes de los documentos, la información almacenada en los encabezados y pies de página, o en los márgenes, aparece atenuada y no se puede cambiar al mismo tiempo que la información del cuerpo del documento.
Para insertar en las páginas la numeración, debemos seguir los siguientes pasos:
1. Clic en la cinta de opciones del menú Insertar, elegimos la opción Numero de pagina de la barra de herramientas.
2. Se abrirá una ventana con una serie de opciones que muestran la ubicación del número en la página.
Manual de Referencia Word 2007
Página 81
3. Seleccionamos por ejemplo Final de página como ubicación
4. Y se abrirá otra ventana de opciones de donde escogeremos en qué posición de la parte inferior de las páginas queremos el número. Seleccionamos por ejemplo al centro de la página
Manual de Referencia Word 2007
Página 82
5. En nuestra hoja de trabajo, veremos al final de cada página su número correspondiente. En la imagen vemos que estamos al final de la página 6 y podemos visualizar el inicio de la página 7.
5.5. Insertar símbolo.-
Puede utilizar el cuadro de diálogo Símbolo para insertar símbolos como, por ejemplo, ¼ y ©, o caracteres especiales, como un guión corto (—) o puntos suspensivos (…) que no aparecen en el teclado, así como caracteres la codificación de caracteres.
Los tipos de símbolos y caracteres que se pueden insertar dependen de las fuentes que elegidas, por ejemplo, algunas fuentes pueden incluir fracciones (¼), caracteres internacionales (Ç, ë) y símbolos de moneda internacionales (£, ¥), la fuente integrada Symbol incluye flechas, viñetas y símbolos científicos.
También puede tener fuentes de símbolos adicionales, como Wingdings, que incluye símbolos decorativos.
Para insertar símbolos, debemos seguir los siguientes pasos:
1. Ubique con el cursor en el lugar donde desee insertar el símbolo.
2. Clic en la cinta de opciones Insertar, en el grupo Símbolos, haga clic en Símbolo.
3. Haga clic en el símbolo que desee en la lista desplegable.
Manual de Referencia Word 2007
Página 83
4. Si el símbolo que desea insertar no aparece en la lista, haga clic en Más símbolos. En el cuadro Fuente, haga clic en la fuente deseada, elija el símbolo que desea insertar y, por último, haga clic en Insertar.
Si está utilizando una fuente ampliada, como Arial o Times New Roman, aparecerá la lista Subconjunto. Utilícela para elegir entre una lista ampliada de caracteres de idiomas, incluido el griego y el ruso (cirílico), si están disponibles.
5. Haga clic en Cerrar.
Manual de Referencia Word 2007
Página 84
Para Insertar un carácter especial, debemos seguir los siguientes pasos:
1. Ubique con el cursor en el lugar donde desee insertar el carácter especial.
2. Clic en la cinta de opciones Insertar, en el grupo Símbolos, haga clic en Símbolo y después en Más símbolos.
3. Haga clic en la ficha Caracteres especiales.
4. Haga clic en el carácter que desea insertar y haga clic en Insertar.
5. Haga clic en Cerrar.
Carácter Unicode
Puede insertar un carácter Unicode en un documento seleccionando un carácter en el cuadro de diálogo Símbolo o escribiendo el código del carácter directamente en el documento, al seleccionar un carácter Unicode en el cuadro de diálogo Símbolo, el código de carácter aparece en el cuadro Código de carácter.
Para insertar un carácter Unicode, debemos seguir los siguientes pasos:
1. Ubique el cursor en el lugar donde desee insertar el carácter Unicode.
2. Clic en la cinta de opciones Insertar, en el grupo Símbolos, haga clic en Símbolo y después en Más símbolos.
3. En la ficha Símbolos, en el cuadro Fuente, haga clic en la fuente que desea usar.
4. En el cuadro De, haga clic en Unicode (hex).
Manual de Referencia Word 2007
Página 85
5. Si está disponible el cuadro Subconjunto, haga clic en un subconjunto de caracteres.
6. Haga clic en el símbolo que desea insertar y, a continuación, haga clic en Insertar.
7. Haga clic en Cerrar.
Utilizar el teclado para insertar un código de carácter Unicode en un documento
Si conoce el código de carácter, puede escribirlo en el documento y después presionar ALT+X para convertirlo en un carácter. Por ejemplo, presione 002A y después ALT+X para insertar el carácter *. El procedimiento también funciona a la inversa. Para mostrar el código de carácter Unicode de un carácter que ya se encuentra en el documento, coloque el punto de inserción directamente a continuación del carácter y presione ALT+X.
5.6. Insertar una ecuación.-
Word dispone de un editor de ecuaciones el cual nos ayuda a introducir ecuaciones y fórmulas matemáticas.
Cuando se escribe una ecuación, Word convierte automáticamente la ecuación en una ecuación formateada profesionalmente.
Para utilizar el editor de ecuaciones, debemos seguir los siguientes pasos:
Manual de Referencia Word 2007
Página 86
1. Clic en la cinta de opciones Insertar, dentro del grupo de herramientas Símbolos se
encuentra la herramienta Ecuación y la herramienta Símbolo.
2. Escriba una ecuación.
3. Ya tendrá la ecuación o formula en el texto de Word.
Para Insertar una ecuación con formato previo o utilizado frecuentemente, debemos seguir los siguientes pasos:
1. En la ficha Insertar, en el grupo Símbolos, haga clic en la flecha que hay junto a Ecuaciones y después en la ecuación que desee.
2. Se despliega una serie de plantillas de ecuaciones, elegimos una de ellas haciendo clic.
Manual de Referencia Word 2007
Página 87
3. Clic en la formula cuadrática, se inserta dicha ecuación.
4. También es posible modificar dicha ecuación.
Para Agregar una ecuación a la lista de ecuaciones utilizadas frecuentemente, debemos seguir los siguientes pasos:
1. Seleccione la ecuación que desee agregar.
2. En Herramientas de ecuaciones de la ficha Diseño, en el grupo Herramientas, haga clic en Ecuaciones y después en Guardar selección en galería de ecuaciones.
3. En el cuadro de diálogo Crear nuevo bloque de creación, escriba un nombre nuevo para la ecuación. (Ej. Trabajo)
Manual de Referencia Word 2007
Página 88
4. En la lista Galería, haga clic en Ecuaciones, busque la opción trabajo.
5. Entonces se insertara la ecuación que hemos agregado a la galería.
5.7. Insertar comentario.-
Puede insertar comentarios en los globos que aparecen en los márgenes del documento, también se pueden ocultar los comentarios para que no estén visibles.
Si no desea que los comentarios aparezcan en el documento durante la revisión, debe quitar los comentarios del documento eliminándolos. Para saber si siguen quedando comentarios en el documento, haga clic en Mostrar marcas en la cinta de opciones Revisar del grupo Seguimiento.
Manual de Referencia Word 2007
Página 89
Para pode insertar un comentario, debemos seguir los siguientes pasos:
1. Seleccione el texto o el elemento sobre el que desee hacer un comentario o haga clic al final del texto.
2. Clic en al cinta de opciones de la ficha Revisar, en el grupo Comentarios, haga clic en Nuevo comentario.
3. Escriba el texto del comentario en el globo de comentarios o en el Panel de revisiones.
4. Para responder a un comentario, haga clic en su globo y a continuación, haga clic en el comando Nuevo comentario, en el grupo Comentarios. Escriba la respuesta en el nuevo globo de comentarios.
Eliminar un comentario
Para eliminar rápidamente un solo comentario, haga clic con el botón secundario del mouse en el comentario, a continuación, haga clic en Eliminar comentario.
Para eliminar rápidamente todos los comentarios de un documento, haga clic en un comentario del documento. En la cinta de opciones de la ficha Revisar, en el grupo Comentarios, haga clic en la flecha que aparece debajo de Eliminar, a continuación, haga clic en Eliminar todos los comentarios del documento.
Para eliminar comentarios, de un revisor específico, debemos seguir los siguientes pasos:
1. Clic en la cinta de opciones de la ficha Revisar, en el grupo Seguimiento, haga clic en la flecha situada junto a Mostrar marcas.
Manual de Referencia Word 2007
Página 90
2. Para desactivar las casillas de verificación de todos los revisores, elija Revisores y haga clic en Todos los revisores.
3. Vuelva a hacer clic en la flecha que aparece junto a Mostrar marcas, elija Revisores, a continuación, haga clic en el nombre del revisor cuyos comentarios desea eliminar.
4. En el grupo Comentarios, haga clic en la flecha que aparece debajo de Eliminar y después en Eliminar todos los comentarios mostrados.
Este procedimiento elimina todos los comentarios del revisor que ha seleccionado, incluidos los comentarios de todo el documento.
6. Tablas.-
6.1. Manejo de las tablas.-
Las tablas permiten la presentación en forma organizada de grandes cantidades de texto y/o números. Asimismo, la distribución de la información en tablas facilita su lectura. Los registros de asistencia de alumnos, las estadísticas deportivas, las libretas de direcciones, las fórmulas matemáticas, los menús y otros documentos con frecuencia utilizan tablas para dividir la información.
Tal como sucede con las columnas, las tablas pueden constituir un desafío al comienzo. Word incluye un menú completo para ayudarlo a crear su primera tabla.
Algunos términos importantes que deberá conocer antes de comenzar a crear tablas:
Fila.- En una tabla, la fila es horizontal y está delimitada por bordes.
Bordes.- Líneas separadoras en una tabla.
Columna.- En una tabla, la columna es vertical y está delimitada por bordes.
Celda.- Las celdas son los cuadros que se forman por la intersección de las filas y las columnas, y se usan para ingresar la información.
Manual de Referencia Word 2007
Página 91
Para insertar una tabla, debemos seguir los siguientes pasos:
1. Clic en la cinta de opciones de la ficha Insertar de la barra de herramientas clic en el icono Tabla.
2. Desplegamos la ventana para crear finalmente nuestra tabla, si observamos en la tabla hay una cuadrícula que permite elegir el número de columnas y el numero filas que queremos insertar en nuestra tabla, en el ejemplo crearemos una tabla con tres filas y tres columnas, por ello 3x3.
Manual de Referencia Word 2007
Página 92
3. En nuestra hoja de trabajo se habrá creado una tabla 3x3, en la que podemos escribir la información que deseamos presentar
4. Entonces ya tendremos la tabla creada, de acuerdo al usuario.
6.2. Dibujar una tabla.-
Puede dibujar una tabla compleja; por ejemplo, una con celdas de diferente alto o que tengan un número variable de columnas por fila.
Manual de Referencia Word 2007
Página 93
Para poder dibujar una tabla, debemos seguir los siguientes pasos:
1. Haga clic en el lugar en que desee crear o dibujar una tabla.
2. Clic en la cinta de opciones en la ficha Insertar, en el grupo Tablas, haga clic en Tabla, después en Dibujar tabla.
El puntero se convierte en un lápiz.
3. Para definir los límites exteriores de la tabla, dibuje un rectángulo. A continuación, dibuje las líneas de las columnas y de las filas dentro del rectángulo.
Manual de Referencia Word 2007
Página 94
4. Para borrar una línea o bloque de líneas, bajo Herramientas de tabla, en la ficha Diseño, dentro del grupo Dibujar bordes, haga clic en Borrador.
5. Haga clic en la línea que desee borrar, si desea borrar toda la tabla, puede eliminar toda la tabla o borra su contenido.
6. Una vez dibujada la tabla, haga clic en una celda y comience a escribir o inserte un gráfico.
6.3. Convertir el texto en una tabla o viceversa.-
Para convertir el texto en una tabla, debemos seguir los siguientes pasos:
1. Inserte caracteres separadores, como comas o tabulaciones, para indicar dónde desea dividir el texto en columnas. Utilice marcas de párrafo para especificar dónde desea que comience una nueva fila.
Por ejemplo, en una lista con dos palabras en una línea, inserte una coma o una tabulación detrás de la primera palabra para crear una tabla de dos columnas.
2. Seleccione el texto que desee convertir.
3. Clic en la cinta de opciones en la ficha Insertar, en el grupo Tablas, haga clic en Tabla y, a continuación, haga clic en Convertir texto en tabla.
Manual de Referencia Word 2007
Página 95
4. En el cuadro de diálogo Convertir texto en tabla, bajo Separar texto en, haga clic en la opción del carácter separador usado en el texto.
5. En el cuadro Número de columnas, elija el número de columnas deseado.
Si no aparece el número de columnas esperado, puede que falte algún carácter separador en una o varias líneas del texto.
6. Seleccione cualquier otra opción que desee, finalmente clic en el botón aceptar.
Para poder Convertir una tabla en texto, debemos seguir los siguientes pasos:
1. Seleccione las filas o la tabla que desee convertir en párrafos.
2. En Herramientas de tabla, en la cinta de opciones de la ficha Presentación, en el grupo Datos, haga clic en Convertir a texto.
Manual de Referencia Word 2007
Página 96
3. En Separar texto en, haga clic en la opción del carácter separador que desee usar en lugar de los límites de las columnas.
Las filas se separan con marcas de párrafo u otro dependerá del usuario.
4. Finalmente clic en el botón Aceptar, entonces tendremos la tabla convertido en texto.
6.4. Estilos de tabla.-
Las Tablas, además de ser muy útiles para organizar contenido en tus documentos, pueden cambiar de aspecto de forma muy sencilla, con solo unos clics del ratón. Es lo que se llama Estilos de tablas.
Para poder aplicar estilos de tablas, debemos seguir los siguientes pasos:
1. Seleccionar la tabla, al que se desea aplicar los estilos de tablas.
Manual de Referencia Word 2007
Página 97
2. En Herramientas de tabla, en la cinta de opciones de la ficha Diseño, en el grupo Estilos de tablas, haga clic en una de las opciones que usted lo vea conveniente.
3. Finalmente se habrá aplicado el diseño que usted eligió. 4. En este grupo de Estilos de tabla, presenta dos herramientas a utilizar como ser: Estilo
sombreado que permite que apliquemos a la tabla un estilo de sombreado, como también un estilo de bordes para una tabla, entonces dependerá de nosotros los estilos de tabla a aplicar a nuestra tabla creada.
Manual de Referencia Word 2007
Página 98
6.5. Agregar una celda, fila o columna a una tabla.-
Para Agregar una celda, debemos seguir los siguientes pasos:
1. Haga clic en una celda situada a la derecha o encima del lugar donde desea insertar la celda.
2. En Herramientas de tabla, en la cinta de opciones de la ficha Presentación, haga clic en el Iniciador del cuadro de diálogo Filas y columnas.
3. Haga clic en una de las opciones siguientes.
Haga clic en Para
Desplazar las celdas Insertar una celda y desplazar hacia la derecha todas las demás
Manual de Referencia Word 2007
Página 99
hacia la derecha celdas de esa fila.
Nota Word no inserta una nueva columna. Esta acción puede hacer que haya una fila con más celdas que las demás.
Desplazar las celdas hacia abajo
Insertar una celda y desplazar las celdas existentes una fila hacia abajo. Se agrega una nueva fila al final de la tabla.
Insertar una fila completa
Insertar una fila encima de la celda en la que se ha hecho clic.
Insertar una columna completa
Insertar una columna a la izquierda de la celda en la que se ha hecho clic.
4. Una vez elegido una de las opciones, clic en el botón Aceptar, luego tendremos una celda agregado a nuestra tabla.
Para Agregar una fila por encima o debajo, debemos seguir los siguientes pasos:
1. Haga clic en la celda encima o debajo de la cual desea agregar una fila.
2. En Herramientas de tabla, en la cinta de opciones de la ficha Presentación, siga uno de estos procedimientos:
3. Para agregar una fila encima de la celda, haga clic en Insertar en la parte superior dentro del grupo Filas y columnas.
4. Si desea agregar una fila debajo de la celda, haga clic en Insertar en la parte inferior dentro del grupo Filas y columnas.
Manual de Referencia Word 2007
Página 100
5. Finamente tendremos en nuestra tabla insertada filas o columnas.
Para Agregar una columna a la izquierda o a la derecha, debemos seguir los siguientes pasos:
1. Haga clic en la celda a la izquierda o a la derecha de la cual desea agregar una columna.
2. En Herramientas de tabla, en la cinta de opciones de la ficha Presentación, siga uno de estos procedimientos.
3. Para agregar una columna a la izquierda de la celda, haga clic en Insertar a la izquierda dentro del grupo Filas y columnas.
4. Si desea agregar una columna a la derecha de la celda, haga clic en Insertar a la derecha en el grupo Filas y columnas.
Manual de Referencia Word 2007
Página 101
5. Finamente tendremos en nuestra tabla insertada filas o columnas, tanto a la izquierda como a la derecha.
6.6. Insertar una tabla mediante el uso de tablas rápidas.-
Las tablas rápidas son tablas que se almacenan en galerías como bloques de creación. Puede tener acceso y reutilizar las tablas rápidas en cualquier momento. Si utiliza frecuentemente una tabla con formato específico, puede guardar una copia de la misma en la galería de tablas rápidas de modo que no sea necesario volver a crear la tabla cada vez que desee utilizarla.
Para Insertar una tabla mediante el uso de tablas rápidas, debemos seguir los siguientes pasos:
1. Haga clic en el lugar donde desee insertar una tabla.
2. En el grupo Tablas de la ficha Insertar, haga clic en Tabla.
3. Seleccione Tablas rápidas, a continuación, haga clic en la tabla que desee.
4. Si es necesario, reemplace los datos del marcador de posición en la tabla por los datos que desee.
Manual de Referencia Word 2007
Página 102
6.7. Eliminar una tabla y su contenido.-
Se puede eliminar toda una tabla o borrar el contenido de las celdas de una tabla sin eliminar la propia tabla.
Para Eliminar una tabla y su contenido, debemos seguir los siguientes pasos:
1. Haga clic en la tabla.
2. En Herramientas de tabla, haga clic en la ficha Diseño.
3. En el grupo Filas y columnas, haga clic en Eliminar y, a continuación, elija Eliminar tabla.
Para borrar el contenido de una tabla, debemos seguir los siguientes pasos:
1. En la ficha Inicio, en el grupo Párrafo, haga clic en Mostrar u ocultar.
Manual de Referencia Word 2007
Página 103
2. Seleccione los elementos que desee borrar.
Para seleccionar
Siga este procedimiento
Una celda Haga clic en el borde izquierdo de la celda. .
Una fila
Haga clic a la izquierda de la fila.
Una columna
Haga clic en la línea superior de la cuadrícula o en el borde
superior. .
Celdas filas o columnas contiguas
Arrastre el puntero por las celdas, filas o columnas que desee seleccionar.
Celdas, filas o columnas no contiguas
Haga clic en la primera celda, fila o columna que desee seleccionar, mantenga presionada la tecla CTRL y, a continuación, haga clic en las siguientes celdas, filas o columnas que desee.
Texto en la siguiente celda
Presione la tecla TAB.
Texto en la celda anterior
Presione MAYÚS+TAB.
La tabla completa
En la vista Diseño de impresión, coloque el puntero sobre la tabla hasta que aparezca el controlador de movimiento de
tabla y, a continuación, haga clic en dicho controlador.
3. Presione la tecla SUPRIMIR.
Manual de Referencia Word 2007
Página 104
6.8. Cuadro de texto.-
La información colocada dentro de un cuadro de texto ayuda al lector a concentrar su atención en el contenido de la página. Esta función es ideal para crear boletines, volantes, informes, anuncios, proyectos escolares u otro tipo de publicaciones.
Un cuadro de texto es un objeto, que puede agregar a un documento de Word 2007 para resaltar el texto.
Para agregar un cuadro de texto, debemos seguir los siguientes pasos:
1. Clic en la cinta de opciones en la ficha Insertar, en el grupo Texto, haga clic en Cuadro de texto.
En Microsoft Office Word 2007, después de hacer clic en Cuadro de texto, haga clic en Dibujar cuadro de texto.
2. Haga clic en el documento, hoja, presentación o mensaje de correo electrónico, y después arrastre para dibujar el cuadro de texto con el tamaño que desee.
3. Para agregar texto a un cuadro de texto, haga clic dentro de él y escriba o pegue el texto.
Manual de Referencia Word 2007
Página 105
4. En este objeto también se pueden aplicar, direcciones de texto, Estilos del cuadro de texto, organizar y tamaño.
Para Eliminar un cuadro de texto, debemos seguir los siguientes pasos:
1. Haga clic en el borde del cuadro de texto que desee eliminar y presione SUPR.
7. Imágenes y gráficos con Word 2007.-
7.1. Insertar imágenes prediseñadas.-
En los documentos se pueden insertar imágenes prediseñadas procedentes de muchos orígenes distintos, incluidas las descargadas de un sitio Web que provea imágenes prediseñadas, las copiadas de una página Web o las insertadas desde un archivo donde guarde imágenes.
También puede cambiar la ubicación de una fotografía o imagen prediseñada dentro de un documento.
Para Insertar imágenes prediseñadas debemos seguir los siguientes pasos:
1. Clic en la cinta de opciones en la ficha Insertar, en el grupo Ilustraciones, haga clic en Imágenes prediseñadas.
Manual de Referencia Word 2007
Página 106
2. En el panel de tareas Imágenes prediseñadas, en el cuadro de texto Buscar, escriba una palabra o frase que describa la imagen que desea, o bien, escriba todo el nombre del archivo de la imagen o parte de él.
3. En el panel de tareas Imágenes prediseñadas, también puede buscar fotografías, películas y sonidos.
4. Haga clic en Buscar.
5. En la lista de resultados nos mostrara una infinidad de imágenes, haga clic en la imagen prediseñada para insertarla, luego ya tendremos la imagen insertada.
Para Insertar una imagen de una página Web, debemos seguir los siguientes pasos:
1. Abra el documento de Microsoft Office Word 2007.
Manual de Referencia Word 2007
Página 107
2. Desde la página Web, arrastre hasta el documento de Word la imagen que desee insertar.
3. Asegúrese de que la imagen elegida no es un vínculo a otra página Web. Si arrastra una imagen vinculada, se insertará en el documento como vínculo en lugar de como imagen.
Para Insertar una imagen vinculada desde una página Web, debemos seguir los siguientes pasos:
1. Abra el documento de Word.
2. En la página Web, haga clic con el botón secundario del mouse (ratón) en la imagen que desee y haga clic en Copiar.
3. En el documento de Word, haga clic con el botón secundario en el lugar donde desee insertar la imagen, a continuación, haga clic en Pegar.
Para Insertar una imagen desde un archivo debemos seguir los siguientes pasos:
1. Haga clic en el lugar en que desee insertar la imagen.
2. En la ficha Insertar, en el grupo Ilustraciones, haga clic en Imagen.
3. Busque la imagen que desee insertar en el cuadro de dialogo Insertar imagen.
4. Haga doble clic en la imagen que desee insertar.
Para Convertir una imagen entre líneas en una imagen flotante y viceversa, debemos seguir los siguientes pasos:
Manual de Referencia Word 2007
Página 108
1. Si la imagen no se encuentra en un lienzo de dibujo, seleccione la imagen. Si la imagen se encuentra en un lienzo de dibujo, seleccione el lienzo.
2. En la ficha Herramientas de imagen, en la ficha Formato, en el grupo Organizar, haga clic en Posición.
Manual de Referencia Word 2007
Página 109
3. Para transformar una imagen entre líneas en una imagen flotante, seleccione el estilo de ajuste que desee.
4. Para transformar una imagen flotante en una imagen entre líneas, elija En línea con el texto (normal).
Como también en esta opción en cinta de opciones Herramientas de imagen, en la ficha formato, existen distintos grupos que permiten manipular con las imágenes u objetos, como:
Ajustar. (El brillo, contraste, volver as colorear, comprimir imágenes, restablecer imagen)
Efectos de sombra. (Muestra diferentes efectos para un objeto o dibujo)
Borde. (Muestra bordes de las imágenes, guiones, grosor de líneas)
Organizar. (Muestra la posición de la imagen, ajuste del texto, alinear, agrupar, girar)
Tamaño. (Muestra la opción recortar, el ancho y alto de la imagen)
7.2. Insertar Autoformas.-
Dispone de herramientas que nos permiten realizar nuestros propios dibujos, si no eres muy hábil dibujando con el ratón, no te preocupes, mediante las Formas dispondrás de multitud de formas listas para usar que te permitirán realizar esquemas, diagramas de flujo, gráficos, si te gusta realizar tus propios dibujos también dispones de rectas, curvas ajustables, dibujo a mano alzada para que tu imaginación se ponga a trabajar.
Para poder Insertar Autoformas, debemos seguir los siguientes pasos.
1. Clic en la cinta de opciones Insertar.
2. Clic en el icono Formas de la barra de herramientas en el grupo Ilustraciones, se desplegara un listado de todas las formas disponibles en el programa.
Manual de Referencia Word 2007
Página 110
3. Seleccione la que más te guste, haciendo clic sobre ella, enseguida podrás volver a la hoja de cálculo y establecer el tamaño que tendrá la forma.
4. Para ello haz clic en una zona de la hoja y sin soltar el ratón arrástralo hasta ocupar toda la zona que quieres que tome la forma.
Manual de Referencia Word 2007
Página 111
5. Para agregar texto, seleccionamos el objeto o dibujo, clic en la ficha Formato de la ficha Herramientas de dibujo, en el grupo insertar formas, elegimos el icono Modificar texto, de esta manera agregaremos texto a nuestro dibujo.
Una vez dibujado un autoformas, se activa la barra de herramientas de dibujo, en la ficha Formato, lo cual presenta 6 grupos como (Insertar formas, Estilos de formas, Efectos de sombra, Efectos 3D, Organizar, Tamaño), lo cual nos permite a nosotros manipular todas estas opciones de dibujo, como también nos permite crear nuestro dibujo.
7.3. Insertar grafico SmartArt.-
El grafico SmartArt, permite comunicar una información visualmente, estos incluyen listas graficas y diagramas de procesos, a si como gráficos más complejos.
Para Agregar una forma desde el gráfico SmartArt, debemos seguir los siguientes pasos:
1. Haga clic en el gráfico SmartArt al que desea agregar una forma, lo cual muestra una galería diagramas.
2. Seleccione un tipo de diagrama, que desea agregar la forma nueva.
Manual de Referencia Word 2007
Página 112
3. En Herramientas de SmartArt, haga clic en la ficha Diseño, puede elegir uno de los diseños haciendo clic.
4. En esta ficha de formato de la ficha Herramientas de organigrama, donde usted aplicar distintos diseños, estilos, efectos, seleccionar, de acuerdo al diseño de nuestro organigrama, solo eligiendo una de las opciones.
7.4. Insertar grafico.-
Para elaborar Gráficos en Word, debemos seguir los siguientes pasos:
1. Clic en el botón Insertar de la barra de herramientas
2. Identificamos el icono Gráfico
Manual de Referencia Word 2007
Página 113
3. Pulsamos este botón y automáticamente se abre la ventana de opciones conteniendo todos los diferentes tipos de gráficos que Word posee prediseñados
Manual de Referencia Word 2007
Página 114
4. Una vez seleccionado el tipo de gráfico, en la hoja de trabajo aparecerá insertado un gráfico con información de base. En este caso se ha seleccionado un tipo de gráfico Circular
5. Se abrirá simultáneamente una hoja en Excel que muestra los datos base sobre los cuales se ha creado el gráfico
6. En esta hoja de Excel podremos actualizar la información con los datos que queremos mostrar en el gráfico. En el ejemplo nos referiremos a datos de Ingresos en cada uno de los cuatro trimestres.
Manual de Referencia Word 2007
Página 115
7. Una vez actualizada la información en la hoja de Excel, aparecerá en nuestra hoja de trabajo el gráfico con los datos correspondientes.
7.5. Insertar WordArt.-
Mediante WordArt se pueden crear títulos y rótulos dentro de nuestra hoja de cálculo, sólo tenemos que introducir o seleccionar el texto al que queremos aplicarle un estilo de WordArt y automáticamente Word creará un objeto gráfico WordArt.
Para insertar WordArt, debemos seguir los siguientes pasos:
1. Clic en la cinta de opciones Insertar.
2. Clic en el icono WordArt del grupo texto, lo cual se desplegara una serie de plantillas de diseño de WordArt.
Manual de Referencia Word 2007
Página 116
A
3. Elegimos uno de ellos, haciendo clic.
4. Se abrirá un cuadro de dialogo Modificar texto en WordArt, y escribimos el texto que se desea crear.
5. Clic en el botón Aceptar.
Manual de Referencia Word 2007
Página 117
De esta manera se habrá insertado un texto en WordArt.
8. Revisión del documento.-
8.1. Buscar y reemplazar texto.-
Con Microsoft Office Word 2007 se puede buscar y reemplazar texto, formato, marcas de párrafo, saltos de página y otros elementos. También se pueden buscar y reemplazar formas de sustantivos, adjetivos y verbos.
Para Buscar texto, debemos seguir los siguientes pasos:
Puede buscar rápidamente todas las apariciones de una palabra o frase determinada.
1. En la ficha Inicio, en el grupo Edición, haga clic en Buscar.
2. En el cuadro Buscar, escriba el texto que desee localizar.
3. Siga uno de estos procedimientos:
a. Para buscar una a una las apariciones de una palabra o frase, haga clic en Buscar siguiente.
b. Para buscar todas las apariciones de una palabra o frase concreta de una sola vez, haga clic en Buscar en, a continuación, en Documento principal.
4. Para cancelar una búsqueda en ejecución, presione la tecla ESC.
Para Buscar y reemplazar texto, debemos seguir los siguientes pasos:
1. En la ficha Inicio, en el grupo Edición, haga clic en Reemplazar.
Manual de Referencia Word 2007
Página 118
2. Haga clic en la ficha Reemplazar.
3. En el cuadro Buscar, escriba el texto que desee localizar.
4. En el cuadro Reemplazar con, escriba el texto de reemplazo.
5. Siga uno de estos procedimientos:
a. Para buscar la siguiente aparición del texto, haga clic en Buscar siguiente.
b. Para reemplazar una aparición del texto, haga clic en Reemplazar. Después de hacer clic en Reemplazar, Office Word 2007 irá a la siguiente aparición del texto buscado.
c. Para reemplazar todas las apariciones del texto, haga clic en Reemplazar todos.
6. Para cancelar un reemplazo en curso, presione ESC.
Para Buscar y resaltar texto en la pantalla, debemos seguir los siguientes pasos:
1. En la ficha Inicio, en el grupo Edición, haga clic en Buscar.
2. En el cuadro Buscar, escriba el texto que desee localizar.
3. Haga clic en Resaltado de lectura, a continuación en Resaltar todo.
a. Para desactivar el resaltado en la pantalla, haga clic en Resaltado de lectura, a continuación, en Borrar resaltado.
8.2. Ortografía y gramática.-
Cuando se acerca una fecha límite, no suele haber tiempo suficiente para revisar la ortografía y la gramática de un documento. Microsoft Office ofrece herramientas que ayudan a corregir los errores más rápidamente. Puede configurar un programa de Microsoft Office para ver posibles errores mientras escribe o bien, si las líneas onduladas rojas y verdes le distraen, puede revisar el documento cuando vaya a finalizarlo.
Manual de Referencia Word 2007
Página 119
Para revisar automáticamente la ortografía y la gramática (líneas onduladas rojas, azules y verdes)
Puede que le interese una forma de buscar y corregir errores de ortografía en el documento de forma más rápida y sencilla. O puede que no desee ver las líneas onduladas de color rojo que se muestran en el documento, en esta sección se explica el funcionamiento de la revisión ortográfica y gramatical automática, como también cómo activarla y desactivarla.
No hay ninguna opción para revisar la ortografía mientras escribe en Microsoft Office Access, Microsoft Office Excel y Microsoft Office Project.
La revisión gramatical sólo está disponible en Microsoft Office Outlook y Microsoft Office Word.
8.2.1. Funcionamiento de la revisión ortográfica automática.-
Si revisa la ortografía automáticamente mientras escribe, tendrá mayor seguridad de que no deberá corregir muchos errores cuando vaya a entregar el documento, el programa de Microsoft Office marca las palabras mal escritas mientras trabaja para que pueda identificarlas con facilidad, como en el siguiente ejemplo.
Puede hacer clic con el botón secundario en la palabra mal escrita para ver sugerencias de corrección.
Manual de Referencia Word 2007
Página 120
En función del programa de Microsoft Office que esté utilizando, al hacer clic con el botón secundario en una palabra se proporcionan otras opciones, por ejemplo, agregarla al diccionario personalizado.
8.2.2. Funcionamiento de la revisión gramatical automática (sólo Outlook y Word).-
Después de habilitar la revisión gramatical automática, Word y Outlook marcan los posibles errores gramaticales y de estilo mientras trabaja en documentos de Word, en elementos abiertos de Outlook (excepto las notas), como se muestra en el siguiente ejemplo.
Puede hacer clic con el botón secundario en el error para ver más opciones.
En el menú que se muestra, se puede incluir una sugerencia de corrección. Además, puede omitir el error o hacer clic en Acerca de esta oración para ver por qué el programa considera que el texto es un error.
Para Activar o desactivar la revisión ortográfica y gramatical automática, debemos seguir los siguientes pasos:
1. Haga clic en el botón de Microsoft Office , a continuación, en Opciones de Word.
2. Haga clic en Revisión.
3. Para activar o desactivar la revisión ortográfica automática y la revisión gramatical automática para el documento abierto, siga el procedimiento siguiente:
a. En Excepciones para, haga clic en Nombre del archivo abierto actualmente.
Manual de Referencia Word 2007
Página 121
b. Active o desactive las casillas de verificación Ocultar errores de ortografía sólo en este documento y Ocultar errores de gramática sólo en este documento.
c. Para activar o desactivar la revisión ortográfica automática y la revisión gramatical automática para todos los documentos que cree en el futuro, siga el procedimiento siguiente:
d. En Excepciones para, haga clic en Todos los documentos nuevos.
e. Active o desactive las casillas de verificación Ocultar errores de ortografía sólo en este documento y Ocultar errores de gramática sólo en este documento.
Si desactiva la revisión ortográfica o gramatical automática de un archivo que comparte con otros usuarios, es conveniente que les notifique que ha realizado este cambio.
8.2.3. Autocorrección.-
En algunos programas, también puede usar Autocorrección para corregir automáticamente la ortografía mientras escribe, sin tener que confirmar cada corrección. Por ejemplo, si escribe acesorios, a continuación, escribe un espacio u otro signo de puntuación, la característica Autocorrección reemplaza automáticamente la palabra mal escrita por accesorios.
Para Revisar la ortografía y la gramática a la vez, debemos seguir los siguientes pasos:
Este método es útil si desea posponer la corrección de un documento hasta que termine de modificarlo, puede buscar posibles errores de ortografía y a continuación, confirmar cada corrección.
En la mayoría de los casos, la revisión ortográfica es muy sencilla en todos los programas de Microsoft Office. Presione F7, a continuación, utilice el cuadro de diálogo o el panel de tareas que aparece para recorrer el archivo o elemento en el que esté trabajando. A continuación se incluyen instrucciones detalladas así como explicaciones de las opciones exclusivas que están disponibles en cada programa de Microsoft Office:
Manual de Referencia Word 2007
Página 122
1. Seleccione el archivo, elemento, pasaje de texto o datos en los que desee revisar la ortografía.
2. Clic en el botón cambiar o cambiar todas.
3. Entonces el cambio o la corrección se habrá realizado.
Sólo en Outlook y Word, si también desea revisar la gramática, active la casilla de verificación Revisar gramática.
1. Si el programa encuentra errores de ortografía, se muestra un cuadro de diálogo o panel de tareas, se selecciona la primera palabra mal escrita que se encuentre. Debe decidir cómo desea resolver cada error que encuentre el programa.
8.3. Sinónimos.-
Con la función Referencia puede buscar sinónimos (diferentes palabras con el mismo significado) y antónimos (palabras con el significado opuesto) en el diccionario de sinónimos.
Para revisar Sinónimos, debemos seguir los siguientes pasos:
1. Seleccione una palabra a la que desea aplicar sus sinónimos.
2. En la ficha Revisar, haga clic en Sinónimos.
3. Presione ALT y haga clic en la palabra que desea buscar.
Manual de Referencia Word 2007
Página 123
4. Si desea usar una de las palabras mostradas en la lista de resultados o buscar más palabras, siga uno de los procedimientos siguientes:
a. Para usar una de las palabras, señálela, haga clic en la flecha abajo y, a continuación, haga clic en Insertar o en Copiar.
b. Para buscar otras palabras relacionadas con una palabra de la lista de resultados, haga clic en dicha palabra.
También puede buscar palabras en un diccionario de sinónimos correspondiente a otro idioma. Por ejemplo, si el documento está en francés y desea buscar sinónimos, haga clic en Opciones de referencia en el panel de tareas Referencia, a continuación, seleccione en Libros de referencia las opciones de búsqueda de sinónimos que desee.
9. Imprimir
9.1. Vista previa de una página antes de imprimirla.-
Siga los procedimientos siguientes en los programas de 2007 Microsoft Office que se indican:
1. Haga clic en el botón de Microsoft Office , elija la flecha situada junto a Imprimir y, a continuación, haga clic en Vista preliminar.
2. Muestra la siguiente presentación:
Manual de Referencia Word 2007
Página 124
9.2. Imprimir un documento.-
Para obtener información sobre la solución de problemas o el controlador de la impresora, vea:
El manual de la impresora
El sitio web del fabricante de la impresora
El sitio web del soporte técnico de Microsoft.
Las comunidades de Microsoft Office
Para imprimir debemos, seguir los siguientes pasos.
1. Haga clic en el botón de Microsoft Office , a continuación, haga clic en Imprimir.
a. Método abreviado de teclado Para mostrar el cuadro de diálogo Imprimir, presione CTRL+P.
2. Haga clic en las opciones que desee, como el número de páginas o las páginas que desee imprimir.
3. Una vez asignado las opciones necesarias. Hacemos clic en el botón Aceptar.
Manual de Referencia Word 2007
Página 125
Existe también otra opción la impresión rápida.
4. Office , elija la flecha situada junto a Imprimir y, a continuación, haga clic en Impresión rápida.
Manual de Referencia Word 2007
Página 126
10. Estilos.-
Un estilo es un conjunto de formatos identificados por un nombre, la principal ventaja de utilizar estilos es que con un solo clic aplicamos varias características de formato a la vez.
Existen muchos estilos ya definidos (o predefinidos) en Word2007, por ejemplo, el estilo Titulo 1 está compuesto por tamaño de letra de 16 puntos, fuente "Arial", negrita y párrafo alineado a la izquierda. Pero, además, se pueden crear estilos personales, con las características de formato que deseemos. Por ejemplo, podemos definir un estilo para aplicar a los títulos de nuestros documentos, otro estilo para escribir las direcciones de correo, otro estilo para cuando queremos resaltar algo importante del texto, etc. Definir estilos personales ayuda a que nuestros documentos tengan un diseño propio y nos permite trabajar más eficientemente.
10.1. Aplicar estilos.-
Para aplicar estilos debemos, seguir los siguientes pasos.
1. Haga clic en la pestaña inicio en el grupo de herramientas Estilos , desde allí se puede acceder al cuadro de dialogo Estilo, o podemos también acceder por el atajo del
teclado nos muestra la ventana de estilos.
2. Nos muestra un cuadro de dialogo de Estilos.
Manual de Referencia Word 2007
Página 127
3. Para aplicar un estilo a un texto de nuestro documento desde el cuadro de diálogo Estilos sólo tienes que seleccionar el texto y hacer clic en uno de los estilos que se muestran en el panel Estilos. Si haces clic en Borrar todo, el texto seleccionado volverá al estado original, es decir, sin ningún tipo de formato.
10.2. Crear un estilo.-
Para crear un estilo de una manera fácil lo mejor es definir el estilo en una parte de nuestro documento. Es decir, aplicar todas las características de formato que queremos que formen el nuevo estilo a un trozo del documento.
Para Crear un estilo debemos, seguir los siguientes pasos.
1. A continuación hacer clic en el botón Nuevo Estilo del panel de Estilos.
2. Se abrirá el cuadro de diálogo Crear nuevo estilo a partir del formato, escribir el Nombre del nuevo estilo y pulsar Aceptar.
Manual de Referencia Word 2007
Página 128
El cuadro de diálogo permite cambiar algunas de las características del formato que tenemos definido hasta ese momento.
Por ejemplo, vamos a crear un estilo con las siguientes características:
Nombre: IMPORTANTE1
Tipo de estilo: Párrafo
Formato: Tipo de fuente Arial, Tamaño 16 pt, Cursiva, color de texto Negro, con una Alineación del texto justificado.
10.3. Modificar un estilo.-
Para modificar un estilo debes ir al panel Estilos y seleccionar el estilo que quieres modificar, al hacer clic en el triángulo de la derecha se desplegará un menú con la opción Modificar.
Manual de Referencia Word 2007
Página 129
Como puedes ver en la imagen de la derecha en la que hemos seleccionado el estilo IMPORTANTE1. Se abrirá el cuadro de diálogo Modificar estilo que puedes ver en la imagen siguiente.
Manual de Referencia Word 2007
Página 130
En este cuadro de diálogo puedes modificar las características del formato que desees, para ello tienes unos botones con los elementos del formato más usuales, como son el tipo de fuente, el tamaño, negrita, cursiva, subrayado, color de fuente, alineación, interlineado, sangrías.
10.4. Propiedades de los estilos.-
Al crear y modificar estilos tenemos que rellenar un cuadro de diálogo con algunos cuadros y casillas de verificación que conviene explicar con un poco de detalle. Es lo que vamos a hacer en este tema avanzado.
Conocer estas cuestiones nos puede ayudar a sacar más provecho de los estilos.
Tipo de estilo.
Estilo basado en.
Estilo del párrafo siguiente.
Agregar a la lista de estilos rápidos.
Actualizar automáticamente.
10.4.1. Tipo de estilo.-
El cuadro Tipo de estilo admite cuatro valores: Párrafo, Carácter, Vinculado (párrafo y carácter), Tabla y Lista.
10.4.2. El estilo de carácter afecta a caracteres.-
Y tiene definidas características como el tamaño de los caracteres, si están en cursiva, etc. Un estilo de tipo carácter no puede contener características de formato párrafo, como la alineación, interlineado, etc. Por esto esas características están deshabilitadas en el cuadro de diálogo.
Manual de Referencia Word 2007
Página 131
Cada tipo de estilo se distingue de los otros por un símbolo que aparece detrás de su nombre. El tipo carácter tiene como símbolo una "a" Fuente de párrafo predeterminado.
10.4.3. El estilo de párrafo.-
Puede contener todas las características del estilo carácter y además también características del formato de párrafo, como interlineado, sangrías, etc.
El tipo párrafo tiene como símbolo que lo identifica este, .
10.4.4. El estilo de lista.-
Se aplica a las listas y puede contener las características que ves en el cuadro de diálogo de la derecha, como el cuadro "Iniciar en" donde se indica el número o letra en que empezará la lista, fuente, estilo, sangrías, etc.
Manual de Referencia Word 2007
Página 132
El tipo lista tiene como símbolo que lo identifica un icono en forma de lista como puedes ver en la imagen.
10.4.5. El estilo de tabla.-
Se aplica a las tablas y puede contener prácticamente todas las características del estilo carácter y además también características de las tablas como tipo de bordes, etc.
Manual de Referencia Word 2007
Página 133
10.5. Borrar un Estilo.-
Para borrar un estilo debes ir al panel Estilos y seleccionar el estilo que quieres borrar, al hacer clic en el triángulo de la derecha se desplegará un menú con la opción Eliminar.
Como puedes ver en la imagen de la derecha. Hay que tener en cuenta que al eliminar un estilo, desaparecerá el formato correspondiente de los párrafos que tuvieran aplicado ese estilo.
11. Plantillas.-
Una plantilla es un modelo o patrón para crear nuevos documentos, en una plantilla se guarda internamente el formato utilizado, es decir, el estilo de la fuente, el tamaño, etc., de todo el documento, así como los formatos de las tablas, las tabulaciones incluidas, la configuración de números de página, cabeceras y pies de página.
Una plantilla puede sernos útil cuando usamos muchas veces un documento con la misma estructura. Por ejemplo, para mandar faxes, el documento será siempre muy parecido, ya que tendrá títulos para identificar al autor, la dirección, el remitente, el asunto, etc.
Una plantilla es un documento de Word 2007 con la característica de que el tipo de documento es plantilla de documento (.dotx)
11.1. Utilización de las plantillas de Word 2007.-
Para utilizar las plantillas en blanco debemos seguir los siguientes pasos:
1. Haga clic en el botón de Microsoft Office , a continuación haga clic en Nuevo.
2. Haga clic en Documento en blanco y, a continuación, haga clic en Crear.
Manual de Referencia Word 2007
Página 134
3. Realice los cambios que desee en los valores de los márgenes, el tamaño y la orientación del papel, los estilos y otros formatos.
Agregue el texto informativo, los controles de contenido (por ejemplo, un selector de fecha) y los gráficos que desee que aparezcan en todos los documentos nuevos basados en la plantilla.
4. Haga clic en el Botón Microsoft Office y, a continuación, haga clic en Guardar como.
5. En el cuadro de diálogo Guardar como, haga clic en Plantillas de confianza u otro nombre.
6. Escriba un nombre de archivo para la nueva plantilla, seleccione Plantilla de Word en la lista Guardar como tipo y, a continuación, haga clic en Guardar.
Nota: También puede guardar la plantilla como una Plantilla habilitada con macros de Word (archivo .dotm) o como una Plantilla de Word 97-2003 (archivo .dot).
7. Cierre la plantilla.
Para crear una plantilla basada en un documento existente, debemos seguir los siguientes pasos:
1. Haga clic en el botón de Microsoft Office y, a continuación, haga clic en Abrir.
2. Abra el documento que desee.
3. Haga clic en el Botón Microsoft Office y, a continuación, haga clic en Guardar como.
4. Efectúe los cambios que desea que aparezcan en todos los documentos nuevos basados en la plantilla.
5. En el cuadro de diálogo Guardar como, haga clic en Plantillas de confianza u otro nombre.
Manual de Referencia Word 2007
Página 135
6. Escriba un nombre de archivo para la nueva plantilla, seleccione Plantilla de Word en la lista Guardar como tipo y, a continuación, haga clic en Guardar.
Nota. También puede guardar la plantilla como una Plantilla habilitada con macros de Word (archivo .dotm) o como una Plantilla de Word 97-2003 (archivo .dot).
7. Cierre la plantilla.
Para crear una nueva plantilla basada en una ya existente, debemos seguir los siguientes pasos:
1. Haga clic en el botón de Microsoft Office y, a continuación, haga clic en Nuevo.
2. Debajo de Plantillas, haga clic en Nuevo a partir de existente.
3. Haga clic en una plantilla que sea similar a la que desee crear y, a continuación, haga clic en Crear nuevo.
4. Realice los cambios que desee en los valores de los márgenes, el tamaño y la orientación del papel, los estilos y otros formatos.
Agregue el texto informativo, los controles de contenido (por ejemplo, un selector de fecha) y los gráficos que desee que aparezcan en todos los documentos nuevos basados en la plantilla.
5. Haga clic en el Botón Microsoft Office y, a continuación, haga clic en Guardar como.
6. En el cuadro de diálogo Guardar como, haga clic en Plantillas de confianza.
7. Escriba un nombre de archivo para la nueva plantilla, haga clic en Plantilla de Word en el cuadro Guardar como tipo y, a continuación, haga clic en Guardar.
Nota. También puede guardar la plantilla como una Plantilla habilitada con macros de Word (archivo .dotm) o como una Plantilla de Word 97-2003 (archivo .dot).
8. Cierre la plantilla
12. Combinar correspondencia.-
Puede utilizar la combinación de correspondencia cuando desee crear un conjunto de documentos, como una carta modelo que se debe enviar a muchos clientes o una hoja de etiquetas de dirección. Cada carta o etiqueta contiene el mismo tipo de información, aunque su contenido es único. Por ejemplo, en las cartas que envíe a sus clientes, cada carta se puede personalizar con el nombre de la persona a la que vaya dirigida. La información única de cada carta o etiqueta procede de las entradas contenidas en un origen de datos.
Para realizar el proceso de combinación de correspondencia, debemos seguir los siguientes pasos:
1. Inicie Word.
Manual de Referencia Word 2007
Página 136
De manera predeterminada se abre un documento en blanco. Déjelo abierto. Si lo cierra, no estarán disponibles los comandos del paso siguiente.
2. En la ficha Correspondencia, en el grupo Iniciar Combinar correspondencia, haga clic en Iniciar Combinar correspondencia.
3. Haga clic en el tipo de documento que desea crear.
Por ejemplo, puede crear:
Un conjunto de sobres El remite es el mismo en todos los sobres, pero la dirección de destino es única para cada uno de ellos. Haga clic en Sobres y especifique sus preferencias para el tamaño del sobre y el formato del texto en la ficha Opciones de sobre del cuadro de diálogo Opciones de sobre.
Un conjunto de etiquetas de dirección Cada etiqueta muestra el nombre y la dirección de una persona, pero el nombre y la dirección de cada etiqueta son únicos. Haga clic en Etiquetas y especifique sus preferencias para el tipo de etiqueta en el cuadro de diálogo Opciones para etiquetas.
Un conjunto de cartas modelo o mensajes de correo electrónico El contenido básico es el mismo en todas las cartas o mensajes, pero cada uno contiene información específica para cada destinatario, como su nombre, dirección o cualquier otra información. Haga clic en Cartas o en Mensajes de correo electrónico para crear esos tipos de documentos.
Un catálogo o directorio Para cada elemento se indica el mismo tipo de información, como su nombre o su descripción, pero el nombre y la descripción de cada uno es único. Haga clic en Directorio para crear este tipo de documento.
4. Como también se podría hacer clic en la ficha Correspondencia, en el grupo Iniciar Combinar correspondencia, haga clic en paso por paso por el asistente para Combinar correspondencia, lo cual debemos seguir los pasos que nos pide a seguir.
5. Proseguir luego con los pasos paso 1 Elegimos Cartas, clic en siguiente inicie el documento.
6. En la ficha Correspondencia, en el grupo Iniciar Combinar correspondencia, haga clic en Seleccionar destinatarios.
Manual de Referencia Word 2007
Página 137
7. Siga uno de estos procedimientos:
Si desea utilizar la lista Contactos de Outlook, haga clic en Seleccionar de los contactos de Outlook.
Si tiene una hoja de cálculo de Microsoft Office Excel, una base de datos de Microsoft Office Access u otro tipo de archivo de datos, haga clic en Usar lista existente y busque el archivo en el cuadro de diálogo Seleccionar origen de datos.
En el caso de Excel, puede seleccionar datos desde cualquier hoja de cálculo o rango con nombre de un libro. En el caso de Access, puede seleccionar datos desde cualquier tabla o consulta (consulta: forma de buscar todos los registros almacenados en un origen de datos que cumplen los criterios que indique. Las consultas pueden contener operadores, comillas, caracteres comodín y paréntesis para limitar la búsqueda.) definida en la base de datos. Para cualquier otro tipo de archivo de datos, seleccione el archivo en el cuadro de diálogo Seleccionar origen de datos. Si no aparece el archivo en la lista, seleccione el tipo de archivo apropiado o elija Todos los archivos en el cuadro Tipo de archivo. En una combinación de correspondencia se pueden utilizar los siguientes tipos de archivos de datos:.
Si todavía no tiene un archivo de datos, haga clic en Escribir una nueva lista y utilice entonces el formulario que se abrirá para crear su lista. La lista se guarda como archivo de base de datos (.mdb) que se puede utilizar posteriormente.
8. En paso 2, elegimos la opción utilizar el documento actual, y clic en siguiente: seleccione los destinatarios.
9. Paso 3, elegimos la opción Utilizar una lista existente (cuando tenemos editado la lista en Excel), en la opción Utilice una lista existente, Examinar re direccionar el archivo de Excel donde se encuentre, ya sea en Mis documentos u otro lugar, seleccionar el archivo y abrir, luego clic siguiente escribir la carta.
10. En paso 4, ubicar con el cursor donde desea insertar los datos de la lista creado en Excel, Clic en Más elementos, insertamos el campo de combinación, eligiendo cualquiera de las opciones de la lista, clic en el botón insertar, y Siguiente: vista previa de las cartas.
11. Paso 5, buscar destinatarios, clic en Siguiente: complete la combinación.
Manual de Referencia Word 2007
Página 138
12. Paso 6, ya está listo para combinar correspondencia.
13. Esquemas.-
Un esquema es un resumen bien estructurado de un documento. Para poder aplicar un esquema el documento debe estar organizado en niveles, es decir que el documento se pueda dividir en puntos y que en el interior de esos puntos existan puntos secundarios, terciarios, etc.
Un ejemplo claro y sencillo es este curso; el curso está dividido en unidades, cada unidad se va dividiendo en puntos secundarios y algunos puntos se subdividen en puntos a tercer nivel.
Cuanto más extenso sea un documento más interesante es utilizar los esquemas. En un documento corto no es necesario crear un esquema pero un documento largo sin un esquema puede resultar difícil de manejar.
Para crear un esquema debemos seguir los siguientes pasos:
1. Haga clic en el botón de Microsoft Office , a continuación haga clic en Nuevo, crear un documento en blanco y nos iremos a la vista esquema.
2. Luego aparecerá nuestro documento con la vista esquema.
3. Para el ejercicio vamos a trabajar de la siguiente forma, lo primero que hacemos es crear tres niveles de categoría superior (nivel 1) Unidad 1. No consiste más que teclear el
Manual de Referencia Word 2007
Página 139
nombre del primero, dar un salto de línea y teclear el 2º Microsoft Word 2007, e igualmente con el tercero Introducción. Lo cual quedara de la siguiente manera.
4. De tal modo, que al finalizar esta primera parte del trabajo, deberíamos tener nuestro esquema en Word 2007 dispuesto de esta forma como ud. Desea tener un documento de texto.
13.1. Forma de insertar texto independiente.-
Después de insertar en nuestro documento los títulos de los diferentes niveles, llega el momento de dejar listos los apartados donde se introducirá el texto.
Para ello debemos seguir los siguientes pasos:
1. Tendremos que dar un salto de línea en el lugar donde necesitaremos introducir texto; una vez hecho esto tendremos que introducir el texto.
Manual de Referencia Word 2007
Página 140
2. Se trata de ir al apartado donde seleccionamos el nivel, y elegir Texto independiente, de esta forma aparecería todo listo para que podamos introducir nuestro texto; en el ejemplo yo coloco un fragmento del texto que ya conoces:
3. Si deseamos ver el aspecto de nuestro esquema en vista normal o diseño de impresión, deberemos cerrar la actual:
4. De modo que ya tendríamos una visión conjunta del aspecto de nuestro documento en este momento. No olvidemos que en cualquier momento podremos volver a la vista esquema si nos interesa realizar cuantas modificaciones necesitemos en nuestro documento de Word 2007.
Manual de Referencia Word 2007
Página 141
14. Marcadores, referencias, notas.-
Bueno es importantes los marcadores, así como referencias cruzadas, para al final aprender a insertar notas al pié y notas al final. Todos ellos nos ayudarán enormemente si queremos dar un toque de profesionalidad a nuestros documentos Word 2007.
Cuando creamos documentos, a veces nos encontramos con la necesidad de poder posibilitar el acceso a partes determinadas a quien lo lee -especialmente si la lectura se hace en un ordenador, aunque también si es en papel-. Si tenemos por ejemplo un documento con una gráfica en la página primera, cuando estamos en la quinta página por ejemplo, sería interesante poder dirigir al lector con un simple enlace hasta esa gráfica (con un clic). O bien poner una nota al pié haciendo constar quien es el autor de un texto que nombramos...; las posibilidades son muchas.
14.1. Insertar marcadores.-
Los marcadores en una página de Microsoft Word 2007, son una especie de señales que hacemos en el documento para una posterior lectura. Vamos a imaginarnos el símil con las marcas que hacemos a un texto con tinta de color, o un subrayado, o los "post-it". Sirven de ayuda para que cuando en una nueva lectura de ese documento queramos ir precisamente a esas partes que nos interesan, lo tengamos tan sencillo como desplegar la lista de marcadores e ir a la parte que necesitemos. No hay más que imaginar un documento con 200 páginas por ejemplo; ¿como acceder a una parte de ese documento que solo recordamos por encima?, pues nada más simple: vamos a los marcadores, buscamos la "marca" que habíamos colocado y nos vamos a ese sitio con un clic de ratón. Igualmente los marcadores, nos servirán de base para las referencias cruzadas.
Para insertar marcadores debemos seguir los siguientes pasos:
1. Usaremos el documento del manual de Word 2007, así que vamos a insertar unos marcadores en el documento; para ello seleccionamos el texto y vamos a:
Manual de Referencia Word 2007
Página 142
2. Se trata de ir a la ficha Insertar y luego a las opciones Vínculos >> Marcador, como vez en la imagen de arriba. Esto nos lleva al cuadro de diálogo:
3. Una vez ahí, tan solo tenemos que darle un Nombre de marcador, escribimos un nombre como: Microsoft como puedes ver. Clic en Agregar, por el mismo sistema, vamos a agregar otro par de marcadores de acuerdo al diseño del documento.
Manual de Referencia Word 2007
Página 143
4. Así de esa manera se inserta marcadores.
Para usar los marcadores debemos seguir los siguientes pasos:
1. Después de haber aprendido a insertar marcadores en cualquier lugar de nuestro documento, para usarlos no hay más que acceder a la lista de ellos e ir al que nos interese.
2. Para ello, tendremos que ir a Insertar >> Vínculos >> Marcadores, que nos enviará al cuadro de diálogo que ves en la imagen de abajo.
Manual de Referencia Word 2007
Página 144
3. En el cuadro de dialogo tendremos la lista de todos los marcadores que hemos creado en nuestro documento de Word 2007, así que tan solo tendremos que seleccionar el que nos interese y hacer Clic en Ir a.
Para ver los marcadores en nuestro documento debemos seguir los siguientes pasos:
1. Para que los marcadores estén visibles con Word 2007. Para ello vamos Clic en el botón inicio, clic en opciones de Word 2007.
2. En el cuadro de diálogo, iremos al apartado Avanzadas y Clic en activando en la casilla Mostrar marcadores. Clic en el botón Aceptar y entonces.
3. Ya se podrán ver los marcadores que tenemos insertados; estarán encerrados entre corchetes. Si vamos a las otras páginas, también serán visibles.
14.2. Referencias cruzadas.-
Como su nombre indica, nos servirá para hacer referencia a algún elemento o parte de un documento. Nos pueden servir también para hacer referencia a imagen, tablas y gráficos que se hallen dentro de un documento.
Las referencias cruzadas se actualizarán de forma automática, de modo que si un elemento cambia de página, la referencia será actualizada sin que tengamos que preocuparnos por ello. Una referencia es por tanto un enlace a otra parte de un documento que nos interesa destacar.
Para insertar una referencia cruzada a un marcador en un documento debemos seguir los siguientes pasos:
Manual de Referencia Word 2007
Página 145
1. Usando un marcador de los que tenemos ya insertados en nuestro documento, para crear una referencia cruzada tenemos que ir a, clic en Insertar luego en referencia cruzada, nos aparecerá un cuadro de dialogo.
2. En el apartado "Tipo:", elegiremos Marcador, dejamos marcada la casilla Insertar como hipervínculo, y más abajo en Para qué marcador: tendremos que elegir uno de los marcadores que tenemos en el documento. En el ejemplo, elijo "Word2007" y clic en el botón "Insertar".
3. Verás que sobre la referencia que hemos creado, al colocar el ratón aparece un mensaje en la parte superior que indica que con Ctrl + clic podrás ir directamente al marcador seleccionado. Efectivamente, si hacemos clic (manteniendo la tecla Ctrl pulsada), iremos directamente al marcador.
Manual de Referencia Word 2007
Página 146
14.3. Notas al pie, notas al final.-
Sirven para añadir información o aclarar conceptos, bien sea al pié de una página o bien al final del documento por lo que en principio son similares y su tratamiento es prácticamente igual, como veremos. Lo vemos en muchas ocasiones en libros y revistas, donde un texto es acotado con un número y al final se hace constar una aclaración en ese número, por ejemplo quien es el autor, o ampliando la bibliografía, etc.
Para insertar una nota al pie en un documento debemos seguir los siguientes pasos:
1. Nos iremos a la ficha Referencias y a la opción Insertar nota al pié. De esta forma, nos aparecerá:
2. Ya tenemos creado el apartado en el pié de la página, ahora colócate ahí y escribe el texto que quieres aparezca:
3. Si nos vamos ahora al lugar donde está la palabra o frase que habíamos seleccionado, veremos:
4. Usando un marcador de los que tenemos ya insertados en nuestro documento, para crear una referencia cruzada tenemos que ir a, clic en Insertar luego en referencia cruzada, nos aparecerá un cuadro de dialogo.
15. Organigramas y diagramas
Otra herramienta de Word 2007 a la que se puede sacar mucha utilidad es la que te permite insertar organigramas con aspecto profesional en tus documentos; se trata de un gráfico que podrás incluir en tus documentos Word 2007 con suma facilidad, así como modificarlo a tu gusto con unos simples clics de ratón.
15.1. Crear un organigrama.-
Para crear un organigrama debemos seguir los siguientes pasos:
Abramos un documento nuevo, y ahora iremos a:
1. Crear un documento nuevo en blanco, clic en la ficha Insertar y luego a la opción SmartArt; hacemos clic.
Manual de Referencia Word 2007
Página 147
2. En la parte izquierda tenemos los grupos, iremos al que llama Jerarquía y en los muchos tipos de organigrama que contiene, elegimos el que te aparece adecuado haciendo clic, luego en Aceptar:
3. Para introducir contenido en los apartados del organigrama de Word 2007, hacemos clic dentro de cada uno de esos apartados, luego escribir el contenido que Ud. desea escribir.
15.2. Introducir datos en un organigrama.-
Para introducir datos en un organigrama debemos seguir los siguientes pasos:
1. Insertar un diagrama haciendo clic en la cinta de opciones insertar, elegimos la opción SmarArt, creamos un diagrama como se ve en el ejemplo.
Manual de Referencia Word 2007
Página 148
2. Clic en cada uno de los apartados del cuadro e introducimos datos al contenido, verás que automáticamente aparecerá en el organigrama de Word 2007. Así uno a uno, hasta que lo haya completado.
15.3. Introducir nuevos elementos en el organigrama.-
Para introducir nuevos elementos en el organigrama, debemos seguir los siguientes pasos:
1. Si quisiéramos añadir un nuevo elemento en el organigrama (por ejemplo, bajo el principal, uno que dependa de él), nos ubicamos en él haciendo clic, luego clic en la opción Agregar forma, luego clic en agregar forma debajo, por lo tanto se agregara.
Manual de Referencia Word 2007
Página 149
2. Automáticamente Word 2007 nos agregará una forma debajo de ese elemento principal.
3. Si queremos añadir elemento/s bajo el último creado, de la misma manera, se sigue el procedimiento.
4. Una vez agregado ahora debemos agregar el contenido a cada una de las formas añadidas.