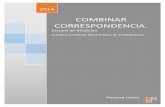Combinar Correspondencia en Word 2010.docx
Transcript of Combinar Correspondencia en Word 2010.docx

[Escriba el subtítulo del documento]

Tabla de Contenido
Combinar Correspondencia en Word 2010____________________________________2
Concepto:__________________________________________________________________2
Conceptos previos:___________________________________________________________21.-Documento principal:_____________________________________________________________22.-Origen de datos:________________________________________________________________23.-Documentos Terminados:_________________________________________________________2
El Documentos Principal:______________________________________________________2
Información de los destinatarios:_______________________________________________3
Conjunto terminado de documentos:____________________________________________3
Configurar la lista de destinatarios:______________________________________________4
Mas Información acerca de la lista de destinatario:_________________________________4
Procedencia de la lista de destinatarios:__________________________________________4
Campos:____________________________________________________________________5
Campos de Combinación:______________________________________________________5
Pasos para realizar una combinación de correspondencia en Word 2010:_______________6Combinar correspondencia__________________________________________________________6Conectar el documento con los destinatarios____________________________________________6Agregar campos de combinación a los documentos_______________________________________7Vista previa______________________________________________________________________7Finalizar la combinación____________________________________________________________7
Macros en Word 2010____________________________________________________8
Crear macros con la grabadora_________________________________________________8
Guardar la macro.___________________________________________________________10

Combinar Correspondencia en Word 2010
Concepto: Mediante la opción Combinar correspondencia en Word nos permite incluir en un documento, datos almacenados en otro sitio
Por ejemplo, podemos escribir cartas personalizadas, en las que sólo escribimos el texto fijo (el texto que se repite en todas las cartas) y Word se encarga de generar los datos variables (los que cambian en cada carta según la persona).
De esta forma podemos generar automáticamente tantas cartas distintas como personas existan en el lugar donde están almacenados los datos.
Conceptos previos:
Cuando 'combinamos correspondencia', estamos utilizando dos elementos fundamentales: el documento principal y el origen de datos
1.-Documento principal: Es el documento Word que contiene el texto fijo y los campos variables que toman su valor del origen de datos
2.-Origen de datos: Es el lugar donde residen los datos que vamos a utilizar en el documento principal. Puede ser de distinta naturaleza, por ejemplo puede ser una tabla de MS Access, un libro de MS Excel, una lista de direcciones de Outlook, una tabla de Word o se pueden introducir en el mismo momento de combinar.
3.-Documentos Terminados: Incluyen la información del documento principal más la información única de cada destinatario.
El Documentos Principal: Punto de partida, puede ser una carta, sobre, correo, etc.

1.-Contenido que es idéntico para todas las copias, como el texto de la sección principal de una carta modelo. Este texto solo se debe escribir una vez con independencia de la cantidad de copias de las cartas que se desea imprimir.
2.-Marcadores de posición para la información de cada destinatario .Por ejemplo, en una carta modelo, la dirección y el saludo serán únicos para cada copia.
Información de los destinatarios: En una combinación de correspondencia, la información de los destinatarios, que es única para cada copia de la combinación reemplaza los marcadores de posición agregados al documento principal. Se debe mantener en un origen de datos, esta información de los destinatarios se coloca en columnas y filas , tal como se muestra en la tabla de la imagen.
Conjunto terminado de documentos: Conjunto de documentos individuales terminados, que se pueden imprimir (por ejemplo, cartas, etiquetas, sobres o cupones) o enviar electrónicamente durante el proceso de combinación (por ejemplo, por correo electrónico).
El documentos principal, es el documento que se usa como punto de partida, el cual permanece como un documento separado. Este documento no se guardara automáticamente después de la combinación.

Configurar la lista de destinatarios: La lista de destinatarios, junto con los marcadores de posición agregados al documentos o sobre de Word, son la partes esencial de la combinación de correspondencia. Funcionan conjuntamente para colocar la información única en las copias finales combinadas de forma individual.
Mas Información acerca de la lista de destinatario: Una lista de destinatarios puede ser cualquier archivo donde la información de los destinatarios este organizada en columnas y filas .Se puede crear con diferentes programas, como Excel, Access o Outlook.
1.-Las columnas de la lista representan una categoría o tipo de información. Cada columna se identifica con un encabezado de columna .Por ejemplo, en una lista de clientes podría haber columnas para Nombre, Apellido y Dirección.
2.-Cada fila representa la información completa de un destinatario .En la lista de clientes, por ejemplo, una fila contiene toda la información acerca del cliente :su nombres , su dirección , etc.
Procedencia de la lista de destinatarios: En muchos casos, la lista de destinatarios que se desea usar ya existe. Por ejemplo posiblemente tenga acceso a un archivo con una lista que contiene los siguientes datos:
Nombres, dirección, etc. De clientes o contactos.

Productos o servicios que ofrece la compañía. Información acerca de los empleados.
Si la lista ya existe, la conexión puede establecerse durante la combinación de correspondencia
Campos: Una vez establecida la conexión a la lista de destinatarios, puede indicar la información que desea incluir en la combinación de correspondencia mediante los campos. En un envío masivo de correspondencia, los campos que se usan se llaman campos de combinación y son los marcadores de posición para la información única que se obtiene directamente de la lista de destinatarios. Por ejemplo, en la ilustración, se han agregado campos de combinación para la información almacenada en las columnas dirección y nombre de una lista de destinatarios.
Campos de Combinación: Puede crear un campo de combinación mediante la fusión de otros campos o agrupar campos y usar espacios, saltos de línea y signos de puntuación tal como lo haría normalmente en una oración.
Por ejemplo puede colocar un tratamiento de cortesía antes del apellido o nombre completo y configurar los campos en el documento del siguiente modo.
<<Tratamiento>>-<<Apellido>> , <<Direccion>> , <<Ciudad>>,<<Estado>> ,<<Codigo Postal>>

Pasos para realizar una combinación de correspondencia en Word 2010:
Combinar correspondencia
Debe iniciar en el documento principal Haga clic en la ficha correspondencia. Ubique el comando iniciar combinación de
correspondencia y seleccione el tipo de documento, en nuestro caso será Cartas.
Conectar el documento con los destinatarios
Aquí debe indicar la ubicación y el nombre de su lista de destinatarios.
Haga clic en Seleccionar Destinatarios y elija usar lista existente.
Seleccione el documento Lista de Destinatarios. Y haga clic en Abrir
Para ver los datos de los destinatarios, haga clic en el comando Editar Lista de destinatarios. El resultado es una ventana tal como la imagen:

Haga clic en Aceptar para regresar al documento Principal.
Agregar campos de combinación a los documentos
Ahora debe indicar en qué posición se mostraran los datos de los destinatarios. Estos datos son considerados como campos combinados.
En el documento de Word, lleve el cursor a la celda a la derecha del texto Cliente y en el grupo Escribir e Insertar Campos, haga clic en el comando Insertar Campo Combinado
Selección el campo cliente. Word inserta el campo de combinación Cliente: Lleve el cursor debajo del texto Nro. De Contrato e inserte el campo Contrato. Realice
un procedimiento similar para los demás campos.
Vista previa
Activar el comando Vista Previa
Para cambiar entre los demás registros, use los Botones Siguiente y Anterior (Observe la Imagen)
Finalizar la combinación
Este último paso se van a generar las 20 cartas (Una para cada destinatario).
En el grupo finalizar, haga clic en el comando Finalizar y Combinar
Para generar las cartas use el comando Editar Documentos Individuales.

Elija en la opción Todos y haga clic en Aceptar. Observé que se ha generado un nuevo documento.

Macros en Word 2010
Una macro permite poner Word en piloto automático.En Word, puede resultar frustrante realizar una tarea repetitiva cuando hay que usar una secuencia larga de clics de mouse o de pulsaciones de teclas cada vez que se realiza dicha tarea. La creación de una macro permite agrupar una colección de comandos y dar instrucciones a Word para que los inicie con un solo clic o una pulsación de teclas.
Crear macros con la grabadora
Para crear una macro con la grabadora previamente debemos tener muy claro que es lo que vamos a hacer, ya que al poner en marcha la grabadora ésta almacenará todos los comandos (o acciones) que vayamos realizando. Así pues todo lo que hagamos se guardará y posteriormente al ejecutarla se llevará a cabo. Por ello debemos tener cuidado en no grabar ninguna acción que no tiene porqué ejecutarse siempre con la macro que estamos creando
Por tanto, antes de ponernos a grabar una macro debemos saber exactamente qué tipo de macro vamos a crear y planificar los pasos que debemos seguir al grabar la macro. Es muy recomendable realizar varias veces los pasos antes de grabar la macro, para que así salga sin ningún error.
Debemos tener en cuenta que cuando está en marcha la grabadora no podemos utilizar el ratón para desplazarnos por el documento, debemos hacerlo mediante teclado, con las opciones de desplazamiento que vimos en la Unidad 3 de Edición básica.
Otra consideración que debemos tener en cuenta antes de comenzar a grabar la macro es que la macro a grabar no debe ser dependiente del documento en la que la creemos, ya que entonces no podremos utilizarla para posteriores documentos.
Para comenzar a grabar una macro deberemos ir a la pestaña Vista y desplegar el menú Macros y seleccionar la opción Grabar macro.
Aparecerá el cuadro de diálogo Grabar macro que vemos en la imagen.

Nombre de macro. Aquí escribiremos el nombre de la macro que vamos a crear.
Al asignar un nombre a la macro debemos tener en cuenta las siguientes condiciones:
- Debe comenzar con una letra.
- No debe ser un nombre mayor de 80 caracteres entre letras y números.
- No puede contener espacios ni símbolos.
Nota: Si asignamos el nombre de una macro que ya existía o de un comando existente en Word las acciones de la nueva macro sustituirán a la macro anterior o al comando de Word que había antes. Por tanto debemos tener mucho cuidado con el nombre que le asignamos a la macro.
Dentro de la zona Asignar macro a podemos seleccionar el detonante de la macro, que podrá ser un botón o una combinación de teclas. Al hacer clic sobre el icono de Botón o el de Teclado aparecerán unos nuevos cuadros de diálogo, que vemos en el punto siguiente. No es necesario utilizar estos botones desde este diálogo, podemos esperar a tener la macro grabada, y posteriormente asignarla a un botón o a una combinación de teclas.
En el desplegable Guardar macro en podemos seleccionar dónde vamos a guardar la macro. Por defecto nos sugiere guardarla en la plantilla Normal.dotm que es la que el sistema utiliza para crear todos los nuevos documentos.
También podemos escribir una pequeña Descripción que resuman las funciones de la macro.
Para comenzar a crear la macro debemos pulsar sobre Aceptar a partir de ese momento podemos detener la grabación desde el menú Macro o desde la barra de estado:
También podemos saber que estamos grabando una macro porque el puntero del ratón se transforma con la imagen de una cinta.

Guardar la macro.
Desde el menú tenemos la posibilidad de Pausar la grabación si queremos efectuar alguna acción que no deseamos que se guarde.
Una vez hayamos hecho todas las operaciones que deseamos que realice la macro seleccionamos la opción de Detener (o el cuadrado azul de la barra de estado) para que termine de guardar la macro. La macro se guarda automáticamente una vez hemos pulsado el botón, pero es conveniente asignarla a un botón o a una combinación de teclas, como veremos a continuación.