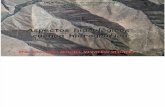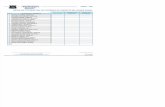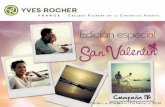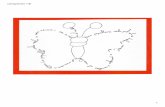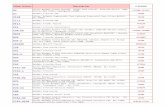1B Equivalencia TICs
-
Upload
diego-rozalez -
Category
Documents
-
view
243 -
download
0
Transcript of 1B Equivalencia TICs
-
8/19/2019 1B Equivalencia TICs
1/48
GUIA DE ESTUDIOEQUIVALENCIA
1º. BASICOTECNOLOGIA DE LAINFORMACION YCOMUNICACION
-
8/19/2019 1B Equivalencia TICs
2/48
2
COMPUTADOR
Un computador que es conocido comúnmente con un ordenador o computadora, es unamáquina electrónica que recibe y procesa datos para convertirlos en información útil. Unacomputadora es una colección de circuitos integrados y otros componentes relacionados quepuede ejecutar con exactitud, rapidez, y de acuerdo a lo indicado por un usuario oautomáticamente por otro programa, una gran variedad de secuencias o rutinas de instrucciones
que son ordenadas, organizadas y sistematizadas en función a una amplia gama de aplicacionesprácticas y determinadas precisamente.
La computadora, además de la rutina o programa informático, necesita de datosespecíficos (a estos datos, en conjunto, se les conoce como "Input" en inglés) que deben sersuministrados, y que son requeridos al momento de la ejecución, para proporcionar el productofinal del procesamiento de datos, que recibe el nombre de "output". La información puede serentonces utilizada, reinterpretada, copiada, transferida, o retransmitida a otra(s) persona(s),computadora(s) o componente(s) electrónico(s) local o remotamente usando diferentessistemas de telecomunicación.
La característica principal que la distingue de otros dispositivos similares, como lacalculadora no programable, es que es una máquina que puede realizar tareas muy diversas, deacuerdo a las posibilidades que brinde los lenguajes de programación y el hardware.
Tipos de Computadoras
Dentro de la evolución de las computadoras, han surgido diferentes equipos condiferentes tamaños y características según su tipo de labor.
a. Supercomputadoras ("paralelas"): Diseñadas para aplicaciones científicas, procesoscomplejos. Son los sistemas más grandes, rápidos y costosos del mundo de lascomputadoras.
Una supercomputadora es la computadora más potente disponible en un momentodado. Estas máquinas están construidas para procesar enormes cantidades de información enforma muy rápida.
b. Macro computadoras “Mainframe”: Son sistemas que ofrecen mayor velocidad en elprocesamiento y mayor capacidad de almacenaje que una mini computadora típica.
La computadora de mayor tamaño en uso común es el macro computadora. Las Macrocomputadoras (mainframe) están diseñadas para manejar grandes cantidades de entrada,salida y almacenamiento.
c. Minicomputadoras: Al igual que las micros son de propósitos generales, pero mayormenteson más poderosas y más costosas que las micros. En tamaño varían de un modelo deescritorio a una unidad del grande de un archivo.
La mejor manera de explicar las capacidades de una Minicomputadora es diciendo que estánen alguna parte entre las de una macro computadora o mainframe y las de las computadoraspersonales. Al igual que las Macro computadoras, las Minicomputadoras pueden manejar unacantidad mucho mayor de entradas y salidas que una computadora personal. Aunque algunasminis están diseñadas para un solo usuario, muchas pueden manejar docenas o inclusivecientos de terminales.
-
8/19/2019 1B Equivalencia TICs
3/48
d. Estaciones de Trabajo ("Workstation"): Diseñados para apoyar una red de computadoras,permitiendo a los usuarios el compartir archivos, programas de aplicaciones y hardware", comopor ejemplo las impresoras.
Entre las Minicomputadoras y las microcomputadoras (en términos de potencia deprocesamiento) existe una clase de computadoras conocidas como estaciones de trabajo. Unaestación de trabajo se ve como una computadora personal y generalmente es usada por una
sola persona, al igual que una computadora. Aunque las estaciones de trabajo son máspoderosas que la computadora personal promedio. Las estaciones de trabajo tienen una grandiferencia con sus primas las microcomputadoras en dos áreas principales. Internamente, lasestaciones de trabajo están construidas en forma diferente que las microcomputadoras. Estánbasadas generalmente en otra filosofía de diseño de CPU llamada procesador de cómputo conun conjunto reducido de instrucciones (RISC), que deriva en un procesamiento más rápido delas instrucciones.
e. Microcomputadoras: Son sistemas pequeños de propósitos generales. Pero pueden ejecutarlas mismas operaciones y usar las mismas instrucciones de muchos sistemas grandes.
Estas pequeñas computadoras se encuentran comúnmente en oficinas, salones de clase y
hogares. Las computadoras personales vienen en todas formas y tamaños. Modelos deescritorio El estilo de computadora personal más común es también el que se introdujo primero:el modelo de escritorio. Computadoras notebook Las computadoras notebook, como su nombrelo indica, se aproximan a la forma de una agenda. Las Laptop son las predecesoras de lascomputadoras notebook y son ligeramente más grandes que éstas. Asistentes personalesdigitales Los asistentes personales digitales (PDA) son las computadoras portátiles máspequeñas.
COMPONENTES DEL SISTEMA DE CÓMPUTO
En base a la función que realiza un sistema de cómputo tiene cuatro componentes:entrada, procesamiento, salida y almacenamiento.
ENTRADA: Es la operación de lectura que hace la computadora de los datos.
PROCESAMIENTO: Son las operaciones de cálculo ( suma, resta, multiplicación, división,exponenciación ) y lógicas (menor, mayor, igual o
-
8/19/2019 1B Equivalencia TICs
4/48
4
La computadora necesita de entradas para poder generar salidas y éstas se dan a través dedos tipos de dispositivos periféricos:
Dispositivos Periféricos de Entrada
Y Dispositivos Periféricos de Salida
1.- Los Dispositivos de Entrada:
Estos dispositivos permiten al usuario del computador introducir datos, comandos y programas
en el CPU. El dispositivo de entrada más común es un teclado similar al de las máquinas deescribir. La información introducida con el mismo, es transformada por el ordenador en modelosreconocibles. Los datos se leen de los dispositivos de entrada y se almacenan en la memoriacentral o interna. Los Dispositivos de Entrada, convierten la información en señales eléctricasque se almacenan en la memoria central.
a) Teclado: El teclado es un dispositivo eficaz para introducir datos no gráficos como rótulos deimágenes asociados con un despliegue de gráficas. Los teclados también pueden ofrecersecon características que facilitan la entrada de coordenadas de la pantalla, selecciones demenús o funciones de gráficas.
b) Ratón ó Mouse: Es un dispositivo electrónico que nos permite dar instrucciones a nuestra
computadora a través de un cursor que aparece en la pantalla y haciendo clic para que se llevea cabo una acción determinada; a medida que el Mouse rueda sobre el escritorio, el cursor(Puntero) en la pantalla hace lo mismo. Tal procedimiento permitirá controlar, apuntar, sostenery manipular varios objetos gráficos (Y de texto) en un programa.
c) Micrófono: Los micrófonos son los transductores encargados de transformar energía acústicaen energía eléctrica, permitiendo, por lo tanto el registro, almacenamiento, transmisión yprocesamiento electrónico de las señales de audio. Son dispositivos duales de losaltoparlantes, constituyendo ambos transductores los elementos más significativos en cuanto alas características sonoras que sobre imponen a las señales de audio.
d) Scanner: Es una unidad de ingreso de información. Permite la introducción de imágenesgráficas al computador mediante un sistema de matrices de puntos, como resultado de unbarrido óptico del documento. La información se almacena en archivos en forma de mapas debits (bit maps), o en otros formatos más eficientes como Jpeg o Gif.
e) Cámara Digital: se conecta al ordenador y le transmite las imágenes que capta, pudiendo sermodificada y retocada, o volverla a tomar en caso de que este mal. Lector de Código de Barras:Dispositivo que mediante un haz de láser lee dibujos formados por barras y espacios paralelos,que codifica información mediante anchuras relativas de estos elementos.
-
8/19/2019 1B Equivalencia TICs
5/48
f) Los códigos de barras representan datos en una forma legible por el ordenador, y son uno delos medios más eficientes para la captación automática de datos.
g) Lápices Ópticos: Es una unidad de ingreso de información que funciona acoplada a unapantalla fotosensible. Es un dispositivo exteriormente semejante a un lápiz, con un mecanismode resorte en la punta o en un botón lateral, mediante el cual se puede seleccionar informaciónvisualizada en la pantalla. Cuando se dispone de información desplegada, con el lápiz óptico se
puede escoger una opción entre las diferentes alternativas, presionándolo sobre la ventanarespectiva o presionando el botón lateral, permitiendo de ese modo que se proyecte un rayoláser desde el lápiz hacia la pantalla fotosensible. No requiere una pantalla ni un recubrimientoespeciales como puede ser el caso de una pantalla táctil, pero tiene la desventaja de quesostener el lápiz contra la pantalla durante periodos largos de tiempo llega a cansar al usuario.
h) Palancas de Mando (Joystick ): Dispositivo señalador muy conocido, utilizadomayoritariamente para juegos de ordenador o computadora, pero que también se emplea paraotras tareas. Un joystick o palanca de juegos tiene normalmente una base de plástico redondao rectangular, a la que está acoplada una palanca vertical.
i) Tarjetas Perforadas: ficha de papel manila de 80 columnas, de unos 7,5 cm. (3 pulgadas) de
ancho por 18 cm. (7 pulgadas) de largo, en la que podían introducirse 80 columnas de datos enforma de orificios practicados por una máquina perforadora.
2.- Los Dispositivos de Salida:
Estos dispositivos permiten al usuario ver los resultados de los cálculos o de lasmanipulaciones de datos de la computadora. El dispositivo de salida más común es la unidadde visualización (VDU, acrónimo de Video Display Unit), que consiste en un monitor quepresenta los caracteres y gráficos en una pantalla similar a la del televisor.
a) Pantalla o Monitor: Es en donde se ve la información suministrada por el ordenador. En elcaso más habitual se trata de un aparato basado en un tubo de rayos catódicos (CRT) como elde los televisores, mientras que en los portátiles es una pantalla plana de cristal líquido (LCD).
b) Impresora: es el periférico que el ordenador utiliza para presentar información impresa enpapel. Las primeras impresoras nacieron muchos años antes que el PC e incluso antes que losmonitores, siendo el método más usual para presentar los resultados de los cálculos enaquellos primitivos ordenadores.
c) Altavoces: Dispositivos por los cuales se emiten sonidos procedentes de la tarjeta de sonido. Actualmente existen bastantes ejemplares que cubren la oferta más común que existe en elmercado. Se trata de modelos que van desde lo más sencillo (una pareja de altavoces estéreo),hasta el más complicado sistema de Dolby Digital, con nada menos que seis altavoces,
pasando por productos intermedios de 4 o 5 altavoces.d) Auriculares: Son dispositivos colocados en el oído para poder escuchar los sonidos que latarjeta de sonido envía. Presentan la ventaja de que no pueden ser escuchados por otrapersona, solo la que los utiliza.
e) Bocinas: Cada vez las usa más la computadora para el manejo de sonidos, para la cual seutiliza como salida algún tipo de bocinas. Algunas bocinas son de mesas, similares a la decualquier aparato de sonidos y otras son portátiles (audífonos).
f) Multimedia: Combinación de Hardware y Software que puede reproducir salidas que empleandiversos medios como texto, gráficos, animación, video, música, voz y efectos de sonido.
-
8/19/2019 1B Equivalencia TICs
6/48
6
Usuariodel equipo
SistemaOperativ
Equipo deComputo
g) Plotters (Trazador de Gráficos): Es una unidad de salida de información que permite obtenerdocumentos en forma de dibujo.
h) Fax: Dispositivo mediante el cual se imprime una copia de otro impreso, transmitida o bien,vía teléfono, o bien desde el propio fax. Se utiliza para ello un rollo de papel que cuando acabala impresión se corta.
I) Data Show (Cañón): Es una unidad de salida de información. Es básicamente una pantallaplana de cristal líquido, transparente e independiente. Acoplado a un retro proyector permite laproyección amplificada de la información existente en la pantalla del operador.
SISTEMA OPERATIVO
Un sistema operativo es un programa desarrollado para servir de intercomunicadorentre el operador y el computador. Debido a esto podemos decir que un sistema operativo esuna plataforma de trabajo.
Dicha comunicación debe ser por medio de instrucciones, las cuales pueden seraccesadas en forma de texto y en sistemas más amigables conocidos bajo ese nombre pormedio de interacción gráfica.
Si representamos en forma gráfica la función de un sistema operativo, sería así.
Que instrucción debo escribir al sistemaoperativo para imprimir el documento queestá grabado en el disco.
Los sistemas operativos reconocen un lenguaje o señal especialque traducirá a un lenguaje reconocido por la computadorapara realizar la tarea especificada por el usuario.
-
8/19/2019 1B Equivalencia TICs
7/48
TIPOS DE SISTEMAS
Se llama Interfase a la forma en la cual el sistema operativo permite la comunicacióncon el computador. Por la interfase utilizada, los sistemas operativos (Plataformas) se dividenen:
De TextoSe refiere a los sistemas operativos en los cuales el usuario debe escribir una
instrucción específica para realiza ciertas tareas. Uno de los sistemas operativos másconocidos, es el DOS (Disk Operating System).
GráficoSe puede decir que son los sistemas operativos de mayor auge, pues por la facilidad de
operación que estos permiten al usuario se han convertido en los más utilizados. Estossistemas operativos han implementado la interfase en forma gráfica, permitiendo hacerreferencia al proceso deseado simplemente activando una imagen que lo representa. Estaforma de trabajo permite que el usuario no deba memorizar largas listas de instrucciones si nosimplemente memorizar una imagen, que por lo regular representa el mismo proceso en otrasplataformas gráficas.
Veamos un ejemplo de impresión de documentos es estos tipos de sistemas operativos.
Algunas referencias que se usan en los sistemas operativos son:
Mono-usuario: Se refiere a los sistemas operativos que permite la operación de
un usuario a la vez.Multi-usuario: Son los sistemas que permiten la operación de varios usuarios almismo tiempo. Es aquí en donde podemos clasificar los sistemasde redes de computadoras.
C:\>Type Carta.Doc >PRN
En DOS se crea el documento, se almacena y luego se aplica lainstrucción, en gráfico solo se edita y se activa la imagen eneste caso de una impresora.
-
8/19/2019 1B Equivalencia TICs
8/48
8
ESCRITORIO
Un entorno de escritorio (en inglés, Desktop) es un conjunto de software para ofrecer alusuario de una computadora una interacción con mayor facilidad.
El software es una solución completa gráfica para el usuario, ofrece iconos, barras deherramientas, programas e integración entre aplicaciones con habilidades.
En general cada entorno de escritorio se distingue por su aspecto y comportamientoparticulares, aunque algunos tienden a imitar características de escritorios ya existentes.
El primer entorno moderno de escritorio que se comercializó fue desarrollado por Xerox en los años 1980. Actualmente el entorno más conocido es el ofrecido por la familia Windows aunque existen otros como los de Macintosh y de código abierto (o software libre) como GNOME,KDE, CDE, Xfce o LXDE.
MENÚ DE INICIO
El menú Inicio es la puerta de entrada principal a los programas, las carpetas y laconfiguración del equipo. Se denomina menú porque ofrece una lista de opciones, igual que elmenú de un restaurante. Y como implica la palabra "Inicio", a menudo es el lugar al que sedirigirá para iniciar o abrir elementos.
Se utiliza el Menú de inicio para realizar estas actividades habituales:
•Iniciar programas• Abrir carpetas usadas habitualmente•Buscar archivos, carpetas y programas• Ajustar la configuración del equipo•Obtener ayuda sobre el sistema operativo Windows
• Apagar el equipo•Cerrar sesión en Windows o cambiar a una cuenta de usuario diferente
Para abrir el menú Inicio, haga clic en el botón Inicio en la esquina inferior izquierdade la pantalla. O bien, presione la tecla del logotipo de Windows del teclado. De este modoaparece el menú Inicio.
-
8/19/2019 1B Equivalencia TICs
9/48
Título deVentana
Menú
Botones demanejo de
ventana
Caja deDesplazamiento
El menú Inicio se divide en tres partes fundamentales:
•
El panel izquierdo grande muestra una lista breve de los programas del equipo. El fabricantedel equipo puede personalizar esta lista, por lo que su apariencia exacta variará. Si hace clicen Todos los programas, se muestra una lista completa de programas (posteriormente seofrecerá más información sobre esta opción).
•En la esquina inferior izquierda, se encuentra el cuadro de búsqueda, que le permite buscar
programas y archivos en el equipo escribiendo para ello los términos que desea buscar.
•El panel derecho proporciona acceso a las carpetas, archivos, valores de configuración ycaracterísticas que se utilizan con más asiduidad. Este componente es también donde secierra sesión en Windows o se apaga el equipo.
BARRA DE TAREAS
Generalmente se encuentra en la parte inferior de la pantalla, aunque el usuario puededar una nueva posición y dimensión si lo desea, arrastrando el Mouse sobre la misma o almargen de ella respectivamente. Esta barra almacena trabajos en forma temporal para suposterior utilización.
En esta barra se encuentran los programas con los que se trabaja en ese momento, ypresenta los íconos de los diferentes programas a los que se puede tener un acceso directo pormedio de los íconos.
VENTANASSon los espacios reservados para presentar información o bien accesos a programas
reconocidos por el sistema. Veamos algunos componentes que se encuentran en las ventanas.
BotónInicio
Barra de Tareas Reloj del sistema
-
8/19/2019 1B Equivalencia TICs
10/48
10
Título de Ventana: No solamente indica el programa o área en la cual se estetrabajando si no que agrega a esto el nombre deldocumento cuan este se encuentra almacenado.
Botones de Ventana : Permiten modificar el área de visualización de
información dentro de la ventana. Estos botonesson:
Minimizar : Almacena en forma temporal la ventana de programa odocumento en la barra de tareas.
Restaurar : Se han colocado dos nombres a este botón pues nosolamente vuelve la ventana al tamaño que tiene pordefecto, si no que cuando se desea el botón puede
desplegar la ventana en toda la capacidad del monitor. Lapresentación de estos botones puede ser así:
Restaurar : A la normalidad.
Maximizar : En toda la capacidad del monitor.
Cerrar : Termina el uso de la ventana o programa, si se estaeditando un documento el sistema indicará si este no hasido almacenado y permitirá hacerlo.
MANEJO DE ARCHIVOS
GUARDAR
Recordemos que en el disco o cualquier medio de almacenamiento existen divisionesque ordenan la información, estas se llaman carpetas y los archivos deben direccionarse a serguardados en un lugar específico y en forma ordenada, para ser localizados y abiertos tambiénfácilmente. Un documento, debe ser almacenado como un archivo.
-
8/19/2019 1B Equivalencia TICs
11/48
Pasos para guardar archivos.
1. El archivo puede guardarse en cualquier momento, esté terminado o no, debe hacerse clic en la opción File (Archivo)
2. Del submenú de file, clic en
Save (guardar)
3. Seleccionar el directorio enel cual se guardará elarchivo.
4. Escribir el nombre aldocumento, en elejemplo se utiliza elnombre PRUEBA.
5. Clic en el botón Save de la
ventana. Cuando el archivo sea guardado, el nombre del mismo aparecerá en la partesuperior de la ventana, sobre la barra de software.
Para llegar a la ventana de guardar, existen además otros procedimientos: Puedepresionar la combinación de teclas Ctrl + S (si es en inglés) o Ctrl + G (si es en español), obien hacer clic en el icono de Save (guardar ) que es así:
SAVE AS! (guardar como!)
El procedimiento de guardar copias con diferentes nombres, también es útil cuando
modificamos archivos, pero deseamos guardar también el archivo original además del que hasido modificado. Para esto utilizamos la opción por medio de la barra de menú: click en File,luego Save As! que significa (guardar como), esto permitirá llamar la ventana de guardar,teniendo opción a guardar el archivo de nuevo, pero con otro nombre.
ABRIR ARCHIVOS
Pasos para abrir archivos.
1. El archivo puede abrirse desde su ubicación original, en la cual está guardado. Debehacerse clic en laopción File (Archivo)
2. Del submenú de file,clic en Open (abrir)
3. Seleccionar eldirectorio en el cualestá guardado elarchivo.
4. Hacer clic en elnombre del archivocuando sealocalizado en eldirectorio en el cual
-
8/19/2019 1B Equivalencia TICs
12/48
12
ha sido guardado anteriormente.
5. Clic en el botón Open de la ventana.
Para llegar a la ventana de abrir, existen además otros procedimientos: Se puede presionar lacombinación de teclas Ctrl + O (si es en inglés) o Ctrl + A (si es en español), o bien hacer clicen el icono de Open (abrir) que es así:
IMPRIMIR ARCHIVOS
a) El proceso de imprimir archivos completos es muy sencillo. Al tener el documentoterminado debe hacer click en el icono de imprimir. El documento seimprimirá completo, absolutamente todas las hojas contenidas en el
archivo.
Para imprimir, con algunas especificaciones: 1. Clic en File, luego en Print! o la combinaciónde teclas Ctrl + P, y esto llamará la ventana de imprimir:
TECLADO
El teclado es un dispositivo o periférico de Entrada por medio del cual el usuario puedecomunicarse con la computadora, las instrucciones que este le puede dar al ordenadordependen del programa que se utilice en el momento. El teclado por lo general muestra lasiguiente distribución:
Click si quiereimprimir todas las
páginas del
Click si quiereimprimir un
rango depáginas,
Especificarcuántas copias de cada páginaquiere imprimir.
Ok para imprimirdespués de
especificar lasopciones de
-
8/19/2019 1B Equivalencia TICs
13/48
Teclas de FunciónEn La parte superior Izquierda del Teclado, sus nombres empiezan conla letra F seguidas de un número del 1 al 12. Son utilizadas parafunciones especiales dependiendo la aplicación o programa que se
encuentre activo, por ejemplo en la mayoría de Aplicaciones la tecla F1sirve para desplegar la ayuda del programa
Tecla ESC En la esquina superior izquierda del teclado se encuentra una tecla solitariaesta es la tecla de Escape, usualmente se utiliza para cancelar procesos u operaciones.
Bloque Numérico Se encuentra en la parte inferior derechadel teclado y está compuesto por 10 teclas de números del cero alnueve, la tecla “Bloq Num” que se utiliza para activar el Bloquenumérico, las teclas de las Operaciones Básicas: División (/),Multiplicación (*), Resta (-) y Suma (+); la tecla punto (.) o separador dedecimales y la tecla INTRO (Enter ,) que tiene la misma función de latecla enter normal. Se hace más fácil en todo aspecto, utilizar elteclado numérico cuando se trabaja con datos operables en cifras denúmeros. Se recomienda que pueda practicarse bastante para adquirir habilidad y rapidez yutilizar, siempre que se necesite teclear números, esta parte del teclado.
Flechas del Cursor Cuatro teclas a modo de cruz de direcciones, son utilizadas paradesplazarse en documentos en las cuatro direcciones posibles: izquierda, derecha, arriba yabajo, por medio del CURSOR.
Teclado AlfanuméricoEn la parte izquierda del teclado la zona más poblada de teclas corresponde a las letras, estásvan de la “A” a la “Z”, en la parte superior de este bloque se encuentra una fila de números del“1” al “0”, a la derecha de este bloque se encuentran símbolos como las Llaves ({}), loscorchetes ([]) , signos de puntuación como la coma (,), el punto (.), signo menos (-), losparéntesis (()), etc.
Bloque Especial Incluye tres teclas de izquierda a derecha que son:
Imprimir Pantalla !!!!!!! Guarda el contenido de la pantalla.
Bloqueo de Desplazamiento !!
Para Utilizar las flechas del cursorpara recorrer la pantalla.Pausa !!!!!!!!!!!.. Realiza una pausa a ciertos
procesos que seencuentran realizando.
-
8/19/2019 1B Equivalencia TICs
14/48
14
Teclas de Función Específica: Seis teclas de izquierda a derecha de arriba a abajo,estas son:
Insert (Ins) Activa la inserción de caracteres.Inicio (Home) Coloca el cursor al principio de línea.Re Pag (Page Up): Sube el documento una hoja.
Del (Delete, Supr) Borra caracteres.Fin (End) Coloca el cursos al final de línea. Av Pag (Page Down) Baja el documento una página
Bloqueo de Mayúsculas Luego de presionar esta tecla todo el texto que escribaserá escrito en mayúsculas. Se encuentra al lado izquierdo de la letra A.
Shift Permite escribir la letra en mayúsculas si se mantiene presionada, es decir para escribir“A” se debe presionar el mismo tiempo é + a. Se encuentran dos de ellas a los extremos de laúltima fila del bloque de letras.
Control Así como la tecla shift, permite realizar operaciones adicionales con lacombinación de teclas. Estas se encuentran en los extremos de la fila de la barra espaciadora.
Alt y Alt Gr A los dos lados de la barra espaciadora, como las anteriores dos teclaspermiten realizan operaciones adicionales con la combinación de estas teclas, a su vez aloprimir únicamente las teclas Alt se puede activar el menú de cualquier ventana.
Enter (Intro) Permite ejecutar programas, pasar a la siguiente línea en un editor de texto,etc.
Backspace Borra caracteres de derecha a izquierda.
Teclas de Windows Dos teclas de acceso directo a funciones de Windows:
Activa el Menú Inicio de la Barra de Menú principal de Windows. Son 2 teclas situadas alos extremos de las teclas Alt.
Activa el Menú contextual de Windows, depende del programa en el que se encuentre estepresentará el mismo menú que se presenta al hacer clic con el botón derecho del ratón
(Referencia al contenido de manejo del Mouse). Está ubicada al lado derecho de la tecla “Alt Gr ”.
-
8/19/2019 1B Equivalencia TICs
15/48
HOJAS ELECTRONICAS
Es un sistema que clasifica la información en forma de filas y columnas, permitiendo deesta manera manejar listados de tipo texto o bien de tipo numérico. Es debido a ello quepermite realizar cálculos matemáticos con estos últimos y a la vez el manejo de bases de datoscuando es necesario.
Veamos la forma en la cual se presenta la hoja electrónica (Excel), el sistema deWindows.
ESTA ES LA VISTA DE UNA VENTANA DE HOJA ELECTRONICA
ESTRUCTURA DEL EDITOR DE LA HOJA ELECTRONICA
Excel esta divida en filas y columnas, este sistema de almacenamiento de información
se conoce como Matriz. Es por ello que contamos con los siguientes componentes.
Columna: Es un espacio vertical identificado por medio de unaletra, con un total de 256 columnas desde A hastaIV.
Fila: Es un espacio horizontal identificado por medio de un número.
A
Column
1
fila
BARRA DE SOFTWAREBARRA DE MENU
BARRAS DE HERRAMIENTAS
BARRA DE F RMULAS
EDITOR (FORMADO POR CELDAS)
INDICADORES DE HOJAS
-
8/19/2019 1B Equivalencia TICs
16/48
16
ColumnaFila
CELDA
CELDA:
La unión de una columna con una fila forma un espacio, a este se le llama celda. Vea elsiguiente ejemplo:
COORDENADA:
Una coordenada no es más que lareferencia a la posición que ocupa unacelda dentro de la hoja electrónica. Estoquiere decir que si la celda se encuentra en lacolumna C y fila 3, la coordenada de la misma es C3.
La coordenada es el nombre dela celda, basándonos en el lugar
en el cual la celda esta colocada,
se hace referencia a lascoordenadas para nombrar los
datos, por ejemplo: escribimos el
indicador de columna (B)
y el indicador de de fila (4) para hacer referencia al dato
Q10.00(luego B4 se incluye en el cálculo)
Cálculoutilizando
coordenada
Resultadodel
Cuando se operan dos datos alfanuméricos, se dice que estos se concatenan,es decir que se unen. Si se suma buenos y días el resultado final seríabuenos días. No olvidemos que todo valor alfanumérico se escribe entrecomillas.
DATOS ALFANUMERICOS DATOS NUMERICOS
Los datosalfanuméricos noserán incluidos en
cálculos
Los datosnuméricos si serán
incluidos encálculos
Cálculo(incluye datos
numéricos)
-
8/19/2019 1B Equivalencia TICs
17/48
FÓRMULA:
Es una estructura de trabajo que permite la utilización de datos y principalmente decoordenadas. Primeramente debemos entender los cálculos de tipo aritmético-matemáticoque son los más sencillos. En cualquier operación con fórmula que deseemos trabajar es muyimportante el signo igual = ya que con éste inicia cualquier proceso de operación con cálculos.
Cuando trabajamos este tipo de cálculos únicamente utilizamos el signo igual, coordenadasque hagan referencia a los datos que deseamos operar y en ocasiones, si es necesarioutilizaremos signos de agrupación (paréntesis).
TIPS DE COMBINACION DE TECLAS
Combinación de teclas que graban una hoja electrónica CTRL + SRepite la última acción aplicada en la hoja.................... CTRL + Y
Lleva el cursor a una parte específica de la hoja.......... CTRL + GCopia el contenido de la primera celda hacia abajo....... CTRL + L Almacena un bloque en el portapapeles sin borrarlo... CTRL + CCopia el contenido de la primera celda hacia la derecha. CTRL + L Anula la última acción aplicada a la hoja..................... CTRL + Z
Activa la búsqueda de una serie de caracteres.............. CTRL + FBusca y reemplaza una serie de caracteres...................... CTRL + HElimina un bloque y lo almacena en el portapapeles...... CTRL + XDespliega el contenido del portapapeles..................... CTRL + V
POWER POINT
DIAPOSITIVA: Es una hoja que funciona como el editor de Power Point y sobre ella seingresan o insertan todos los elementos que desean presentarse en pantalla, una diapositivapuede contener título, texto, imágenes, gifts, archivos adjuntos de sonido, videos, gráficas,organigramas y muchos otros objetos que puedan relacionarse con diferentes temas de trabajopara ser desarrollados principalmente en conjunto con equipos audiovisuales.
PRESENTACION: Es un conjunto de diapositivas que son presentadas en secuencia pormedio del comando ver presentación. Por lo general la presentación trata un tema generalsubdividiendo contenidos por medio de las diapositivas.
A CONTINUACION SE DESCRIBEN LAS PRINCIPALES HERRAMIENTAS QUE DEBENUTILIZARSE PARA LA CREACION Y MANEJO DE UNA PRESENTACIÓN:
-
8/19/2019 1B Equivalencia TICs
18/48
18
MENÚ ARCHIVONuevo:
Esta opción sirve para crear una nueva presentación. Al darle clic se abre una ventanacomo la siguiente:
Esta ventana cuenta con las opciones:
1. General: abre una presentación en blanco.
2. Diseño de presentaciones: Da al operador una serie de opciones para abrir un documentonuevo con un diseño preestablecido, el cual se encuentra almacenado en el sistema, peroademás de los diseños incluidos en la instalación del programa el usuario puede crear suspropias plantillas de diseño.
Abrir:
Abre las presentaciones. Al darle clic se abre la siguiente ventana:
La forma de abrir presentaciones es exactamente igual como se abre un documento deWord o una hoja de Excel!
-
8/19/2019 1B Equivalencia TICs
19/48
Cerrar:
Cierra el documento señalado o activo. En algunos casos pregunta si desea guardar loscambios efectuados en el mismo.
Guardar:
Almacena la información y como en el paso anterior el procedimiento es elmismo que manejar cualquier otro archivo de Windows
Configurar página:
En este comando aparecen las opciones para la configuración de la pagina.
Aparecen las distintas opciones como tamaño de la presentación, orientación tanto dela diapositiva como del texto y el número de diapositivas que tendrán esta configuración.
Enviar a:
Envía el documento a una serie de destinatarios tales como destinatarios de correo, defax, entre otros.
Propiedades:
Muestra las propiedades del documento, abriéndose la siguiente ventana:
General: En esta ventana se muestran lascaracterísticas generales de la presentación talescomo tamaño del archivo, tipo, ubicación, entreotros.
Resumen: Da información precisa con respecto ala presentación tales como autor, titulo,organización, algunos comentarios que te sirvanpara obtener más información sobre lo que seestá trabajando, entre otras.
-
8/19/2019 1B Equivalencia TICs
20/48
20
Estadística: Da información del documento conrespecto a el numero de diapositivas que hasrealizado, número de párrafos, palabras, deltiempo de edición entre otras.
Contenido: Incluye todo lo referente a fuentesusadas en el documento, títulos de cadadiapositivas etc.
Personalizar: Se debe seleccionar un objeto para luego darlecaracterísticas deseadas que se encuentre dentro de las opcionesnombre (asunto, destino, correo, etc.) tipo (texto, fecha, etc.) y valor.
Salir:
Se cierra el Power Point, en el caso de que no se hallaguardado el documento con que se estaba trabajando preguntara si loquiere guardar.
MENÚ EDICIÓN.
Deshacer:
Borra lo que se ha hecho en orden de lo último a lo primero, por cada ves que sele da clic.
Rehacer:
Vuelve a colocar lo que anteriormente se le dijo que deshiciera también en el orden de
lo último a lo primero.
Cortar:
Al tener algo seleccionado y se le da al comando cortar lo seleccionado se elimina yqueda almacenado en un archivo temporal.
-
8/19/2019 1B Equivalencia TICs
21/48
Copiar:
Al tener algo seleccionado y se le da al comando copiar lo seleccionado sólo sealmacena en un archivo.
Pegar:
Al darle al comando pegar lo que se había guardado en al archivo temporal se apareceen la diapositiva.
Borrar:
Elimina la selección sin guardarla en algún archivo temporal.
Seleccionar todo:
Selecciona todo los objetos de la diapositiva.
Duplicar:
Crea otra copia del (los) objeto(s) seleccionado.
Eliminar diapositiva:
Elimina la diapositiva actual o activa.
Buscar: Abre una ventana como esta:
Sirve para buscar alguna(s) palabra(s) o frases en la presentación.
Reemplazar: Abre una ventana como esta:
Sirve para buscar alguna frase o palabra que se escribe en el cuadro de texto superior ycambiarla por otra que se escribe en el cuadro de texto inferior.
-
8/19/2019 1B Equivalencia TICs
22/48
22
MENÚ VER.
Diapositiva:Es un tipo de vista en que aparecen las diapositivas de manera individual.
Esquema:
Es un tipo de vista en la que se puede examinar la estructura esquemática decada diapositiva de manera organizada.
Clasificador de diapositivas:Muestra las diapositivas de forma reducida de manera tal que se puedan
observar varias en una misma pantalla. Esta opción es de gran utilidad cuandomanejamos diapositivas completas ya que al mostrarlas en miniatura permite copiarlas,cortarlas, moverlas de lugar con simples arrastres como manejar objetos o imágenes.Permite insertar diapositivas en las posiciones que deseemos, además de permitirarrancar una presentación desde la diapositiva seleccionada utilizando el icono verpresentación.
Presentación con diapositiva:Muestra la presentación en pantalla completa de manera secuencial con todos los
efectos y animaciones. Esto quiere decir todas las diapositivas realizadas.
Diapositiva en miniatura:Muestra cómo va a ser la presentación en pantalla completa, en una ventana de
manera reducida.
Barra de Herramientas:En esta se muestra un sub-menú la cual contiene todas las opciones y configuraciones
que se le puede hacer a las barras de herramientas. En ese sub-menú aparecen opcionesprediseñadas tales como:
3. Estándar : Muestra las herramientas básicas a utilizar en el programa, como por ejemploguardar, imprimir, abrir, nuevo, Zoom, etc.
4. Formato: Muestra las herramientas a utilizar con respecto a todo lo referente al textoseleccionado tal como tipos de fuentes, tamaño de las fuentes, opciones de fuentes(negrillas, subrayado, cursivas), opciones de los párrafos (justificado, centrado, alineado ala derecha, alineado a la izquierda.), etc.
5. Cuadro de controles: Muestra las herramientas a utilizar con respecto a casillas de
verificación, botones de comando, botones de opciones, entre otros. Inclusive se tiene lasopciones de ver las propiedades, el código e insertar otros subprogramas.
6. Efectos de animación: Presenta los tipos de herramientas que se tienen para crear yconfigurar animaciones.
7. Imagen: Nos facilita todas las opciones que se pueden utilizar a una imagen de lapresentación.
-
8/19/2019 1B Equivalencia TICs
23/48
8. Tareas comunes: Nos da opciones para poder crear de nuevo otra diapositiva o aplicar undiseño a la diapositiva.
9. Word Art: Aparecen las herramientasa utilizar para crear y modificar textocon diferentes estilos.
10. Personalizar : Al darle Clic apareceuna ventana como la siguiente.
En esta ventana aparecen 3 pestañas:
11. Barra de herramientas: En esta aparecen las distintas opciones prediseñadas que sepueden utilizar.
12. Comandos: En esta tiene la posibilidad de colocar todos los comandos existentes demanera individual.
13. Opciones: Contiene otras alternativas que se pueden aplicar a las barras de tareas talescomo, iconos grandes, animación de menú entre otras.
Regla:
Muestra u oculta las pautas de medición tanto horizontales como verticales.
Encabezado y Pie de Página:
Al darle Clic aparece la siguiente ventana:
En esta ventana contiene todas las opciones relacionadas con la creación ymodificación de encabezados y pie de pagina de las diapositivas de laPresentación, son funciones semejantes a los encabezados y pies de pagina queusted ve en este libro!
-
8/19/2019 1B Equivalencia TICs
24/48
24
Zoom:
Aparece una ventana como la siguiente:
Con las distintas opciones para ajustar el tamaño de la vista en la presentación.
MENÚ INSERTAR.Nueva diapositiva:
Crea una nueva diapositiva. Al hacer clic se abre una ventana como esta:
La cual muestra los distintos diseños al crear una diapositiva nueva, pero debetomarse en cuenta que dependiendo la versión del Office que esté utilizando, esposible que la selección se haga por medio del Task Pane.
-
8/19/2019 1B Equivalencia TICs
25/48
Duplicar diapositiva:Crea una copia de la diapositiva que se esté trabajando.
Número de diapositiva:Sirve para colocar el número de la diapositiva que desee de forma individual.
Tabulación:Crea una sangría en el espacio seleccionado.
Símbolo: Al hacerle Clic se abre la siguiente ventana:
En esta se muestra todos los caracteres que se pueden colocar de todas losdistintos tipos de letras.
Comentario:Crea una pequeña nota sobre cualquier información sobre la diapositiva que
se esté trabajando.
Imagen:Contiene todas las opciones para colocar una imagen, ya sea prediseñada,
desde un archivo, auto formas, organigrama, Word Art, desde un escáner o unatabla de Excel.
Cuadro de texto: Abre un cuadro en la cual se puede agregar cualquier escritura.
Películas y sonidos:
En este se muestran las opciones para colocar archivos de vídeo o sonidoya sean prediseñadas o desde cualquier ubicación en el disco duro, tambiéncontiene la opción de gravar algún sonido.
Gráfico: Al darle Clic aparece un gráfico y una sub-ventana en la que se colocaran
los datos de dicho gráfico.
-
8/19/2019 1B Equivalencia TICs
26/48
26
Objeto: Al darle Clic aparecerá una ventana como la siguiente:
Hipervínculos:Se debe seleccionar un objeto y se le da Clic al comanda hipervínculo
apareciendo la siguiente ventana: En esta se presentan las distintas alternativaspara crear un enlace a una dirección de Internet o a un archivo.
-
8/19/2019 1B Equivalencia TICs
27/48
MENÚ FORMATO.Fuente:
Muestra las distintas alternativas para cambiar o alterar el texto como el tipo deletra, estilo, tamaño, color etc. Al darle Clic se abre la siguiente ventana.
Viñetas: Al darle Clic se abre los distintos tipos de adornos o enumeraciones
dependiendo del tipo de letra que se le pueda colocar a la presentación.
Alineación:Muestra las distintas opciones o características que se le quieran dar a una
ubicación o colocación de un párrafo como justificado, alineado a la derecha,centrado, alineado a la izquierda.
-
8/19/2019 1B Equivalencia TICs
28/48
28
Interlineado:
Al darle Clic se abrirá una ventana con las alternativas para configurar laseparación entre líneas o entre párrafos.
Cambiar mayúsculas y minúsculas:Muestra las alternativas que hay para que una frase o palabra seleccionada
se coloque en minúsculas, mayúsculas o tipo oración, e inclusive el alternado deuna con otra.
Cambiar fuentes:
Abre una ventana la cual nos
da las opción de que el tipo de letraselecciona sea cambiada porcualquier otra. Se debe seleccionarel texto o lo que se quiera cambiarde fuente.
-
8/19/2019 1B Equivalencia TICs
29/48
Diseño de diapositiva:
Al darle Clic se abrirá una ventana la cual nos dará las distintas opciones deltipo de diseño a escoger para cambiarla por la existente.
Combinación de colores de la diapositiva:
Muestra las alternativas que se tienen para la aplicación del color ya sea defondo, titulo, sombra, entre otras características, ya sea predeterminadas (estándar)o ya sea cualquier color que se escoja para cada una (personalizada).
-
8/19/2019 1B Equivalencia TICs
30/48
30
Fondo:Muestra las alternativas que se tienen para cambiar el fondo, ya sea un color,
un efecto de relleno o una imagen.
Aplicar diseño: Al darle clic se abre la siguiente ventana:
En ella se muestran los tipos de plantillas de diseño que se le pueden aplicara cada diapositiva.
Colores y líneas:Muestra las modificaciones que se le puede hacer a los objetos en cuanto a
líneas, grosor, fondo, etc. Y en la ventana que se abre se muestra también otrasopciones en las pestañas superiores que se explican a continuación.
-
8/19/2019 1B Equivalencia TICs
31/48
Auto formas:Contiene todas las modificaciones que se les pueda hacer a un objeto como
tamaño, posición, imagen, etc. Abriéndose la siguiente ventana:
MENÚ PRESENTACIÓN.
Ver presentación: Al hacerle Clic a ésta función se presentara el documento en pantalla completa con
todas las animaciones y efectos.
Ensayar intervalos:
Se abre una ventana en la cual se muestra unreloj, este sirve para la colocación del tiempo entre lastransiciones de las diapositivas.
Grabar narración: Al hacerle Clic se abrirá la presentación en pantalla y se activará el micrófono con la
finalidad de insertar algún comentario en forma de audio con respecto a cada diapositiva segúnlos intervalos de tiempo.
-
8/19/2019 1B Equivalencia TICs
32/48
32
Configuración presentación: Al hacerle Clic a esta función despliega una ventana en la cual aparecerán distintas
opciones para realizar cambios a las diapositivas con respecto a tipo de presentación,diapositivas y avance de la diapositiva.
Botones de acción:Se muestra un sub-menú con los distintos iconos las cuales se le puede crear un
hipervínculos o enlaces a otra destino puede ser otra documento, enviar a Internet o cualquierotro con la cual se cree el enlace.
Configuración de la acción:Se debe seleccionar un objeto de la diapositiva para ejecutarla acción, luego se desplegará una ventana la cual no da lasdistintas opciones que se tienen para crear una acción conrespecto al mouse.
Preestablecer animación:
En ella se presenta un sub-menú en las cuales aparecen algunas de las animacionesque se le quieran poner a los objetos de las diapositivas y también desactivar alguna yaescogida.
-
8/19/2019 1B Equivalencia TICs
33/48
Personalizar animación:
En ella se despliega una ventana con todas lasopciones para la configuración de las distintas animaciones de lapresentación, estas van desde intervalos, efectos, efectos de
gráficos y configuración de la presentación.
Vista previa de la presentación:
Esta función abre una pequeña ventana en la que sepodrá observar cómo se verá en la pantalla completa mientras setrabaje con la diapositiva, o bien en la misma pantalla normal devista.
Transición de la diapositiva.
Esta contiene las alternativas que se tienen para el cambio de una diapositiva a otra,desplegándose la siguiente ventana:
RESEÑA HISTORICA DE INTERNET
A finales de los años sesenta, una de las preocupaciones de las Fuerzas Armadas delos Estados Unidos era conseguir una manera de que las comunicaciones estuvierandescentralizadas, es decir, evitar un centro neurálgico de comunicaciones que pudiera serdestruido en un eventual ataque militar con armas nucleares y que así, aún sufriendo el ataque,las comunicaciones no se bloquearan, sino que solamente se perdiera un nodo.
-
8/19/2019 1B Equivalencia TICs
34/48
34
Objetivo: Mantener las comunicaciones
Puede parecer en este punto que la única finalidad de la red que se estaba creando erala defensa de un ataque nuclear, sin embargo, hay que decir que la idea de los científicos queestaban trabajando en estas instituciones era crear una red para compartir recursos entreinvestigadores.
En 1969 la DARPA, junto con la compañía Rand Corporation desarrolló una red sinnodos centrales basada en intercambio de paquetes tal y como había dicho Paul Baran. Lainformación se dividía en paquetes y cada paquete contenía la dirección de origen, la dedestino, el número de secuencia y alguna información. Los paquetes al llegar al destino seordenaban según el número de secuencia y se juntaban para dar lugar a la información. Alviajar por la red paquetes, era más difícil perder datos ya que, si un paquete concreto nollegaba al destino o llegaba defectuoso, el ordenador que debía recibir la información sólo teníaque solicitar al ordenador emisor el paquete que le faltaba. El protocolo de comunicaciones sellamó NCP (Network Control Protocol). Esta red también incluyó un gran nivel de redundanciapara hacer la red más robusta.
Paul Baran
ARPANET conectó los ordenadores centrales vía ordenadores de pasarela pequeños, o"routers", conocidos como Interface Message Processors (IMPs). El 1 de septiembre de 1969 elprimer IMP llegó a UCLA. Un mes después el segundo fue instalado en Stanford. Después enUC, Santa Barbara y luego en la Universidad de Utah.
Interface Message Processor
En 1971 se creó el primer programa para enviar correo electrónico. Fue Ray Tomlinson,del BBN, y combinaba un programa interno de correo electrónico y un programa detransferencia de ficheros. También en este año un grupo de investigadores del MIT presentaronla propuesta del primer "Protocolo para la transmisión de archivos en Internet". Era un protocolomuy sencillo basado en el sistema de correo electrónico, pero sentó las bases para el futuroprotocolo de transmisión de ficheros (FTP).
Ray TomlinsonLas instituciones académicas se interesaron por estas posibilidades de conexión. La
NSF (National Science Foundation) dio acceso a sus seis centros de supercomputación a otrasuniversidades a través de la ARPANET. A partir de aquí se fueron conectando otras redes,evitando la existencia de centros para preservar la flexibilidad y la escalabilidad.
Se pensó que la red debía ser lo más sencilla posible, facilitando, de esa manera lasimplantaciones. Así, los cambios de tecnología afectarían a los extremos de la red, lascomputadoras, pero no al tejido que las unía. La red únicamente debía encargarse de entregar
-
8/19/2019 1B Equivalencia TICs
35/48
bien los paquetes que eran enviados a través de ella, y las tareas más complejas deberíanhacerse en los extremos. Contribuyó decisivamente a esta sencillez el empeño de ARPA enlograr implementaciones a bajo costo.
Conexión física
Los años setenta transcurren con instituciones conectándose directamente oconectando otras redes a ARPANET y con los responsables desarrollando estándares yprotocolos como Telnet, la especificación de transferencia de archivos o el protocolo de voz enredes (NVP, Network Voice Protocol). Bob Metcalfe inventó Ethernet, y Douglas Englebart,inventó el ratón entre otras cosas. Otras redes de ordenadores como la hawaiana ALOHANETy la red enlazada de satélites, SATNET, empezaron a crearse.
Pronto había muchas redes diferentes alrededor del mundo, pero no podíancomunicarse con otras porque utilizaban protocolos o estándares para transmisión de datosdiferentes.
Bob Metcalfe
Entonces, en 1974, Vinton Cerf (conocido por algunos como el padre de Internet), juntocon Bob Kahn, publican "Protocolo para Intercomunicación de Redes por paquetes", dondeespecifican en detalle el diseño de un nuevo protocolo, el Protocolo de control de transmisiónTCP, (Transmission Control Protocol), que se convirtió en el estándar aceptado. Laimplementación de TCP permitió a las diversas redes conectarse a una verdadera red deredes, conectarse a INTERNET.
Vinton Cerf
En 1979 ARPA crea la primera comisión de control de la configuración de Internet y trasvarios años de trabajo, por fin en 1981 se termina de definir el protocolo TCP/IP (Transfer
Control Protocol / Internet Protocol) y ARPANET lo adopta como estándar en 1982,sustituyendo a NCP. Son las primeras referencias a Internet, como "una serie de redesconectadas entre sí, específicamente aquellas que utilizan el protocolo TCP/IP". Internet es laabreviatura de Interconnected Networks, es decir, Redes interconectadas, o red de redes. Además en estos años se fundan Microsoft (1975) y Apple (1976).
Microsoft y Apple
En 1983 ARPANET se separa de la red militar que la originó, de modo que ya sin finesmilitares se puede considerar esta fecha como el nacimiento de Internet. Es el momento en queel primer nodo militar, se desliga dejando abierto el paso para todas las empresas,universidades y demás instituciones que ya por esa época poblaban la joven red. En este año
se anuncia la primera versión del Windows de Microsoft, que saldría dos años más tarde.
En estos años ochenta, la expansión es enorme. Cada vez se conectan más máquinasa la red, y se van mejorando los servicios. Por ejemplo, el servidor desarrollado en laUniversidad de Wisconsin ya no requiere que el usuario tenga que conocer la ruta exacta paraacceder a otros sistemas. En 1985, quince años después de la primera propuesta, se termina eldesarrollo del aún vigente protocolo para la transmisión de ficheros en Internet (FTP, Filetransfer protocol), basado en la filosofía de cliente-servidor.
Un punto fundamental en el éxito fue el hecho de que ARPA distribuyera a bajo costelos protocolos, que fueron adoptados por el UNIX de BSD (Berkeley Software Distribution), muydifundido entre las universidades. De esta manera se crearon una gran cantidad de servicios y
-
8/19/2019 1B Equivalencia TICs
36/48
36
se provocó un importante avance en el desarrollo de la red. Por esta época se crea el sistemade denominación de dominios (DNS, Domain Name System).
A partir de 1987 empezó la gran expansión, en parte porque a que el año anterior secreó la NSFNET, que estableció cinco centros de supercomputadoras para proveer un altopoder de proceso. Es ahora cuando se incorporan a Internet diversas redes de Europa.También en ese año encontramos la primera aplicación informática de hipertexto.
Fue Hypercard para Macintoch, y estaba pensada para crear y compartir pilas deinformación. Dentro de cada pila podía haber vínculos de hipertexto de un elemento deinformación a otro. Hasta 1991, la red IRIS no se conectaría desde España a Internet para darservicio a las universidades españolas.
Red Iris
A finales de los ochenta se publica "Cuckoo's Egg" de Clifford Stoll, que relata la historiareal de un grupo de crackers alemanes que lograron acceder a varios organismosestadounidenses, lo que quiere decir que se empieza hablar de hackers, crackers y demáscolectivos de gente relacionados con la red. En 1988 un virus gusano ataca 6.000 de los
60.000 hosts de Internet. El gusano de Morris sería el ataque más famoso en la historia deInternet.
Clifford Stoll
En los Estados Unidos el gran aumento de usuarios provocó en 1990 la retirada de laagencia ARPA, y su red pasó a estar a cargo de la NSF. Internet comenzó a saturarse y, paraevitar el colapso, se restringieron los accesos. Eran años de incertidumbre ya que nadie habíaideado la red para los fines y las dimensiones que se estaban alcanzando, y los responsablesse veían desbordados. Usando hipertexto, Tim Berners-Lee creó una nueva manera deinteractuar con Internet en 1990: El World Wide Web. Su sistema hace mucho más facilcompartir y encontrar datos en Internet.
Tim Berners-Lee
El World Wide Web fue aumentado más a fondo por otros que crearon nuevo software ytecnologías para hacerlo más funcional. Por ejemplo, Marc Andreesen creó un nuevonavegador llamado Mosaic en 1993 y después dirigió al equipo que creó Netscape Navigator. Además, Berners-Lee, creó las bases del protocolo de transmisión HTTP, el lenguaje dedocumentos HTML y el concepto de los URL.
Mosaic
En septiembre de 1993 se inició el primer servidor Web en español. En estos momentosse aumenta la potencia de las redes troncales de EE.UU., y en 1994 se eliminan lasrestricciones de uso comercial de la red y el gobierno de EE.UU. deja de controlar lainformación de Internet. 1995 es el año del gran "boom" de Internet. Puede ser consideradocomo el nacimiento de la Internet comercial. Desde ese momento el crecimiento de la red hasuperado todas las expectativas. Este hecho se produce porque es en este año cuando laWWW supera a ftp-data transformándose en el servicio más popular de la red, después de queel año anterior superase a telnet. Además de ser el servicio más popular es el que hace llegarInternet a la gente.
-
8/19/2019 1B Equivalencia TICs
37/48
INTERNET
Es una red de tipo mundial que permite la comunicación entre servidores que a su vezconectan a sus terminales a otros servidores. Podríamos decir entonces que Internet seencuentra compuesta por una serie de redes Lan que a su vez forman una red mundial, puessus conexiones son remotas en diferentes puntos geográficos alrededor del mundo.
Usando la Internet podemos compartir documentos, imágenes, videos e inclusoarchivos de sonido de cualquier parte del mundo.
NAVEGADOR DE INTERNET
Un navegador es un programa que permite visualizar la información que contiene unapágina web. El navegador interpreta el código, HTML generalmente, en el que está escrita lapágina web y lo presenta en pantalla permitiendo al usuario interactuar con su contenido ynavegar hacia otros lugares de la red mediante enlaces o hipervínculos.
La funcionalidad básica de un navegador web es permitir la visualización de
documentos de texto, posiblemente con recursos multimedia incrustados. Los documentospueden estar ubicados en la computadora en donde está el usuario, pero también pueden estaren cualquier otro dispositivo que esté conectado a la computadora del usuario o a través deInternet, y que tenga los recursos necesarios para la transmisión de los documentos (unsoftware servidor web). Tales documentos, comúnmente denominados páginas web, poseenhipervínculos que enlazan una porción de texto o una imagen a otro documento, normalmenterelacionado con el texto o la imagen.
La función principal del navegador es descargar documentos HTML y mostrarlos enpantalla. En la actualidad, no solamente descargan este tipo de documentos sino que muestrancon el documento sus imágenes, sonidos e incluso vídeos en diferentes formatos y protocolos. Además, permiten almacenar la información en el disco o crear marcadores de las páginas más
visitadas.
Algunos de los navegadores web más populares se incluyen en lo que se denomina unaSuite. Estas Suite disponen de varios programas integrados para leer noticias de Usenet ycorreo electrónico mediante los protocolos NNTP, IMAP y POP.
Actualmente el navegador más utilizado en el mundo es Internet Explorer en su versión7, algunas empresas indican que esta ventaja se debe a que viene integrado con Windows,detrás de éste está el navegador de Mozilla Firefox, el cual se está popularizando cada vezmás. Firefox es un competidor serio al producto de Microsoft que ya alcanza una quinta partede la cuota total. Luego le sigue la versión 6 de Internet Explorer, con una cuota de poco menosde 19,21%. Safari con más del 8% es otro navegador en rápida progresión. Existen también losnavegadores, Netscape Navigator, Opera y Chrome los cuales tienen un uso de menos del 2%. Además existe Konqueror del proyecto KDE en GNU/Linux, y Epiphany el navegador oficial deGnome.
ACCESORIOS
Un editor de texto es un programa que permite crear y modificar archivos digitalescompuestos únicamente por texto sin formato, conocidos comúnmente como archivos de texto o texto plano.
-
8/19/2019 1B Equivalencia TICs
38/48
38
BLOC DE NOTAS
Notepad o Bloc de notas es un editor de texto simple incluido en los sistemas operativos deMicrosoft desde 1985. Su funcionalidad es muy sencilla. Algunas características son:
1. Inserción de hora y fecha actual pulsando F5, en formato "HH:MM DD/MM/AA".2. Inserción de hora y fecha actual automática si el documento comienza por ".LOG".
3. Ajuste de línea.
Es el equivalente en Windows del editor de MS-DOS edit.
La extensión predeterminada de este editor es *.txt.
WORDPAD
WordPad es un pequeño editor de textos, un procesador de texto sencillo que estáincluido en prácticamente todas las versiones del sistema operativo Windows. Es más completoque el Bloc de notas, el editor de texto más básico, pero menos avanzado que Microsoft Word.
Permite darle formato a un texto, soportando el formato RTF. En viejas versionestambién grababa en formato para documentos Word 6.0. También soporta otros formatos comoUnicode, formato de texto MS-DOS, etc.
BARRA DE HERRAMIENTAS
Conocida en inglés como toolbar, es una interfaz gráfica de usuario mostrada usualmenteen pantalla a modo de fila, columna, o bloque que contiene iconos o botones que al serpresionados activan ciertas funciones de una aplicación. Muchas de las aplicaciones y sistemasoperativos desarrollados recientemente permiten a los usuarios personalizar las barras deherramientas y ajustarlas a sus necesidades.
PAINT
El archivo ejecutable correspondiente a Paint es el denominado mspaint.exe. Elprograma abre y guarda archivos de mapa de bits de Windows (24-bits, 256 colores, 16colores, y monocromo, todos con extensión .bmp o .dib), JPEG, GIF, PNG, y TIFF.
El programa tiene las siguientes herramientas: selección de forma libre, selección,borrador/borrador de color, rellenar con color, tomar color, lupa, lápiz, pincel, aerógrafo, texto,línea, curva, rectángulo, polígono, elipse, y rectángulo redondeado. MS Paint no tiene la
capacidad de crear automáticamente gradientes de color.
El menú "Imagen" ofrece las siguientes opciones: voltear/girar, expandir y contraer,invertir colores, atributos de imagen, borrar imagen y dibujar figuras opacas. El menú de"Colores" permite al usuario editar colores (única opción del menú Colores). La caja de diálogode editar colores muestra una paleta de 48 colores y 12 espacios para colores personalizadosque pueden ser editados. Al hacer click en "Definir colores personalizados" se muestra unaversión cuadrada de la rueda de colores en la que se puede elegir un color personalizado conun cursor en forma de cruz (+), o con valores de Matiz/Saturación/Luminosidad, oRojo/Verde/Azul.
-
8/19/2019 1B Equivalencia TICs
39/48
FORMATO DE LAS IMÁGENES
Las imágenes pueden ser de muchos formatos diferentes: bmp, gif, jpg, etc. Pero notodos estos formatos son adecuados para una web, debido a que pueden ocupar muchamemoria o a que no son compatibles con algunos navegadores.
Los formatos más utilizados son el GIF y el JPG, que a pesar de ser imágenes demenor calidad que las imágenes BMP, son más recomendables debido a que ocupan menosmemoria.
1. Formato GIF: Utilizan un máximo de 256 colores, y son recomendables para imágenes congrandes áreas de un mismo color o de tonos no continuos. Suelen utilizarse con granfrecuencia, ya que permiten definir transparencias y animación.
2. Formato JPG: Las imágenes son de mayor calidad que las GIF, al poder contener millonesde colores, pero el tamaño de la imagen es mayor y tarda más en descargarse se utilizanmás para fotos.
Puedes incluir imágenes en otros formatos, que podrán ser visualizadas en algunosnavegadores. Este es el caso de las imágenes BMP y PNG.
FORMATOS DE DOCUMENTOS
a) PDF (Portable Document Format , formato de documentoportátil): es un formato de almacenamiento dedocumentos, desarrollado por la empresa Adobe Systems.Este formato es de tipo compuesto (imagen vectorial,
mapa de bits y texto). Está especialmente ideado paradocumentos susceptibles de ser impresos, ya queespecifica toda la información necesaria para lapresentación final del documento, determinando todos losdetalles de cómo va a quedar, no requiriéndose procesosanteriores de ajuste ni de maquetación.
b) Formato DOC: Microsoft Word utiliza un formato nativocerrado y muy utilizado, comúnmente llamado DOC (utilizala extensión de archivo .doc ). Este formato se haconvertido en estándar con el que pueden transferirse
textos con formato o sin formato, o hasta imágenes,siendo preferido por muchos usuarios antes que otrasopciones como el texto plano para el texto sin formato, oJPG para gráficos; sin embargo, este formato posee ladesventaja de tener un mayor tamaño comparado conalgunos otros.
c) Formato RTF (Rich Text Format o 'Formato de textoenriquecido'): El RTF es un formato de texto compatible,en el sentido que puede ser migrado desde y haciacualquier versión de Word, e incluso muchos otrosprocesadores de textos y de aplicaciones programadas.
-
8/19/2019 1B Equivalencia TICs
40/48
40
También es usado por Word para importar y exportar aformatos implementados por DLLs. Puede considerárseleun segundo formato nativo. El RTF es una forma particularpara dar formato a un texto, salvando las diferencias,como lo puede ser HTML o Tex, insertando códigosparticulares entre el texto. No se usa inclusión comandos y
controles en el documento como se hace en el formatoDOC, que pueden inhabilitar a otras aplicaciones oprocesadores a abrirlos.
d) XLS: es el formato que se utiliza con el programa MicrosoftExcel.
PROYECTOS COLABORATIVOS Y COOPERATIVOS
Llevar a cabo trabajos en grupo es un método educativo ampliamente utilizad. Existen
básicamente dos formas de realizarlos: en forma colaborativa (colaborando) y de maneracooperativa (cooperando). Según Manuel Antonio Unigarro, los estudiantes trabajanColaborativamente cuando cada uno de los integrantes de un grupo se encarga de efectuaruna tarea específica y por último, se articulan todos los esfuerzos en un proyecto opresentación final. Por otra parte, se dice que un trabajo es Cooperativo cuando todos losintegrantes del grupo realizan en común todas las tareas requeridas.
Los trabajos en grupo crean un atmósfera fértil para la colaboración y cooperación yesto es parte esencial del aprendizaje, por una parte mantienen a los estudiantes enfocados oconcentrados en su actividad académica y por la otra les exigen mayor esfuerzo para mejorarla calidad de sus tareas ya que estas harán parte del trabajo conjunto con otras personas.
“El aprendizaje en ambientes colaborativos y cooperativos busca propiciar espacios en loscuales se dé el desarrollo de habilidades individuales y grupales a partir de la discusión entreestudiantes, al momento de explorar nuevos conceptos, siendo cada quien responsable tantode su propio aprendizaje como del de los demás miembros del grupo”.
Los ambientes de aprendizaje colaborativos y cooperativos preparan al estudiante para:
a) Participar activamente en la construcción colectiva.b) Asumir y cumplir compromisos grupales.c) Dar ayuda a los demás y pedirla cuando se requiera.d) Poner al servicio de los demás sus fortalezas individuales.e) Aceptar los puntos de vista de otros
f) Comprender las necesidades de los demás.g) Descubrir soluciones que beneficien a todos.h) Establecer contacto significativo con comunidades que
poseen culturas diferentes.i) Contrastar sus actividades y creencias con las de los
demás. j) Establecer metas, tareas, recursos, roles, etc.k) Escuchar crítica y respetuosamente a sus interlocutores.l) Exponer sus ideas y planteamientos en forma
argumentada.
-
8/19/2019 1B Equivalencia TICs
41/48
m) Aceptar la crítica razonada de parte de otras personas.n) Ceder ante evidencia o argumentación de peso.o) Reconocer los créditos ajenos.p) Negociar lenguaje y métodos.q) Desarrollar habilidades interpersonales.r) Familiarizarse con procesos democráticos.
PLAN DE INVESTIGACIÓN
En el momento de realizar una investigación es muy importante desarrollar un plan deinvestigación que es donde se debe detallar cuáles serán las fuentes de datos, los métodos deinvestigación que se utilizarán para recopilar la información, los instrumentos de investigaciónque diseñarán en función de la información que se necesite, el plan de muestreo y los métodosde contacto que posibilitaran recabar la información.
-
8/19/2019 1B Equivalencia TICs
42/48
42
ELEMENTOS QUE CONTIENE UN PLAN DE INVESTIGACIÓN
1. Fuentes de datos: Los objetivos de la investigación previamente determinados, se debentraducir en necesidades específicas de información. Es por ello que en función de los que seinvestiga se determinará la información necesaria para realizar el estudio.
Uno de los factores determinantes en la investigación de mercados, es la elección delas fuentes de información. Es decir, los medios a través de los cuales se obtendrá lainformación necesaria para la toma de decisiones. Las fuentes de información son de dos tipos:datos secundarios y datos primarios.
-
8/19/2019 1B Equivalencia TICs
43/48
II. Métodos de investigación
1. Observación: se lleva a cabo sin efectuar contacto personal. La observación puede ser másobjetiva que la entrevista porque no se hacen preguntas. Se enfoca en lo que la gente hace ohizo. Los observadores sólo pueden interpretar el comportamiento del que fueron testigosdirectos, es decir, la observación indica lo que ha ocurrido, pero no puede explicar el por qué, niprofundizar en los motivos, actitudes u opiniones.
2. Reuniones de grupo: una dinámica de grupo es una reunión de 6 a 10 personas, que pasanvarias horas con un entrevistador adiestrado para discutir un proyecto, servicio, organización uotro problema de marketing. Se requiere que el investigador conozca objetivamente el tematratado e igualmente sepa cómo funciona la dinámica de grupo y el comportamiento de susintegrantes porque de otra forma, los resultados podrían ser poco fiables.
3. Entrevistas: se encuentran a mitad del camino entre la observación y la dinámica de grupopor una parte, y la investigación experimental por otra. Las organizaciones desarrollanentrevistas para comprender los conocimientos, preferencias y satisfacción de losconsumidores.
4. Diseños experimentales: es el método de más validez científica que requiere seleccionargrupos similares de sujetos, sometiéndoles a tratamientos diferentes, controlando variablesextrañas y chequeando si las diferencias de respuestas son significativas estadísticamente.
III. Instrumentos de investigación: A la hora de recoger los datos primarios, losinvestigadores pueden escoger entre dos clases de instrumentos: los cuestionarios y losinstrumentos mecánicos.
Cuestionario: la información primaria también puede ser obtenida por un cuestionario, queconsiste en un conjunto de preguntas que se le presentan al encuestado para obtener surespuesta. Es el instrumento más común para la obtención de datos primarios. Las respuestas
de cada pregunta estarán condicionadas por la forma en que se haga esta última, pueden ser:
Cerradas: tienen preestablecidas todas las respuestas, el cuestionado debe hacer unaselección entre ellas. Las preguntas cerradas son más fáciles de analizar y tabular, ademásmiden cuántas personas piensan de una misma forma.
Abiertas: permiten al entrevistado responder con sus propias palabras. Son muy útiles en laetapa de exploración, en la que el investigador busca claves sobre la manera de pensar de laspersonas, más que medir cuantas piensan de una determinada forma, al no estar restringidaslas respuestas, los entrevistados revelan cómo piensan sobre el problema.
-
8/19/2019 1B Equivalencia TICs
44/48
44
IV. Plan de muestreo
El investigador debe diseñar un plan de muestreo que contemple tres decisiones:
a) Unidad de muestreo: consiste en la definición del públicoobjetivo del muestreo, lo cual no es siempre obvio nisencillo. Es el proceso por el cual se seleccionan losindividuos que formarán una muestra.
b) Tamaño de la muestra: el tamaño de la muestra dependede la precisión que se quiera conseguir en la estimaciónque se realice a partir de ella. Para su determinación serequieren técnicas estadísticas superiores.
c) Procedimiento de muestreo: este concepto responde a lapregunta, ¿cómo debe escoger a los sujetos de unmuestreo? Para obtener resultados representativo debeseleccionarse una muestra probabilística de la poblaciónque permita el cálculo de límites de confianza y del errormuestral.
V. Métodos de contacto
Explica ¿cómo debe ser contactado el sujeto a entrevistar? Las posibles elecciones son:
personales, por correo, por teléfono, por fax, por internet y por correo electrónico.
CRONOGRAMA DE UNA INVESTIGACIÓN
Es la descripción de las actividades en relación con el tiempo en el cual se van adesarrollar, implica determinar con precisión cuáles son esas actividades, a partir de losaspectos técnicos presentados en el proyecto.
De acuerdo con los recursos, el tiempo total y el equipo humano con que se cuenta, secalcula para cada uno de ellos el tiempo en el cual habrán de ser desarrolladas; este cálculodebe hacerse en horas / hombre y debe presentar cierta tolerancia para efecto de imprevistos.
Para la presentación del cronograma se utilizan generalmente diagramas, lo cualpermite visualizar mejor el tiempo de cada actividad, y sobre todo en aquellos casos en que hayvarias actividades en un mismo tiempo. Los diagramas más comunes son los de barras,conocidos con el nombre de diagramas de Gantt, y que se utilizan en proyectos sencillos. Paraproyectos de mayor complejidad, y a partir de la teoría de sistemas, se utilizan los diagramasde flechas o redes, como el PERT y el CPM.
-
8/19/2019 1B Equivalencia TICs
45/48
ESTILO DE REDACCIÓN
En cuanto a la redacción del informe, se puede precisar que el tiempo verbal utilizadoen la redacción es importante y por lo tanto, se deberán utilizar los siguientes tiempos verbalesde acuerdo al sentido de cada parte del informe:
En el resumen se utilizará el tiempo pasado para los objetivos, el diseño y los resultados.
En las conclusiones se escribirá en tiempo presente.
La introducción se escribirá en tiempo presente y los objetivos del estudio se redactarán eninfinitivo.
El marco metodológico corresponde a lo que se hizo durante la investigación, por lo tanto, sedescribirán sus elementos en tiempo pasado.
La presentación de los resultados tiene dos aspectos principales, los propios resultados que sepresentarán redactados en tiempo presente y los resultados de otras investigaciones que sepresentarán también en este mismo tiempo verbal.
Las conclusiones del estudio, que son los hallazgos obtenidos mediante el procesoinvestigativo, se redactarán en tiempo presente.
IMPRESIÓN
La vista preliminar le proporciona una vista completa de las páginas del documento paraque pueda realizar una revisión antes de imprimirlo.
Esta característica le permite pre visualizar hasta 4 páginas a la vez, esto le dará opcióna revisar el diseño, el formato y los saltos de página. A esta opción se accede desde elcomando Vista preliminar del menú Archivo. Al activar esta opción también se abre la barra deherramientas de la vista preliminar. Esta barra contiene, entre otros, botones para desplazarsepor documentos de varias páginas o para visualizar simultáneamente varias páginas.
-
8/19/2019 1B Equivalencia TICs
46/48
46
Para desplazarse por la vista, utilice las combinaciones de teclas AvPág y RePág.
En la vista preliminar no es posible modificar los documentos.
Si en la vista preliminar se pulsa dos veces en cualquier lugar del documento, se pasaráa la vista normal.
Otra posibilidad que ofrece la vista preliminar es la de poder imprimir varias hojas de undocumento en una hoja de papel. En la barra Vista preliminar de Writer se encuentra el botón
Imprimir pre visualización que abre un cuadro de diálogo desde el que puede seleccionarcómodamente los parámetros de configuración para la impresión de varias páginas.
En este cuadro puede seleccionar el número de copias que desea imprimir, decidir siquiere que las páginas vayan en orden o especificar un rango de páginas a imprimir.
AUDIOVISUALES
Los audiovisuales son materiales de apoyo que deben:- Adecuarse al entorno- Apoyar el mensaje- Despertar la atención del auditorio- Usarse con moderación.
Nunca deberán sustituir al expositor, él es el centro de la atención.
RECURSOS AUDIOVISUALES MÁS UTILIZADOS
EL PIZARRÓN
El pizarrón o tablero se utiliza preferiblemente para:
1.- Presentar contenidos importantes tales como términos o palabras nuevas, palabras clave,esbozos, resúmenes, cuadro sinópticos.2.- Ilustrar hechos, ideas, procesos, mediante dibujos, bosquejos, engramas y otros símbolosvisuales.
-
8/19/2019 1B Equivalencia TICs
47/48
3.- Combinar los símbolos visuales con otros auxiliares tales como: rotafolio, láminas etc.4.- Proporcionar un medio eficaz de demostración y práctica.
Cerciórese de que la superficie esté completamente limpia. Inicie ordenadamente sutexto en la parte superior izquierda. Para un orden lógico, prepare un esquema de lapresentación. Escriba o hable, no haga las dos cosas a la vez. Escriba con claridad, con letrasuficientemente legible. Un tamaño de cinco centímetros es adecuado.
Para mantener la dirección horizontal de la escritura, camine a medida que escribe odivida la pizarra en secciones. Use el puntero para señalar, así guiará mejor a los participantes.Escriba lo necesario, no recargue el pizarrón. Borre el pizarrón al finalizar cada sesión. Cuidela iluminación al colocar el pizarrón.
EL ROTAFOLIO.
Es un recurso de ayuda a la presentación de un tema a través de una secuencia deleyendas, esquemas, dibujos, diagramas, gráficos, etc. contenidos en un conjunto de plieguesde papel. Se aseguran por su extremo superior a una base rígida, para que puedan servolteadas con facilidad. Se utiliza papel bond blanco base 20 ó 16.
Condiciones que debe reunir: Los dibujos deben ser grandes, sencillos y claros.No debe colocarse más de un dibujo en cada hoja. Los textos deben ser breves y simples. Sedebe preferir la letra script o la cursiva con rasgos redondeados. El tamaño de las letras debeser de 5 cm. aproximadamente. El vocabulario e ilustraciones deben estar adaptados al nivelde la audiencia. Las hojas colocadas en orden de acuerdo a la secuencia del tema. Utilicemarcadores de varios colores con armonía para resaltar. Pierde su utilidad ante grandes grupos(Más de 40-50 personas)
EL RETROPOYECTOR Y LAS TRANSPARENCIAS:
El retropoyector es un equipo eléctrico de proyección diascópica, de gran utilidad enexposiciones de grupos grandes. Se utiliza para proyectar transparencias realizadas en láminas
de acetato, con información a color o blanco y negro. Actualmente se pueden imprimir directode la computadora con una excelente calidad.
Para usar el retroproyector debemos asegurarnos previamente de que está en buenestado, su lámpara y pantalla, así como el lugar a proyectar, ya sea una pantalla o sobre unasuperficie lisa y de color claro. Verificar también enchufes, adaptadores de corriente, cablesanexos de extensión y luminosidad de la sala de proyección. Ubicar dónde están suitches,ventanas, cerraduras y si requiere aumentar o disminuir la luz. Las transparencias son láminasde acetato que pueden representar gráficos, imágenes, esquemas, conceptos e ideas engeneral. Las ideas deben organizarse en secuencia con una presentación atractiva y el menornúmero posible, sin que por ello se pierda el contenido. El tamaño de las letras debe seraproximadamente de 6 milímetros, como mínimo. Luego de rotuladas las transparencias
coloque una hoja de protección al guardarlas y para la revisión más fácil de la información.Recomendamos antes de hacer las transparencias, realizar un borrador de toda la secuencia ytener todos los instrumentos a la mano, hojas, marcadores, etc. No trate de abarcardemasiados puntos en cada lámina. Utilice colores fuertes. Coloque la transparencia antes deencender el proyector. Al terminar con cada lámina, apague la lámpara mientras explica, paramantener la atención del público sobre Ud. y preservar la vida del equipo.Nunca jamás, mueva el retroproyector cuando la lámpara esté encendida o todavía caliente.
Procure utilizar un protector de corriente para evitar que cambios en el voltaje dañen lalámpara. La proyección de transparencias es muy útil en auditorios grandes, pero tambiénefectivo en medianos y pequeños. El proyector no es útil cuando hay dificultades de proyecciónpor la iluminación o la electricidad, por lo que deberá otros recursos substitutivos.
-
8/19/2019 1B Equivalencia TICs
48/48
PROYECTOR DE DIAPOSITIVAS:
Consiste en un equipo electrónico que proyecta imágenes, fotografías y textospreviamente procesados en un laboratorio fotográfico, obteniéndose las DIAPOSITIVAS.Pueden utilizarse simultáneamente y acompañarlo con audio grabado.
Imparten una imagen de alta calidad y profesionalismo. Fáciles de transportar y
conservar por su pequeño tamaño, aunque costosa su elaboración.
Su uso es apropiado en auditorios grandes, medios y pequeños. Requiere disminuir lailuminación de la sala de proyección. Las presentaciones con múltiples pantallas no sonmateriales de apoyo de un expositor, son la presentación misma. Es un excelente recurso paraventas, sala de exposiciones comerciales o convenciones.
FILMES Y VIDEOS:
La proyección fílmica viene en varias presentaciones, Super 8, VH o DVD, requiere deuna pantalla, equipo de proyección o televisor.
Actualmente se ha popularizado el VIDEO BEAM, o proyector accesorio a una PC, esmuy práctico y económico en la elaboración y modificación de la presentación, pero costosocomo equipo. Al igual que los otros recursos hay que evitar su excesivo uso. Una presentaciónen láminas debe tomar un tiempo, al menos 2 a 3 minutos para cada una, de manera que elpúblico pueda aprovechar su contenido.
Existen en el mercado numerosas ofertas de material audio visual. También puede serelaborado y editado con equipos tan sencillos como una videograbadora o una filmadoraportátil Handy Cam, hasta equipos de video profesionales. La pantalla de proyección debeestar ajustada al número de asistentes, una proyección en VHS no debe exceder de unauditorio mediano. Siempre requiere un guión previo