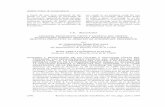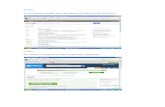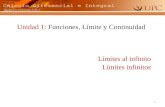1.4. tutorial claroline_gestion_de_evaluacion
-
Upload
emanuel-manuel-camacho-arce -
Category
Education
-
view
275 -
download
1
description
Transcript of 1.4. tutorial claroline_gestion_de_evaluacion

Escuela Universitaria de Posgrado UMSS 1 de 14 Departamento de Innovación Educativa
ESCUELA UNIVERSITARIA DE POSGRADO UMSS
Manual de Claroline 1.6
Uso y Gestión de Sistemas
de Administración del Aprendizaje (LMS)

Escuela Universitaria de Posgrado UMSS 2 de 14 Departamento de Innovación Educativa
Cuarta sección Gestión de evaluación
Trabajos
Claroline presenta algunas herramientas que ayudan a realizar una gestión de
evaluación ordenada, sencilla y dinámica. Una de estas herramientas es sin duda
“Trabajos”. Para acceder a este espacio se ingresa hasta la página principal del
curso, de la barra de herramientas, allí se encuentra la opción mencionada. Pantalla principal del curso
Figura 1
Trabajos Ejercicios
Retroalimentación Seguimiento del
aprendizaje

Escuela Universitaria de Posgrado UMSS 3 de 14 Departamento de Innovación Educativa
En este espacio es posible configurar una introducción que haga referencia a las
reglas para el espacio, una pequeña descripción o recomendaciones generales que
se deben tomar en cuenta.
La figura 2 muestra las opciones disponibles para que el responsable de curso
pueda configurar y operar correctamente este espacio.
Figura 2.
Cuando ingresa a la opción “create a new assigment”, se carga una pantalla como la
que se muestra en la figura 3.
Figura 3.
1
2
3
4
5
6
7

Escuela Universitaria de Posgrado UMSS 4 de 14 Departamento de Innovación Educativa
Esta es la pantalla principal donde se crean espacios para que los estudiantes
entreguen trabajos que tengan algunas características especiales, es ideal para
tareas, trabajos prácticos, de investigación, productos intermedios y finales, etc. De
preferencia aquellos productos que van a ser evaluados o revisados por los tutores o
profesores. En la figura 3 se muestran las siete partes que componen “Trabajos”.
1 Título.- En este espacio se coloca el título del trabajo, es conveniente que los
espacios creados tengan una secuencia en los nombres para mantener un orden
lógico.
2 Descripción.- Aquí se debe ingresar la descripción de la asignación, es importante
que no se exceda en cantidad texto o en formatos especiales (tipos de letras
extraños, tablas, sangrías, etc), si se quiere enriquecer la presentación utilice solo
las herramientas de la barra de edición de texto.
No es conveniente pegar un texto redactado en Word en este espacio ya que esa
aplicación introduce demasiados códigos y comandos ocultos y pueden causar que
Claroline presente problemas en ese espacio creado.
3 Tipo de asignación.- El trabajo requerido puede tener tres opciones, la primera es
un archivo adjunto (obligatorio) y un recuadro adicional para texto opcional. La
segunda es simplemente un recuadro para ingresar texto, puede ser una respuesta
corta por ejemplo, y por último la tercera opción es para habilitar un recuadro donde
se pueda ingresar texto y se habilita la opción para adjuntar un archivo como
opcional.
4 Fechas.- Se puede programar las fechas entre las cuales estará disponible la
asignación. Si la fecha de inicio se encuentra en un futuro, entonces hasta que
llegue ese momento, la asignación estará creada pero no se podrán realizar
operaciones.
5 Visibilidad.- Esta característica permite que los trabajos y respuestas que los
participantes suben a la plataforma se encuentren visibles o no para el resto de las
personas, dando así privacidad. Esta característica se aplica en combinación con el
punto 6
6 Tipo de trabajo.- Los tipos de trabajo que se pueden configurar son el individual y
el grupal. En el individual cada participante tiene un espacio asignado con su
nombre donde dejar la tarea, esta tarea podrá se vista por otros participantes sólo si
es en el punto 5 se configuró como visible.

Escuela Universitaria de Posgrado UMSS 5 de 14 Departamento de Innovación Educativa
En los trabajos grupales, cada grupo tiene un espacio donde los miembros dejan su
tarea, los miembros pueden ver el trabajo de los compañeros en cualquier momento,
pero los integrantes de otros grupos sólo tendrán acceso a los archivos si es que se
configuró la tarea como visible en el punto 5.
7 Permitir entregar trabajos fuera de tiempo.- La primera opción de esta
característica permite a los usuarios subir archivos aún después de la fecha de
cierre de la asignación, sin embargo el envío o tarea queda claramente identificado
como fuera de tiempo. La segunda opción anula la posibilidad de subir archivos
automáticamente después de la fecha y hora del cierre de la asignación.
Figura 4.
La figura 4 es un ejemplo de cómo se ve una asignación en la sección “trabajos”. En
ella se muestran diferentes datos concernientes al nombre, una pequeña descripción
y las fechas en las cuales se encuentra disponible la asignación. Para los
responsables de curso existen además las opciones ya conocidas.( )
Figura 5.
Al ingresar a la asignación (clic en el nombre o título), aparecen las opciones que se
muestran en la figura 5, en este caso la asignación se configuró como grupal, por lo
que se muestra la lista de los grupos, si hubiese sido configurada como individual se
mostraría la lista de usuarios del curso.
En enlace “Edit automatic feedback” conduce a una ventana donde se puede
configurar una retroalimentación general de la tarea. Esto consiste en un mensaje o

Escuela Universitaria de Posgrado UMSS 6 de 14 Departamento de Innovación Educativa
un archivo que se enviará a los participantes cada vez que alguno suba su tarea, o
en su defecto, al término de la fecha de cierre de la asignación a manera de
notificación. Estas opciones pueden verse en la figura 6.
Configuración de “Edit automatic feedback”
Figura 6.
Una vez que el estudiante ingresa al grupo al que pertenece (o a su nombre si es
trabajo individual), aparece una ventana similar a la mostrada en la figura 7, en este
caso la asignación se denomina Tareas Módulo II y ya contiene un trabajo. Debe
notarse que el estudiante envió un archivo de MS Word, se registra la fecha y la hora
del envío, el nombre completo del remitente y el grupo al que pertenece.
Figura 7.
El responsable de curso tiene las opciones de edición, borrar u ocultar ya conocidas.
El estudiante solo puede editar su archivo mientras este vigente la asignación y
estas modificaciones se harán en relación a la retroalimentación recibida por parte
del docente o tutor. Entonces quedan dos puntos pendientes, el enviar trabajos y la
retroalimentación.

Escuela Universitaria de Posgrado UMSS 7 de 14 Departamento de Innovación Educativa
“Submit a work”.- Esta opción sirve para enviar los trabajos, al hacer clic sobre el
enlace aparece una pantalla similar a la figura 8. En ella se ven los datos que deben
introducirse para poder enviar exitosamente la tarea, por ejemplo se debe colocar un
título al archivo que se envía, el nombre del remitente aparece automáticamente, al
igual que el grupo, se tiene el botón “examinar”, mediante el cual se debe buscar el
archivo que se desea enviar. Esta función se revisó en anteriores secciones del
manual.
Figura 8.
En este caso la asignación se configuró con la opción de archivo ajunto obligatorio y
texto opcional, debe notarse el recuadro disponible para poder llenar un descripción
si es que se considera necesario.
Nota.- El nombre del archivo a ser subido (upload) NO debe tener ACENTOS, Ñ, %,
u otros CARACTERES ESPECIALES, lo contrario ocasionaría que su tarea NO
pueda ser recuperada y por lo tanto NO habría forma de evaluarla. Este problema
surge por el código adicional que esos caracteres generan en las rutas de acceso a
las bases de datos en el sistema.
“Add feedback”.- esta opción se encuentra disponible para cada tarea subida a la
plataforma y es propia del docente o tutor del grupo o del curso. En esta opción es
posible realizar una retroalimentación para cada trabajo que se ha revisado, es
posible poner los comentarios y sugerencias para mejorar la calidad del trabajo e
incluso es posible otorgar una puntuación por trabajo. (figura 10)
Es conveniente recordar que la retroalimentación recibida por un estudiante podrá
ser vista por sus compañeros dependiendo de la configuración de la asignación, es

Escuela Universitaria de Posgrado UMSS 8 de 14 Departamento de Innovación Educativa
decir si es visible/invisible o individual/grupal. Muchos docentes prefieren dar una
retroalimentación privada y deciden utilizar la dirección de correo electrónico,
aunque esta funcionalidad puede lograrse en la plataforma si una asignación se
configura como invisible – individual.
Parte superior “Add feedback”
Figura 9.
Parte inferior “Add feedback”
Figura 10.

Escuela Universitaria de Posgrado UMSS 9 de 14 Departamento de Innovación Educativa
Ejercicios
La herramienta de “Ejercicios” le permite crear ejercicios que contendrán una o más
preguntas según se requiera. En la figura 11 se muestra la pantalla de acceso.
Figura 11.
Un ejercicio está compuesto por varias preguntas que guardan relación entre ellas,
el ejercicio puede ser configurado con las opciones que se muestran en la figura 12.
Figura 12.
2
1
4
5
6
7
3

Escuela Universitaria de Posgrado UMSS 10 de 14 Departamento de Innovación Educativa
1 Tipo de ejercicio.- Aquí se configura si es que el ejercicio se desplegará en una
sola página (tipo examen), o es que mostrará una página diferente para cada
pregunta que conforma el ejercicio (secuencial).
2 Ejercicio abierto.- Define la fecha a partir de la cual el ejercicio queda disponible.
3 Ejercicio cerrado.- Define la fecha y hora a partir de la cual el ejercicio ya no se
encuentra disponible, esto es opcional y el mismo puede quedar habilitado
permanentemente.
4 Límite de tiempo.- Si se desea se puede otorgar un límite de tiempo en cada
intento para resolver el ejercicio.
5 Tentativas permitidas.- Define la cantidad de veces que un participante puede
intentar resolver un ejercicio, las opciones son 1, 2, 3, 4, 5 veces e ilimitado.
6.- Tentativas anónimas.- Esto define si es que se permite que estudiantes
externos puedan resolver los ejercicios, además no graba en la sección de
seguimiento los nombres de los usuarios registrados. Lo contrario significa que se
almacenarán los resultados que obtengan los usuarios en sus intentos tanto en el
seguimiento general como el personal.
7 Mostrar respuesta.- Permite definir si es que después de cada intento se
mostrarán las respuestas correctas, si se mostrarán después del último intento
permitido o si NO se mostrarán las respuestas.
Figura 13.
Al ingresar al ejercicio creado se pueden empezar a estructurar las preguntas que
conformarán el mismo. Para esto primero debe ingresar a la opción “Editar configuración de los ejercicios”, enseguida se muestra una pantalla similar a
figura 14.

Escuela Universitaria de Posgrado UMSS 11 de 14 Departamento de Innovación Educativa
En ella pueden verse diferentes opciones, cabe resaltar que “Obtener una pregunta de otro ejercicio”, da una idea de modularidad en Claroline, por lo que puede existir
una especie de banco de preguntas almacenadas de donde se pueda ir extrayendo
material para conformar diferentes tipos de pruebas.
Figura 14.
La lista de preguntas contendrá un listado de todas las preguntas que conforman el
ejercicio, con las opciones básicas de modificar y eliminar para cada una, por último
se tiene “Nueva pregunta”. Nueva pregunta
Figura 15.
La figura 15 muestra la pantalla pera crear preguntas, se debe introducir la pregunta
en sí y una pequeña aclaración o descripción, luego se configura la modalidad de
respuesta que aparecerá al estudiante.

Escuela Universitaria de Posgrado UMSS 12 de 14 Departamento de Innovación Educativa
Hay varios modelos de respuestas disponibles para crear sus preguntas: elección
múltiple (Respuesta única); elección múltiple (Respuestas múltiples); relacionar;
rellenar huecos.
Elección Múltiple.- Esta también se conoce como 'pregunta de respuesta o elección
múltiple' MAQ / MCQ. Para crear una defina respuestas para su pregunta, puede
añadir o borrar una repuestas pulsando en el botón correspondiente.
Figura 16.
Marque en la casilla de la izquierda la(s) respuesta(s) correcta(s). Añada un
comentario opcional. Este comentario no lo verá el estudiante hasta que haya
respondido a la pregunta. Otorgue un 'peso' (valor de la respuesta respecto a la
totalidad del ejercicio, casilla mano derecha) a cada respuesta. El peso puede ser un
número positivo, negativo, o cero. Guarde sus respuestas
Rellenar huecos.- Esto permite crear un texto con huecos. El objetivo es dejar que
el estudiante cubra palabras que se han eliminado del texto.Para quitar una palabra
del texto, y por tanto crear un hueco, ponga la palabra entre corchetes [como esto].
Figura 17.
Una vez que el texto se ha escrito y definido los huecos, puede añadir un comentario
que verá el estudiante cuando responda a cada pregunta. Salve su texto, y verá el
paso siguiente que le permitirá asignar un peso a cada hueco. Por ejemplo, si la
pregunta entera vale 10 puntos y tiene 5 huecos, se puede darle un peso de 2
puntos a cada hueco.
Respuesta sugerida
Comentario a la respuesta

Escuela Universitaria de Posgrado UMSS 13 de 14 Departamento de Innovación Educativa
Relacionar.- Este modelo de respuesta puede elegirse para crear una pregunta
donde el estudiante tenga que relacionar elementos desde una unidad U1 a otra
unidad U2. También se puede usar para pedir a los estudiantes que seleccionen los
elementos en un cierto orden.
Figura 18.
Primero defina las opciones entre las que los estudiantes podrán seleccionar la
respuesta correcta. Después defina las preguntas que tendrán que ir relacionadas
con una de las opciones definidas previamente. Por último, relacione, mediante el
menú desplegable elementos de la primera unidad que se relacionen con la
segunda. (Ojo: Varios elementos de la primera unidad pueden referirse al mismo
elemento en la segunda unidad. Otorgue un peso a cada relación correcta, y salve
su respuesta.
Se puede probar un ejercicio pulsando sobre el nombre del ejercicio en la lista de
ejercicios.
En el momento en que se crea / modifica un ejercicio, puede especificar si quiere
que las preguntas aparezcan en orden aleatorio de entre todas las introducidas en
ese ejercicio. Eso significa que, si se activa esta opción, las preguntas aparecerán
en un orden diferente cada vez que los estudiantes pulsen sobre el ejercicio.
Si se tiene un número elevado de preguntas, también puede hacer que aparezcan
sólo X preguntas de entre todas las preguntas disponibles para ese ejercicio.
Cuando se borra un ejercicio, las preguntas no se eliminan de la base de datos, y
pueden ser utilizadas en un nuevo ejercicio, mediante “Almacén de Preguntas”.

Escuela Universitaria de Posgrado UMSS 14 de 14 Departamento de Innovación Educativa
Seguimiento del aprendizaje
Claroline presenta una herramienta denominada “Seguimiento del aprendizaje”, o
learning path en inglés. Esta herramienta permite que se cree una secuencia
completa de los pasos o de las actividades de aprendizaje que sus estudiantes
pueden seguir.
La idea principal de esta herramienta es que se puede sugerir (o forzar) a los
estudiantes para leer algunos documentos, pasar algunos ejercicios o seguir
cualquier actividad de aprendizaje que se diseñe. Esta trayectoria se compone de
módulos (por lo menos uno). Los módulos son objetos en Claroline, en la versión
1.5 pueden ser tres tipos de objetos:
1. Un ejercicio (hecho con la herramienta “ejercicios”)
2. Un documento (o la referencia a un documento o un acoplamiento presente
en la herramienta de “documentos” o cualquier cosa que es navegable en la
misma herramienta)
3. Un módulo importado de SCORM: Esos módulos son el resultado de importar
los paquetes de SCORM, su contenido dependen de lo que ha puesto el
proveedor del paquete. (Ejercicios, documentos y todo aquello que se puede
importar con el estándar de SCORM de modo que Claroline pueda utilizarlo
correctamente.
Es posible importar módulos de otros programas como son HotPotatoes, etc.
Figura 19.
El learning path más simple será solo la unión de diferentes ejercicios creados
anteriormente (almacenados en “repositorio de módulos”), ordenados en una
secuencia determinada.