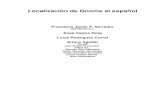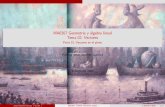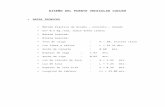02 Vectores Doc
Transcript of 02 Vectores Doc

7/24/2019 02 Vectores Doc
http://slidepdf.com/reader/full/02-vectores-doc 1/20
ArtCAM Pro 5.5 2.
Vectores
2. Vectores
GeneralidadesLos Vectores son formas definidas matemáticamente consistentes en una serie de puntos
(nodos), que se conectan con líneas, arcos o curas (tramos) para crear la forma !lo"al.
Como los Vectores son independientes de la Resolución del Bitmap, son ideales para
producir formas suaes como te#to, $ ArtCAM Pro puede tam"i%n utili&arlos para definir
tra$ectorias de mecani&ado $ producir reliees ' de forma más directa.
Los ectores se pueden importar de otros sistemas de di"uo, utili&ando la opci*n Importar
del men+ Archivo, tam"i%n se pueden copiar $ pe!ar de otro sistema utili&ando los comandos
estándar de Windows, o pueden ser creados en ArtCAM utili&ando los "otones de la "arrade erramientas Vector.
Ejemplo del Océano• Crear un nuevo modelo.
• Determinar el tamaño como Altura 250 y Ancho 400. • Cambiar la resolución a 104 ! "55 puntos utilizando la barra deslizante.
-na e& que emos determinado
el tama/o del modelo podemos
comen&ar con el dise/o.
• Pulsar O#.
• Seleccionamos el icono $rear %ect&n'ulo.
ArtCAM0Pro 5.5 9

7/24/2019 02 Vectores Doc
http://slidepdf.com/reader/full/02-vectores-doc 2/20
2. Vectores ArtCAM Pro 5.5
Aparecerá la pá!ina de creaci*n de rectán!ulos, mostrando lasopciones disponi"les.
1l rectán!ulo se puede crear pincando en la pantalla $
arrastrando asta conse!uir el tama/o deseado, o
introduciendo alores en las casillas.
e pueden crear m+ltiples rectán!ulos sin salir de esta pá!ina.
• Pinche en la pantalla y arrastre un rect&n'ulo de cualquier tamaño
1l rectán!ulo aparece a tra&os. La lon!itud $ altura se
pueden arrastrar moiendo los cuadrados !randes situados
en el centro de los lados. e puede a/adir radio a las
esquinas arrastrando un cuadrado de los que aparecen so"reellas.
1l rectán!ulo se puede rotar arrastrando alrededor de la
"arra que aparece en el centro.
• Pinche en una es(uina y arrastre hacia dentro.
Creará un radio en las esquinas del rectán!ulo. i presiona
el "ot*n Crear se !enerará el rectán!ulo, manteni%ndole en
el modo creaci*n de rectán!ulos.
1 ArtCAM0Pro 5.5

7/24/2019 02 Vectores Doc
http://slidepdf.com/reader/full/02-vectores-doc 3/20
ArtCAM Pro 5.5 2.
Vectores
• Presione $rear .• Pinche la opción $uadrado.
• Introduzca una altura de )5, %adio de Es(uina de 2, *unto central +50 ,50.
• Pulse $rear.
e !enerará un cuadrado de lado '5 $ radio de esquina de 2 mm
alrededor del punto central 3 54 54.
• Pulse en la opción rect&n'ulo.
• Introduzca una Altura de 200, Ancho de )50, %adio de Es(uina de 50 ypunto central +200 ,125.
• Presione el botón derecho del ratón.
Al presionar el "ot*n dereco del rat*n,
el ector rectan!ular se crea $ la pá!ina
6ectán!ulo se cierra.
u primer rectán!ulo puede aparecer
diferente al que aparece en este di"uo.
• -eleccione los dos rect&n'ulos pequeños, manteniendo pulsada latecla shit (mayúsculas.
• Pulse el icono $ortar.
Los dos ectores se eliminan del dise/o.
Como alternatia, puede pulsar el "ot*n
uprimir de su teclado para "orrar esos
ectores.
ArtCAM0Pro 5.5 11

7/24/2019 02 Vectores Doc
http://slidepdf.com/reader/full/02-vectores-doc 4/20
2. Vectores ArtCAM Pro 5.5
• Pulse sobre el icono polil/nea.• !a"a clic sobre la izquierda del rect#n"ulo, cerca de la parte superior.
• Cree un $ector en i'a' tan parecido como sea posible al que semuestra deba%o.
Crearemos esta polilínea $ despu%s la
editaremos para darle el aspecto de una
ola.
• Pulse el otón derecho del ratón.
• Seleccione el vector con el botón i3(uierdo del ratón.
Los nodos del ector son los lu!ares
donde se puede editar su forma.
Podemos a/adir nodos adicionales paracam"iar la forma del ector.
• *inche sobre el primer nodo de la izquierda (aparece en $erde.
• Pulse el otón derecho del ratón.
Aparecerá un men+ con las opciones disponi"les para el ector
completo o para el nodo seleccionado.
1ste ector necesita alinearse con el "orde. La opci*n Propiedades nos
permite editar la posici*n actual del punto.
i situamos el rat*n so"re una cura o línea entre los puntos del
ector(conocida como span), aparecerá un men+ diferente al pulsar el
"ot*n dereco del rat*n.
• Seleccione la opción *ropiedades.
Las coordenadas 3 e se mostrarán en un
formulario. i conocemos la posici*n e#acta
aquí podremos introducirla.
1! ArtCAM0Pro 5.5

7/24/2019 02 Vectores Doc
http://slidepdf.com/reader/full/02-vectores-doc 5/20
ArtCAM Pro 5.5 2.
Vectores
• Cambie el $alor de la + a 25 y el de la , a 1"" y pulse O#.
1l nodo del ector de la línea se alineará con la elipse
del rectán!ulo.
• Seleccione el odo inal y despu&s *ropiedades.
• Cambie el $alor de la + a )65 y el de la , a 165 y pulse O#.
1l nodo final se alineará con el otro lado.
Para nuestro dise/o el nodo más cercano
al +ltimo de"e ser "orrado.
• Seleccione el pen7ltimo odo y pulse el botón derecho del ratón.
• 'sco%a 8orrar *unto.
1l nodo desaparecerá $ el ector se
actuali&ará. i queremos o"tener un
ector suae, cada nodo de"e ser
suai&ado para crear el efecto de una ola.
• Seleccione el se'undo nodo y a continuación -uavi3ar *unto.
1l ector se suai&ará el ese nodo $ el
punto aparecerá en a&ul. Los tensores
!ráficos del nodo se pueden arrastrar
para o"tener distintos efectos.
• Seleccione el nodo ) y la opción suavi3ar .• 'sco%a el nodo 4 y de nue$o suavi3ar .
1l ector tiene aora un efecto ondulado.
Podemos aora crear un 7e#to $ despu%s
editarlo para que si!a la forma de la ola.
ArtCAM0Pro 5.5 1"

7/24/2019 02 Vectores Doc
http://slidepdf.com/reader/full/02-vectores-doc 6/20
2. Vectores ArtCAM Pro 5.5
• 9eseleccione el vector y seleccione el icono de :e!to
• 'sco%a Estilo e'rita, uente ;mpact, -cript Occidental, :ama<o1=mm y #ernin' 4mm.
• Pulse en la parte superior del diseño e introduzca el te!to >?9E% :@E
O$EA.• Seleccione Aplicar .
1l te#to aparecerá. 8ernin! es la pala"ra
para la separaci*n interlinear en el te#to.
Vamos a curar el te#to para que se
adapte a la forma del ector ondulado.
• )anten"a pulsada la tecla shit y seleccione el vector ondulado.
• 'n la *arra de !erramientas de +ector, seleccione el icono :e!to enuna curva.
1l asistente muestra la opci*n 7e#to en una cura $ en la
ista 2 el 7e#to se muestra cerca del Punto de 9nicio
del Vector.
Al cam"iar entre las distintas opciones en el formulario,
los ectores se actuali&an de manera que podrá er el
efecto producido antes de seleccionar :8 $ fiar los
alores definitios.
Cuando cure el te#to, %ste puede ser editado como una
frase completa, como pala"ras sueltas o letras sueltas.
-na e& que el te#to a sido seleccionado puede ser
curado. i el te#to tiene un error, entonces, una e& que
el te#to se edite necesitará ser curado de nueo.
• Seleccione Alineación Vertical del teto.
1# ArtCAM0Pro 5.5

7/24/2019 02 Vectores Doc
http://slidepdf.com/reader/full/02-vectores-doc 7/20
ArtCAM Pro 5.5 2.
Vectores
1l te#to es ertical, pero a+n si!ue el
contorno del ector ondulado.
• Seleccione Alineación del teto Alineado a la $urva.
• Arrastre el teto hasta el centro del $ector.
La frase completa se a despla&ado.
• *inche en la opción *alaras -ueltas.• Arrastre la palabra under hacia la i3(uierda y la palabra ocean a la
derecha.
1l te#to está más e#tendido so"re el
ector. 7am"i%n se pueden arrastrar las
letras sueltas a lo lar!o del ector.
• *inche en la opción etras -ueltas.
• Arrastre la letra t hacia la i3(uierda y la e hacia la derecha.
Las letras de la pala"ra se an e#tendido.
1l alor que deemos en la "arra de
espaciado del te#to afecta a toda la cadenade te#to.
• E!tienda el rótulo, de -orma similar a la mostrada.
1l te#to descansa e#actamente so"re la
línea, para nuestros prop*sitos
necesitamos que est% separado de ella.
• 'n *osición del :e!to, seleccione Especiicar e introduzca un $alor de5mm.
• Seleccione O#.
1l 7e#to está aora aca"ado.
• Seleccione el $ector ondulado.
• se $:% B $ para copiar el $ector.
• se $:% B V para pe'ar el $ector por encima del ori"inal.
• Cueva el $ector hacia aajo usando la lecha inerior del teclado. ↓
ArtCAM0Pro 5.5 1$

7/24/2019 02 Vectores Doc
http://slidepdf.com/reader/full/02-vectores-doc 8/20
2. Vectores ArtCAM Pro 5.5
Las flecas de despla&amiento del teclado
son +tiles para colocar los ectores en
posici*n o moerlos rápidamente en la
direcci*n de un ee.
• Cree una Elipse en la posición + 60 , 60 con altura de 20, ancho de 40 yun Dn'ulo de 160.
• Presione el otón derecho del ratón.• Pulse sobre el icono de creación de pol/'onos.
1sta opci*n le permite crear un polí!ono cerrado de
arios lados. La creaci*n del polí!ono está definida
por el radio de una circunferencia ima!inaria en la que
el polí!ono estaría inscrito.
• Cambie el n7mero de lados a ), &n'ulo 65, posición + 50 , "5 y radio12mm.
• Presione $rear y a continuación $errar .
1l polí!ono aparece. Los dos ectores cerrados se pueden fusionar
para formar +nicamente el perfil e#terior utili&ando el comando
oldar Vectores.
• )anten"a pulsada la tecla -hit y -eleccione la Elipse.
• Pulse sobre el icono -oldar vectores.
1% ArtCAM0Pro 5.5

7/24/2019 02 Vectores Doc
http://slidepdf.com/reader/full/02-vectores-doc 9/20
ArtCAM Pro 5.5 2.
Vectores
Los dos ectores son reempla&ados por uno nueo con el perfil de
la uni*n de los otros dos.
• 9eseleccione el nue$o $ector.
• Cree un pol/'ono de ) lados en la posición + 5 , 65, con un &n'ulode 15 y un radio de .5 mm.
Para formar la "oca del pe&, amos a restar el se!undo ector del
primero.
7odos estos comandos s*lo funcionan con ectores cerrados.
• -eleccione el vector 'rande con la -orma del pez en primer lu"ar.
• Presione -hit y -eleccione el $ector nue$o.
• !a"a clic sobre el icono -ustraer vectores.
• 9eseleccione el nue$o $ector.
1l ector trian!ular a sido restado del ector principal, dándole al
ector la forma de la "oca. Aora crearemos un ector circular para
el oo.
• Pulse sobre el icono de $reación de$/rculos.
• Dele la posición + 66F , 65 e introduzca un radio de 2.5.
• Seleccione $rear y despu&s $errar .
1l pe& tiene un oo. Podemos a!rupar los ectores que forman el pe& para moerlos $ copiarlos como una +nica entidad.
ArtCAM0Pro 5.5 1&

7/24/2019 02 Vectores Doc
http://slidepdf.com/reader/full/02-vectores-doc 10/20
2. Vectores ArtCAM Pro 5.5
e pueden a!rupar untos arios ectores.
• -eleccione todos los $ectores que -orman el pez arrastrando una $entana
que conten"a completamente al pez.• Seleccione el icono A'rupar Vectores.
Los ectores se pueden separar en ectores indiiduales desa!rupando los ectores.
Los ectores que forman el pe& están a!rupados. Vamos a copiar
esta a!rupaci*n para formar un "anco de peces. Antes de copiar es
una "uena idea calcular las dimensiones del !rupo.
• Pulse en el icono @erramienta demedida.
1l formulario de medida aparece $ nos permite medir
distancias pincando en los nodos o en una posici*n
de nuestro dise/o.
1l resultado se muestra en la pá!ina de Medida. Para
una estimaci*n "asta del tama/o podemos acer &oom
en el !rupo $ leer el tama/o en las re!las que se
muestran en el marco de nuestro tra"ao.
• *inche en la es(uina inerior i3(uierda del "rupo.
• Arrastre una l/nea y pinche en laes(uina inerior derecha.
1' ArtCAM0Pro 5.5

7/24/2019 02 Vectores Doc
http://slidepdf.com/reader/full/02-vectores-doc 11/20
ArtCAM Pro 5.5 2.
Vectores
La posici*n de Anclae es la posici*n inicial de medida. ArtCAM 2 mostrará una medida de
apro#imadamente ;<mm.
• Cida la altura del 'rupo del mismo modo.
• Seleccione $errar . Seleccione el "rupo.
• *inche en el icono $opiar %otar .
Aparecerá el formulario de Copiar $ 6otar. =os permitirá crear una copia trasladada en 3 e o !enerar
una copia 6otada.
Para este eemplo crearemos una copia trasladada, $a
que conocemos el tama/o del !rupo, a/adimos 5 mm
alrededor para ase!urar que las copias no se solapen
unas a otras.
1l !rupo ori!inal no se inclu$e en las copias, de
manera que no a$ solape con el !rupo ori!inal.
• Seleccione $opia trasladada. Introduzca un oset en + de 55, y en , de)5.
• Seleccione ) ilas y 4 columnas y pulse Aplicar.
Las copias se an !enerado. Cada pe& es
un !rupo indiidual.
Para acerlos más independientes, amos
a alterar al!uno de estos peces.
• Seleccione $errar .• 'sco%a el pe3 superior i3(uierdo y órrelo. Seleccione el si"uiente pe3
superior.
ArtCAM0Pro 5.5 19

7/24/2019 02 Vectores Doc
http://slidepdf.com/reader/full/02-vectores-doc 12/20
2. Vectores ArtCAM Pro 5.5
Vamos a acer una simetría de este pe& acia la i&quierda.
• Seleccione el icono -imetr/a.
Aparece el formulario de imetría.
1sta opci*n le permite crear simetría de los ectores
seleccionados con o sin copia ori&ontalmente,
erticalmente o utili&ando una línea como ee de
simetría.
• !a"a clic en @ori3ontal ;3(uierdo.
e crea una simetría del ector seleccionado
acia la i&quierda.
• Pinche sobre el se'undo pe3 de la -ila central.
• Seleccione $opiar el vector ori'inal.• 'sco%a Vertical -uperior y despu&s $errar .
-n nueo ector sim%trico se creará so"re el
seleccionado. Podemos despla&arlo utili&ando
las flecas direccionales del teclado.
Los Vectores o !rupos de ectores se pueden
alinear con otros ectores.
• Desplace el "rupo de $ectoresseleccionado hacia arria utilizando la tecla de movimiento ascendente.
! ArtCAM0Pro 5.5

7/24/2019 02 Vectores Doc
http://slidepdf.com/reader/full/02-vectores-doc 13/20
ArtCAM Pro 5.5 2.
Vectores
• -eleccione el tercer pe3 de la ila central.• Escoja el icono centrar en la p&'ina.
1l pe& se a moido asta el centro del dise/o.1ste pe& se solapa con otros dos. >orraremos
estos peces para e#pandir el central.
• 8orre los dos peces que tocan a nuestro pez central.
• -eleccione el pe3 centrado y a continuación el icono :ransormar+ector.
1ste formulario le permite despla&ar los ectores
seleccionados, e#pandirlos, rotarlos o inclinarlos un
determinado án!ulo.
• sando la p#"ina de *osiciónF e!pandael pez hasta un ancho de "5 y rótelo H
)0.
ArtCAM0Pro 5.5 !1

7/24/2019 02 Vectores Doc
http://slidepdf.com/reader/full/02-vectores-doc 14/20
2. Vectores ArtCAM Pro 5.5
Aora tenemos un !ran pe& !irado en nuestro dise/o. 1ste pe& tendrá una aleta adicional, que
se alineará con el centro del !rupo.
• Cree un pol/'ono de ) lados dentro del pez mayor.
e puede situar en cualquier lu!ar. Lue!o lo alinearemos con otros ectores,
el orden en que seleccione los ectores es importante. 1l primer ector se
alineará con el se!undo.
•-eleccione el tri&n'ulo y despu&s presione shit y seleccione el pe3'rande.
• *ulse el icono centrar vector .
1l trián!ulo se centrará en la caa que contiene el ector.
• Seleccione el icono $reación deestrellas.
La pá!ina de Creaci*n de 1strellas aparece $ nos
permite crear una estrella con un n+mero definido de
puntos.
1l tama/o de la estrella es controlado por el radio
e#terior, el interior $ la posici*n del centro.
• Cree una estrella de 5 puntas en la posición + 2=0 , 50, radio de losprimeros puntos = y radio de los se'undos puntos ).
• 0priete $rear y a continuación cerrar .
• Seleccione $rear *olil/nea y dibu%e dos vectores separadosmanteniendo pulsado el botón del ratón y diuje a mano las -ormas.
!! ArtCAM0Pro 5.5

7/24/2019 02 Vectores Doc
http://slidepdf.com/reader/full/02-vectores-doc 15/20
ArtCAM Pro 5.5 2.
Vectores
1stos dos ectores independientes se unirán para formar uno.
Vamos a cerrar este ector
• -eleccione los vectores creados a mano.• Pulse sobre el icono unir vectores con una curva.
Los dos ectores se an unido para crear un ector. Vamos a
cerrarlo para completar la forma.
• Seleccione el icono cerrar vector conuna l/nea
• 9eseleccione el $ector.
1l ector está cerrado. Vamos a pe!ar el ector de la estrella a lo
lar!o de este ector cerrado.
• -eleccione el $ector estrella y acontinuación el $ector que creamos amano alzada.
• Seleccione el icono pe'ara lo lar'o de una curva.
ArtCAM0Pro 5.5 !"

7/24/2019 02 Vectores Doc
http://slidepdf.com/reader/full/02-vectores-doc 16/20
2. Vectores ArtCAM Pro 5.5
Aparecerá el formulario correspondiente que nos permitirá especificar el n+mero de ectores
a ser pe!ados a lo lar!o del ector cura, por e. ?4, o especificar la distancia entre los
ectores a lo lar!o de la cura, de tal manera que ArtCAM 2 creará tantos ectores comosean necesarios.
• 'sco%a Especiicar 9istancia e introduzca un $alor de 15mm.
• Pulse *e'ar y despu&s $errar .
Los ectores se pe!arán a lo lar!o de la línea central del ector
curado. Los nueos ectores están a!rupados. i los
desa!rupamos podremos "orrar al!+n ector del conunto.
• Seleccione el "rupo de estrellas y el icono 9esa'rupar .• 8orre el $ector creado a mano alzada y la estrella ori"inal.
Aora las estrellas están en su posici*n.
Podemos offsetear los ectores un alor.
Para crear un "orde, offsetearemos el ectore#terior ori!inal.
• Seleccione el vector e!terior y el icono osetear vector .• 'sco%a @acia auera e introduzca un $alor de 10.
• Pulse oset y $errar .
!# ArtCAM0Pro 5.5

7/24/2019 02 Vectores Doc
http://slidepdf.com/reader/full/02-vectores-doc 17/20
ArtCAM Pro 5.5 2.
Vectores
1l ector e#terior se a offseteado.
Cualquier ector cerrado se puede offsetear
acia el interior o el e#terior.
• Guarde el traba%o como trainin'ocean.
Ejemplo de la $asa
1n este eemplo utili&aremos arios de los "otones de la "arra de erramientas de (dición deVectores.
A eces es +til unir ectores. 1sto se puede lo!rar utili&ando los "otones de la >arra de
erramientas de (dición de Vectores, o el Asistente.
• 0bra un modelo nue$o utilizando el botón uevo Codelo en el menú
Archivo.• 0%uste el tama<o del Codelo a Altura 100 y Ancho 100.
• 'n el menú Vista 29, seleccione $oni'uraciones de %ejilla.
1ste formulario permite mostrar una reilla $ anclarse a ella
cuando !eneremos o moamos ectores.
• 'sco%a un Espaciado de rejilla de 2 y ijar movimientos a la rejilla.Seleccione O#.
• Dibu%e los si"uientes vectores.
ArtCAM0Pro 5.5 !$

7/24/2019 02 Vectores Doc
http://slidepdf.com/reader/full/02-vectores-doc 18/20
2. Vectores ArtCAM Pro 5.5
1stos ectores se crean fácilmente anclándose a las líneas de la reilla.
• se las opciones del menú Vector y "enere el diseño -inal.
1l dise/o está completo.
Para continuarlo amos a utili&ar líneas !uía.
Para crear una línea !uía pincamos $ arrastramos desde las re!las de 3
o que aparecen en el "orde de la entana.
Al moer el cursor so"re las re!las, aparecerán unas líneas del!adas.
Manteniendo pulsado el "ot*n i&quierdo del rat*n $ moiendo las líneas
temporales so"re el modelo se creará una línea !uía.
Cuando soltemos el rat*n eremos la línea !uía.
• $ree una l/nea 'u/a sobre el te%ado en + e ,.
• Desacti$e el anclaje a la %ejilla desde el menú +ista 1D...
• tilice /neas Gu/as y vectores para crear una bandera.
Las Líneas @uía se pueden editar para darles una
locali&aci*n e#acta aciendo do"le clic so"re ellas
$ cam"iando los alores en el formulario. Las
Líneas @uías se pueden ocultar pincando la
esquina superior i&quierda, unto a las re!las.
!% ArtCAM0Pro 5.5

7/24/2019 02 Vectores Doc
http://slidepdf.com/reader/full/02-vectores-doc 19/20
ArtCAM Pro 5.5 2.
Vectores
$reación de Vectores a partir de 8itmaps viceversa.Podemos encontrar tres "otones en la "arra de erramientas Vector 0Bitmap que se utili&an
para conertir "itmaps a ectores o iceersa. 1l Color Primario se selecciona pincando
con el )otón i*+uierdo del ratón so"re los cuadrados coloreados en la parte inferior de la
entana 2.
%ellenar Vectores1ste "ot*n rellena el ector seleccionado con el color Primario.
Vectores a 8itmap1ste "ot*n crea un )itmap de un pi#el de !rosor $ del color Primario a partir del vectorseleccionado.
8itmap a Vector 1ste "ot*n crea vectores delineando las áreas del color Primario en el modelo.
• tilice estos vectores para 'enerar el si"uiente itmap.
Ejercicio• 0bra un nuevo modelo.
• 2enere los si"uientes vectores.
ArtCAM0Pro 5.5 !&

7/24/2019 02 Vectores Doc
http://slidepdf.com/reader/full/02-vectores-doc 20/20
2. Vectores ArtCAM Pro 5.5
Ejercicio• 0bra un uevo Codelo• 'n la barra de @erramientas de Archivo esco%a cuadro de selección y
dibu%e un rect#n"ulo.
• 'n el menú desple"able de %elieve, seleccione $rear $7pula ye!perimente con las opciones.