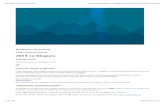Informe año wordpress blog- Valencia Wordpress Blog Year 2014
WORDPRESS CREACIÓN ADMINISTRACIÓN Y DINAMIZACIÓN EN … · En este tema nos centraremos...
Transcript of WORDPRESS CREACIÓN ADMINISTRACIÓN Y DINAMIZACIÓN EN … · En este tema nos centraremos...

WORDPRESS: CREACIÓN,
ADMINISTRACIÓN Y DINAMIZACIÓN
DE UN BLOG EN ECO ESCUELA 2.0
4 Crear y gestionar páginas

1
Contenido 1. Introducción .................................................................................................................................2
2. Las páginas de WordPress ............................................................................................................2
¿Qué es una página? ........................................................................................................................3
Qué son páginas ...........................................................................................................................3
Qué no son las Páginas .................................................................................................................4
Páginas versus entradas ...................................................................................................................5
3. Creación de páginas estáticas en WordPress ...............................................................................5
¿Cómo creamos una página? ...........................................................................................................5
Páginas anidadas ..............................................................................................................................8
Para editar una página .....................................................................................................................9
Para borrar una página .................................................................................................................. 10
Plantillas de Página ........................................................................................................................ 11
Listando las páginas en tu blog ..................................................................................................... 12
Organización de páginas ............................................................................................................... 13
7. Descripción de los módulos de la pantalla de Creación/Edición de Entrada ............................ 14
Título de la Página ......................................................................................................................... 14
Editor del contenido de la Página ................................................................................................. 14
Iconos del Editor visual.................................................................................................................. 16
Opciones de la pantalla crear/editar página ................................................................................. 16
Módulo: “Publicar” ........................................................................................................................ 16
Módulo de Atributos de página .................................................................................................... 18
Módulo: Imagen destacada ........................................................................................................... 19
Módulo de campos personalizados (usuarios avanzados) ............................................................ 20
Módulo de Comentarios ............................................................................................................... 20
Módulo de Autor ........................................................................................................................... 21
Módulo Page Links To ................................................................................................................... 21
Módulo de Slug o Enlace permanente (conveniente no tocarlo y dejar que lo gestione
WordPress) .................................................................................................................................... 21
8. Artículos de lectura y tutoriales publicados en el blog de los centros:..................................... 22

2
1. Introducción
Aunque WordPress es por defecto un blog ha incorporado funcionalidades que nos permitirán
conseguir un resultado muy similar a una Web. Esta herramienta nos permite hacer múltiples
combinaciones creando páginas y/o entradas y presentándolas a través de Widgets o menús para
tener una presentación adaptada a nuestras necesidades.
En este tema nos centraremos principalmente en conocer un poco mejor qué son y cómo se usan las
páginas en WordPress.
Las páginas no son parte del blog como tal pero puede accederse a ellas mediante el menú
personalizado o mediante los widgets específicos que se muestren en la barra lateral u otro lugar del
blog.
Si hacemos un análisis de las diferencias entre las entradas y las páginas observamos que en estas
últimas:
1. no se publican en orden cronológico inverso.
2. no pueden ser clasificadas mediante categorías.
3. no aparecen en los archivos mensuales del blog.
4. se consideran estáticas.
5. no aparecen en los resultados de búsqueda.
6. no aparecen en la lista de entradas recientes.
Las páginas suelen utilizarse para incluir aquel contenido que nos interese que esté siempre
disponible. Por ejemplo:
1. Página de “acerca de mi”.
2. Currículum, artículos, presentaciones, manuales, dónde estamos.
3. Formulario de contacto.
2. Las páginas de WordPress
Las páginas de WordPress tienen un funcionamiento muy similar a las entradas en cuanto a su
alimentación pero como hemos visto con un comportamiento característico pues viven fuera de la
cronología normal del blog. Podremos usar páginas para organizar y manejar cualquier contenido y
podremos hacerlas visibles en el lugar de nuestro blog que nos interese desde la página de inicio
hasta cualquier elemento del menú.
¿Pero cómo funcionan en realidad las páginas en WordPress? Vamos a intentar explicar lo que es una
Página y lo que no es, describir lo que una Página puede hacer, y ofrecer algunos ejemplos.

3
¿Qué es una página?
Las entradas son objetos orientados en el tiempo. Las escribes en un tiempo específico, y aquel
tiempo define su contexto.
Las Páginas, por el contrario, se usan la mayor parte de las veces para presentar la información
atemporal en tu sitio – información que siempre se puede aplicar. Por ejemplo, podríamos escribir
una entrada describiendo alguna actividad que hemos hecho o pensado durante una mañana
particular (“Hoy realizaremos un desayuno con fruta“), pero en una página podríamos escribir algo
cuyo contexto no es dependiente del tiempo (“La importancia de un desayuno sano”).
Desde luego, hablamos de usos lógicos y habituales pero somos conscientes de que cada uno en su
blog puede hacer lo que quiera a la hora de organizar los contenidos. Eso es una de las grandes
riquezas que nos ofrece WordPress. Deberemos entender las diferencias pero también seremos
conscientes que habrá quien le de un mayor uso a las páginas y quien se lo de a las entradas
(clasificadas a través de las categorías y etiquetas) y en muchos casos dependerá del tipo de
contenidos que se cuelguen, en otros será cuestión de estética y en otros cuestión de comodidad.
Algunos ejemplos de páginas para crear en nuestro sitio pueden incluir derechos de autor,
información legal, permisos de reimpresión, información de contacto, acerca de nuestro blog o del
autor o autores, acerca del sitio, declaración de accesibilidad,...
Las páginas se utilizarán para presentar aquella información que de forma consciente o inconsciente
va a vivir “fuera” de nuestro blog (recordemos que las páginas no forman parte de un blog
propiamente dicho). Experimentemos sin miedo y sobre todo seamos creativos. Y, como siempre,
¡divirtámonos haciéndolo!
En general, las páginas son muy similares a las entradas en tanto que ambas tienen títulos y
contenido y pueden usar las plantillas de presentación de nuestro sitio para mantener una apariencia
constante en todas las partes del mismo. Las páginas, sin embargo tienen varias distinciones clave
que las hacen bastante diferentes de las entradas:
Qué son páginas
Las páginas son para el contenido que es menos dependiente del tiempo que las
entradas.
Las páginas son más permanentes y estáticas.
Las páginas pueden organizarse en páginas y subpáginas.
Las páginas pueden usar diferentes plantillas de página que pueden incluir archivos
de plantilla, etiquetas de plantilla y otro código PHP. Etas palabras raras quieren decir
que si entendemos un poco de informática nos permiten hacer más cosas que las
entradas, pero ello requiere más trabajo. Aunque podamos poner etiquetas de
plantilla y código de PHP en una plantilla de página, no podremos poner estos en el

4
contenido de una página y esperar que funcione (esto sólo lo podremos conseguir
usando una extensión –plugin- PHP como RunPHP).
Qué no son las Páginas
Las páginas no son entradas, ni extractos de obras de ficción más grandes. No hacen
el ciclo por la página principal de nuestro blog (es decir no se cargan por orden
cronológico como las entradas), tampoco pueden ser asociadas con las categorías ni
con las etiquetas.
Las páginas no son archivos. Se almacenan en la base de datos como lo hacen las
entradas.
Podemos observar que en WordPress hay dos tipos de contenidos, las páginas y las entradas. Las páginas tienen un carácter más estático, de referencia, que no se actualizan en la portada sino que ofrecen información permanente a la que se puede acceder mediante menús de navegación o listados. Por otro lado, las entradas son escritos de contenido fresco y dinámico, perfectos para noticias y asuntos nuevos, que se van situando en primer lugar de la portada del sitio y en las categorías (si las configuramos en el menú de navegación) en orden de jerarquía cronológica (la última es la primera disponible).
Esta dinámica puede cambiarse, no obstante, para adaptarse a las necesidades de un “no-blog” o página más estática. Podremos configurar fácilmente cuantas entradas aparecerán en la portada, incluso si se quiere “fijar” alguna siempre en la primera posición. También podremos cambiar totalmente este modo de funcionamiento y hacer que el contenido de la portada siempre esté ocupado por una página estática o incluso una página de navegación de contenidos (página de archivos o página de categorías). Todo ello lo podremos configurar desde el panel de administración de nuestro blog.
Como ya hemos mencionado las páginas son similares a las entradas y tienen título, cuerpo de texto y metadatos asociados, pero son diferentes en que no forman parte de la secuencia cronológica típica de un blog, son una especie de entradas permanentes.
Las páginas no tienen categorías ni etiquetas, pero pueden tener su propia jerarquía. Podremos anidar páginas bajo otras páginas haciendo a una “Superior” de otra, creando así un grupo de páginas.
La gestión de las páginas es muy similar a la gestión de las entradas y la pantalla se puede personalizar casi de la misma forma.
También podremos realizar el mismo tipo que acciones desde la pantalla de “todas la entradas”: editar, edición rápida, borrar, ver, podremos utilizar los filtros de búsqueda y hacer ediciones múltiples.

5
Páginas versus entradas
En WordPress se contempla la posibilidad crear entradas y también páginas. Una página es un tipo
especial de entrada que NO se incluye en la cronología de las entradas ordinarias. Esto significa que
cuando se publica no aparece en la portada o página principal del blog junto con el resto de entradas.
Las páginas se utilizan para publicar información que no cambia mucho y que se desea que aparezca
en la portada del blog evitando desaparecer entre la secuencia cronológica de entradas publicadas.
Por ejemplo: la página “Acerca de” es aquella que suele recoger información de presentación del
autor y del blog.
Se accede a las páginas desde un widget de la columna lateral o bien desde un menú horizontal o
vertical en función de la plantilla que utilice el blog (el widget de página carga el listado de página de
forma automática y conserva el orden que hayamos decidido a la hora de crearlas –si las hemos
creado anidadas se mostrarán respetando ese orden-) y de la personalización que hagamos del menú
(para que aparezcan las páginas en el menú tendremos que ponerlas de forma manual y organizarlas
en el menú como nos interesa – es decir si queremos que aparezcan anidadas tendremos que hacerlo
a mano-).
3. Creación de páginas estáticas en WordPress
Las páginas estáticas podrán utilizarse para la creación de contenido que nos interesa que
esté siempre disponible, como la actividad laboral de una empresa, contacto, etc. Es decir,
son páginas que no son parte del blog, aunque si se puede mostrar un enlace a esa página
desde nuestro menú o la barra lateral de nuestra web.
¿Cómo creamos una página?
Para crear una nueva página, será necesario introducir nuestras credenciales para conectarnos a
nuestro escritorio de WordPress con privilegios suficientes para crear páginas.
¿Cómo creamos una página?
Desde el Escritorio de un blog existen dos formas de crear una nueva página:
1. Desde la barra de menú lateral izquierda seleccionado el subpanel Páginas Añadir nueva.

6
2. Desde el botón que se muestra en la barra superior con el título de nuestro blog buscando el
menú desplegable “+ Nuevo” “Página”.
Se accede al editor de la página que como veremos es muy similar al editor de entradas y
procederemos a rellenar los contenidos que nos interese compartir.
Tendremos disponible el mismo editor que se utiliza para crear las entradas:
1. Procederemos a añadir el título de la página que vamos a crear.

7
2. Luego redactaremos el texto para la página o lo pegaremos del portapapeles. Podremos insertar
imágenes, archivos multimedia, documentos .pdf, hipervínculos y enlaces,… del mismo modo
que hemos practicado con las entradas.
3. Observaremos que las páginas no admiten categorías ni etiquetas. Para publicar la página
haremos clic en el botón Publicar que encontraremos en el módulo: “Publicar”.
4. En el tema que se carga por defecto en WordPress (dependerá de la configuración del Tema y no
se producirá en todos los casos), se ofrece una barra horizontal superior de enlaces a las páginas
disponibles que se crea automáticamente y que desaparece en el momento en que creamos un
menú personalizado. Por tanto cuando publicamos una página, si accedemos a nuestro blog en el
modo visual, observaremos que se muestra un acceso a la misma en esa barra de enlaces.

8
5. Dependiendo del tema que usemos las páginas pueden mostrarse como menú en la parte
superior del blog. Sin embargo, hay temas en los cuales no podremos ver las páginas creadas a
menos que añadamos el widget de Páginas. Nuestra recomendación es que añadan ese widget
para mostrar las páginas.
6. El widget, por defecto, nos mostrará todas las páginas que tengamos creadas en el lugar donde
lo hemos colocado:
Páginas anidadas
Una de las características de WordPress es que nos permitirá anidar páginas, es decir, crear páginas
colgadas de otras páginas.
Sin embargo esta práctica hay que manejarla con cuidado porque puede confundir al visitante
durante su navegación por ellas. En el cuadro Atributos de página se puede desplegar la página
Superior y elegir la página de donde se cuelga la actual página.
También podremos organizar las páginas de forma jerárquica y cambiar el orden en que aparezcan.

9
Para editar una página
Para la edición de una página que ya estaba creada buscaremos
en el subpanel Páginas del menú lateral del escritorio la opción
Todas las páginas. Se cargará la pantalla “Páginas” en donde nos
aparecerá la lista de todas las páginas creadas hasta el
momento.
Localizaremos la página que nos interesa editar para hacer cambios y al pasar el ratón por
encima de la misma se activarán las opciones que podemos elegir (edición, edición rápida,
papelera y ver).
Haremos clic sobre editar y se abrirá e una pantalla como la de “Añadir nueva página”.
Editamos y para guardar los cambios realizados iremos al módulo de Publicar y haremos clic
sobre el botón “Actualizar”.

10
Para borrar una página
Accederemos a la pantalla “Páginas” desde el menú lateral del panel de administración de nuestro
blog. Buscaremos la opción “Todas las páginas” del módulo páginas.
Localizaremos la página que queremos borrar y al pasar el ratón por encima se activarán las
diferentes acciones que podemos realizar. Seleccionaremos la opción “Papelera”.
Otra posibilidad para borrar una página es activar la casilla de la entrada que queremos borrar,
desplegar el combo de las acciones en lote, seleccionar la acción “Mover a la papelera” y luego pulsar
el botón “Aplicar”.

11
Plantillas de Página
En el momento en que configuramos los atributos de las páginas individuales tendremos la opción de
cambiar el comportamiento utilizando una plantilla de página personalizada específica.
Si buscamos la opción Plantilla en el módulo Atributos de la página encontraremos un combo en el
que se mostrarán las plantillas de páginas que el Tema que estamos utilizando tiene disponibles. Al
elegir una nueva plantilla de página se anulará la plantilla de página que se carga por defecto con el
Tema.
Podremos configurar nuestro blog para usar diferentes plantillas de página para diferentes páginas.
Como hemos mencionado las plantillas de página dependen del tema que estemos utilizando. En el
tema “Twenty Ten Child”, tendremos la plantilla de página llamada “Mapa de contenido” que
muestra un listado completo de todas las entradas clasificadas por categorías, listado de autores, de
etiquetas, etc. En el tema “Duster”, además del mapa de contenido, podemos utilizar la plantilla de
página “Showcase template“.

12
Listando las páginas en tu blog
WordPress es capaz de generar automáticamente una lista de páginas en tu sitio, por ejemplo dentro
de la barra lateral, usando widget llamado “Páginas“:
Al desplegar el widget nos aparecerá el siguiente cuadro de control del mismo.
Si no configuramos nada las listará todas en el orden que las hemos creado. Pero este Widget nos
permitirá ordenar la lista de páginas.
Para personalizar totalmente el orden en la cual catalogamos o presentamos las páginas, tenemos el
campo “Ordenar por:” en el panel de administración del widget. Las opciones que nos ofrece para
ordenar las entradas son por título, orden o ID de las páginas.
También tenemos la opción “Excluir” (o ‘esconder’) una página de la lista, mediante su ID. Para poder
utilizar la opción de excluir tendremos que saber la ID de la página o paginas que nos interesa que no
se muestren en el widget.
La ID de la página se carga en la dirección URL de edición de la página, es decir, cuando editamos la
página, aparece en la dirección URL del navegador y sería el número que aparece en la imagen:

13
En nuestro ejemplo la ID de esta página es “329”. Si escribimos este número en el campo Excluir, esta
página desaparece de la lista de páginas que estamos creando. Si queremos esconder más de una
página pondremos sus IDs seguidos de comas.
Organización de páginas
Tal como se pueden tener subcategorías dentro de las categorías, también se podrían tener
subpáginas dentro de las Páginas, creando una jerarquía de páginas.
Por ejemplo, supongamos que estamos creando una actividad para geografía y que nos gustaría crear
una página individual para cada continente y país. Comenzaríamos por crear una página llamada
“África” sobre la cual podríamos describir la información general sobre accidentes geográficos en
África. Después crearíamos una serie de páginas que serían subpáginas de “África” y podrían incluir
“Lesotho”, “Camerún”, “Togo”, y “Swazilandia”. Se hace otra página individual “Sudamérica” y
crearía como subpáginas “Brasil”, “Argentina”, y “Chile”. Tu sitio entonces catalogaría:
África
o Camerún
o Lesotho
o Swaziland
o Togo
Sudamérica
o Argentina
o Brasil
o Chile

14
7. Descripción de los módulos de la pantalla de Creación/Edición de
Entrada
Título de la Página
El título de la página. Podremos utilizar cualquier palabra o frase. Evitaremos usar el mismo título dos
veces; puede causar problemas. En la última versión de WordPress se puede utilizar las comas,
apóstrofes, comillas, guiones y otros símbolos típicos en las publicaciones como “¿Dónde estamos?”,
‘CEIP …’, u otros que en otras versiones no se podían utilizar.
Editor del contenido de la Página
Es el lugar donde introduciremos el texto, los enlaces, las imágenes, los archivos multimedia y
cualquier otra información que desea mostrar en su sitio.
Cuando creamos una página en nuestro blog personal o en el de centro, tendremos dos modos de
edición disponibles y utilizaremos aquel con el cual nos sintamos más cómodos. Podremos utilizar la
edición Visual o la edición HTML para crear o editar nuestras páginas.
El cambio entre los modos de edición visual y edición de HTML es fácil. Sólo tendremos que usar las
etiquetas o pestañas directamente sobre el lado derecho del área de edición. Si no podemos ver la
ficha “Visual“, debemos primero asegurarnos de que no está desactivada en las opciones personales
de nuestro perfil de usuario.
Editor Visual. Es el modo por defecto para los blogs de WordPress y tiene un aspecto muy
similar a un procesador de textos.

15
Los iconos del editor visual permiten dar formato al texto, alineación de fuente, insertar viñetas y
listas numeradas, y mucho más.
Editor HTML. El editor HTML tiene menos opciones, pero permite editar directamente el código
HTML de las páginas. Este modo de edición está dirigida a los usuarios que se sienten cómodos
trabajando con el lenguaje HTML. Cuando tengamos que añadir un código corto (shortcode),
modificar el estilo de fuente, o pegar código de una fuente externa, podremos utilizar el editor
HTML.

16
Iconos del Editor visual
El editor de texto visual es el mismo que se utiliza para las entradas.
El editor visual ofrece un editor de contenidos semi-WYSIWYG (lo que ves es lo que obtienes) que te
permite crear, editar y formatear el contenido del blog en una vista similar a la de un procesador de
textos.
Este es el modo de edición por defecto de WordPress y el que se utiliza tanto en el blog del
profesorado como en el blog de los centros, pero si no aparece habilitado, puede seleccionarlo en la
pestaña “Visual” que está situada en la esquina superior derecha del área de edición, como se
muestra a continuación:
No vamos a repasar todas los iconos que nos ofrece el editor porque ya los hemos mencionado en el
Tema 1.
Opciones de la pantalla crear/editar página
Las Opciones de pantalla nos permitirán configurar aquellas
secciones que se hacen visibles en el menú de crear una página.
Lo ideal es no tener visibles aquellas funciones que no utilizamos
habitualmente. En la imagen vemos que podemos activar o desactivar las que nos interesan. No es
necesario guardar ni afecta a lo que estamos escribiendo, es decir, en cualquier momento podremos
hacer visibles las secciones que necesitemos:
Módulo: “Publicar”
Es la caja desde la cual podremos controlar todos los parámetros de
configuración para publicar una página. Podremos visualizar como va
quedando, guardarla como borrador, configura quien la puede ver, es
decir si es pública, privada o visible con una contraseña. En esta sección
podremos programar la fecha y hora de publicación.

17
Contiene botones que controlan el estado de su entrada:
Botón “Vista previa”. Permite ver la página antes de publicarla oficialmente.
Botón Guardar borrador. Le permite guardar la página como un borrador /
pendiente de revisión en vez de publicar inmediatamente.
Sección de Estado. Para acceder a la misma haremos clic sobre
“Editar”. Los principales estados son publicados, pendiente de revisión, y borrador. Un estado
Publicado: la página se ha publicado en su blog para que todos la vean. Pendiente de revisión
significa que el borrador está a la espera de revisión por un editor antes de su publicación.
Borrador significa que el mensaje no ha sido publicado y sigue siendo un proyecto para usted.
Si selecciona un determinado estado de publicación y hace clic en el botón de Actualizar o el
botón de Publicar, el estado se aplica para la página.
Por ejemplo, para guardar una página en estado de pendiente de revisión, seleccione la dicha
opción en el desplegable de la opción Estado y haga clic en Guardar borrador (Podremos ver
todas las páginas organizados por el estado yendo al subpanel de PáginasTodas las páginas →
Editar).
Sección Visibilidad. Para acceder a la misma haremos clic sobre
“Editar”. Determina cómo se verá la página al mundo. La opción “Público” hará visible la página
para todos los visitantes del sitio web. La opción Protegida con contraseña, se publican las
páginas, pero los visitantes deben conocer la contraseña para ver el contenido de estas. Privada,
hace la página visible sólo para usted (y otros editores o administradores de su sitio).

18
Sección Publicar el: Para acceder a la misma
haremos clic sobre “Editar”. Para programar una página para su publicación en un tiempo futuro
o fecha, haga clic en “Editar” en el área de publicación junto a las palabras “Publicar
inmediatamente“. También puede cambiar la fecha de publicación a una fecha en el pasado
hasta la fecha los mensajes de vuelta. Cambie la configuración a la hora deseada y la fecha.
También debe hacer clic en el botón “Publicar” cuando haya completado los datos.
Botón Publicar. Publica el contenido de la página en el sitio. Puede modificar
el momento en que el mensaje es publicado por hacer clic en el enlace Editar situado encima del
botón Publicar y especificando el tiempo que desea que el mensaje será publicado. De forma
predeterminada, en momento del primer auto-guardado en la entrada será la fecha y hora del
mensaje dentro de la base de datos.
Enlace a Mover a la papelera. Envía la página o noticia creada a la papelera
para no ser publicada ni guardada como borrador.
Módulo de Atributos de página
Será el lugar donde configuremos alguna características que vamos a
dar a nuestra página y que tienen que ver con si se trata de una
página principal o una página anidada, el tipo de plantilla que
utilizaremos y el orden.
La primera opción que encontramos en este módulo se llama
“Superior“. Debajo de la misma encontramos un combo en el que se
muestra una lista de todas las páginas ya creadas para su sitio. Para
convertir la página que estamos creando o editando en una
subpágina, o “hijo” de otra página “superior” o “padre”, seleccionaremos la página apropiada de la

19
lista desplegable. Si especificas una página superior de la lista diferente a la “(sin superior)“, la página
que estemos editando ahora se convierte en subpágina de la página seleccionada. Cuando las
páginas se listen (en un widget de páginas), la subpágina queda anidada debajo de la página superior.
La siguiente opción es la opción llamada “Plantilla”, debajo aparece un combo en el que se muestran
todas las plantillas disponibles con el Tema y nos permitirá elegir una que quedará asociada a la
página creada.
Finalmente aparece la opción “Orden” que tienen un recuadro que por defecto carga el número 0 y
que nos permite poner un número que se utilizará para ordenar las páginas. Normalmente las
páginas se ordenan alfabéticamente, pero puedes elegir tu propio orden introduciendo un número (1
para la primera, etc) en este campo.
Módulo: Imagen destacada
La imagen destacada es un módulo que permite
asociar una imagen a la página para que el Tema de
WordPress la pueda gestionar en la presentación.
Dependiendo del tipo de Tema que utilicemos se
pueden presentar como una miniatura en un lateral o en la cabecera sustituyendo a la imagen de
cabecera (para ello la imagen destacada debe tener las medidas mínimas que utiliza la cabecera).
Para establecer una imagen destacada haremos
clic sobre el enlace “Establecer la imagen
destacada”, subiremos la imagen siguiendo el
procedimiento de arrastrar o explorar desde el
ordenador o desde una URL y cuando la tengamos
en la Galería seleccionaremos sobre el enlace:
“Usar como imagen destacada”
En el módulo de Imagen destacada aparecerá la
imagen que hemos seleccionado y si queremos
eliminarla haremos clic sobre el enlace: “quitar la
imagen destacada”

20
Módulo de campos personalizados (usuarios avanzados)
Es un módulo al que le pueden sacar partido los usuarios avanzados, pero para los que se inician no
tiene mucho interés. Nos ofrecen una manera de agregar información adicional a nuestro sitio.
Antes de seguir, hay que aclarar que WordPress tiene por defecto varios campos generales, entre los
cuales se encuentran, nombre de la página, subtítulo de la página (slug), fecha de publicación y
demás.
Esta cantidad de metadatos es suficiente para la mayoría de los blogueros, pero por suerte y como
WordPress es una herramienta muy completa, permite el agregado de otros campos, dependiendo
de nuestra necesidad y de nuestros conocimientos.
Módulo de Comentarios
Opciones para permitir la interactividad y la notificación de sus mensajes. Esta sección alberga dos
casillas de verificación: Permitir comentarios en esta página y permitir trackbacks y pingbacks en
esta página.
Si Permitir comentarios no está marcada, no se puede enviar comentarios a esta página en
particular.
Si Permitir pings no está marcada, no se puede publicar pingbacks o trackbacks a esta página en
particular.

21
Módulo de Autor
Aparecerá un desplegable con la lista de todos los autores del blog. Se puede seleccionar con el fin
de atribuir como el autor de la página. Esta sección sólo se muestra si hay varios usuarios con
derechos de autor en su blog. Para ver la lista de usuarios, consulte la ficha o panel Usuarios en el
margen izquierdo.
Módulo Page Links To
Nos permite asociar una dirección URL a la página que hemos creado. Por lo que se utiliza mucho
para crear páginas de inicio con un funcionamiento distinto al habitual de un blog en el que se listan
todas las páginas.
Para crear una página de inicio con un funcionamiento personalizado crearíamos una categoría
llamada por ejemplo “página principal”. Luego crearíamos una página que asignaremos como página
principal de nuestro Weblog.
En la caja “Page Links To” hay que poner la dirección URL hacia la categoría donde será redirigida
esta página. En nuestro caso será a la categoría “Página principal”. En este ejemplo pondríamos:
http://www2.gobiernodecanarias.org/educacion/clicescuela20/edublogs/ceipdeejemplo/pagina-
principal. Leer más
Módulo de Slug o Enlace permanente (conveniente no tocarlo y dejar que lo gestione
WordPress)
Después de guardar la página, se creará el enlace permanente, que e muestra a continuación del
título. El enlace permanente es la dirección con la que se guarda en la base de datos de WordPress y
por tanto es la que utilizaremos cuando nos interese acceder a la misma. Cada vez que se cargue la
página será la dirección URL que aparece en el explorador.

22
No es conveniente tocar esta opción y dejar que la gestione WordPress. Para evitar problemas se
debería desactivar en el menú de Opciones de Pantalla.
8. Artículos de lectura y tutoriales publicados en el blog de los centros:
Revisiones Las páginas en WordPress “Página de Inicio”