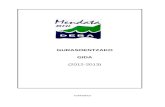word gida
-
Upload
koldo-mitxelena -
Category
Documents
-
view
242 -
download
8
description
Transcript of word gida


2
01.- Zer da testu-prozesadorea?
Testuak idazteko program da. Testuak idazteaz gain bere formatuan ldaketak erraz egiten
laguntzen du, ortografia zuzen daiteke, irudiak txertatu, eta abar.
Word testu-prozesadorea Windows inguruneko programa da, hots, leihoak dira honen
ezaugarri nagusiak eta saguaren bidez bere menu, botoi eta ainerako tresnak erabili ahal
izango dira.
Testuak leihoan ageri diren orrialde zurietan idatziko dira. Idaztean lerro bat ukatzen
denean, Word programa bera arduratuko da hurrengo lerroan jarraitzeaz. Erabiltzaileak,
hau da, testua idazten ari den pertsona, paragrafo amaieran bakarrik sakatuko du Return
edo Enter tekla.
Aurkezpen dotoreak lortzeko, abantaila ugari eskaintzen ditu Word-ek.
02.- Nola abiatu Word
Windows sistema eragiletik hasi [Inicio] botoia sakatu, Programa guztiak [Todos los
programas] menua ireki eta Microsoft Word aukeraren gainean klik egin.
Hau egin bezain laster, Word programa martxan jartzen da, ongi etorri pantaila agertzen
delarik. Pantaila horretan programaren izena, bertsio-zenbakia, eta beste zenbait ohar
azaltzen dira.
Ondoren lanerako leihoa irekiko da: Windows-en ohiko leihoa.
03.- Word-en leihoa
Windows inguruneko programa guztiek bezala honek ere leihoak ditu ezaugarri nagusi.
Beraz, lanerako ingurunea leiho bat izango da: programaren leihoa. Honen barruan beste
leiho gehiago irekiko dira, testuaren formatua aldatzeko, elkarrizketarako,...
Idazteko eremua
Desplazamendu-barra Egoera-barra
Titulu-barra Menu-barra Tresna-barra
erregeleta
Orri ikusteko erak
Txikitu, handitu, itxi

3
Leiho honen zati bakoitza aztertuko dugu:
•Titulu-barra: bertan programaren izena eta erabiltzen ari den fitxategiaren izena agertzen
dira. Fitxategirik ireki ez bada edo pantailan dagoen lana inoiz gorde ez bada Dokumentua1
[Documento1] izen orokorra jartzen du. Barra honen ezker eta eskuinaldean Windows
leihoetan ohikoak diren botoiak daude, leihoa itxi, maximizatu, minimizatu (ikonotu),...
egitekoak.
•Menu-barra: Word-en egin daitezkeen eragiketa guztiak menuko hitz hauetan bilduta
daude. Hitz hauetako baten gainean saguaren bidez klik behin eginez, bere azpialdean
agertzen dira funtzio batzuk.
Menuko aukera bat grisez agertzen denean, desaktibatuta dagoela esan nahi du, hau da,
momentu horretan ezin dela erabili. Menuko hitz baten gainean klik behin eginda bere barruko
aukerak zabaltzen dira.
•Tresna-barra: gehien erabiltzen diren funtzio eta eragiketak eskura daude botoi hauetan,
saguaren adierazlea botoi baten gainean jarrita azalpena zertarako den ematen du azpialdean
eta klik behin egitea nahikoa da eragiketa edo funtzioa martxan jartzeko. Tresna barrakager
arazi edo desager arazi daitezke, horretarako menu barrako Ikusi [Ver] aukeratu eta bertan
Tresna barra [Barra de herramientas] sakatzen badugu nahi ditugun tresnak ikusteko
aukera ematen digu. Gehien erabiltzen direnak Hauek dira: Estandarra, Formatua, Taulak eta
ertzak eta Marrazkia.
•Idazteko eremua: gune zuri honetan idazten da. Orrialde bat bukatzen denean eta
hurrengoa hastera doanean, bi orrialdeen arteko banaketa ikusiko da fisikoki bi orriak pasako
balira bezala. Dokumentuan idatzi denean, area honetan ikusten den bezala agertuko da
inprimatzean ere.
•Desplazamendu-barrak: beherantz edo gorantz mugitzeko dokumentuan eta, honela,
pantailan sartzen ez dena ikusi ahal izateko.
•Egoera-barra: programaren egoerari buruzko informazioa agertzen da, leihoko testuari
buruzkoa, esaterako, orrialde-zenbakia, zenbat orrialde duen dokumentuak, zein lerrotan dago
saguaren erakuslea, eta abar.
04.- Testua nola idatzi eta nola ezabatu
Testua idazteko klik egin idazteko arean eta tekleatzen hasi besterik ez da egin behar. Testua
ezabatzeko bi era dauzkagu:
A) Ezabatu gura dugun letraren aurrean klik egin eta Supr tekla sakatu.
B) Ezabatu gura dugun letraren atzean klik egin eta ← tekla sakatu.
05.- Dokumentua gorde
Dokumentua, euskarri informatiko batean gordetzen den beste edozer bezala, fitxategi batean
gordetzen da. Fitxategi honek izen bat izan behar du eta karpeta edo direktorio baten barnean egon
daiteke. Dokumentua gordetzean hau guztia erabaki behar da, hau da, non eta zein izenekin gordeko
den.
Word-en dokumentua gordetzeko bi bide dauzkagu, gehienetan bezala:
A) Fitxategia [Archivo] menua irekiz, Gorde [Guardar] aukera hautatu.
B) Tresna-barrako Gorde [Guardar] botoia erabili.
Dokumentu bat lehenengo aldiz gordetzera goazenean, elkarrizketa-koadroa irekitzen da.
Elkarrizketa-koadro honetan erabakitzen da non gorde (disko gogorra, disketea,...), eta zein izen

4
eman nahi zaion fitxategiari. Bi gauza hauek erabaki ondoren Gorde [Guardar] botoia sakatu behar
da dokumentua gordetzen hasteko.
Dokumentua gorderik dagoenean eman zaion izena titulu-barran agertzen da, programaren izenaren
alboan.
Dokumentu bat lehenengo aldiz gordetzen ez bada, elkarrizketa-koadroa ez da agertuko pantailan,
Word-ek bai baitaki non gorde eta zein izenekin.
06.- Dokumentua itxi
Dokumentu batekin lan egin ondoren (gordeta edo gorde gabe) pantailatik kendu nahi denean,
Fitxategia [Archivo] menua ireki eta Itxi [Cerrar] aukera hautatu.
07.- Word-etik nola atera
Word-etik ateratzeko hiru aukera daude:
A) Fitxategia [Archivo] menua ireki eta Irten [Salir] aukera hautatu.
B) Ixteko botoian (titulu-barraren eskuinaldean dagoen botoia) klik behin egin.
C) Titulu-barraren ezkerraldean dagoen ikonotxoan klik bitan egin.
Hiru bide hauetako edozein erabiliz, Word-etik ateratzea lortzen da eta Windows sistema eragileko
mahaigainera itzultzea.
08.- Dokumentua ireki
Fitxategi batean gorderik dagoen dokumentua berreskuratu eta pantailara ekartzeko, menutik edo
tresna-barratik egin daiteke beti bezala:
A) Fitxategia [Archivo] menutik Ireki [Abrir] hautatuz.
B) Tresna-barrako Ireki [Abrir] botoia sakatuz.
Hau egin ondoren elkarrizketa-koadro bat agertuko da, nondik eta zein fitxategi ireki nahidugun
adierazteko. Behin aukera eginez gero Ireki [Abrir] botoia sakatu eta dokumentua pantailan
agertuko da.

5
Ariketa01
Eginkizuna: Egin ondorengo ariketa agertzen diren argibideei jarraituz:
1.- Abiatu Word programa.
2.- Tekleatu ondoko testua: Word programa nola erabiltzen den ikasiko dITugu
3.- Ezabatu it letrak ditugu hitzan.
4.- Gorde dokumentua zure karpeta pertsonalean edo diskete batean Ariketa01 izena emanez.
5.- Itxi egindako dokumentua baina Word programatik irten barik.
6.- Berreskuratu berriro Ariketa01 izeneko dokumentua.
7.- Itxi dokumentua eta Irten Word-etik.
09.- Orria prestatu
Dokumentu bat hasterakoan, lehenik orria prestatzea komeni zaigu. Hortarako, Fitxategia [Archivo] >
Orria prestatu [Configurar página] klikatzen badugu lehio hau agertuko zaigu:
Hemen orriaren ertzetik idazteko eremura tarteak
zehaztuko dugu, bai ezker-eskuin eta bai behe-goi.
Kontuan izan ezker aldean beti eskuin aldean baina tarte
gehixeago uzteko joera dagoela.
Atal honetan (paperaren tamaina) orria horizontalean edo
bertikalean kokatzeko aukera ematen zaigu. Eta zehaztu
dezakegu dokumentu guztia horrelanahi dugun ala
prestatzen ari garen orri honetatik aurrera.

6
10.- Formatua: letra-tipoa
Testuetako karaktereen (letrak, zenbakiak, eta abar) formatua aldatzeko bi bide ditugu, ia beti
bezala. Formatuen tresna-barra erabiltzea bata eta Formatua [Formato] menuko Letra-tipoa
[Fuente] erabiltzea bestea.
*Zure Word-eko leiho nagusian ez bada agertzen Formatu barra: Ikusi > Herramienta barra >
Formatua
Formatu desberdina erabili nahi denean, aldaketa testua idatzi aurretik edo idatzi ondoren egin
dezakegu:
• Idatzi aurretik aldatu nahi bada, hasi aurretik dagokion formatua hautatu behar da,
amaitzean berriro aldatu handik aurrera lehengora itzultzeko.
• Bestalde, idatzi ondoren esaldi edo hitz baten formatua aldatu nahi bada, esaldi edo hitz
hori hautatu behar da (saguaren erakuslea hasieran jarri eta ezkerreko botoia sakatuta
mantenduz esaldi edo hitzaren amaieraino arrastatuz, beltzezagertuko da) eta ondoren aldaketa
egin. Horrela, aldaketak hautatutako zatiaribakarrik eragingo dio.
Karaktereen formatua aldatzeko, gehienetan bezala, bi era ditugu:
A) Formatua [Formato] menua ireki, eta Letra-tipoa [Fuente] aukera hautatu. Orduan
elkarrizketa-koadroa agertzen da Elkarrizketa-koadro honek zati desberdinak ditu, honako
hauexek, hain zuzen ere:
Letra-tipoa [Fuente] fitxa: fitxa honetan letra-
tipoa, idazketa-estiloa (lodiz, azpimarraz,
etzanez...), letra-tamaina, azpimarra-motak,
testuaren kolorea eta testuari egin
diezazkiokegun efektu desberdinak hauta
daitezke. Gainera, eginiko aukeraketak
errealitatean zein itxura duen ikusteko lauki bat
dugu.
Karaktere arteko tartea [Espacio entre
caracteres] fitxa: fitxa honetan karaktereen
arteko tartea alda dezakegu. Normalean oso
gutxitan erabiltzen da.
Testu-efektuak [Efectos de texto] fitxa: fitxa
honetan zenbait efektu bereziak egin daitezke,
besteak beste, aldizkako atzealdea, testu
distiratsua, eta abar. Dena den, oso efektu
politak izan badaitezke ere oso gutxitan
erabiltzen dira, ez baitira ikusten inprimatzean.
B) Tresna-barra erabiliz, gauza bakan batzuk hauta ditzakegu, adibidez, idazketa-estiloa, letra-tipoa
eta letra-tamaina. Bide hau askotan erabiltzen da azkarragoa delako.

7
Ariketa02
Eginkizuna: Idatzi ondorengo lerroak, beraiek adierazten dituzten ezaugarriak errespetatuz. Ariketa
hau egiteko Formatua [Formato] tresna-barra erabili.
Arial letra-tipoa, 14 letra-tamaina. Arial letra-tipoa, 14 letra-tamaina, lodiz.
Arial letra-tipoa, 14 letra-tamaina, lodiz, etzanez, azpimarratuta.
Times New Roman, 12, lodiz.
Times New Roman, 12, etzanez, azpimarratuta.
Times New Roman, 12, lodiz, azpimarratuta.
Courier New, 12.
Courier New, 12, etzanez, azpimarratuta.
Times New Roman, 12, letra gorria.
Times New Roman, 12, letra beltza, fuksia nabarmenduz hitz batzuk
x5-2x
4-3x
3+x
2+x–5=32
H2O, SO4H2O
11.- Paragrafoen formatua
Karaktereak edozein testutan oinarrizko elementuak baldin badira, paragrafoak hurrengo entitatea
dira.
Karaktere bakoitzak tamaina eta letra-tipoa
dauzkan bezalaxe, paragrafo bakoitzak ere
bere“nortasuna” izan dezake, lerrokaduraren bat,
koska berezia lehenengo lerroan, lerro-tarte
zehatzen bat,... Word-ek paragrafoen inguruko
eragiketak egiteko elkarrizketa-koadroa badauka.
Koadro hau pantailan ager dadin Formatua
[Formato] menua ireki eta Paragrafoa
[Párrafo] aukera hautatu besterik ez da egin
behar. Aldez aurretik, paragrafoa hautatu behar
da (kasu honetan nahikoa da saguaren erakuslea
paragrafo barruan kokatzea).
Koadro honetan fitxa bi bereiz ditzakegu: bata Koskak eta tarteak [Sangría y espacio] izenekoa,
bestea Lerro- eta orrialde-jauziak [Líneas y saltos de página] izenekoa. Bigarren fitxa ia ez da
erabiltzen; lehenengoa, aldiz, maiz erabiltzen da, eta hau da orain aztertuko duguna.
Edozein fitxatan , Aurrebista [Vista previa] laukian paragrafoa zelan geratuko den ikusteko aukera
edukiko dugu.
Lerrokatu [Alineación] atalean lerrokadura-mota desberdinak ditugu. Idazten den edozein testu
ezkerrean lerrokatua egongo da, baina ez da eskuin aldean berdin geratuko. Word-ek aukera
desberdinak eskaintzen ditu lerrokatzeko orduan, norberaren gustuen arabera erabiltzeko. Honako
hauek:

8
• Ezkerrean [Izquierda]: paragrafo ezkerraldean berdin gera dadin.
• Erdian [Centrada]: paragrafoak duen lerro bakoitza erdian gera
dadin.
• Eskuinean [Derecha]: paragrafo eskuinaldean berdin gera dadin.
• Justifikatua [Justificada]: paragrafo eskuin nahiz ezkerraldean
berdin gera dadin.
Hau guztia egiteko badago beste era bat, gainera askoz ere errazago: tresna-barra erabiltzean datza.
Paragrafo hau ezkerraldean lerrokatuta dago (kontuan hartu paragrafo honetan gauza bera bi aldiz errepikatuta dagoela). Horrek esan nahi du ez duzuela tekleatu behar paragrafo osoa; izan ere, errepikatuta ez dagoena tekleatu behin, gero hautatu dena, eta aukeratu Edizioa [Edición] menuko Kopiatu [Copiar]; orain jarri saguaren erakuslea paragrafoaren amaieran eta egin Edizioa [Edición] menuko Itsatsi [Pegar] paragrafoa osatzeko. Paragrafo hau erdian lerrokatuta dago (kontuan hartu paragrafo honetan gauza bera bi aldizerrepikatuta dagoela). Horrek esan nahi du ez duzuela tekleatu behar paragrafo
osoa; izan ere,errepikatuta ez dagoena tekleatu behin, gero hautatu dena, eta aukeratu Edizioa [Edición] menuko Kopiatu [Copiar]; orain jarri saguaren erakuslea paragrafoaren
amaieran eta egin Edizioa [Edición] menuko Itsatsi [Pegar] paragrafoa osatzeko.
Paragrafo hau eskuinaldean lerrokatuta dago (kontuan hartu paragrafo honetan gauza bera bi aldiz errepikatuta dagoela). Horrek esan nahi du ez duzuela tekleatu behar
paragrafo osoa; izan ere, errepikatuta ez dagoena tekleatu behin, gero hautatu dena, eta aukeratu Edizioa [Edición] menuko Kopiatu [Copiar]; orain jarri saguaren erakuslea
paragrafoaren amaieran eta egin Edizioa [Edición] menuko Itsatsi [Pegar] paragrafoa osatzeko.
Paragrafo hau justifikatuta dago (kontuan hartu paragrafo honetan gauza bera bi aldiz errepikatuta dagoela). Horrek esan nahi du ez duzuela tekleatu behar paragrafo osoa; izan ere, errepikatuta ez dagoena tekleatu behin, gero hautatu dena, eta aukeratu Edizioa [Edición] menuko Kopiatu [Copiar]; orain jarri saguaren erakuslea paragrafoaren amaieran eta egin Edizioa [Edición] menuko Itsatsi [Pegar] paragrafoa osatzeko.
Oharra.- Kopiatzeko eta itsasteko badago beste era bat: tresna-barrako Kopiatu
[Copiar] botoia eta Itsatsi [Pegar] botoia .
Koska [Sangría] atalean koska-mota desberdinak ditugu. Koska, marjinaren eta
testuarenarteko tartea da. Honi esker, paragraforen bat marjinetatik gehiago edo gutxiago
alden daiteke. Laumota dauzkagu. Ikus ditzakegun adibide batzuen bidez (bide batez,
ariketa izango balitz bezala, adibideak ordenagailuan sartu):
Paragrafo honi koska bat jarri zaio ezkerraldean, 7 cm-ko koska hain zuzen. Paragrafo honi koska bat jarri zaio ezkerraldean, 7 cm-kokoska hain zuzen. Paragrafo honi koska bat jarri zaio ezkerraldean, 7cm-ko koska hain zuzen. Paragrafo honi koska bat jarri zaio ezkerraldean, 7 cm-ko koska hain zuzen. Paragrafo honi koska bat jarri zaio ezkerraldean, 7 cm-ko koska hain zuzen. Paragrafo honi koska bat jarri zaio ezkerraldean, 7 cm-ko koska hain zuzen.
Paragrafo honi koska bat jarri zaio eskuinaldean, 7 cm-ko koska hain zuzen. Paragrafo honi koska bat jarri zaio eskuinaldean, 7 cm-ko koska hain zuzen. Paragrafo honi koska bat jarri zaio eskuinaldean, 7 cm-ko koska hain

9
zuzen. Paragrafo honi koska bat jarri zaio eskuinaldean, 7 cm-ko koska hain zuzen. Paragrafo honi koska bat jarri zaio eskuinaldean, 7 cm-ko koska hain zuzen. Paragrafo honi koska bat jarri zaio eskuinaldean, 7 cm-ko koska hain zuzen.
Paragrafo honi koska bat jarri zaio lehenengo lerroan, 2 cm-ko koska hain zuzen (horrek esan nahi du lehenengo lerroak 2 cm-ko tartea daukala ezkerraldean). Paragrafo honi koska bat jarri zaio lehenengo lerroan, 2 cm-ko koska hain zuzen (horrek esan nahi du lehenengo lerroak 2 cm-ko tartea daukala ezkerraldean). Paragrafo honi koska bat jarri zaio lehenengo lerroan, 2 cm-ko koska hain zuzen (horrek esan nahi du lehenengo lerroak 2 cm-ko tartea daukala ezkerraldean). Paragrafo honi koska bat jarri zaio lehenengo lerroan, 2 cm-ko koska hain zuzen (horrek esan nahi du lehenengo lerroak 2 cm-ko tartea daukala ezkerraldean).
Hurrengo paragrafoei koska bat jarri zaie, alderantzizkoa [francesa] deritzona; eta hauexekdira eman behar diren urratsak (bide batez, ariketa izango balitz bezala, adibidea ordenagailuan sartu):
1. urratsa: jarri saguaren adierazlea paragrafo barruan.
2. urratsa: ireki Formatua [Formato] menua, hautatu Paragrafoa
[Párrafo] aukera eta Koska [Sangría] atalean (Berezia
[Especial] azpiatalean) Alderantzizkoa [Francesa]
aukeratu.
3. urratsa: Zenbatekoa [En] azpiatalean jarri neurria, adibidez 2 cm.
4. urratsa: Ados [Aceptar] botoia sakatu. Honekin lortu duguna zera
da, paragrafo bakoitzean lerro guztiak, lehenengoa izan ezik,
2 cm-ko koska izatea ezkerraldean.
5. urratsa: urrats bat besterik ez zaigu falta, baina agian beti ahazten den
urratsa. Jarri saguaren adierazlea bi puntu ondoren dagoen
lehenengo hitzaren aurrean. Orduan Tab tekla sakatu.
Horrekin bukatzen da koska frantsesa. Dena den itxura
hobea lortzeko, orain gehitu koska bat ezkerraldean, 4 cm-
koa, eskuinaldean 2cm-koa eta justifikatu.
Koskak egiteko badago, gehienetan bezala, beste modu bat: erregela erabiliz. Erregelan agertzen diren triangelutxoak eta laukia arrastatuz, hain zuzen ere. Jakiteko zer egiten duen triangelu bakoitzak eta laukiak, jarri sagua triangeluaren edo laukiaren gainean, itxaron apur bat eta azalpentxo bat agertuko da. Tartea [Espaciado] atalean paragrafoen arteko eta lerroen arteko tarteak zehaztu ditzakegu. Paragrafoen arteko tartea aldatzeko, Aurretik [Anterior] edota Ondoren [Posterior] laukietanjarriko dugu nahi dugun neurria. Bestalde, lerroen arteko tartea aldatzeko, Lerroartea [Interlineado] eta Zenbatekoa [En] laukiak erabili behar ditugu. Ikus ditzagun adibide banaka batzuk (bide batez, ariketa izango balitz bezala, adibideak ordenagailuan sartu):
Paragrafo honek honako ezaugarri hauek ditu: Aurretik [Anterior] laukian 12 ptu, Ondoren [Posterior] laukian 18 ptu eta Lerroartea [Interlineado] laukian 1,5 Lerro [líneas]. Paragrafo honek honako ezaugarri hauek ditu: Aurretik [Anterior] laukian 12 ptu, Ondoren [Posterior] laukian 18 ptu eta Lerroartea [Interlineado] laukian 1,5 Lerro [líneas].
Paragrafo honek honako ezaugarri hauek ditu: Ondoren [Posterior] laukian 24 ptu eta Lerroartea [Interlineado] doble. Paragrafo honek honako ezaugarri hauek ditu: Ondoren [Posterior] laukian 24 ptu eta Lerroartea [Interlineado] doble.

10
Hariketa 03 Eginkizuna: Idatzi ondorengo testua. Erabili nahi dituzuen letra-tipoa, tamaina, eta abar baina saiatu errespetatzen dokumentuak daukan itxura orokorra. Kontuan hartu hitz bakarrean letra lodia jartzeko (edo etzana, azpimarratuta,...) nahikoa dela hitz horren gainean saguaren erakuslea jartzea, hau da, ez dela beharrezkoa hitz osoa hautatzea
E.H. SUKARRA
SUA URTZEAN
Azken gutuna
Biok motz genuen esperantza
Kuantamadera
Fraka laburren unibertsoa
Utero rock III
Furgonetarena (Kuantamadera II)
Egi eriaren maldan
Hitza mutu duen Herria
Niña (erreken erregina)
Sua Urtzean-en parte hartu dute:
Hitzak: Asier Serrano
Haizeak: Betagarriko David, Unai & Mikel
Teknikaria: Batiz “tools”
Teknikari laguntzailea: Beñat “valdes”
Diseinua eta bideo muntaia: Cesar Tejada
CD-ROM diseinua: Fakun & Cesar
Programazioa: Fakun
Argazkilaria: Gaizka Olabarrieta
E.H. SUKARRA gara:
Fakun: bateria & ahotsak
Olaba: kitarra & ahotsak
Cesar: baxua & ahotsak
Mikel Norton: kitarra & ahots nagusia

11
Ariketa04 Eman paragrafo honi, eskatzen zaizkizun ezaugarriak:
IRIGOIEN, Juan Mari. 1948ko irailaren 30ean jaio zen Altzan eta bertan bizi da gaur ere, orduko
belardi eta erreken ordez etxe-orratzak ikusiz inguruan. Ingeniaritza ikasi zuen eta futbolari ere
izan zen, baina biak utzi zituen Venezuela aldera joateko. Honakoaz gain, beste bost nobela
dauzka kalean: “Oilarraren promesa”, “Poliedroaren hostoak”, “Udazkenaren balkoitik”,
“Consummatum est” eta “Kalamidadeen liburua”. Bi olerki-bilduma ere idatzi ditu, “Hutsetik
esperantzara” eta“Denborak ez zuen nora”, baita haur eta gazteentzako hiru liburu ere.
1. Ezker-lerrokatzea, eskuin-koska (6 cm). 2. Lerrokadura justifikatua, ezker-koska (6 cm), koska lehenengo lerroan (2 cm). 3. Eskuin-lerrokatzea, ezker-koska (9 cm). 4. Lerrokadura justifikatua, eskuin-koska (5 cm), ezker-koska (2 cm), koska lehenengo
lerroan (1,25 cm).
Ariketa 05 Eginkizuna: ondorengo gutunari eman honako itxura.
GAZTEDI KLUBA Gran Via, 25 48002 Bilbo
Bilbon, 1997ko otsailaren 15ean
JON ARDANZA PALACIOS
Miraflores, 14 48990 GETXO
Lagun agurgarria:
Gutun honen bidez, GAZTEDI KLUBAren berri jakinarazi nahi dizugu. Klub honetan 6 urtetik 10 urtera bitarteko umeek parte hartu ahal izango dute. Adin horretakoa izanez gero, gure klubean izena ematea gomendatzen dizugu.
GAZTEDI KLUBAk antolatzen dituen ekintzen artean Euskal Herria hobeto ezagutzeko txangoak, txalaparta ikastaroak, euskal dantzak, eta abar ditugu. Ekintza hauek larunbatero egiteko asmoa dugu.
Argibide gehiagorik nahi izanez gero, GAZTEDI KLUBAk Bilboko Gran Via Kalean duen bulegotik pasa besterik ez duzu egin behar.
Zure izena emateko argazki bi ekarri behar dituzu eta, jakina, gurasoen baimena. Izena emateko epea otsailaren 20tik martxoaren 2ra arte izango da. Bulegoan, goizeko 9:00etatik 11:30etara eta arratsaldeko 4:00etatik 6:00etara aurki gaitzakezu, astelehenetik ostiralera.
GAZTEDI KLUBA

12
12.- Ertzak eta itzaldura
Word-ek paragrafoei inguruan ertzak marrazteko eta itzaldurak ezartzeko aukera eskaintzen du. Paragrafo baten ertzak testua nabarmentzeko bere inguruan marrazturiko marrak dira. Marra hauek loditasun, kolore eta itxura desberdinak izan ditzakete. Itzaldurak jartzea berriz, testuaren azpialdea koloreztatzea da. Horretarako diseinu, kolore eta dentsitate desberdinak daude.
Paragrafo bati ertzak jartzeko Formatua [Formato] menuko Ertzak eta itzaldura [Bordes y sombreado] hauta dezakegu. Agertuko den elkarrizketa-koadroak hiru fitxa ditu.
Lehenengo fitxan, Ertzak [Bordes] izenekoan, ertz-mota, estiloa, kolorea eta zabalera aukera ditzakegu. Bigarren fitxan, Orrialdearen ertza [Bordes de página] izenekoan, gauza berbera egin dezakegu, baina ertza dokumentu osoan jarriko da eta gainera aukera berri bat edukiko dugu,Irudiak [Arte] izenekoa, non ertzak marrez osaturik egon ordez marrazkiz osatuak egondaitezkeen. Hirugarren fitxan, Itzaldura [Sombreado] izenekoan, itzaldura aukeratuko dugu.
Ikus ditzagun adibide batzuk (bide batez, ariketa izango balitz bezala, adibideak ordenagailuan sartu):
Paragrafo honek honako ezaugarri hauek ditu: Koadroa [Cuadro], lehenengo Estiloa [Estilo], Automatikoa
[Automático] kolorea, ½ ptu-ko zabalera.
Paragrafo honek honako ezaugarri hauek ditu: Itzaldura [Sombra], bederatzigarren Estiloa [Estilo], Gorria
[Rojo] kolorea, 1 ½ ptu-ko zabalera.
Paragrafo honek honako ezaugarri hauek ditu: Koadroa [Cuadro], hogeigarren Estiloa [Estilo], Berde
[Verde] kolorea, 3 ptu-ko zabalera eta itzaldura Gorria [Rojo].
Ertzak eta itzaldura aplikatzeko tresna-barra ere erabil daiteke Kanpo-ertza [Borde

13
exterior] izeneko botoia sakatuz edota Taulak eta ertzak [Tablas y bordes] izeneko tresna-barra erabiliz (Ikusi [Ver] / Tresna-barrak [Barras de herramientas]). Dena den, gehien erabiltzen dena menuaren bidez izaten da. Ariketa 06 Testu honekin, nabarmendu paragrafoak behean agertzen diren antzera, eta amaieran jarri nahi duzun ertza orri osoari. (Ertza kuadroa, marra urdin iluna 3 pto, barneko itzala urdin argia)
OSTEGUNAK
Jon Arretxe
Euskal literatura serioa iruditzen zaizula? Ez zarela inoiz dibertitzen liburu bat irakurtzen? Orduan ez duzu
“Ostegunak” ezagutzen. Jon Arretxeren azken lan hau umorearen, “desmadrearen”, ondo pasatze
axolagabearen apologia hutsa duzu, alde guztietatik. Izenburua, estudiante asko biltzen diren hirietako
girotik dator: ostegunekoa da ikasle horiek asteburuan estera itzuli aurretik bertan pasatzen duten azken
gaua, eta zuku guztia atera nahiko diote.
(Ertza kuadroa, marra goran eta behean bakarrik, automatikoa ½ pto, barneko itzala hori bizia)
OSTEGUNAK
Jon Arretxe
Euskal literatura serioa iruditzen zaizula? Ez zarela inoiz dibertitzen liburu bat irakurtzen? Orduan ez duzu
“Ostegunak” ezagutzen. Jon Arretxeren azken lan hau umorearen, “desmadrearen”, ondo pasatze
axolagabearen apologia hutsa duzu, alde guztietatik. Izenburua, estudiante asko biltzen diren hirietako
girotik dator: ostegunekoa da ikasle horiek asteburuan estera itzuli aurretik bertan pasatzen duten azken
gaua, eta zuku guztia atera nahiko diote.
(Ertza itzaldua, marra berde bizia 2 pto, barneko itzala arrosa argia)
OSTEGUNAK
Jon Arretxe
Euskal literatura serioa iruditzen zaizula? Ez zarela inoiz dibertitzen liburu bat irakurtzen? Orduan ez duzu
“Ostegunak” ezagutzen. Jon Arretxeren azken lan hau umorearen, “desmadrearen”, ondo pasatze
axolagabearen apologia hutsa duzu, alde guztietatik. Izenburua, estudiante asko biltzen diren hirietako
girotik dator: ostegunekoa da ikasle horiek asteburuan estera itzuli aurretik bertan pasatzen duten azken
gaua, eta zuku guztia atera nahiko diote.

14
13.- Tabulazioak
Testu-prozesadore gehienek tabulazioak definitzeko aukera ematen dute, hau da, tabulazio-tekla sakatuta kurtsoreak (saguaren erakuslea) egin behar duen mugimenduak norainokoa izan behar duen eta ondoren nola idatzi behar duen zehazteko aukera ematen dute. Testuren batek zutabeak baldin baditu, hau da, daturen batzuk zerrendatu nahi badira, horiek idazteko modurik txukun eta erosoena tabulazioak definituz da. Tabulazioak, komeni diren posizioetan kokatzen diren markak dira. Horrela idaztean tabulazio-tekla sakatuz, markaz marka jauzi egiten du kurtsoreak. Tabulazioak definitzeko Formatua [Formato] menuan dagoen Tabulazioak [Tabulaciones] aukera hautatu behar da. Hori eginda elkarrizketa-koadro bat irekitzen da.
Elkarrizketa-koadro honetan definitu behar dira kokatu nahi diren tabulazio guztiak. Aurrez definituriko tabulazio-puntuak ere baditu. 1,25 cm-tik behin ezkerrean kokatua du tabulazio-puntu bat. Berriak definitzen hasi aurretik komeni da lehendik daudenak kentzea, Dena garbitu [Eliminar todas] botoia sakatuz. Tabulazio-puntu bakoitza definitzeko ondoko prozesua bete behar da:
1. urratsa: Tabulazio-markaren kokalekua [Posición] laukian, tabulazio-puntua kokatu
nahi den posizioa idatzi (zentimetrotan).
2. urratsa: Lerrokatu [Alineación] aukeren artean hautatu tabulazio-puntu horretan
testuak izan behar duen lerrokadura (dezimala motak, zenbaki hamartarrak
komarekiko lerrokatzen ditu).
3. urratsa: Gida [Relleno] aukeren artean hautatu, tabulazio-puntuen artean karaktererik
agertzea nahi bada.
4. urratsa: Ezarri [Fijar] botoia sakatu.
Ipinitako tabulazio-punturen bat kendu nahi izanez gero, Tabulazio-markaren kokalekua [Posición] laukian posizioa idatzi ondoren Garbitu [Eliminar] botoia sakatu behar da. Tabulazio-puntu guztiak definitu ondoren, Ados [Aceptar] botoia sakatu behar da eta hori eginda erregelan agertzen dira markak. Definitu ondoren posizioz aldatu nahi badira, errazena erregelan saguaren bitartez mugitzea da.

15
Hona hemen adibide bat (bide batez, ariketa izango balitz bezala, adibidea ordenagailuan sartu). Adibide hau egiteko honako tabulazio-puntuak jarri ditugu:
� 1 cm, Ezkerrean [Izquierda]
� 4,5 cm, Ezkerrean [Izquierda]
� 7,5 cm, Ezkerrean [Izquierda], Gida [Relleno] 2
� 11 cm, Erdian [Centrada]
� 14 cm, Dezimala [Decimal]
NOR NONDIK.............NORA DENBORA SALNEURRIA
Jacques Chamonix ............ Paris 10 egun 203,34
Ramogé Belfort ................ Paris 100 egun 1342,34
Weston Los Angeles ......... New York 77 egun 2341,23
Begiristain A Coruña .... ........ Girona 2 egun 32,21
Andrés Chamonix ............ Mont Blanc 3 egun 17,12
Ariketa 07 Datu hauek antolatu honako tabulatzaileen bidez: urtea 1 cm ezkerra, lekua 4 cm ezkerra, magnitudea 9 cm dezimala, hildakoak 15 cm eskuina.
342 Antiokia (Turkia) _ 40.000
365 Antiokia (Turkia) _ 30.000
1268 Korinto (Grezia) _ 45.000
1290 Seyhan (Turkia) _ 60.000
1531 Jehol (Txina) _ 100.000
1556 Lisboa (Portugal) _ 30.000
1667 Txina 8-8,3 1.000.000
1755 Shemakha (Errusia) 9 80.000
1906 Lisboa (Portugal) _ 60.000
1908 San Franzisko (EEBB) 8,25 452

16
14.- Zutabeak
Word-en sortzen diren dokumentu gehienak zutabe bakarrekoak dira, baina zenbait kasutantestua zutabe desberdinetan idaztea komeni izaten da, egunkarietan bezalaxe. Zutabeak sortzeko ondoko pausoak eman behar dira: 1. urratsa: zutabeka idazten hasi nahi den lekuan kokatu kurtsorea. 2. urratsa: Formatua [Formato] menudo Zutabeak [Columnas] aukera hautatu.
Orduan elkarrizketa-koadro bat agertuko da. 3. urratsa: Aurrezarria [Preestablecidas] atalean dauden aukeren artean bat hautatu.
Atal honetan agertzen diren baino zutabe gehiago sortu nahi badira, Zutabe-kopurua [Número de columnas] atalean zehaztu.
4. urratsa: Zabalera bereko zutabeak [Columnas de igual ancho] desaktibatuz, zutabeen zabalera eta beren arteko tartea zehaz daitezke Zabalera eta tartea [Ancho y espacio] atalean.
5. urratsa: Marra tartean [Línea entre columnas] aukera aktibatu zutabeen artean marrak azaltzea nahi bada.
6. urratsa: Aplikatu honi [Aplicar a] atalean zutabeak non aplikatu nahi diren aukera daiteke: Dokumentu osoan [Todo el documento], Puntu honetatik aurrera [De aquí en adelante],...
7. urratsa: Ados [Aceptar] botoia sakatu eta idazten hasi. 8. urratsa: orrialdea bukatzen demean Word automatikoki beste zutabe batean idazten
hasten da, baina orrialde bukatu aurretik aldatu nahi badugu zutabez, zutabe batetik beste batera pasatzeko Txertatu [Insertar] menuko Jauzia [Salto] aukeratu eta Zutabe-jauzia [Salto de columna] aktibatu.
9. urratsa: zutabeka idazten bukatzen denean Formatua [Formato] menuko Zutabeak [Columnas] aukera hautatu eta jarri zutabe bat.

17
Ariketa 08 Egituratu artikulu hau itxura honekin.
Kosmosa eta kaosa 'Hezur muinetan (-3.200.000 /+2009)' mikroargazki digitalez osaturiko erakusketa ireki dute Donostiako Kutxa Kubo
aretoan Giza eta animalia egiturak aztertzen 25 urte daramatzaten bi paleontropologo dira egileak
Gorka Erostarbe. Donostia Bi irudi elkarren ondoan. Biak mikroskopio konfokal optikoarekin eginak. Zuri-beltzezko marra sorta bietan. Bada alderik, ordea. Batean ordena dena anabasa da bestean. Arrain baten ezkataren xehetasunak dira biak, baina ondo desberdinak. Txernobilgo (Ukraina) zentral nuklearretik urrun dagoen aintzira bateko arrainaren irudian nabari da ordena. Kosmos du izena lan horrek. Zentral nuklear horretatik gertu dagoen laku bateko arrainaren irudian marrek ez dute ordenarik. Kaosa izenburua du lan horrek. «Ikuslea bi lanei begira jartzen da, eta segituan baztertzen du irudi kaotikoa. Begiak kosmosari eskaintzen dizkio. Gizakiak ordena behar du», dio Alejandro Perez-Ochoa paleontropologoak. Kaosaren eta kosmosaren arteko metafora hori da Hezur muinetan (-3.200.000 / +2009) erakusketaren muina. Donostiako Kutxa Kubo aretoan izango da uztailaren 5era arte. Alejandro Perez-Ochoa doktorea da Madrilgo Unibertsitate Konplutentsean, eta 25 urte daramatza Timothy G. Bromage paleoantropologo estatubatuarrarekin elkarlanean, Minbizia eta gizakiaren eboluzioa izeneko proiektuan. Minbiziaren ikerketari bi ikuspegitatik heldu diete, biologia molekularraren ikuspegitik eta paleontropologiarenetik. Ikerketa horrek bultzatu zituen bi paleontropologoak giza eskeletoa Afrikako hainbat herrialdetan aztertzera, eta ikerketa horri jarraituz hasi ziren irudi mikrodigitalak ateratzen ere, Afrikan eta baita beste lurralde batzuetan ere.
Hezur muinetan (-3.200.000 / +2009) erakusketan gizakiaren eta beste zenbait animaliaren funtsezko estrukturetan barrena bidaia estetiko eta etiko bat egiteko gonbita egiten diote ikusleari. Izenburuak denborari egiten dio erreferentzia. Duela hiru milioi urte pasatxo sortu zen mundutik hasi eta gaur egunekora arteko bidaia baita, azken finean, erakusketa osatzen duten 40 argazkiek proposatzen dutena. Bidaia horretaz behar bezala jabetzeko «denbora hartzea» ezinbestekotzat jotzen du Perez-Ochoak: «Denbora behar da argazki bakoitzaren atzean dagoen misterioaz jabetzeko. Sarri azkarregi jabetu nahi dugu aurrean dugunaz, eta azalpen arrazionalak nahi ditugu, gainera. Eta, batzuetan, denbora eta pazientzia ezinbesteko dira. Guk, esate baterako, urte bat, bi eta hiru ere behar izan ditugu argazki bakar bat ateratzeko». Denboran atzera eginda, homo generoaren ordezkari antzinakoenaren baraila bat topatu zuen G. Bromage doktoreak Malawin (duela 2,4 milioi urtekoa da gutxi gorabehera, Homo rudolfensis espeziea). Haren barailari eta hortzei ateratako argazki kolorez tratatua erakusketako irudien artean dago. Giza edo animalia egitura zaharrena da. Mikroskopio elektronikoaren bitartez behaturiko titi tximino baten (Callithrix jacchus) belauneko junturako kartilago-bildukiaren ondo-ondoko hezur azalera kanpokoa, Australiako emuaren femurra (hegazti ez-hegalari handia) eta hazten ari den
arratoi baten besaurreko hezurra dira ikus daitezkeen beste animalia egituretako zenbait. Gizakienen artean, Erdi Aroko baten hagina da ikusgarrienetakoa. Jatorrizkoaren tamaina zentimetro batekoa da, baina bost metro luze eta beste horrenbeste zabal den irudiak irudimena lantzeko ariketa proposatzen du, har baitezake hegaztitzar baten antza, edo karramarroarena edo... Giza hezurdura osasuntsu baten eta osteoporosiak jotako baten arteko desberdintasuna, edota giza femurren mikroargazki digitalekin osatutako konposizio koloretsua ere ikus litezke. Artea, zientzia eta mistika Ikerketak gizakiak izan duen eboluzioa behatzera eraman ditu Perez-Ochoa eta Bromage, eta batez ere gizakiak naturarekiko harremanean izan duen galeraz jabetu dira: «Txernobilgo aintzirako arrainaren irudiak erakusten digu non dagoen kaosa. Gizakiak bere eboluzioan naturara hurbildu beharko luke. Eta ohartu behar dugu hori bakoitzaren esku dagoela. Kanpora begirako ekologismo bat ez da posible, barne ekologismo bat ez bada», dio azken hausnarketa modura Perez-Ochoak. Bromage lankidearen iritziz, hiru erpin beharrezko ditu gizakiak ezagutzara iristeko: «Artea, zientzia eta mistika dira kultura osatzen duten hiru arloak. Erakusketa honetan kulturaren hiru dimentsio horiek landu ditugu, eta hirurez jabetzeak hunki dezake ikuslea». .

18
15.- Buletak eta zenbakitzea Zerrenda bat zenbatzeko edo eskema bat antolatzeko, esaldi edo hitz batzuk nabarmendu nahi baditugu aukera honekin egin genezake. Hortarako, Formatua [Formato] menuko Buletak eta zenbakitzea [Numeración yviñetas] aukeratu. Hemen zenbakiz edo ikurrez nabar nabarmendu nahi dugun aukeratu dezakegu. Ariketa 09 Zerrendatu jatetxe bateko menua nahi duzun buletinak erabiliz. 16.- Taulak
Batzuetan informazioa errenkada eta zutabetan banatuta idatzi nahi izaten da. Horretarako Word-ek taulak sortzeko parada ematen du. Taula sortzeko modu bat tresna-barrako Txertatu taula [Insertar tabla] botoia sakatzea da. Beste era bat, Taula [Tabla] menuko Txertatu [Insertar] azpimenuko Taula [Tabla] aukera hautatzea da. Bigarren era erabiliz elkarrizketa-koadro bat agertzen da eta bertan zenbat errenkada eta zutabeko taula sortu nahi den erabaki behar da. Horretaz gain, aurrez definituriko formatu batere hauta dezakegu Autoformatua [Autoformato] botoia sakatuz. Taularen egitura sortu ondoren datuak sartu behar dira. Taulan zehar mugitzeko saguarekin kurtsorea nahi den tokian kokatuz egin daiteke edo tabulazio-teklaz edo gezi-tekleen bidez kurtsorea mugituz. Taula baten edukia (bertako karaktereen formatua) eta egitura (zutabe-, errenkada-kopuruak,zabalera, ertzak,...) alda daitezke. Hau guztia Taula [Tabla] menuaren bidez egin daiteke, edo,ertzen kasuan tresna-barrako Taulak eta ertzak [Tablas y bordes] botoia sakatuz. Hona hemen adibide bat (bide batez, ariketa izango balitz bezala, adibidea ordenagailuan sartu):

19
ASTEKO ORDUTEGIA ASTELEHENA ASTEARTEA ASTEAZKENA OSTEGUNA OSTIRALA
ATSEDENA
BAZKARIA ATSEDENA BAZKARIA ATSEDENA
Ariketa 09
Egin honelako taula bat, zure benetako ordutegia zehaztuz.
17.- Goiburuak, orri-oinak, orri zenbakia
Dokumentuaren arabera, garrantzi handikoa da orrialdearen itxura, esaterako, goiburuk, orri-oinak eta orri zenbakia jartzea. Dokumentu askotan, zenbait informazio (fitxategiaren izena, kapituluaren izena, izenburua, data,...) orri guztietan errepikatzen da. Orriaren goialdean jartzen denean, goiburuko izena ematen zaio, eta behealdean jartzen denean, orri-oina. Goiburuko eta orri-oin hauek ondo definitzen badira, behin idaztea nahikoa izango da eta Word arduratuko da orrialde guztietan jartzeaz. Definizio hori ondo egiteko Ikusi [Ver] menudo Goiburukoa eta orri-oina [Encabezado y pie de página] aukera hautatu behar da. Hori eginda testua grisez agertzen da eta goiburukoa idazteko gune berezi bat aktibatuta ere bai. Horretaz gain, tresna-barra txiki bat agertzen da lan horretan laguntzeko. Tresna-barra honen bidez orrialde-zenbakiak, data, ordua, eta abar jar daitezke. Hasieran azaldu dugun orriaren formatea, tarteak ea baita ere. Goiburuko eta orri-oinaren definizioa bukatzeko Itxi [Cerrar] botoia sakatu behar da.
Orri zenbakiak jartzeko beste aukera bat ere badago: Txertatu [Insertar] > Orri zenbakia [Numero de pagina], eta leiho hau aterako zaigu orriei zenbakiak jartzeko. Hemen zehaztu dezakegu zenbakia non jarri, lehen orria jartzea nahi dugun (lan baten azala bada ez da komeni), edota zein itxurako zenbakiak nahi ditugun. Esaten badiogu lehen orrian zenbakirik ez jartzeko, goibururik eta orri-oinik ere ez zaigu azalduko lehen orri hortan.

20
Ariketa 10
• Prestatu orri bat ezaugarri hauekin: • Goiburuan, zuen izenak eta Informatika lana agertu behar du (Arial 8, grisa, letraz) • Orri-oinan, erdian orri zenbakia (Arial 8, gorria), eta gaurko data eskuinean.
18.- Marrazkiak Baditu Wordek tresna batzuk irudiak maneiatzeko eta txertatzeko. Hauek Marrazkia deituriko trresna barran biltzen dira:
Alde batetik, guk egin genezazke marrazkiak. Marrak, geziak, laukiak eta borobilak marraztu genezazke,
eta hauen forma eta koloreak ere alda daitezke.
Bestalde, irudiak txerta daitezke; Windowsek dituen irudi aurreprestatuak nahiz guk ditugun argazki edo marrazkiak.
Word Art izeneko tresnak itxura desberdineko letra ikusgarriak sortzeko aukerak ematen digu (lanen azalaletan izenburuak jartzeko erabili ohi da). Testu kuadroak [Cuadro de texto] ere sor daitezke, hau da, tustuak idazteko laukiak, nahi dugun kolore ezarri diezaiokegunak (bai letrari, bai kanpoko lerroari nahiz
barne aldeari). Autoformak izeneko atalean, forma desberdinetako irudiak daude, eta hauei nahi dugun itxura emateaz gain testua ere txerta genezake (autoformaren gainean eskuineko botoiaz sakatu eta Txertatu testoa [Agregar texto]) Marraztu [Dibujar] izeneko atalean, sortu ditugu marrazkiak maneiatzeko hainbat tresna daude. Erabilienak:
• Testua doitu [Ajuste de testo]: aukeratuta dugun irudia dokumentuko testuarekiko Nola kokatzea nahi dugun zehazten du. • Ordenatu [Ordenar]: batzutan komeni izaten da irudi bat bestearen atzean edo azpian agertzea, aukera honekin zehaztu dezakegu maneiatzen ari garen irudien ordena. • Agrupatu [Agrupar]: batzutan zenbait irudi elkartzea nahi izaten dugu, adibidez guztiak batera mogitu ahal izateko. Horretarako, nahi ditugun irudi guztiak aukeratu (shift teklari, letra larria egiteko gezia goruntz duen tekla, sakatzen ari garela joan klikatzen irudi bakoitzaren gainean), eta Agrupatu aukerari eman. Banatu nahi izanez gero Sakabanatu [Desagrupar] aukerari eman.

21
Ariketa 11 Sortu Informatika lana izeneko lan baterako azala. Elementu hauek izan behar ditu: • Forma borobila, marra gorria eta fondoa berdea • Forma borobilaren gainean Testu kuadroa, non izenburua idatzita dagoen, letra urdinez eta fondo gardenaz • Irudi aurreprestatu bat (imagen prediseñada)
Ariketa12 Sortu Gasteiz hiria izeneko lan baterako azala. Elementu hauek izan behar ditu: • Argazki bat • Izenburua WordArten idatzia, argazkiaren gainean • Autoforma bat egileen izenekin barnean 16.- Dokumentuak inprimatu
Dokumentua txukun-txukun sortuta dagoenean inprimatzea bakarrik falta da. Horretarako Fitxategia [Archivo] menuko Inprimatu [Imprimir] aukera hauta dezakegu edo tresna-barrako Inprimatu [Imprimir] botoia sakatu. Botoi hau sakatuta dokumentu osoa inprimatzen hasten da zuzenean. Bestalde, menuko aukera hautatzen bada, elkarrizketa-koadro bat agertzen da Inprimagailu asko baldin badaude instalatuta, lehendabizi Inprimagailua [Impresora] atalean erabili nahi dena hautatu behar da. Orrialde-bitartea [Intervalo de páginas] atalean, dokumentutik zer inprimatu nahi den aukeratuko da (dokumentu osoa, uneko orrialdea edo orrialde solte batzuk). Kopia bat baino gehiago egin daitezke, Kopia-kopurua [Copias] atalean adieraziz. Normalean, inprimatu baino lehen tresna-barrako Inprimatzeko aurrebista [Vista preliminar] botoia sakatu ohi da inprimatzean zelan geratuko litzatekeen ikusteko.

22
1
2
17.- Hestekak Dokumentuko elementu bat (irudi, testu, autoforma) klikatuz beste nonbaitera (dokumentu hortako
beste leku batera, beste dokumentu batera edo webgune batera) eramaten gaituenean, elemntu
horrek hesteka bat duela esaten dugu. Esan bezala, testua, irudia naiz autoformei jar daiteke esteka
modu honetan:
• Elementua aukeratu
• Txertatu > Hesteka (leiho hau aterako zaigu)
Bi aukera ditugu hemen: hesteka beste dokumentu batera egitea edo webgune
batera. • Beste dokumentu batera joateko ikur honetan sakatuko dugu eta nahi dugun dokumentua aukeratuko dugu (dokumentuaren izena Direccion jartzen duen lekuan agertuko da) • Webgune batera joateko, Dirección jartzen duen lekuan helbidea idatziko dugu, edo ikurra sakatuz gure, lehenetsia (predefinitua) dugun internet nabigatzailean dugun helbidea agertuko da Dirección hutsunean.
Dokumentu bereko beste leku batera joateko, lehenik markatzaileak ezarri behar ditugu:
• Markatzailea jarri nahi duzun lekuan kokatu kurtsorea • Txertatu > markatzailea • Markatzailea izendatu, eta onartu.
Orain hesteka egin dezakezu markatzailea jarri duzun leku hortara. Marcadores botoiari sakatuz gero leiho hau agertuko da: Aukeratu jarri duzun markadorea eta lotura egina dago.
1
2

23
Ariketa13 Dokumentu batean jarri hiru hesteka: • Dokumentuaren izenburua hestekatu dokumentuaren amaierako posiziora (markatzaileen bidez) • Argazki bati www.koldomitxelena.net webgunera • Autoforma (barnean espazioa duen gezia) bati zure karpetan duzun beste dokumentu batera