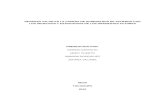Word 2010 Manejo de archivos -...
Transcript of Word 2010 Manejo de archivos -...
1
Word 2010
Manejo de archivos
Contenido
CONTENIDO ...................................................................................................................................................................... 1
MANEJO DE ARCHIVOS ..................................................................................................................................................... 2
WORD WEB APPS MANEJO DE ARCHIVOS ........................................................................................................................ 7
2
Manejo de archivos
Word nos permite crear un nuevo documento en blanco de las siguientes maneras:
Con el botón Nuevo de la barra de herramientas de acceso rápido.
Haciendo clic en la ficha Archivo y a continuación en la opción Nuevo. En la vista Backstage por
defecto aparece seleccionado Documento en blanco así que simplemente hacemos clic en Crear.
Puede crear un nuevo documento en blanco utilizando la combinación de teclas Ctrl + U.
Word posee numerosas plantillas para crear distintos tipos de documentos tales como cartas, actas, agendas,
currículum vitae, calendarios, etc.
Para crear documentos a partir de plantillas hacemos clic en la ficha Archivo, a continuación clic en Nuevo y
elegimos una del área Plantillas de Office.com.
3
Word irá proporcionando el nombre de Documento Nº hasta que se le asigne un nuevo nombre.
Guardar un documento
Cuando guardamos un documento, no solamente guardamos el texto que hemos introducido sino también
incluimos la configuración de la ventana y las características de presentación, formatos, etc.
Podemos guardar el documento mediante:
El botón Guardar de la barra de herramientas de acceso rápido.
Haciendo clic en la ficha Archivo y luego elegimos la opción Guardar
Hacemos clic en la ficha Archivo y a continuación clic en la opción Guardar como
Si todavía no habíamos guardado nuestro documento, al utilizar cualquiera de estas órdenes, Word nos
mostrará el cuadro de diálogo Guardar como:
4
Con cualquiera de estas órdenes el archivo queda guardado y abierto. Si no hemos guardado el documento y
utilizamos la orden Cerrar de la ficha Archivo o hacemos clic en el botón de cierre de la ventana del programa
, Word nos da la posibilidad de guardar al momento de salir. Con cualquiera de estas dos órdenes, el
archivo quedará guardado y cerrado.
Cuando modificamos el archivo y deseamos guardarlo nuevamente, no se visualizará el cuadro de diálogo ya
que Word asume que guardará el archivo con el mismo nombre y en el mismo lugar. Si deseamos visualizar el
cuadro de diálogo debemos ejecutar la orden Guardar como de la ficha Archivo.
Si le es más cómodo utilizar el teclado puede ejecutar la orden guardar presionando las teclas Ctrl. + G, esto tendrá el mismo efecto que si ejecuta la orden Guardar. Para ejecutar la orden Guardar como podrá presionar la tecla de función F12.
Si estamos creando un documento para que otras personas puedan leerlo pero no editarlo podemos guardarlo
en formato PDF, XPS o como una página web. Para esto simplemente desplegamos a lista del campo Tipo: del
cuadro de diálogo Guardar como:
Seleccionamos el
lugar donde se
guardará el
archivo.
Nombre del
archivo
Guarda una vista en
miniatura del
documento
Formato en el cual se
guardará el
documento
5
Los formatos PDF y XPS son formatos que se pueden leer en una amplia variedad de programas y conservan el diseño de página del documento.
Si guardamos el documento como una página web a diferencia del formato PDF o XPS este no mantiene el
diseño de página del documento ya que este archivo se abre en un explorador web y al modificar el tamaño de
la ventana cambia el diseño del mismo.
Podemos guardar el documento como página web convencional, formato HTML, o como página web de un
solo archivo, formato MHTML.
En el formato HTML cualquier archivo adicional como por ejemplo las imágenes, se almacenan en una carpeta
independiente asociada al documento.
Carpeta asociado al
documento HTML
Documento guardado
como página web
6
En el formato MHTML todos los archivos auxiliares se almacenan junto con el documento en un único archivo.
Documento guardado
como página web (HTML)
7
Word Web Apps manejo de archivos
Guardar un documento en la web
Además de las opciones de guardado enumeradas anteriormente, Word 2010 nos permite guardar
documentos en la web, para esto debemos tener una cuenta de Windows Live ID, si no tenemos una, hacemos
clic en Registrarse para Windows Live SkyDrive y nos registramos.
Para guardar un documento en SkyDrive hacemos:
1. Clic en la ficha Archivo.
2. Elegimos la opción Guardar y enviar.
3. Seleccionamos la opción Guardar en la Web.
4. Damos clic en Iniciar sesión.
Luego de hacer clic en Iniciar sesión veremos el siguiente cuadro en donde colocamos nuestros datos de
acceso (dirección de correo y contraseña).
9
Si necesitamos crear una nueva carpeta para guardar el documento hacemos clic en Nueva . Esta
acción abre una ventana del navegador en donde deberemos ingresar los datos de acceso para acceder a crear
la carpeta.
En el cuadro Nombre: asignamos un nombre a la carpeta y presionamos el botón Siguiente.
La carpeta fue creada, para poder visualizarla en Word hacemos clic en Actualizar.
Para guardar el archivo en la carpeta que acabamos de crear la seleccionamos y presionamos el botón Guardar
como.
11
Recuperación de documentos guardados
Para abrir o recuperar documentos ya creados accedemos a:
1) Botón Abrir de la barra de herramientas de acceso rápido.
2) Clic en la ficha Archivo y elegimos la orden Abrir
Cualquiera de estas opciones mostrará el siguiente cuadro de diálogo:
Desplegando la lista proporcionada por el botón Abrir, tendremos opciones de cómo deseamos abrir el
documento seleccionado:
Abrir: Abre el documento permitiéndonos hacer modificaciones y guardar las mismas.
Abrir como sólo lectura: Abre el documento, nos permite realizar modificaciones, pero no guardarlas
en el mismo documento. Podemos sí, guardar el archivo con otro nombre y/o en otra ubicación.
Abrir como copia: Abre una copia del documento seleccionado, la cual aparecerá con el nombre Copia
de (Nombre documento), se crea en la carpeta que contiene el documento original.
12
Abrir en el explorador: Para ver un documento en el explorador Web, es necesario guardarlo en un
formato de página Web, como .htm, .html, .htx o .asp.
Abrir en Vista protegida: Abre documentos de ubicaciones potencialmente no seguras que pueden
contener virus, gusanos o cualquier clase de malware, en un modo restringido con el fin de reducir
daños en nuestro equipo.
Abrir y reparar: Abre el archivo especificado e intenta repararlo en caso de que éste de errores de
apertura.
Otra forma de recuperar documentos es mediante la opción Reciente. Word mantiene una lista de los últimos
documentos que hemos editado y de las ubicaciones a las que hemos accedido.
Para acceder a ellos hacemos clic en la ficha Archivo y a continuación, clic en Reciente.
Si necesitamos mantener un archivo en la lista de Documentos recientes hacemos clic en la ficha Archivo, a
continuación en Reciente, hacemos clic en el botón secundario del mouse en el archivo que deseamos
mantener en la lista y seleccionamos la opción Anclar a la lista o damos clic sobre el icono de chincheta .
Cuando el documento está anclado en la lista el icono de chincheta se presenta de esta manera:
Documentos recientes Ubicaciones recientes
13
Si necesitamos quitar un archivo en la lista de Documentos recientes hacemos clic en la ficha Archivo, a
continuación en Reciente, hacemos clic en el botón secundario del mouse en el archivo que deseamos quitar
en la lista y seleccionamos la opción Desanclar de la lista o damos clic sobre el icono de chincheta .
La cantidad de documentos almacenados en la lista Documentos recientes es por omisión 25. Para modificar
esta cantidad hacemos clic en la ficha Archivo y luego en Opciones . En el cuadro de
diálogo que se muestra elegimos la opción Avanzadas y en Mostrar, en la lista Mostrar este número de
documentos recientes, seleccionamos el número de archivos que deseamos mostrar.
El número máximo de documentos que se pueden mostrar en la lista Documentos recientes es de 50.
Además de utilizar la lista de documentos recientes para abrir archivos que hayamos utilizado podemos
agregar una lista de acceso rápido a la barra de navegación de archivos Backstage, para esto realizamos los
siguientes pasos:
1. Hacemos clic en la ficha Archivo.
2. Damos clic en la opción Reciente.
14
3. Activamos la casilla de verificación Obtenga acceso rápidamente a este número de documentos
recientes, y colocamos el número de archivos que deseamos ver.
4. Aparecerán vínculos a esos archivos por encima de la información en la barra de navegación,
independientemente de dónde nos encontremos en la vista Backstage.
Manejo de varios documentos abiertos
En Word podemos tener varias ventanas de documentos abiertas al mismo tiempo, pero sólo una será la
activa. Para poder activar una u otra debemos presionar el botón Cambiar ventanas del grupo
Ventana de la ficha Vista.
Lista de acceso rápido
Documento activo
15
A su vez cada uno de los documentos abiertos estará representado en la barra de tareas por un botón que lo
identifica, por lo que, otra forma de acceder al documento deseado, es hacer un clic sobre dicho botón.
Desde el grupo Ventana podemos visualizar 2 documentos en paralelo pulsando el botón Ver en paralelo
:
El botón Dividir divide la ventana actual en dos partes para que podamos ver las diferentes
secciones del documento al mismo tiempo:
Documentos abiertos
16
Si necesitamos colocar en mosaico todas las ventanas de los programas abiertos en paralelo utilizamos el
botón Organizar todo :
17
El botón Nueva ventana nos permite abrir una nueva ventana que contiene una vista del
documento actual.
Cerrar documentos y finalizar la sesión de Word
Para cerrar un documento podemos seguir cualquiera de los siguientes pasos:
1. Clic en la ficha Archivo y luego en la opción Cerrar
2. Presionar la combinación de teclas Ctrl. + F4.
Cualquiera de las órdenes antes mencionadas cierra el documento activo pero no el programa.
Para finalizar la sesión de Word ejecutamos cualquiera de las siguientes acciones:
1. Clic en la ficha Archivo y a continuación clic en Salir
2. Combinación de teclas Alt. + F4.
3. Clic sobre la opción Cerrar de la parte superior derecha de la barra de título.
Cualquiera de estas órdenes cierra el programa y los documentos abiertos.
Creación de un nuevo documento en el explorador
Mediante Word Web App podemos crear documentos en el explorador web, estos documentos son archivos
en formato Office Open XML. Los podremos abrir y editar en la aplicación de Word de escritorio de la misma
manera en que trabajamos con documentos creados en dicho programa.
Podemos usar Word Web App en cualquier explorador aunque su diseño permite un mejor funcionamiento en
Internet Explorer 7 y 8, Firefox 3.5 y Safari 4 para Mac.
Para crear un documento en el explorador web seguimos los pasos indicados a continuación:
1. Vamos a http://office.live.com e iniciamos sesión con nuestro Windows Live ID. Si no tenemos una
cuenta Windows ID, hacemos clic en Registro en la página de Windows Live.
2. Hacemos clic en Nuevo y, a continuación, clic en Documento de Word.
18
3. Escribimos un nombre para el documento y hacemos clic en Guardar.
El documento se abre en el explorador para que podamos trabajarlo.
19
4. Luego de que hayamos agregado la información debemos hacer clic en Guardar que se encuentra en la
parte superior de la cinta de opciones antes de cerrar la Web App.
El documento se guarda en SkyDrive y tendremos acceso a éste en cualquier momento mediante un
explorador web ya sea para verlo, editarlo o compartirlo.
Si deseamos trabajar con el documento en nuestro cliente Word de escritorio hacemos clic en Abrir en Word
para editar el documento en la aplicación.
Esta opción también la tenemos en la ficha Archivo.
20
Abrir un documento en el explorador
Los documentos creados desde Word Web App se guardan en SkyDrive que es un servicio gratuito de
almacenamiento en línea de Windows Live. Aun cuando no tengamos instalado Office 2010 podremos guardar
en SkyDrive los archivos y utilizarlos desde la web.
Para abrir un documento desde SkyDrive:
1. Accedemos a http://office.live.com e iniciamos sesión con nuestro Windows Live ID.
2. Posicionamos el cursor del mouse sobre el documento y hacemos clic sobre link Editar en el
explorador.
21
Cuando trabajamos con Word en la web solamente podemos tener un documento abierto, si necesitamos
editar otro archivo debemos cerrar el documento activo y abrir el que deseamos.
En la ficha Vista tenemos la Vista de lectura la cual nos muestra el documento con plena fidelidad y podremos
recorrerlo o ir a una página en particular.
Desde aquí nos movemos a las
distintas páginas del documento.