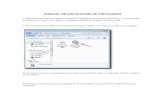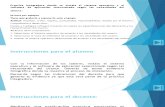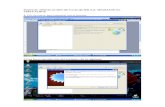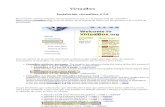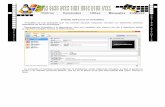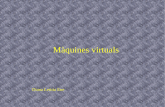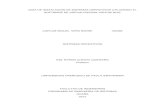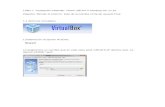manualvirtualizacion.files.wordpress.com · Web viewPulsamos sobre el botón “Crear” y ya...
Transcript of manualvirtualizacion.files.wordpress.com · Web viewPulsamos sobre el botón “Crear” y ya...

MANUAL DE VIRTUALIZACION E INSTALACION DE LINUX
¿Qué es virtualizar?
En el sentido general, cuando se habla de virtualización, a lo que se refiere es a la virtualización de servidores. Lo que significa particionar un servidor físico en varios servidores virtuales.
Cada máquina virtual puede interactuar de forma independiente con otros dispositivos, aplicaciones, datos y usuarios, como si se tratara de un recurso físico independiente.
MEDIO DE INSTALACION ISO
¿Qué es?
Una imagen iso es un archivo donde se almacena una copia o imagen exacta de un sistema de ficheros, normalmente un disco óptico (CD o DVD). Es decir que ese archivo es como si tuviéramos el propio CD o DVD guardado en la computadora.
FUNCION DE ISO:
Los archivos ISO derivan típicamente de medios ópticos como CD. Un software de grabación tomara rodo el contenido de un CD y creara un archivo de imagen para guardarlo en el disco duro. Esto funciona para varios formatos CD: CD, DVD y blu-ray. Las imágenes iso esta normalmente sin comprimir.
Creación de una máquina virtual
Paso 1: Lo primero que debemos hacer es instalar virtual box en nuestro sistema. Para ello debemos descargar la versión correspondiente a nuestro sistema operativo.
Una vez descargada la instalamos como programa convencional, teniendo en cuenta que durante el proceso de instalación nos pedirá permiso de instalar unos controladores de red para conectar las máquinas virtuales a internet.

.
Creación de la máquina virtualUna vez instalado el software en nuestro sistema lo ejecutamos y veremos una ventana similar a la siguiente.
Como podemos ver, la ventana principal se divide en 3 partes:
La parte izquierda, donde nos aparecerán todas nuestras máquinas virtuales ya creadas.

La parte derecha, donde veremos el estado y un resumen de nuestra máquina.
La parte superior, con los botones para controlar la máquina.
Para crear una máquina virtual nueva pulsamos sobre el botón “Nueva” y nos aparecerá el asistente.

En esta primera ventana elegiremos el sistema operativo que vamos a instalar en ella. Podemos ponerle el nombre que queramos y elegir tanto un fabricante (Microsoft, Apple, Linux, Oracle, etc) como la versión del sistema operativo (Windows 7, Windows 8, etc).

Seguimos con el asistente y en el siguiente paso debemos elegir la memoria Ram que vamos a asignar al sistema operativo. Debemos establecer una cantidad de memoria lo suficientemente grande como para que el sistema funcione sin problemas pero no lo bastante grande para dejar a nuestro sistema operativo base sin recursos.

Seguimos con el asistente y llegará la hora de configurar un disco duro virtual.

Podemos elegir si crear la máquina sin un disco duro, crear un disco duro virtual nuevo o cargar un disco duro ya existente. En este ejemplo vamos a crear un disco duro nuevo, por lo que marcamos la segunda opción y veremos una ventana similar a la siguiente.
En esta ventana debemos configurar los siguientes apartados:
Nombre: establecemos el nombre que daremos al disco duro de cara a guardarse en nuestro disco físico.
Tamaño: el tamaño que tendrá nuestro disco duro. Tipo de disco duro virtual: el tipo de disco duro, que nos permitirá abrirlo en
otros programas de virtualización. Por defecto el tipo de VirtualBox funciona sin problemas.
Almacenamiento en el disco físico: Nos permite elegir cómo se guardará el disco duro en nuestro disco duro físico. En dinámico, el tamaño irá aumentando según aumente el espacio ocupado en la máquina virtual y en

tamaño fijo automáticamente el disco duro ocupará el espacio total asignado en nuestro disco físico.
Pulsamos sobre el botón “Crear” y ya tendremos nuestra máquina virtual creada y lista para funcionar en VirtualBox.
Preparación de la máquinaAntes de ejecutar la máquina virtual debemos cargar un disco para instalar el sistema operativo ya que, por defecto, el disco duro estará vacío. Para ello abrimos el menú de configuración y en el apartado “Almacenamiento” podemos elegir el medio desde el que instalaremos el sistema operativo en la máquina de VirtualBox.
Con esto ya tenemos el sistema listo. Bastará con pulsar sobre el botón “Iniciar” para que arranque la máquina virtual de VirtualBox y comience el proceso de instalación de nuestro sistema operativo.

INSTALACION DE LINUX
El proceso de instalación de cualquier distribución basada en Ubuntu es muy intuitivo y resulta amigable para el usuario.
Nos pedirá el idioma de la instalación, la contraseña de acceso y nuestra zona horaria entre otras cosas. Cuando nos pregunte si queremos dar formato a la unidad donde se va a instalar ponemos que sí.
No hay que asustarse, la unidad virtual es totalmente ajena a nuestro disco duro. Simplemente se trata de un archivo con extensión VDI que se encuentra en nuestro disco duro y que se hace pasar por una unidad física

Una vez finalizada la instalación tendremos que reiniciar la unidad virtual. En caso de que hayamos montado la iso manualmente tendremos que desactivarla desde el menú de configuración de virtualbox.

Y listo …