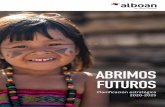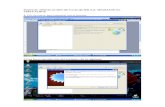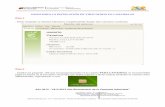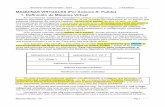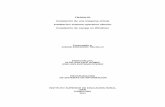Abrimos virtualBox
-
Upload
rooneyj2012 -
Category
Documents
-
view
151 -
download
2
Transcript of Abrimos virtualBox

LAB1-> Instalación estándar Distro UBUNTU Desktop ver 11.10
Objetivo: Montar el entorno total de la interfaz Unity de usuario final.
1.1 Abrimos VirtualBox
1.2Damos en la opción NUEVO.
Le asignamos un nombre que en este caso será “UBUNTU2” damos next. Le damos 512MB “next”.

1.3 Después en Disco Duro Virtual seleccionamos la casilla, crear disco virtual nuevo de 8GB y damos “next”.Nos aparecerá
1.4 Aparecerá Tipo de almacenamiento de disco duro encontraremos opciones tales como Dinámica o Estática.
Estática
8GB
Dinámica
1GB 3GB 8GB
Escogemos la opción almacenamiento Dinámico

1.5 En tamaño y localización del Disco. Damos en localización y guardamos donde la maquina lo desea Guardar la carpeta, en cuanto a tamaño seleccionamos de 8GB damos “next”.
1.6 Mostrara RESUMEN

2.1 Buscamos la imagen ISO que en este caso se encuentra en el Escritorio damos cargar y subir después seleccionamos idioma “ESPAÑOL”
.
Aparecerá selector de idioma damos en español/después aparecerá “PROBAR UBUNTU” “INSTALAR UBUNTU” damos en la opción INSTALAR UBUNTU nos aparecerá.
Tiene al menos 4.4GB de espacio en disco disponible Está conectado a internet.
Damos “next”.

2.2 En este caso aparecerá 2 opciones:
ALGO MÁS
Solo para probar daremos primero en la opción “Algo más” damos siguiente: Nos mostrara
/dev/sda NOMBRE DEL DISCO DURO Linux lo llamo “a”
NOMBRE DE UN DISPOSITIVO
“DISPOSITIVOS”

Aparte de esto encontraremos opciones como:
AÑADIR NUEVASPARTCIONES
CAMBIAR PARTICIONESELIMINARREVATIR
Damos regresar
Mejor escogemos la opción.
BORRAR DISCO E INSTALR UBUNTU
“aviso este eliminara todos los archivos”
/Que Disco Duro Borra Ubuntu? … (Realmente no borra nada porque estamos estrenando Disco)

EN ESTE CASO SELECCIONAMOS BOGOTA COLOMBIA
Al final aparecerá
SELECCIONO LA UNIDAD: SCS13 (0, 0,0) (sda)-8.6GB ATA VBOX HARDDISK DISCO DURO VIRTUAL
RESPALDOS DE LINUX PARA INFORMACION VIRTUALBOX
2.3 Distribución del teclado.
Antes de seleccionar el idioma Español en la casilla de abajo digitamos:
(ñ, ó, é ) y damos continuar.

3.1 Al finalizar la instalación correcta:
Llenamos estas casillas con datos básicos
¿QUIEN ES USTED?
Nombre: usuario3v
El nombre del equipo: usuario-virtualbox
Contraseña: 123
Confirmar contraseña: 123
Iniciar sección automáticamente
“Bienvenido/a UBUNTU 11.10
DESPUES DE INSTALE APARECERA QUE TENEMOS QUE REINICIAR PARA PODER UTILIZAR UBUNTU.