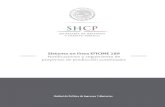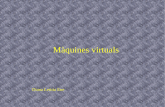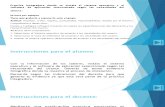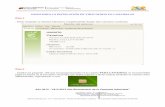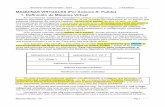Manual de usuario de VirtualBox
-
Upload
oscar-bernal -
Category
Software
-
view
88 -
download
10
Transcript of Manual de usuario de VirtualBox

REPÚBLICA BOLIVARIANA DE VENEZUELA
MINISTERIO DEL PODER POPULAR PARA LA EDUCACIÓN
SUPERIOR, CULTURA Y DEPORTE.
COLEGIO UNIVERSITARIO DE CARACAS.
SISTEMA OPERATIVO
CUC PNFI1430230
TRAYECTO 3 -1
Alumnos:
Norely Cabezas C.I.20.049.193
Avibel Contreras C.I. 13.993.164
Elminson García C.I. 17.141.149
TABLA DE CONTENIDO

INTRODUCCION………………………………………………………………...……3
CONCEPTOS………………………………………………………………….………4
DESCARGA DE VIRTUALBOX……….…………………………………….…...…5
INSTALANDO VIRTUALBOX……………………….………………………………7
CREANDO MAQUINA VIRTUAL……………………………….…………..….….11
INSTALACION DE LINUX UBUNTU 10.04……………….…………..……….…18
INTRODUCCION

La idea de realizar este manual del usuario sobre vitalización, consiste en conocer
que es una máquina virtual, y como funciona para así aprender a crear fácilmente
máquinas virtuales sobre el sistema operativo que tengamos instalado en nuestro
equipo, por medio de un programa que nos permite la simulación de un sistema
operativo diferente, para conocer sobre su funcionamiento.
También encontraremos como instalar una máquina virtual, en este caso será
virtualbox, y el sistema operativo de Linux Ubuntu 10.4
CONCEPTOS

¿QUE ESVIRTUALIZACION?
En Informática, vitalización es la creación, a través de software- de una versión
virtual de algún recurso tecnológico, como puede ser una plataforma de hardware,
un sistema operativo, un dispositivo de almacenamiento u otros recursos de red.
¿QUE ES VIRTUALBOX?
Es un software de vitalización, para arquitecturas x86/amd64, creado
originalmente por la empresa alemana innotek GmbH. Actualmente es
desarrollado por Oracle Corporation como parte de su familia de productos de
vitalización. Por medio de esta aplicación es posible instalar sistemas operativos
adicionales.
¿QUÉ ES UNA MAQUINA VIRTUAL?
En informática una máquina virtual es un software que emula a una computadora
y puede ejecutar programas como si fuese una computadora real.

DESCARGA DE VIRTUALBOX
1. para descargar virtual box deberá ingresar en la barra de búsqueda de su
navegador a la siguiente dirección:
www.virtualbox.co m
2. se cargara una páginacomo la siguiente:
3. se da clic en el botón de downloads y sale la siguiente ventana:

4. Aquí encontraras la plataforma de descarga de los paquetes de virtualbox y
seleccionamos el paquete a utilizar, en este caso será la plataforma de
Windows.
5. Realizamos la descarga del paquete de virtuabox para Windows procedemos a
guardarlo, para su instalación.

Este es el proceso de descarga del virtualbox para Windows, una vez descargado
lo instalaremos.
INSTALANDO VIRTUALBOX
6. A continuación realizaremos la instalación del virtual box, para su uso.
7. En este paso seleccionaremos los elementos a instalar, en esta ocasión
dejaremos la configuración actual, y la ubicación en la que va quedar el
programa instalado.

8. Seleccionamos las casillas para crear un icono de acceso rápido, y le damos
clic en next.

9. Aquí nos sale una ventana de advertencia donde indica que la red va a
quedar temporalmente suspendida durante la instalación de virtualbox.
10. Realizaremos la instalación del virtualbox se hace clic en install, para
ejecutar el programa.

11.Este el proceso de la instalación del virtualbox, la red se suspenderá
temporalmente mientras este reconoce la tarjeta dered.
12. Finalizado el proceso de instalación del virtualbox, el asistente trae una
casilla para la
activación, si no deseamos activarlo desmarcamos esta casilla y clic en finish.

CREANDO UNA MAQUINA VIRTUAL
13. Ahora procedemos a ejecutar nuestra máquina virtual, haciendo clic en el
icono que se ha creado en el escritorio, aparece esta ventana damos clic en botón
azul que se encuentra en la parte superior izquierda para iniciar el programa.
14.A continuación se nos abre el asistente para iniciar con la creación de nuestra
primera máquina virtual, dando clic en el botón next.

15. Seleccionamos la ISO del sistema operativo que vamos a instalar en nuestra
máquina virtual.
16. A
continuación definiremos la cantidad de memoria RAM que va a utilizar nuestra
máquina virtual para su correcto funcionamiento y damos clic en next para
continuar.

17.Aquí seleccionaremos el formato del disco duro que usara la máquina virtual
creada, dejaremos el formato actual que aparece por defecto y clic en next.
18.
Estos son los detalles del disco duro dejamos la opción que trae por defecto,
hacemos clic en next para continuar con la creación del disco duro virtual.

19.En este paso crearemos el tamaño adecuado del disco duro virtual que
utilizaremos para la máquina virtual, clic en next para crear el disco duro virtual.
20.
Estos son los detalles de la configuración del disco duro virtual creado, damos clic
en el botón crear.

21.Finalmente vemos la configuración final que le hemos creado al disco duro
virtual, damos clic nuevamente en crear para finalizar el proceso.
22. Finalizado el proceso de creación del disco duro virtual, procedemos a
iniciar la instalación de nuestra máquina virtual.

23. se da clic en el botón iniciar para comenzar con el proceso de ejecución de la
máquina virtual.
24. Damos clic en aceptar para continuar con la instalación.

25.Este es el asistente para iniciar la primera instalación denuestra máquina
virtual, hacemos clic en next para continuar.
26.Seleccionamos el medio en el que está ubicado el sistema operativo a ejecutar,
dando clic en next para continuar.

27. Finalmente hacemos clic en iniciar para terminar la instalación.
INSTALACION DE LINUX UBUNTU 10.04
28. En este paso la máquina virtual está cargando para comenzar con su
instalación.

29.Seleccionamos el idioma que vamos a utilizar para nuestra máquina virtual en
este caso será español, y damos clic en instalar Ubuntu 10.04 LTS para
comenzar con el proceso.
30. Seleccionamos la ubicación del país donde nos encontramos y la zona
horaria, en este caso; seleccionaremos Colombia al igual que la zona horaria, y
le damos adelante para continuar.

31.Aquí seleccionaremos la configuración de nuestro teclado de acuerdo a la
ubicación donde nos encontremos, en este caso dejaremos la configuración
que trae por defecto y damos clic en aceptar.
32.En este punto encontramos dos opciones, para iniciar la instalación de la
máquina virtual, en este caso seleccionaremos la segunda casilla para crear
las particiones para instalar Linux Ubuntu 10.4. y damos clic en adelante para
continuar.

33.Aquí vamos a crear las particiones para el disco duro virtual que creamos.
Damos clic en nueva tabla particiones, y des pues le damos en continuar.
34.Este es el espacio que nos ha creado disco duro virtual, para crea las
particiones para la unidad virtual, y damos clic en añadir.

35.Ahora crearemos la primera partición, que es la swap o área de intercambio,
que es la memoria virtual, le asignamos un espacio en el disco virtual, y
activamos las casillas lógica y final.
36.Hacemos clic nuevamente en la lista desplegable, para seleccionar la opción
área de intercambio.

37. aquí ya hemos creado la partición para la swap, damos clic en aceptar para
terminar el proceso.
38.
Aquí ya hemos creado la partición primaria, en donde instalaremos Linux Ubuntu
10.4.para esto asignamos el espacio, para instalar la máquina virtual.

39.hacemos clic en la lista desplegable, para seleccionar la primera opción que es
la raíz de Linux Ubuntu.
40.En este punto ye hemos creado la partición primaria para instalar Linux 10.4 Y
damos clic en aceptar para terminar con el proceso de las particiones,
seleccionamos la partición primaria y damos adelante.

41.Aquí crearemos nuestra cuenta de usuario, una contraseña y asignamos un
nombre para nuestro equipo; hacemos clic en adelante para continuar.
42.Aquí realizaremos la instalación de nuestro sistema operativo virtual, hacemos
clic en instalar para terminar con el proceso.

43.Una vez ha finalizado correctamente el proceso de instalación de nuestro
sistema operativo virtual, reiniciamos la máquina.
44. Esperamos a que termine de cargar nuestra máquina virtual para ingresar a ella.

45. Aquí ya estamos en el escritorio de Linux Ubuntu 10.4