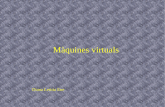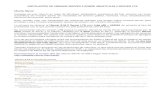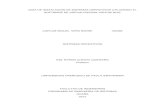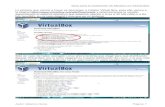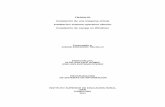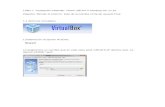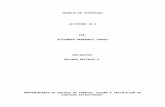BrazilFW VirtualBox
-
Upload
augusto-medrano -
Category
Documents
-
view
586 -
download
3
Transcript of BrazilFW VirtualBox

Introduccion y aclaraciones antes de empezar.
En este pequeño tutorial, dejo asentado que ya tienen instalado y configurado correctamente VirtualBox. Para la instalacion paso por paso de Brazilfw 3, use la version 3.0.8 de VirtualBox instalado en Ubuntu 9.04. De cualquier modo si tienen una version anterior de VirtualBox, o si lo tienen instalado en windows, este tutorial les servira igual.
Importante: Solo la version 3 de brazilfw puede ser instalada en VirtualBox. Si tienen una version anterior y no desean migrar, deberan utilizar otro software de virtualizacion como Xen, o Wmware.
Empecemos
Ya tenemos instalado nuestro VirtualBox. En mi caso, ya tengo un acceso directo en el escritorio. Pero tambien pueden ejecutarlo desde Aplicaciones → Herramientas del sistema → Sun VirtualBox. Si no les aparece pueden ejecutarlo desde /usr/lib/virtualbox/VirtualBox (con V y B en mayusculas).

Una vez que se ha ejecutado VirtualBox, hacemos un clic en Nueva que nos permitira crear una nueva maquina virtual. Les aparecera un asistente que los guiara en la creacion de la maquina. Click en siguiente.
Especificamos el nombre de la maquina virtual, el tipo de sistema operativo, y que version. En mi

caso nombre: BrazilFW 3, tipo de sistema operativo Linux, y en version: Linux 2.6.
En el siguiente paso debemos especificar la memoria de la maquina virtual. Eligo 256 que es la recomendada según el tutorial de la version 3 de brazilfw.
En este paso, el asistente nos da la opcion entre crear un disco rigido virtual para nuestra maquina o utilizar uno ya creado. Hacemos click en Disco Duro de arranque (primario Maestro) y seleccionamos Crear Disco Virtual nuevo. Al hacer click en siguiente se abrira el asistente para la creacion de un nuevo disco virtual.

Se nos preguntara que tipo de almacenamiento queremos para nuestro disco duro virtual. Podemos elegir entre “Almacenamiento de expansion dinamica” o “Almacenamiento de tamaño fijo”. Yo recomiendo la primera, por la siguiente razon. En el “almacenamiento de tamaño fijo debemos elegir el tamano justo del disco duro y a continuacion se creara un archivo de ese mismo tamaño ni mas ni menos. Ej: Si definimos 4 GB como tamaño del disco, tendremos un archivo de 4 GB en nuestro disco rigido real de nuestra computadora anfitriona. Cual es el inconveniente? El tema esta que si brazil ocupa 100 MB, por ejemplo, estaremos desperdiciando 3,9 GB en nuestro disco real. Por el contrario, si definimos 600 Mb de disco rigido virtual y nuestro brazilfw ocupa con el tiempo mas de 600 MB, tendremos el inconveniente que el disco rigido virtual estara lleno, y no es posible expandirlo, ya que lo definimos de tamaño fijo. En cambio al definir el disco rigido virtual como “almacenamiento de expansion dinamica”, si bien tambien debemos definir el tamaño del disco, se creara un archivo que en principio estara vacio e ira creciendo a medida que se van agregando datos. O sea, si creamos un disco rigido virtual de 4 GB, se creara un archivo en nuestro disco rigido real vacio. Aclarado el punto, seleccionamos “Almacenamiento de expansion dinamica” y hacemos click en siguiente.

Haciendo un clic en directorio podemos especificamos el nombre de nuestro disco virtual y en que directorio deseamos guardarlo. Tambien se nos pide que especifiquemos el tamaño maximo va a tener el disco, en mi caso 8 GB pero pueden elegir menos. Solo tengan en cuenta las consideraciones que antes mencione.
El asistente para la creacion de un nuevo disco virtual nos informa que se ha creado con éxito nuestro disco rigido virtual. Clic en terminar.

El asistente para la creacion de una maquina virtual nos informa que se ha creado con éxito nuestra maquina virtual. Clic en terminar.
Antes de instalar BrazilFW 3.
Antes de instalar brazil, debemos configurar nuestro hardware virtual y adaptarlo a nuestras necesidades. VirtualBox por defecto habilita tanto la placa de sonido virtual como los puertos USB. Como nuestro router no nos interesa que reproduzca mp3, deshabilitaremos la placa de sonido. En mi caso tambien voy a deshabilitar los puertos USB porque mi maquina virtual se va a conectar a internet a traves de mi placa de red. En caso que posean un modem USB, deberan dejarlo habilitado.
Seleccionamos nuestra maquina virtual de la lista haciendo un clic y a continuacion clic en configuracion o Control-S.

Seleccionamos audio, y destildamos la opcion “Habilitar audio”.
Seleccionamos USB, y destildamos la opcion “Habilitar el controlador USB”. Si cuentan con un modem USB y piensan usarlo con la maquina virtual, (no lo he probado porque no poseo este tipo de modems) deberan dejar habilitada esta opcion.

Seleccionamos Red. Por defecto VirtualBox habilita una sola tarjeta de red virtual en modo NAT. Dejaremos las opciones tal cual estan y en Attached to ( o Conectado a ) seleccionamos adaptador solo anfitrion. Y en nombre eligiremos “vboxnet0” que es la red virtual que conecta las maquinas virtuales con nuestra maquina real. Esta placa de red sera la eth0 de Brazil.
Una vez configurada la placa debemos agregar otra para nuestro brazil. En total si queremos, podemos agregar hasta cuatro placas de red virtuales.
Hacemos un clic en “adaptador 2” y habilitamos la opcion “Habilitar Adaptador de Red”.

En adapter type (tipo adaptador) elegimos una de la lista. Tiene que ser distinta a la que usamos en adaptador 1. En mi caso elegi PCnet-PCI II. Y en attach to: Adaptador puente (bridge). Finalmente en Nombre o Name: Wlan0. Esta placa de red sera la que se conecte a internet. Y por defecto pedira una direccion IP al servidor DHCP. Yo por conveniencia, eligo modo bridge, pero si lo desean pueden elegir otro modo como NAT. En resumen, para la primera placa de red virtual 1 (adaptador1) que se va a conectar a nuestra red. En mi caso la configure como modo solo anfitrion y elegi como red interna vboxnet0. Esta red les va a figurar en la parte superior a la izquiera al lado del reloj en ubuntu, o en mis sitios de red si estan trabajando bajo windows. En cuanto a la placa de red virtual 2 (adaptador 2), que sera la que se conecte a internet, elegi el modo Bridge (puente) a traves de mi placa de red wireless. De esta forma Brazilfw pedira una direccion IP que sera entregaba por mi router wireless Dlink.

Seleccionamos CD/DVD ROM y habilitamos la opcion monta la unidad de CD/DVD. Esta opcion nos habilitara dos opciones mas a elegir. La primera “unidad CD/DVD anfitrion” brinda a la maquina virtual la opcion de usar la unidad CD/DVD instalada en la maquina real. Y la segunda, “archivo de imagen ISO”, la opcion de usar una imagen de CD/DVD en nuestro disco rigido real o anfitrion. Yo voy a usar esta opcion porque no tengo grabado la imagen de brazilfw en un CD. A continuacion, deberemos especificar la ubicación de la imagen de brazil haciendo clic en el icono del directorio. Se nos abrira el manejador de discos virtuales.
Hacemos clic en agregar y buscamos nuestra imagen de brazil. Aceptamos.

C omo veran, se ha agregado nuestra imagen a la lista. Ahora lo unico que nos falta hacer es seleccionarlo de la lista y hacer un clic en Seleccionar. Finalmente aceptamos la pantalla de configuracion para que VirtualBox tome los cambios. Listo, nuestra maquina virtual esta lista para instalar BrazilFW.
Instalando BrazilFW 3
Seleccionamos nuestra maquina virtual y hacemos clic en Iniciar. El instalador de BrazilFW nos dara la bienvenida.

Elegimos la primera opcion por defecto “boot with single/multi processor support” que es destinada para maquinas con un solo/multi procesador y hasta 4 GB de Ram. La segunda opcion es pensada para ser instalada con computadoras con mas de 4 GB que no es nuestro caso. Presionamos enter y se procedera a cargar la imagen de Brazil.
Espero les halla servido. Hasta el proximo tutorial.
Kaiser2003