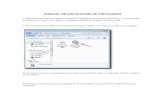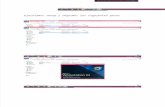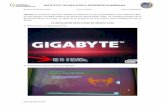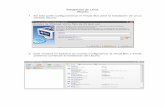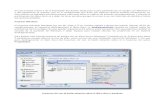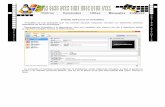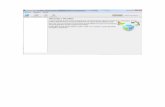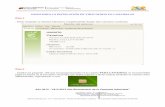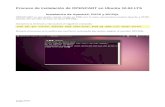Instalacion ubuntu - VirtualBox
-
Upload
jose-diaz-silva -
Category
Technology
-
view
441 -
download
1
description
Transcript of Instalacion ubuntu - VirtualBox

INSTALACION UBUNTU EN MAQUINA VIRTUAL
Paso 1:
Identificación de la máquina Virtual
Maquinas Virtual: Un software que simula a una computadora y puede ejecutar programas
como si fuese una computadora real. Este software en un principio fue definido como "un
duplicado eficiente y aislado de una máquina física". También existen máquinas virtuales
que no tienen vínculo con la emulación del hardware, como lo es la máquina virtual de Java.
Existen diversos tipos de máquina virtual, siendo lo más conocidos en el mercado ORACLE
VIRTUALBOX y VMWARE.
Dirección sitio oficial VirtualBox: https://www.virtualbox.org/
Seleccionamos la sección de descargas (Download) y esto nos llevara a:

Es importante seleccionar el sistema adecuado, es decir acorde a las plataformas de la
máquina en la que se empleara. Las distribuciones binarias vienen tanto para x86 como
para amd64. Se deja para consulta las diferencias entre x86 y amd64.
Si estamos corriendo una maquina con sistema operativo Windows, realizamos la descarga
donde dice “Windows host” que sería equivalente a cliente Windows.
Con ello se descargara un archivo como se presenta a continuación, el nombre del mismo
puede variar según la versión.
Ejecutamos el archivo como se hace con cualquier aplicativo de Windows y seguimos las
instrucciones del mismo.
Es posible que se generen mensajes de advertencia durante la instalación que solicitan
hacer modificaciones en el equipo para habilitar las interfaces y permitir que la máquina
virtual acceda a las posibilidades de red.
Al finalizar la instalación se nos solicitara si queremos lanzar la aplicación, no la marcamos
y finalizamos la instalación.

Si la instalación fue exitosa nos generara un acceso en el escritorio como se puede apreciar
a continuación.
El cual al darle doble clic sobre él nos llevara a la interfaz de administración de Oracle VM
VIrtualBox.
Si ha realizado la instalación desde cero, es seguro que no encuentre una imagen cargada,
pero si como en este caso, la máquina virtual se ha estado utilizando, se encontraran con
una imagen (ISO) de un sistema operativo y la descripción del mismo. Se especificara desde
los datos del sistema, hasta la identificación para la memoria, el almacenamiento, la red y
otros periféricos compatibles.
Rutas
Hay que tener cuidado en que ruta quedaran almacenadas las Máquinas Virtuales que se
creen para de esta forma conocer en que sitio se debe realizar una copia de seguridad o en
el momento de creación situarlas en una partición independiente o en un nuevo disco, lo
anterior para evitar problemas posteriores.

La forma de conocer la ruta de almacenamiento es la siguiente.
Es necesario desde el menú principal dar clic sobre Archivo y seleccionar
Preferencias. Lo que presentara la ventana observada abajo.
Crear Máquina Virtual
La forma de crear una máquina virtual se hace empleando los iconos de la interfaz de
virtualBox.
Hay que seleccionar el icono de nuevo que se encuentra en la parte superior izquierda de
la imagen.
Esto lanzara una ventana conocida como asistente, que permitirá seleccionar un nombre
para la máquina virtual, especificar qué tipo de sistema operativo se instalara y la versión
del mismo. Importante: Se debe contar con las ISO de los sistemas operativos para efectuar
la instalación, con el solo hecho de seleccionarlos no generaran una instalación.

Se invita a verificar cada tipo de sistema operativo que es posible instalar bajo la máquina
virtual. De igual forma se puede explorar las diferentes versiones de cada sistema y en el
caso de Linux las diversas distribuciones existentes. Es importante notar la presencia de
versiones para 64bits de algunas distribuciones (no en todas las instalaciones o equipos
permiten la emulación de un ambiente en 64bits, incluso si el sistema es de 64bits).
La memoria
Posterior a la presión del botón siguiente y al contar con el nombre, el tipo y la versión
diligenciados se acceden a una nueva ventana donde se especifica el tamaño de memoria
que se emulara para la máquina virtual. Así como se aprecia en la siguiente imagen.

Se recomienda asignar como máximo la mitad de la memoria real disponible en la maquina
“Host”, es decir la maquina donde se está corriendo la máquina virtual.
El Disco
Al finaliza la selección del tamaño de la memoria, se pasa a establecer el disco duro que se
emulara dentro de la máquina virtual. Para ello existen 3 diferentes opciones.
1-No agregar un disco duro a la máquina virtual: se deja el agregar un disco u otra
unidad posteriormente a la creación de la máquina virtual.
2-Crear un disco duro virtual ahora: Que permite crear un nuevo disco con un
tamaño que se especifica posteriormente.
3-Usar un archivo de disco duro virtual existente: Si con anterioridad se tenía un
disco virtual construido se emplearía en lugar de consumir nuevo espacio físico.
Seleccionamos la segunda opción para nuestra instalación.
Posteriormente aparece una nueva ventana donde es necesario especificar qué tipo de
archivo de unidad de disco duro se desea crear. Pese a la existencia de diversos formatos,
el recomendado es VDI(VirtualBox Image) es el sugerido por la compatibilidad y el manejo
de estándares.
Ya conociendo el tipo de archivo (VDI), se continua con el asistente de configuración,
llegando al punto de establecer si el método de almacenamiento será reservado
dinámicamente (a medida que se requiere un mayor tamaño lo solicitara dinámicamente)
o tamaño fijo (donde se especifica desde un inicio el tamaño a emplear).

Si decidimos por un tamaño fijo para el disco, tendremos que especificar el tamaño
empleando la barra de desplazamiento. Es importante recordar no emplear todo el espacio
disponible del disco, puesto el equipo anfitrión requiere también este espacio.
Para las simulaciones de instalación se puede emplear el tamaño dinámico, pero de igual forma hay
que especificar un tamaño inicial como se aprecia en la ventana superior.
Finalización de creación
Con los pasos anteriores ya se tiene una máquina virtual habilitada para recibir la instalación de un
sistema operativo Ubuntu. Siendo necesario para realizar este proceso, iniciar la ejecución de dicha
máquina virtual, dando clic sobre el icono “Iniciar”. Su representación la encontrara a continuación.
Este icono lo puede localizar en la parte superior izquierda de la interfaz de Oracle vm VirtualBox.
Carga de unidad
En el momento de iniciar la máquina virtual se solicitara un disco u unidad desde la cual se cargara
la imagen ISO del sistema operativo que se desea instalar en la máquina virtual. Es posible realizar
la carga de la manera clásica tomando la información de unidad E del equipo anfitrión o cargar un
archivo ISO almacenado en el equipo.

Se puede observar una carga típica de una ISO almacenada en un directorio del sistema anfitrión.
Al cargar el archivo se debe reiniciar la máquina virtual para que tome esta nueva unidad e inicie la
lectura de la ISO.
Se puede apreciar la primera pantalla de la nueva máquina virtual posterior a la carga.

INSTALACION UBUNTU 13.10
La primera pantalla nos permite seleccionar el idioma y si se desea realizar una visita (probar el
software) o instalarlo. En nuestro caso decidimos instalarlo.
Al tomar la opción de instalación nos aparece la siguiente pantalla.
Al dar sobre “continuar” , llegamos a una nueva ventana donde se debe indicar lo que se desea
hacer en la instalación, desde borrar el disco, cifrar la instalación o incluso el emplear LVM para
tomar instantáneas y redimensionar las particiones.

En el momento de continuar con la instalación se realiza la selección de la zona horaria, muchas
veces este paso tiene sentido para la configuración de componentes y determinación de algunos
servicios.
Posteriormente se nos solicita definir el tipo de teclado que se manejara, para nuestro caso será el
Latinoamericano. Es importante considerar el tipo de teclado para el empleo de símbolos y la
presencia de la Ñ.

Cuando el teclado quedo configurado, el siguiente paso que sigue la instalación de Ubuntu es crear
el primer usuario del sistema, para lo cual pide validarnos, por defecto el nombre del equipo tomara
el nombre del usuario que nosotros definamos. Se recomienda emplear una clave segura para
establecer la clave del usuario. Se recomienda investigar sobre las características que conforman
una clave segura.
Servicios especiales
Con las nuevas tecnologías y el internet en todas partes los servicios de Ubuntu se han diversificado,
por lo cual podemos crear una cuenta para acceder desde sitios remotos a los servicios de Ubuntu.
Para esta instalación de prueba dejara para “luego” esta opción.

Al saltar este servicio de Ubuntu se dará inicio a la instalación de Ubuntu, descargando y
configurando de forma autónoma los archivos necesarios para operar.
Después de una serie de minutos la instalación estará completa sin necesidad de intervención de
ningún tipo.

Al finalizar toda la instalación podrá emplear el sistema operativo.