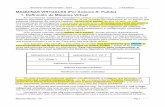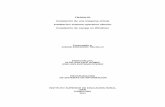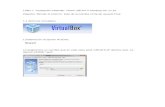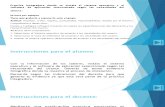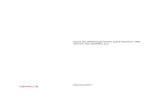Oracle vm virtualbox
-
Upload
giancareina -
Category
Education
-
view
6.690 -
download
12
description
Transcript of Oracle vm virtualbox

ORACLE VM VIRTUALBOX
Oracle Corporation

Oracle VM VirtualBox Es una herramienta utilizada para la virtualización para
arquitecturas x86. Las primeras versiones fueron lanzadas bajo licencia de software privativo, pero en el año 2007 se llegó a un convenio con Open Source.
Con VirtualBox, se pueden virtualizar todos los componentes de un ordenador, desde la CPU hasta la tarjeta gráfica, pasando por la conexión a Internet, tarjeta de sonido y conexiones USB.
Con este software se pueden realizar pruebas de instalación de sistemas operativos y funcionarán al mismo tiempo y podrán interactuar con carpetas y archivos del sistema operativo principal. También se pueden añadir a una red cableada o inalámbrica.

(1) Sistema operativo anfitrión. (2) Sistema operativo huésped.
(1) (2)

Sistemas operativos
Oracle VirtualBox puede ser instalado y utilizado en varios sistemas operativos, entre ellos:
Windows 3.x / NT 4.0 / 2000 / XP / Vista / 7 Linux 2.4 y 2.6 Macintosh Solaris y OpenSolaris OS / 2 OpenBSD

Ventajas Virtualiza la mayor parte de sistemas operativos
en el mercado. Buena adaptación entre el sistema operativo
huésped y anfitrión. Soporte para la mayoría de componentes del
ordenador. Conexiones para USB y a redes. Acceso a los archivos del sistema. operativo
anfitrión. Es un entorno en el que se pueden realizar
pruebas en varios sistemas operativos.

Crear una máquina virtual 1. Seleccionar la opción “Nueva”, lo cual
desplegará la ventana de bienvenida

Indicar el nombre, tipo y distribución del SO a instalar.

Asignar memoria RAM. Es recomendable que se asigne 1/3 de la memoria RAM disponible en el ordenador, de lo contrario se puede tornar demasiado lento.

Elegir el disco duro virtual, o crear uno nuevo. A continuación se muestra cómo crear un nuevo disco virtual.
Seleccionar la opción “Crear disco virtual nuevo”:

Almacenamiento de expansión dinámica: Se le asigna un límite y va utilizando conforme el SO lo vaya solicitando.
Almacenamiento de tamaño fijo: reserva todo el espacio que se le asigne.

Asignar nombre y tamaño de disco virtual:
Con esto se finaliza la creación de la máquina virtual:

Instalar el Sistema Operativo En la opción “Configurar” de la máquina
virtual creada anteriormente, elegir en la opción “Almacenamiento” el disco de instalación del SO.

Elegir en el “Controlador Ide” la unidad de disco que contiene el instalable del SO, en este caso se encuentra en la unidad <<D>>

Realizada esta configuración, se debe iniciar la máquina virtual y la instalación del sistema operativo iniciará normalmente:

Conexiones a redes Para realizar una conexión de un sistema operativo
virtualizado, se debe de configurar la opción “Red” de la máquina virtual y cambiarlo a “Adaptador puente”, para que se reconozca la tarjeta de red.

Descargas
Sitio oficial:
http://www.virtualbox.org
Oracle VirtualBox, puede ser descargado de la página oficial, en el apartado “Downloads”
http://www.virtualbox.org/wiki/Downloads

Otras alternativas
VirtualPc <<Microsoft>>
KVM <<Kernel based Virtual Machine>> virtualización en Linux
SheepShaver <<Apple Macintosh PowerPC>>