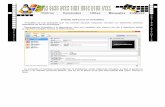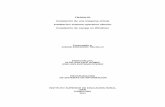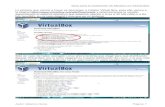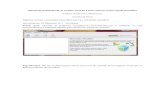Manual Virtualbox
-
Upload
fitiel-martinez -
Category
Documents
-
view
443 -
download
4
description
Transcript of Manual Virtualbox

Virtualbox
Instalación virtualbox 4.2.0
Para instalar nuestra maquina virtual tendremos que ir a la pagina web de virtualboxhttps://www. virtualbox .org/ ,una vez dentro de la pagina de inicio nos dirigiremos a la sección de downloads.
Una vez dentro de la sección downloads tendremos que elegir para que clase de sistema necesitamos el virtualbox, en este caso selecionaremos las versiones para Linux.
Luego tendremos que seleccionar que distribución Linux que utilizaremos como anfitrión, en mi caso tengo instalado Linux mint que esta basado en Debian wheezy a 64 bits,y la forma de instalar es idéntica de como se hace en Ubuntu.

Una vez tengamos el virtualbox descargado abriremos una terminal para instalarlo y nos dirigiremos a la carpeta donde se a descargado el .deb del virtualbox.
Para instalar el paquete introduciremos sudo dpkg -i [nombre del paquete]sudo nos permite ejecutar la acción con privilegios de administrador, mientras que dpkg es el programa de gestión de paquetes que mediante la opción -i le estamos indicando que instale el paquete.
Nos pedirá la contraseña para poder continuar, luego empezara el proceso de instalación, en mi caso yo tenia instalado el virtualbox y lo desinstale para poder hacer las capturas de imágenes, por eso indica que el grupo vboxusers ya existe como grupo del sistema.

Otra forma de instalar es gráficamente con el entorno gráfico de ventanas.
Buscamos el paquete deb , al ejecutarlo se abrirá una ventana, como la que esta arriba en la imagen, indicando en un botón Instalar el paquete.En el caso de ejemplo de la imagen de arriba pone Reinstalar el paquete y Eliminar el paquete, esto es por que anteriormente lo instalamos.
Creación de Maquina Virtual
El primer paso una vez abierto el virtualbox es crear una maquina virtual, seleccionaremos el botón de crear una maquina Nueva como indica el circulo 1 de la imagen, luego abrirá una ventana con tres campos que tenemos que indicar:
– circulo 2, en el indicaremos el nombre que queremos darle a nuestra maquina virtual– circulo 3, indicaremos que tipo de sistema instalaremos en la maquina virtual

– circulo 4, indicaremos la versión de sistema operativo.Luego como indica el circulo 5 daremos a Siguiente para pasar al siguiente paso.
En este paso tenemos que indicar la cantidad de memoria RAM que queremos reservar para nuestra maquina virtual, la capacidad que seleccionemos de RAM dependerá del equipo anfitrión, es decir no podremos darle mas RAM de la que disponga nuestro equipo, ni darle una capacidad con la que nuestro equipo anfitrión no pudiera trabajar con soltura.Lo que aconsejo es mirar los requisitos mínimos recomendados del sistema operativo que deseamos instalar como huésped y asignárselo para que el huésped tan bien pueda trabajar como es debido.

En este paso crearemos la unidad de disco virtual, en la imagen nos muestra tres opciones posibles:
– Circulo 1, esta opción es por si no queremos crear un disco virtual, la elegiremos si queremos arrancar un sistema operativo por PXE (es decir un sistema que arranque por red) o por una unidad óptica.
– Circulo 2, esta opción es para crear una unidad de disco virtual nueva y sera la que seleccionaremos.
– Circulo 3, esta opción la elegiremos si previamente teníamos una unidad de disco virtual creada, seleccionamos la ruta donde se encuentra esta unidad ya creada.
En esta ventana indicaremos el formato de nuestra unidad de disco virtual nueva. Estas opciones son interesantes ya que se puede elegir formatos de unidades virtuales de otros programas de virtualizacion, dándonos mas libertad a la hora de exportar nuestra maquinas virtuales a otros programas de virtualizacion.
– Circulo 1, es el formato más utilizado por virtualbox y solo es compatible con otros virtualbox.
– Circulo 2, es un formato de disco característico de VMware, por lo que se pueden crear disco compatibles entre ambas aplicaciones.
– Circulo 3, es un formato de disco usado por Microsoft (Virtual PC).– Criculo 4, parallels hard disk de parallels desktop de Mac.– Circulo 5, es el formato de disco de Qemu mejorado.– Circulo 6, formato de disco de Qemu.
Para este ejemplo seleccionaremos VDI que es el formato nativo de virtualbox y daremos al botón de Siguiente.

En esta ventana nos sale dos posibles opciones, la primera es para que nuestro disco virtual tenga un tamaño dinámico, el disco aumentara su capacidad conforme le vaya haciendo falta asta llegar al tope indicado que seleccionaremos en el siguiente paso.La segunda opción es para asignarle un tamaño fijo a nuestro disco virtual.
Seleccionaremos la opción dinámica y pulsaremos Siguiente.
En esta ventana indicaremos el tamaño y la ubicación del disco virtual.
– Circulo 1, en este campo indicaremos el nombre que queremos poner al archivo de disco virtual, a la derecha de este campo hay un icono de una carpeta donde indicaremos la ruta

donde queremos que se aguarde el archivo de disco virtual, nosotros dejaremos la ruta por defecto.
– Circulo 2, con esta opción podremos asignar el tamaño de disco con el ratón– Circulo 3, con esta opción asignaremos el tamaño de disco con el teclado, esta opción es
aconsejable si queremos ser exactos con el tamaño que queremos asignar.
Configuración Virtualbox
Lo siguiente que veremos es la parte de la configuración del Virtualbox, pulsaremos el botón de configuración y se abrirá una ventana con las posibles configuraciones como muestra la imagen de arriba. Empezaremos por General.
– Circulo 1, aquí podremos cambiar el nombre del sistema operativo, el tipo y la versión.
Avanzado:

– Circulo 2, aquí indicaremos la ruta donde queremos que se aguarden las instantáneas de nuestra maquina huésped para tener un punto de recuperación.
– Circulo 3, esta opción es para compartir el portapapeles. En la imagen esta deshabilitado, se puede habilitar compartiendo el portapapeles de huésped a anfitrión, de anfitrión a huésped o bidirecionalmente. Necesita tener las Guest Additions instaladas.
– Circulo 4, esta opción es similar a la anterior, sirve para arrastrar datos con el puntero de huésped a anfitrión, de anfitrión a huésped o bidirecionalmente. Necesita tener las Guest Additions instaladas.
– Circulo 5, nos mostrara una barra de herramientas cuando estemos en la maquina huésped a pantalla completa, esta barra por defecto esta en la parte inferior de la pantalla, esta oculta y aparece cuando pasamos el cursor por la zona.
– Circulo 6, la barra anterior pasara a estar en la parte superior.
Sistema
Ahora veremos la pestaña de Sistema Placa base
– Circulo 1, aquí podremos modificar la capacidad de la RAM de nuestro huésped– Circulo 2, en esta opción podremos elegir desde donde queremos que arranque nuestro
sistema, seleccionaremos el dispositivo y con las flechas de la derecha lo moveremos al orden de arranque deseado.
– Circulo 3, en esta opción seleccionaremos el chipset que deseamos que emule la maquina virtual, tendremos dos opciones a elegir PIIX3 o ICH9, este ultimo experimental que solo elegiremos si el sistema operativo lo requiere, como por ejemplo Mac OS
– Circulo 4, la maquina soportara Input Output ACIP, esta opción puede disminuir el rendimiento de la maquina virtual y no tiene que ser deshabilitada después de instalar un Windows
– Circulo 5, el huésped soportara Extended firmware interface que es requerido para

arrancar ciertos sistemas operativos.– Circulo 6, el dispositivo RTC informa del tiempo en UTC– Circulo 7, esta opción es para soportar un dispositivo absoluto (tableta USB) si este esta
deshabilitado solo dará emulación a un ratón PS/2.
Ahora veremos la pestaña de Sistema Procesador
– Circulo 1, esta opción es para seleccionar el numero de núcleos de procesador queremos utilizar en nuestra maquina virtual, en este caso marca que se puede seleccionar 8 núcleos, pero en realidad solo dispongo de 4, esto lo indica la franja verde , cada rallita representa un núcleo.
– Circulo 2, es para indicarle cuanto rendimiento queremos que trabaje la CPU en nuestra maquina virtual, siendo el máximo el 100%
– Circulo 3, seleccionada, la característica Extensión de dirección física (PAE) de la CPU anfitrión se expondrá a la maquina virtual.
Ahora veremos la pestaña de Sistema Aceleración
– Circulo 1, la maquina virtual tratara de utilizar las extensiones hardware de virtualizacion de la CPU del anfitrión como Intel VT-x y AMD-V
– Circulo 2, la maquina virtual tratara de utilizar las extensiones de paginación animada de Intel VT-x y AMD-V

Pantalla
– Circulo 1, Seleccionaremos la capacidad de memoria de vídeo para nuestra maquina huésped, esta capacidad dependerá de la memoria de vídeo que tengas en tu equipo anfitrión.
– Circulo 2, para seleccionar el numero de monitores – Circulo 3, la maquina virtual tendrá acceso a las capacidades gráficas 3D disponibles en el
anfitrión.– Circulo 4, la maquina virtual tendrá acceso a las capacidades de aceleración de vídeo
disponibles en el anfitrión.– Circulo 5, esta pestaña es para que la maquina virtual actué como server de Escritorio
remoto (RPD), permitiendo a los clientes remotos conectarse y trabajar con la maquina virtual usando un cliente RPD estándar.Dentro de esta pestañas encontraremos opciones, como el puerto de conexión y tipo de autentificacion, tiempo de espera y permitir múltiples conexiones.
Almacenamiento

Ahora mismo tenemos seleccionado en el árbol de almacenamiento el Controlador IDEy veremos los atributos:
– Circulo 1, en este campo pondremos el nombre que queramos asignarle al controlador– Circulo 2, sirve para seleccionar el subtipo de controlador de almacenamiento, tenemos
tres tipos de opciones diferentes PIIX3, PIIX4 y ICH6.
– Circulo 1, nos permite seleccionar la unidad de CD o DVD, es decir si queremos que sea maestro o esclavo, primario o secundario.
– Circulo 2, es para seleccionar una unidad física óptica o seleccionar una ISO. Tan bien nos dará la opción de buscar la ruta de donde tenemos guardada la ISO de nuestro sistema operativo a instalar en la maquina.
– Circulo 1, es la misma descripción que en el caso anterior del controlador IDE, pero este es SATA.
– Circulo 2, en esta opción podremos elegir el puerto SATA, de 0 a 29.– Circulo 3, esta opción nos permite crear un disco virtual nuevo o seleccionar la ruta de uno
que ya existe.
Audio

Esta parte es para configurar el audio, en el circulo 1 seleccionaremos el controlador de audio de nuestro anfitrión y en el circulo 2 seleccionaremos el tipo de tarjeta de sonido que queremos emular.
RED
Este apartado es para crear un adaptador de red
– Circulo 1, en esta opción nos permite escoger el modo de conexión:NAT: nos permite una funcionalidad básica desde el sistema operativo huésped. Navegar por internet entrar al correo, descargar ficheros. Tiene bastantes limitaciones si tenemos que establecer conexiones con la máquina virtual.
Adaptador puente: Simula una conexión física real a la red, asignando una IP al sistemaoperativo huésped. Esta IP se puede obtener por DHCP o directamente configurándola en el Sistema Operativo huésped.
Red interna: Similar al Adaptador puente, se puede comunicar directamente con el mundo exterior con la salvedad de que ese mundo exterior está restringido a las maquinas virtuales conectadas en la misma red interna.
Adaptador sólo-anfitrión: Es una mezcla entre los tipos "Adaptador puente" e "interna".
– Circulo 2, indica el nombre de nuestro adaptador de red.– Circulo 3, indicaremos el tipo de adaptador de red.– Circulo 4, nos permitirá recibir todos los paquetes de la red, solo en adaptador puente.– Circulo 5, para cambiar MAC aleatoriamente.

Puertos Serie
Esta ventana nos permitirá utilizar los puertos serie de nuestro anfitrión, posiblemente hay que tener las Guest Additions instaladas.
USB
– Circulo 1, esta opción sirve para habilitar el controlador USB– Circulo 2, esta opción sirve para habilitar el soporte a USB 2.– Circulo 3, desde aquí agregaremos filtro, dispositivos USB .
Podremos editar y eliminar los dispositivos USB.
Sera necesario tener las Guest Additions para que los USB funcionen correctamente.

Carpetas Compartidas
Desde aquí le diremos a nuestra maquina virtual que carpeta quiere compartir el huésped, para esto tendremos que tener las Guest Additions instaladas.
Cargar imagen ISO para poder instalar el sistema operativo en la maquina virtual
Lo primero que haremos es ir a la ventana principal de virtualbox, seleccionaremos la maquina virtual que creamos al principio del tutorial.
Luego iremos a Almacenamiento y en el controlador IDE seleccionaremos el disco vacío.

Luego pulsaremos el disco que marca el Circulo 2, Luego se abrirá una especie de menú donde saldrá una carpetita que pondrá seleccionar un archivo de disco virtual de cd/dvd , nosotros seleccionaremos esta opción. Luego aparecerá una ventana donde buscaremos la ISO como muestro en la imagen de abajo de ejemplo.
Finalmente iremos a la ventana principal de virtualbox y iniciaremos la maquina con la flecha verde.
De pues empezara el proceso de instalación de nuestro sistema seleccionado.
Una vez instalado nuestro sistema operativo en la maquina virtual instalaremos las Guest Additions para que el USB y la compartición de capetas sea posible entre el equipo anfitrión y la maquina huésped.
Instalación de Guest Additions en Ubuntu
la primera forma para instalar las Guest Additions es mediante un terminal, abriremos uno en nuestro huésped ya que las Guest Additions se instalan en el huésped.

Instalaremos las Guest Additions con esta linea de comando:
sudo apt-get install virtualbox-ose-guest-x11
luego nos pedirá la contraseña y confirmaremos la instalación.
Luego reiniciaremos la maquina virtual para que los cambios surtan efecto.
Otra forma mas visual de instalación de las Guest Additions es esta:Nos dirigiremos a a la ventana de nuestra maquina virtual y seleccionaremos en Dispositivos.
Se abrirá un menú donde buscaremos instalar Guest Additions y lo seleccionaremos.Luego en nuestro huésped se abrirá una ventana, le daremos a aceptar.

Después nos saldrá otra ventana preguntando si queremos ejecutar el software, pulsaremos en ejecutar .
Luego se abrirá una terminal junto a una ventana que nos pedirá confirmación mediante contraseña, la introducimos y aceptamos.
Luego en el terminal nos pedirá confirmación, escribiremos la palabra yes y pulsaremos intro.
Finalmente cuando todo este instalado nos saldrá este dialogo y pulsaremos intro

Tan bien tendremos que reiniciar la maquina virtual para que surta efecto los cambios.
Instalación de Guest Additions en Windosw
Haremos como en Ubuntu nos dirigimos a la ventana de la maquina virtual y seleccionaremos Dispositivos después seleccionaremos instalar Guest additions.
En la maquina virtual saldrá una ventana de de instalacion donde pulsaremos next.
Se abrirá otra ventana preguntando la ruta de instalación, nosotros la dejaremos por defecto como esta.
Luego nos mostrara lo que se va a instalar y nos dará la opción de poder instalar direct3d suportque es experimental, lo dejaremos como esta y daremos en instalar.

Empezara el proceso de instalación y finalmente nos pedirá reiniciar la maquina.
USB reconocido por la MV
Lo primero que haremos es abrir un terminal en la maquina anfitrión para añadir nuestro usuario al grupo de virtualbox.
Sudo adduser $(whoami) vboxusers
$(whoami) hace referencia al usuario con el que estamos conectado, en mi caso es fiti80 pero podemos dar la orden para no confundirse de esta manera.
Sudo adduser fiti80 vboxusers

si todo a salido correcto saldrá este dialogo:
Ahora tendremos que reiniciar la maquina anfitrión para que surta efectos los cambios.Una vez reiniciado iremos a la ventana principal de virtualbox y daremos en Configurar,luego en la ventana que se abra iremos a USB y lo seleccionamos.
Daremos en el USB con el signo mas, hay nos aparecerá los dispositivos USB que tenemos en la maquina anfitrión, seleccionamos el que queremos conectar, luego se añadirá en filtros de dispositivos USB como esta en la imagen de ejemplo y aceptaremos.Para poder habilitar el soporte para USB 2 tenemos que instalar el virtualbox extension pack.
Accederemos a la pagina del virtalbox a la sección de descargas https://www.virtualbox.org/wiki/Downloads y bajaremos el paquete para todas las plataformas.
Luego ejecutaremos el paquete se abrirá una ventana y le daremos a instalar

después nos pedirá que leamos y aceptemos las condiciones de uso, si estas conforme con las condiciones pulsa acepto.
Después nos pedirá la contraseña y empezara la instalación. Si todo a salido bien nos saldrá un dialogo como en la imagen que pongo de ejemplo.
Con el Extensión pack ya podremos dar soporte a nuestra maquina virtual de USB 2
si todo a salido bien podremos seleccionar con el puntero del ratón y el botón derecho el dispositivo USB en la ventana de la maquina virtual con el icono que marco en la imagen de ejemplo.
Compartir Carpetas con Ubuntu
Lo primero que tendremos que hacer es ir a red y crear un adaptador de red.
Habilitaremos el adaptador de red y en Conectado seleccionaremos a Adaptador puente.Luego iremos a la sección de carpetas compartidas, donde le indicaremos donde esta la carpeta de el equipo anfitrión que queremos compartir

para hacer esto seleccionaremos la carpeta azul con el signo mas y se abrirá otra ventana donde pondremos la ruta de la carpeta compartida y el nombre de la carpeta que se comparte, marcaremos auto montar.
Abriremos la maquina virtual y crearemos una carpeta en el escritorio para poder compartir, en mi caso la e llamado prueva.Abriremos un terminal y mediante un editor de texto accederemos al archivo /etc/init.d/rc.local con esta linea de comando:
gksudo gedit /etc/init.d/rc.local
se abrirá el gedit , en la ultima linea del archivo rc.local escribiremos esta linea:
sudo mount -t vboxsf fiti /home/client/Escritorio/prueva/
es decir nos montara el contenido de la carpeta fiti del anfitrión en la carpeta prueva del huésped cada ves que se inicie la maquina virtual.

Guardaremos el archivo rc.local y reiniciaremos la maquina para que los cambios surtan efecto.
COMPARTICIÓN DE CARPETAS EN WINDOSW
Haremos los mismos pasos que en el ejemplo anterior:
Luego en la maquina virtual de windosw vamos a Menú de Incio >>Mi PC , con el botón derecho del ratón seleccionamos Conectar a unidad de red
Pulsaremos en examinar para buscar la carpeta que compartimos.

Luego seleccionaremos la carpeta como esta en el ejemplo de arriba
quedara algo como en el ejemplo de arriba, le damos a finalizar y buscaremos en Mi PC una nueva unida creada.
EXPORTAR MAQUINA VIRTUAL
Cuando ya tenemos nuestra maquina virtual apunto podemos exportarla para poder virtualizarla en otros equipos.
Primero nos iremos a Archivo y escogemos Exportar Servicio Virtualizado,

Seleccionamos la maquina virtual que queremos exportar y pulsamos en siguiente.
En Seleccionar buscaremos la carpeta donde queremos que se guarde la exportación y luego marcaremos en escribir en formato heredado OVF y pulsaremos Siguiente.
Nos saldrá una ventana descriptiva con información que es agregada a la maquina virtual.Pulsaremos en Exportar.

Empezara el proceso de exportación. Una vez finalice este iremos a la ruta donde decidimos guardar nuestra exportación.
IMPORTACION MAQUINA VIRTUAL
Primero no iremos a Archivo y escogemos Importar Servicio Virtualizado

Iremos a Abrir servicio y se nos abrirá una ventana en la que podremos buscar nuestra maquina virtual para importarla.
Seleccionamos que maquina queremos importar y le damos a Acceptar.
Luego cuando ya tenemos la ruta donde se encuentra la maquina pulsaremos en Siguiente

Finalmente pulsaremos en Importar
Una vez terminado el proceso de importación podremos arrancar nuestra maquina virtualbox.