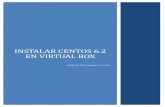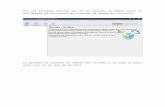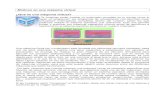Virtual box
-
Upload
milady-olarte -
Category
Documents
-
view
329 -
download
0
Transcript of Virtual box

VIRTUAL BOX Y WINDOWS 8
Presentado Por: Milady Olarte

INTRODUCCION
• Aquí se muestra y enseña los pasos para instalar virtual box en una PC , y también la instalación de Windows 8 en el virtual box.

PASO 1.
• Se instala el virtual box a la pc

PASO 2.
• Le damos clic en NEXT

PASO 3.

PASO 4.

PASO 5.

PASO 6.

PASO 7.
• Le damos clic en SI

PASO 8.
• Esperamos que cargue

PASO 9.
• Damos clic en INSTALAR

PASO 10.

PASO 11.
• Le damos clic en FINISH ( finalizar)

PASO 12.
• Abrimos el virtual box

PASO 13.
• Le damos clic en NUEVO

PASO 14.
• Nos aparece un cuadro en el cual debemos poner los datos que nos piden y le damos NEXT

PASO 15.
• Ponemos de tamaño de memoria 1024 GB

PASO 16.
• Le damos clic en la opción CREAR UN DISCO VIRTUAL

PASO 17
• Le damos clic en el tipo de archivo y NEXT.

PASO 18.
• Le damos clic en RESERVADO DINAMICAMENTE y NEXT

PASO 19.
• Seleccionamos el tamaño de la unidad de disco de 20 GB.

PASO 20.
• Damos clic en crear.

PASO 21.
• Nos aparece una pantalla.

PASO 22.
• Le damos clic en CONFIGURACION

PASO 23.
• Le damos clic en ALMACENAMIENTO

PASO 24.
• Le damos clic en el primer DISCO

PASO 25.
• Nos aparece un cuadro en el cual le damos clic en la opción SELECCIONAR DISCO

PASO 26.
• Buscamos el Windows 8

PASO 27.
• Luego nos aparece en un cuadro la unidad seleccionada y le damos ACEPTAR

PASO 28.
• Le damos clic en INICIAR

PASO 29.
• Nos aparece un cuadro de la maquina virtual, leemos cuidadosamente para tener claro de la información y luego damos clic en aceptar.

PASO 30.
• Nos aparece el icono del Windows 8, esperamos hasta que de respuesta.

PASO 31
• Nos aparece un cuadro que dice RECOVERY y nos da dos opciones las cuales hacen la posible descarga del Windows 8.