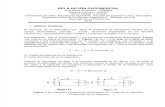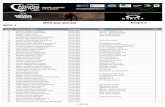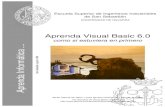Molinux 6.0 en Virtual Box
description
Transcript of Molinux 6.0 en Virtual Box

Molinux en una máquina virtual
¿Qué es una máquina virtual?
¿Te imaginas poder instalar un ordenador completo en tu equipo como si fuese un programa?, los programas de virtualización nos permiten crear (virtualizar) ordenadores completos dentro del nuestro, sobre los que podemos instalar el sistema operativo que queramos. Esto nos permite probar y practicar con sistemas operativos nuevos antes de decidirnos a usarlos como el sistema operativo principal en nuestro ordenador.
Una máquina física (pc u ordenador) esta formada por diferentes recursos hardware, cada uno de ellos destinado a realizar una labor específica y establecida, por ejemplo, el procesador, se encarga de realizar la gran mayoría de los cálculos necesarios para ejecutar los procesos (aplicaciones) y su gestión; la memoria ram, que es donde se almacenan los datos que el procesador necesita para ejecutar esos procesos, es muy rápida pero volátil; el disco duro, es una memoria al igual que la ram, aunque mas lenta y persistente, o lo que es lo mismo, que cuando se queda sin alimentación eléctrica los datos siguen estando en vez de perderse, etc…, pues una virtualización no es otra cosa que reservar fracciones de estos componentes y que sean accesibles desde el programa de máquinas virtuales, para que este pueda repartir estos recursos entre las diferentes máquinas que estén funcionando.
Por esto, veremos que cuando creamos una máquina virtual es necesario especificar que fracción de estos recursos vamos a dejar que gestione cada una de las máquinas. Con una máquina virtual lo que conseguimos es tener un sistema operativo (SO) (invitado) dentro de otro (local). Ese SO invitado tiene un espacio de nuestro disco duro asignado que lo usará como un disco duro normal y que es donde estará instalado. En este SO invitado podemos hacer de todo, probar cualquier programa, experimentar, modificar, etc..., puesto que cualquier acción que realicemos dentro de él, no afectará a nuestro SO local.
Si por cualquier razón “rompemos” el SO invitado, basta con echar mano de una backup y sustituirla por la imagen averiada.

Nota
En resumen, tenemos uno o varios “PCs completos” dentro de nuestro SO local con los que podemos experimentar todo lo que queramos sin temor a romper nada de nuestro ordenador.
Descargar la máquina virtual
Para empezar hay que dejar varias cosas claras:
1. Para llevar a cabo este tema necesitamos un PC potente, tanto en procesador (no tan necesario) como en RAM (MUY necesario), ya que se almacenará en memoria varios Sistemas Operativos a la vez.
2. Para llevar a cabo la creación de la máquina virtual disponemos de muchas opciones, algunas de las mas conocidas son VMWare y VirtualBox.Nosotros usaremos el programa VirtualBox, el cual es software libre, mucho más ligero (consume menos recursos del ordenador), es más sencillo y existe tanto para Windows, MacOs, como para GNU/Linux.
Para la demostración instalaremos la aplicación de máquinas virtuales en un sistema operativo Windows XP SP2, y crearemos una máquina virtual con Molinux. Además de eso instalaremos las herramientas necesarias para aprovechar todas las funcionalidades que nos proporciona VirtualBox.
Antes de hacer cualquier cosa con máquinas virtuales, es aconsejable, en Windows, crear un punto de restauración del sistema (Incio→Todos los programas→Accesorios→Herramientas del sistema→Recuperar sistema).Como hemos dicho, la aplicación VirtualBox es software libre, por lo que podemos utilizar y disponer de su código fuente sin necesidad de pagar ningún tipo de licencia (cosa que no pasa con VMWare).
Realizamos la descarga del instalador desde la página oficial (www.virtualbox.org):

Navegaremos por los menús de la página hasta el sitio de las descargas, o podemos hacer clic en el siguiente enlace, aquí, para ir directamente.
Una vez en la zona de descargas debemos elegir la versión que queremos descargar, normalmente estará la última que haya salido y el sistema operativo donde la vamos a instalar.
Con esto ya tendremos nuestra aplicación de virtualización de sistemas operativos descargada. Ahora vamos a instalarla en el ordenador.
Instalar la máquina virtual
Una vez disponemos del programa de instalación descargado, necesitaremos instalarlo en el sistema operativo local, para ello debemos localizar su ubicación y hacer doble clic en él, entonces seguiremos los pasos indicados por el asistente de la misma.

Una vez hemos realizado el proceso de instalación, respondiendo a las preguntas comunes en estos procesos, ya podemos lanzar la aplicación. Se nos habrá creado un acceso directo en el escritorio.

Si no fuera así, podemos acceder a la aplicación desde el menú Inicio→Todos los programas→Oracle VM VirtualBox→VitualBox.
Nada más abrir el programa nos encontramos con una ventana de bienvenida. Si no tuviéramos el idioma en español, podríamos hacerlo desde el menú Archivo→Preferencias→Idioma→Español
Una vez tenemos instalada y configurada la aplicación podemos pasar a crear nuestra máquina virtual.
Creación de la máquina virtual
Una vez hemos cargado la aplicación veremos que existen tres zonas diferenciadas en la misma. El menú de la propia aplicación, desde donde podemos acceder a todas las funciones que nos ofrece y bajo él un menú de accesos directos a las funciones más importantes, como crear, borrar, configurar, etc, máquinas.
En la segunda sección, el menú de la izquierda veremos como, inicialmente, no hay nada mostrado. Este es el menú de selección de máquinas virtuales, puesto que es posible tener, no solo instaladas
sino funcionando varias máquinas, todo depende de la potencia física del ordenador anfitrión.
En la tercera sección vemos que tampoco se nos muestra información relevante, esto es porque, en esta sección se nos muestra un informe completo de las características de la máquina seleccionada en ese momento.

Ahora vamos a crear nuestra propia máquina virtual. Como vemos en la parte del menú superior, en los accesos directos, tenemos el botón "Nueva", tenemos que hacer clic en el mismo.
A partir de ahí, tendremos que seguir los pasos del asistente de creación, que nos irá preguntando en cada momento cuales son las opciones que mas se ajustan a la máquina que queremos crear.

Creación de una máquina virtual (II)
Como hemos visto a partir de este momento se nos irán preguntando todos aquellos detalles e información necesaria para crear la máquina.
Primero deberemos introducir el nombre que le pondremos a la máquina virtual, para diferenciarla de otras que podamos crear. Y elegir el sistema operativo que pretendemos instalar, para que la aplicación sepa como comunicarse con él. En nuestro caso elegiremos UBUNTU, puesto que no disponemos de la opción con el nombre del sistema que queremos instalar (Molinux), pero este se basa directamente en la distribución UBUNTU, que si que está en la lista.

El primero de los recursos que tenemos que especificar es la memoria RAM que destinaremos a esa máquina en concreto. Esto significa que como máximo, la aplicación permitirá que se utilice esta cantidad de memoria. En nuestro caso destinaremos 512MB de las 1500MB que dispone nuestra máquina anfitrión. Estos 512MB dejarán de estar disponibles para la máquina anfitrión una vez que ejecutemos la máquina virtual que estamos configurando, ya que los reserva para esta.

Una vez tenemos selecciona la cantidad de memoria, debemos especificar el espacio de disco duro que destinaremos. En este paso se nos ofrece la posibilidad de crear un disco nuevo o usar uno existente, seleccionaremos la opción Crear disco virtual nuevo.
En este momento entramos al asistente para crear el disco virtual.
Elegiremos tamaño fijo para tener controlado el tamaño exacto que usaremos.

Elegimos el tamaño del disco, con 8 Gb (8000 Mb) tendremos espacio para instalar el sistema y otros programas si fuera necesario.
El asistente para la creación del disco virtual muestra en su última ventana un resumen con los datos del disco.

Una vez creado el disco ya podemos terminar el asistente de la máquina virtual, que nos ofrece un resumen de todos los datos de la máquina creada.
Ya tenemos nuestra máquina virtual lista para instalar una distribución Molinux.

Edición y configuración de una máquina existente
Una vez que tenemos creada la máquina virtual, todavía podemos realizar algunos ajustes finos sobre la misma. Además podemos realizar modificaciones sobre la configuración inicial.
Para ajustar y realizar las modificaciones tendremos que seleccionar la máquina a configurar y pulsar sobre el icono Configuración.
La imagen anterior nos muestra el menú con todas las posibles opciones de configuración, entre las que se encuentran algunas como la memoria que queremos asignar a la tarjeta gráfica, montar la unidad lectora de CDROM/DVD, los dispositivos USB, etc... Veremos con detalle alguna de las mismas.
En la imagen siguiente podemos ver las opciones de configuración de Almacenamiento. Desde aquí podemos indicarle a la máquina que cuando se inicie utilice el lector como si fuera propio, por lo que si introducimos en el lector un CD con la distribución de Molinux al iniciar la misma, veremos como se muestra el menú de arranque e instalación al que estamos acostumbrados cuando iniciamos nuestro ordenador con el CDROM dentro.

Una vez en este punto tan solo tenemos que seguir el procedimiento normal de instalación del sistema, tal y como se ha explicado en la lección Instalación paso a paso del primer módulo I del curso.
Además de esta forma también podemos elegir otra para instalar el sistema sin necesidad de copiar el archivo imagen a un CD. Como hemos visto en la parte de descarga del sistema operativo, en la página oficial de Molinux, este nos lo descargamos como un archivo de imagen .ISO, nuestra aplicación de máquinas virtuales entiende este formato y es capaz de arrancarlo directamente sin necesidad de hacer la copia a CD. Para ello, en esta misma ventana de propiedades podemos indicar que lea ese archivo y que lo lance como si fuera el CD, según se muestra en la imagen siguiente.

Otra de las opciones más potentes e importantes que nos ofrece esta aplicación, es la posibilidad de compartir directorios del sistema anfitrión con el sistema instalado en la máquina virtual. Para ello debemos configurar en las propiedades de la máquina cual será el directorio a compartir, y después configurarlo en el sistema instalado. Dependiendo del sistema que instalemos en la máquina virtual habrá que hacerlo de una forma u otra.

Como vemos en la imagen, en el recuadro azul se nos muestran las acciones que debemos realizar en el sistema instalado en la máquina para poder acceder al directorio compartido. Estas acciones las veremos con mas detalles en la sección Instalación de las funciones adicionales.
Instalación de Molinux en la máquina virtual
Para poder instalar correctamente las herramientas adicionales de VirtualBox, debemos tener instalado el sistema en la máquina virtual que hemos creado.Para ello tendremos que iniciar la máquina y cuando se nos muestre el escritorio, cerraremos la pantalla de bienvenida y haremos clic con el puntero del ratón sobre el icono Instalar Molinux del escritorio, tal y como se explica en la lección "Instalar el sistema operativo Molinux" de este curso.

Nota
Es posible que cuando queramos instalar el sistema operativo, la ventana que se muestra para realizar el proceso de instalación no quepa dentro el espacio útil del que disponemos, haciendo imposible acceder a los botones de avance del mismo. Puesto que resolver este contratiempo supondría la aplicación de ciertos conceptos técnicos que no tienen cabida en este curso, a continuación veremos como hacerlo una forma muy sencilla, usando el sentido común.
Para que todo el contenido de la ventana quepa dentro del espacio marcado por la resolución estándar con la que se arranca la máquina (800x600), lo único que tendremos que hacer es reducir el tamaño de letra de las ventanas, para ello iremos al menú Sistema→Preferencias→Apariencia.
Una vez aquí tendremos que cambiar el tamaño de las letras que afectan a las ventanas, para ello haremos clic en la pestaña Tipografías y dentro de la misma en la primera de las opciones "Tipografía para la aplicación", tal y como se muestra en la siguiente imagen:
Nos aparecerá la ventana tipo de formato de caracteres, tan solo necesitamos poner el tamaño de letra al más pequeño que se nos permite, "Tamaño 6", darle a aceptar, y cerrar la ventana de apariencia. Veremos como la ventana que se nos había abierto para la instalación ha reducido su tamaño y ya podemos redimensionarla verticalmente, y desplazarla horizontalmente para acceder a los botones que nos permitirán continuar con la instalación.
Después de completar la instalación, deberemos volver a cambiar el tamaño de la letra a "Tamaño 10" para que no sea tan difícil de leer.
Una vez tengamos el sistema instalado y comencemos a trabajar con nuestra Molinux instalada en una máquina virtual, podemos echar en falta opciones de configuración gráfica (como el cambio de resolución de pantalla), integración de dispositivos de nuestro ordenador (cómo alguna webcam), o funcionalidades tales como compartir archivos desde nuestro sistema nativo al sistema de ficheros de nuestro Molinux virtualizado (y viceversa). Para poder realizar todo esto debemos instalar las funciones adicionales de VirtualBox, tarea muy sencilla como veremos a continuación:

Nota
Si inicialmente hemos configurado nuestra máquina virtual para que lea la imagen descargada de la página de Molinux, una vez hemos realizado el proceso de instalación deberemos volver a configurar el dispositivo CD/DVD, puesto que al tener prioridad en la secuencia de arranque del sistema, volverá a cargarse el modo Live, para ello, antes de iniciar, deberemos ir de nuevo a las propiedades de la máquina virtual, como hemos visto anteriormente e indicar que ahora el dispositivo CD/DVD queda asignado a la unidad en sí, no a la imagen del sistema, lo haremos tal y como se ve en la siguiente imagen:
Ahora que tenemos la instalación básica realizada tendremos que prepararlo para que cumpla los requisitos mínimos para poder instalar las herramientas adicionales de la máquina virtual.
Instalación de las funciones adicionales
Lo primero que tenemos que hacer es iniciar la máquina virtual en concreto, esto lo hacemos seleccionando desde el menú de la izquierda la máquina y haciendo clic en el icono Iniciar situado la barra superior.

Una vez hemos iniciado la máquina veremos que nos ha aparecido una barra de menús nueva en la propia ventana de la máquina, desde aquí podemos realizar una variada cantidad de opciones, entre las que se encuentra instalar las funciones adicionales:
Cuando seleccionemos esta opción veremos como el sistema monta automáticamente un dispositivo CDROM y nos abre una carpeta donde vemos los diferentes archivos ejecutables que necesitamos para instalar la funciones según que sistema operativo sea. Es posible que antes nos salga un mensaje de advertencia indicando que si estamos seguros que queremos ejecutar el comando, indicaremos que sí pulsando en el botón "Ejecutar" que nos aparece en esa misma ventana.
Tras esto puede ser que nos salga un mensaje de error, si es así, lo cerraremos y reiniciaremos la máquina para que se efectúen los cambios, si no nos sale el error, nos habrá aparecido en el escritorio un nuevo icono con aspecto de CD que tendrá el nombre "VBOXADDITIONS_Version", si hacemos doble clic en el veremos que hay una lista de ficheros, antes de ejecutar ninguno de ellos, debemos saber cual es el archivo que nos interesa.

Tendremos que identificar el fichero correcto para nuestro sistema y arquitectura de ordenador. El sistema lo tenemos fácil, deberemos elegir aquel que en su nombre indique "VBoxLinuxAdditions-" y para la arquitectura tendremos que saber si nuestra máquina tiene el procesador Intel o Amd, la manera de saberlo es mirar en nuestra torre o cerca del teclado si es un portátil, ahí encontraremos una pegatina que indica la arquitectura interna del ordenador, si es Intel elegiremos el archivo que termina por "x86" y si es "AMD" elegiremos el que en el nombre tiene indicado "amd". En la imagen anterior se puede ver que nosotros hemos utilizado Intel.
Como hemos dicho, para instalar estas funciones deberemos hacerlo desde un terminal y lanzar la aplicación con derechos de administración. Para ello lanzamos el terminal, desde Aplicaciones→Accesorios→Terminal del menú que se nos presenta en la esquina superior izquierda de la ventana donde se está ejecutando la máquina virtual con Molinux.
Para poder ejecutar la aplicación que instala las herramientas necesitaremos que nuestro sistema cumpla con unos requisitos de aplicaciones instaladas, como son la aplicación make, el compilardor GCC y las cabeceras del kernel. En esta versión de Molinux estas herramientas ya vienen instaladas, pero en caso de que durante la instalación nos de error, se resuelve todo ejecutando estos dos comandos:

Comando
$sudo apt-get install make gcc linux-libc-dev linux-source$ln -s /usr/src/linux-source-2.6.32.21 linux
Veremos que se ha iniciado un proceso de descarga e instalación, si en algún momento nos pregunta sobre el paquete en concreto a instalar, deberemos elegir el que corresponda con la versión del kernel que tenemos instalado en nuestro sistema, por lo que a nosotros respecta, la versión es 2.6.32.21
Si todo ha salido bien, y no hemos obtenido ningún error, ya podemos ejecutar el comando de instalación de las herramientas, tal y como se indica a continuación:
Comando
$sudo sh /media/VBOXADDITIONS_3.2.6_63112/VBoxLinuxAdditions-x86.run
Cuando ejecutemos un comando que comience con “sudo”, seguramente se nos pida que introduzcamos una contraseña, momento en el cuál teclearemos la contraseña que especificamos en el proceso de instalación de Molinux y tras ello pulsaremos la tecla “Enter” o “Intro” del teclado.
Si todo ha ido bien deberemos de ver algo similar a lo que muestra la siguiente imagen:

Una vez hemos instalado las funciones adicionales debemos reiniciar la máquina para que estas hagan efecto, y así poder disfrutar de una mejora sustancial en el manejo de nuestra Molinux virtualizada.
En el siguiente apartado veremos como acceder al directorio compartido que hemos configurado anteriormente, al crear la máquina virtual.
Configurar un directorio compartido
Como hemos visto, para configurar un directorio compartido entre el sistema operativo anfitrión y el sistema operativo instalado en la máquina, debemos inicialmente configurarlo en las opciones de la máquina tal cual se dice en la sección de Edición y configuración de una máquina existente.
Una vez tenemos hecho esto, y después de haber instalado las funciones adicionales, tenemos que acceder al directorio desde el sistema operativo instalado en la máquina.Para ello iniciaremos la máquina, tal y como haríamos normalmente para arrancarla. Una vez la máquina está arrancada debemos montar el directorio anfitrión en un directorio creado en el sistema virtual.
Para ello lo primero que haremos será crear un directorio dentro del sistema virtual en el que montaremos el directorio del sistema anfitrión.

Comando
$sudo mkdir compartido
Una vez tenemos el directorio creado, debemos montar el directorio del sistema anfitrión:
$sudo mount -t vboxsf compartir compartido
• vboxsf, es el sistema de archivo de VirtualBox.
• compartir, es el identificador que le hemos puesto al directorio cuando lo hemos configurado en las propiedades de la máquina.
• compartido, es el directorio del sistema operativo virtual que utilizaremos para llegar el directorio del sistema operativo anfitrión.
Ya tenemos, nuestra máquina funcionando, configurada y con todas las funciones necesarias para sacarle todo el partido.