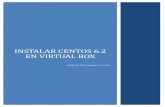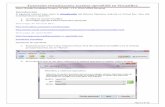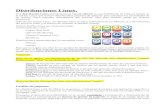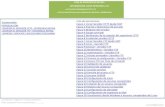Instalacion Opensuse en Virtual Box
-
Upload
jasjd-jasdjh-asdfasd -
Category
Documents
-
view
262 -
download
15
description
Transcript of Instalacion Opensuse en Virtual Box

Guía para instalar Opensuse 13.X – elaborado por Víctor Cuchillac (papá) – Página 1 de 20.
Guía 1 - Instalación Opensuse 13.X
Contenido de la guía
1. CONCEPTOS GENERALES DE LAS MÁQUINAS VIRTUALES DE ESCRITORIO.......................................................................................................... 2 2. CONFIGURACIÓN DEL VIRTUALIZADOR DE ESCRITORIO ............................................................................................................................... 6
Paso 1 – Inicie Virtual Box.............................................................................................................................................................................. 6 Paso 2 – Defina el nombre y tipo de SO huésped. ......................................................................................................................................... 6 Paso 3 – Defina la cantidad de memoria RAM............................................................................................................................................... 7 Paso 4 – Definir opciones para disco duro. ................................................................................................................................................... 7 Paso 5 – Defina el formato del disco duro. .................................................................................................................................................... 8 Paso 6 – Modifique las opciones de configuración ........................................................................................................................................ 9 Paso 7 – Configuración de la ficha Sistema ................................................................................................................................................. 10 Paso 8 – Opciones de Pantalla ..................................................................................................................................................................... 11 Paso 9 – Opciones de almacenamiento ....................................................................................................................................................... 12 Paso 10 – Opciones de red. ......................................................................................................................................................................... 12 Paso 11 – Opciones para USB ...................................................................................................................................................................... 13
3. INSTALACIÓN DEL SISTEMA OPERATIVO OPENSUSE. ................................................................................................................................. 14
Paso 1 – Iniciar la MV con el DVD de arranque ........................................................................................................................................... 14 Paso 2 – Definir el idioma de instalación ..................................................................................................................................................... 14 Paso 3 – Definir opciones de idioma y distribución de teclado ................................................................................................................... 14 Paso 4 – Definir modo de instalación. ......................................................................................................................................................... 15 Paso 5 – Defina la hora ................................................................................................................................................................................ 15 Paso 6 – Defina el tipo de escritorio ............................................................................................................................................................ 16 Paso 7 – Determine las particiones del sistema .......................................................................................................................................... 16 Paso 8 – Creación del usuario administrador del sistema. .......................................................................................................................... 18 Paso 9 – Defina las opciones de instalación. ............................................................................................................................................... 18 Paso 10 – confirme la instalación. ............................................................................................................................................................... 19 Paso 11 – Verificación que el sistema operativo inicia. ............................................................................................................................... 20
TAREAS: ..................................................................................................................................................................................... 20
Objetivos:
Instalar Opensuse 13.X en una máquina virtual
Proveer la información que permita configurar de forma óptima una máquina virtual con sistema operativo
huésped (guest) tipo Linux
Requerimientos para el desarrollo de la guía. DVD o imagen ISO del sistema operativo Opensuse 13.1
Utilizar VirtualBox en su última versión (>= 4.2.18) o VMWare Workstation (>= 9.0.2 si tienen la licencia)
Tener conexión a Internet.
Indicaciones:
En la guía se presentan tres formas para realizar la configuración de una dirección IPv4 estática en el bridge
br0. El alumno es libre de decidir cuál método utilizará ya cada método presenta ventajas y desventajas.

Guía para instalar Opensuse 13.X – elaborado por Víctor Cuchillac (papá) – Página 2 de 20.
Configuración de la Máquina virtual
1. Conceptos generales de las máquinas virtuales de escritorio
De forma casi general las máquinas virtuales para tecnologías de escritorio utilizan dos archivos:
Archivo de configuración. Generalmente tipo XML. En Virtual Box = *.vbox, En VMware WS = *.vmx
Archivo para el disco duro. En donde se instala el sistema operativo. En Virtual Box = *.vdi, En VMWare WS =
*.vmdk
Los siguientes conceptos deben ser considerados a la hora de trabajar con máquinas virtuales:
1. Procesadores y núcleos
El procesador, o CPU, es la parte física de la computadora que lleva a cabo los cálculos matemáticos. Es la parte más
importante dentro del sistema que constituye una computadora. Un procesador funciona leyendo instrucciones y datos, los procesa y da lugar a resultados. Un núcleo, no es más que el bloque encargado de ejecutar las
instrucciones.
La disminución en el tamaño de los transistores con los que se crea todo dentro de un micro permite a los ingenieros
tener más espacio libre. Esto les permite poder duplicar o incluso triplicar estos bloques. De esta forma pasamos de poder ejecutar una sola tarea a trabajar con varias al mismo tiempo. Esta tecnología no es del todo nueva. Antes de
que se pudieran integrar dos o más núcleos en el interior del chip ya existían equipos multiprocesadores. En estos convivía más de un chip sobre la misma placa base. Y Como se puede imaginar eran muy caros y necesitaban placas
bases especiales para hacerlos funcionar. La idea en esencia es la misma pero mucho más eficiente al estar todo
incluido dentro del mismo chip.
¿Un procesador con dos núcleos es el doble de rápido que uno con un núcleo?
No todas las aplicaciones que se utilizan son capaces de usar esos dos núcleos de manera simultánea y por lo tanto no
consiguen sacar partido a un mayor número de ellos. Imagine un programa que va a sumar una serie muy grande de números. Para realizarla va acumulando la suma, luego necesita conocer el resultado anterior para poder continuar.
Este sería un ejemplo de tarea que no se podría acelerar usando varios núcleos sin cambiar el código del programa.
Si al realizar esa misma suma se divide la serie de números inicial en varios bloques podrás acelerarla con el uso de más de un núcleo. Ahora sólo tendrás que sumar al final el total de cada bloque. Pero para realizarlo de esta forma es
necesario volver a diseñar toda la aplicación.
En otras situaciones tener dos o más núcleos lleva a ganancias muy grandes de rendimiento. Sobre todo al evitar
bloqueos. Estos ocurren, por ejemplo, casi de manera continua con los antivirus. Una utilidad de este tipo es capaz de consumir el 100% de un núcleo, parando la ejecución de otras aplicaciones hasta que termine su trabajo. En estos
casos disponer de más núcleos mejora la respuesta de todo el sistema.
Los procesadores de doble núcleo son más ágiles en la respuesta a tus órdenes. El sistema operativo esta más
desahogado. Pero no debes pensar que de manera general acaben su trabajo en la mitad de tiempo.
Tomado de http://computadoras.about.com/od/preguntas-frecuentes/a/Que-Es-El-Nucleo-De-Un-Procesador.htm

Guía para instalar Opensuse 13.X – elaborado por Víctor Cuchillac (papá) – Página 3 de 20.
2. Rendimiento
Los procesadores de las computadoras físicamente no pueden manejar una velocidad mayor a 4 gigahertz. La idea
detrás de tener múltiples núcleos es contar con varios procesadores para realizar de forma más rápida las mismas
tareas de un procesador único. Sin embargo, aunque un procesador tenga más núcleos, es posible que no funcione mejor. Los procesadores funcionan a diferentes velocidades de reloj, por lo tanto un procesador de doble núcleo de
mayor velocidad puede funcionar mejor que un procesador de cuatro núcleos que tiene una menor velocidad. Además, el rendimiento del procesador depende de las limitaciones del hardware y software (programas). Un procesador de
doble núcleo no será el doble de rápido que uno de un solo núcleo que tiene la misma velocidad de reloj; los dos núcleos trabajan en una tarea, en oposición a un núcleo que realiza una tarea dos veces más rápido. Además, el
software debe ser programado para aprovechar los núcleos múltiples, de lo contrario sólo un núcleo se encargará de la
tarea. Los programas de edición de video, de renderizado 3-D y los juegos pueden experimentar un incremento significativo en el rendimiento al utilizar procesadores multinúcleo cuando están programados para aprovechar el
hardware. Para las tareas de virtualización conviene tener más de un núcleo.
Tomado de: http://www.ehowenespanol.com/diferencias-procesadores-nucleos-dobles-multiples-lista_54538/
3. PAE (Physical Address Extension)
La Extensión de dirección física se refiere a una característica de los procesadores x86 que permite a los sistemas de
32-bit utilizar más de 4 GB de memoria RAM, hasta 64 gibibytes (64 GiB) de memoria física, suponiendo que el sistema operativo proporcione el adecuado soporte.
AMD presentó el bit NX como una característica adicional del modo PAE en su microarquitectura AMD64. Windows XP SP2 y posteriores se ejecutan en modo PAE por defecto en aquellos sistemas con soporte NX para hacer uso de esta
característica.
4. VT-x/AMD-V
VT Intel (IVT)
La extensión de Intel para virtualización de la arquitectura de 32 y 64 bits se llama IVT (Intel Virtualization Technology: Tecnología de Virtualización de Intel) y se la referencia a veces por el nombre "Vanderpool". Intel ha
publicado las especificaciones del Vanderpool para el IA-64 (procesadores Itanium). Anteriormente, la virtualización IA-
64 tenía el nombre en clave de "Silvervale".
Virtualización AMD (AMD-V)
La extensión de virtualización AMD para la arquitectura de 64 bits x86 se llama AMD Virtualization (abreviada AMD-V), y a menudo se la referencia por el nombre en clave "Pacífica".
5. Opciones para red
No conectado
En este modo, VirtualBox informa a los huéspedes de que una tarjeta de red está presente, pero que no hay ninguna
conexión – simulando como si no hay un cable Ethernet se conecta a la tarjeta. De esta manera es posible "sacar" el cable Ethernet virtual y perturbar la conexión, que puede ser útil para informar a un sistema operativo invitado que no
hay conexión de red disponible y hacer cumplir una reconfiguración.
Network Address Translation (NAT)
Si lo que se quiere es sólo navegar por Internet, descargar archivos y ver el correo electrónico dentro del sistema
huésped, este modo (el cual es el por defecto) debería ser suficiente. Sin embargo no se puede hacer ping al equipo
huésped y dicho equipo no puede comunicarse con otros equipos reales en la red. No se envían paquetes ICMP, no

Guía para instalar Opensuse 13.X – elaborado por Víctor Cuchillac (papá) – Página 4 de 20.
hay paquetes broadcast, no se puede hacer redirección a puertos menores a 1024, solo se soporta TCP y UDP (No ya PTPP, VPN)
NAT Network
La red NAT es un nuevo esquema para NAT introducido en VirtualBox 4.3, El servicio de traducción de direcciones de
red (NAT) funciona de una manera similar a un enrutador doméstico, permitiendo que los sistemas internos de una red se comuniquen y evita que los sistemas fuera de esta red tengan acceso directo a los sistemas internos; sin embargo
los sistemas internos pueden comunicarse con los sistemas externos utilizando TCP y UDP sobre IPv4 e IPv6.
Puente o bridge
Esto es para necesidades de red más avanzadas, tales como simulaciones de redes y servidores que ejecutan en un
cliente. Cuando está activado, VirtualBox se conecta a una de sus tarjetas de red instaladas e intercambia los
paquetes de red directamente, eludiendo pila de red del sistema operativo host.
Red Interna
Este modo puede ser usado para crear un tipo diferente de red basada en software que es visible solo para las
máquinas virtuales que tengan la misma “red interna”; pero no serán visibles para las aplicaciones que se ejecutan en
el host o con el mundo exterior.
Sólo con el Host de red
Este modo se puede utilizar para crear una red que contiene el host y un conjunto de máquinas virtuales, y sin la
necesidad de interfaz de red física del huésped. En cambio, una interfaz de red virtual (similar a una interfaz de bucle invertido) se crea en el host, proporcionando conectividad entre las máquinas virtuales y el host.
Redes Genéricas
Estos son modos utilizados raramente y comparten la misma interfaz de red genérica, por lo que permite al usuario
seleccionar un driver que puede ser incluido con VirtualBox o ser distribuido en un paquete de extensión.
UDP túnel
Este modo se puede utilizar para interconectar las máquinas virtuales que se ejecutan en diferentes hosts directamente, fácilmente y de forma transparente, a través de la infraestructura de red existente.
VDE red (Ethernet Virtual Distribuida)
Esta opción se puede utilizar para conectarse a un switch Ethernet Virtual Distribuido en un sistema Linux o un host FreeBSD. Por el momento para utilizarlo se debe compilar VirtualBox desde el código fuente, ya que los
paquetes de Oracle no incluyen los archivos del switch virtual.

Guía para instalar Opensuse 13.X – elaborado por Víctor Cuchillac (papá) – Página 5 de 20.
6. Predictable Network Interface Names
Con este nuevo esquema de nombramiento para las tarjetas en Linux se logra que:
Los nombres de interfaces sean estables en los reinicios
Los nombres de interfaces sean estables incluso cuando se agrega o quita de hardware, es decir, no se da la
re-enumeración Los nombres de interfaces son estables aun cuando se actualiza o se cambian el kernel o los controladores.
Los nombres de interfaces son estables, incluso si usted tiene que reemplazar una tarjetas ethernet dañada
por otra nueva
Los nombres se determinan automáticamente de las tarjetas que están activas sin necesidad de configuración
de usuario.
Los nombres de las interfaces son totalmente predecibles, es decir con sólo mirar el resultado del comando
lspci usted puede averiguar lo que la interfaz se va a llamar. Compatibilidad con la opción de sólo lectura para root
Aplicabilidad a ambos sistemas x86 y máquinas no-x86
El mismo esquema para todas las distribuciones que adoptaron systemd / udev
Lo que ha cambiado con V197
Con systemd 197 se ha añadido soporte nativo para un número de diferentes políticas de denominación en systemd / udevd adecuado y realizado un esquema similar al de biosdevname (pero generalmente más potente, y más cerca de
dispositivo interno del kernel).
A continuación se muestran los diferentes esquemas de numeración para las interfaces de red soportados por udev de
forma nativa: 1. Nombres que incorporan Firmware / BIOS proporciona números de índice para los dispositivos ensamblados
(on-board) dentro de la tarjeta madre (ejemplo: eno1 ) 2. Nombres que incorporan Firmware / BIOS proporciona números de índice de ranura de conexión (slot) en
caliente PCI Express (ejemplo: ens1 )
3. Nombres que incorporan la ubicación física / geográfica del conector del hardware (ejemplo: enp2s0 ) 4. Nombres que incorporan la dirección MAC de las interfaces (ejemplo: enx78e7d1ea46da )
5. Esquema Clásico, impredecible ethX denominación-kernel nativo (ejemplo: eth0 )
Tomado de: http://www.freedesktop.org/wiki/Software/systemd/PredictableNetworkInterfaceNames/

Guía para instalar Opensuse 13.X – elaborado por Víctor Cuchillac (papá) – Página 6 de 20.
2. Configuración del virtualizador de escritorio Por razones de licenciamiento se utilizará Virtual Box 4.3.2
Pasos Previos – Configuraciones requeridas.
El BIOS del Equipos donde se virtualizará el equipo deberá tener soporte para virtualización de hardware, el
menú del BIOS varía entre cada equipos. Es recomendable que el equipo donde se virtualizará tenga al menos dos núcleos (recomendable).
La cantidad de RAM recomendada es de 6GB u 8 GB, lo mínimo debe ser 4GB.
El sistema operativo recomendado para el equipo que virtualizará es un Linux, Ubuntu u Opensuse con soporte
PAE en el Kernel.
Si el equipo donde se virtualizará es un Windows configure que el rendimiento sea mayor que la apariencia.
(Lo mismo si es un Linux con muchos efectos). Debe tener permisos de administrador.
VirtualBox es muy recomendable que tenga las extensions pack instaladas.
Paso 1 – Inicie Virtual Box
Dé un clic en el botón “Nueva”
Paso 2 – Defina el nombre y tipo de SO huésped.
2.1 Digite un nombre descriptivo: por ejemplo Opensuse 13.1 o hipervisor1 2.2 Seleccione el tipo de SO = Linux
2.3 Seleccione el tipo de distribución = Opensuse 64 bits
2.4 Dé un clic en el botón “Next”

Guía para instalar Opensuse 13.X – elaborado por Víctor Cuchillac (papá) – Página 7 de 20.
Paso 3 – Defina la cantidad de memoria RAM
El valor recomendado es 2048 MB y el mínimo 1024 MB
Paso 4 – Definir opciones para disco duro.
4.1 Seleccione la opción Crear disco duro virtual ahora.
4.2 Dé un clic en el botón “Crear”.

Guía para instalar Opensuse 13.X – elaborado por Víctor Cuchillac (papá) – Página 8 de 20.
Paso 5 – Defina el formato del disco duro.
5.1 Seleccione VDI
5.2 Dé un clic en el botón “Next”
5.3 Defina como se almacenarán los datos.
5.4 Dé un clic en el botón “Next”

Guía para instalar Opensuse 13.X – elaborado por Víctor Cuchillac (papá) – Página 9 de 20.
5.5 Defina el nombre del disco duro Deje el mismo nombre para reconocerlo fácilmente.
5.6 Defina la ruta donde se guardará el archivo.
Deje la ruta por predefinida a menos que dese otra
5.7 Asigne un tamaño de 20 GB como mínimo
5.8 Dé un clic en el botón “Crear”
Paso 6 – Modifique las opciones de configuración
6.1 Seleccione la MV.
6.2 Dé un clic en el botón Configuración

Guía para instalar Opensuse 13.X – elaborado por Víctor Cuchillac (papá) – Página 10 de 20.
Paso 7 – Configuración de la ficha Sistema
7.1 En Placa Base defina lo siguiente: Que inicie con el CD/DVD, cuando se haya instalado el SO se deberá dejar solo la opción Disco Duro.
La cantidad de memoria recomendada es 2GB y lo mínimo 1GB
7.2 En procesador defina: Cantidad de procesadores: 2 mínimo, 4 recomendados
Límite de ejecución de los procesadores: 100%
Habilitar PAE/NX

Guía para instalar Opensuse 13.X – elaborado por Víctor Cuchillac (papá) – Página 11 de 20.
7.3 Ficha: Aceleración Active el VT-X/AMD-V
Active la paginación anidada
Paso 8 – Opciones de Pantalla
Defina 64 MB o 128 MB, según sea el límite de su tarjeta de vídeo real.

Guía para instalar Opensuse 13.X – elaborado por Víctor Cuchillac (papá) – Página 12 de 20.
Paso 9 – Opciones de almacenamiento
Seleccione el DVD y defina la ruta donde se encuentra la imagen ISO de Opensuse 13.X
Si está utilizando un DVD asegure que se insertado el DVD
Paso 10 – Opciones de red.
10.1 Active sólo un adaptador.
10.2 Defina el modo de conexión a Adaptador puente (bridge) 10.3 Defina una dirección MAC específica y recuérdela (útil si copiará la VM y la utilizará en otra computadora)

Guía para instalar Opensuse 13.X – elaborado por Víctor Cuchillac (papá) – Página 13 de 20.
Paso 11 – Opciones para USB
Para este paso se requiere que tenga instalado las extensions pack de Virtual Box
11.1 Active el contraldor USB
11.2 Active el controlador USB 2.0 (útil para agregar discos duros o memorias tipo USB a la MV)
11.3 Dé un clic en el botón “Aceptar”.

Guía para instalar Opensuse 13.X – elaborado por Víctor Cuchillac (papá) – Página 14 de 20.
3. Instalación del sistema operativo Opensuse.
Paso 1 – Iniciar la MV con el DVD de arranque
Paso 2 – Definir el idioma de instalación
2.1 Presione la tecla F2 y seleccione “Español” 2.2 Presione Enter.
Paso 3 – Definir opciones de idioma y distribución de teclado
Dé clic en botón siguiente

Guía para instalar Opensuse 13.X – elaborado por Víctor Cuchillac (papá) – Página 15 de 20.
Paso 4 – Definir modo de instalación.
4.1 Seleccione instalación nueva
4.2 Dé clic en botón siguiente
Paso 5 – Defina la hora
5.1 Defina “El Salvador”
5.2 Defina sistema UTC
5.3 Dé clic en botón siguiente

Guía para instalar Opensuse 13.X – elaborado por Víctor Cuchillac (papá) – Página 16 de 20.
Paso 6 – Defina el tipo de escritorio
6.1 Seleccione KDE, a menos que usted prefiera GNOME
6.2 Dé clic en botón siguiente
Paso 7 – Determine las particiones del sistema
Debido al esquema que utilizaremos posteriormente con otras guías sólo se tendrán dos particiones.
7.1 Dé un clic en el botón “Editar configuración de particioens”

Guía para instalar Opensuse 13.X – elaborado por Víctor Cuchillac (papá) – Página 17 de 20.
7.2 Modifique las particiones:
No modifique la partición swap
Elimine la partición /home
Redimensione la partición / con todo el espacio libre
7.3 Dé clic en botón siguiente
7.4 Verifique los cambios a realizar
Deberá tener una pantalla similar a la siguiente figura.
7.5 Dé clic en botón siguiente

Guía para instalar Opensuse 13.X – elaborado por Víctor Cuchillac (papá) – Página 18 de 20.
Paso 8 – Creación del usuario administrador del sistema.
Por favor mantenga los nombres y contraseñas para evitar que después no pueda ingresar al sistema 8.1 Cree un usuario con las siguientes credenciales: localadmin / 123456
8.2 Dé clic en botón siguiente
Paso 9 – Defina las opciones de instalación.
9.1 Instale en Software mc (Administrador de archivos) 9.2 Activar el servicio SSH y abrir puerto en las opciones de seguridad
9.3 Dé clic en botón siguiente

Guía para instalar Opensuse 13.X – elaborado por Víctor Cuchillac (papá) – Página 19 de 20.
Paso 10 – confirme la instalación.
No olvide instalar mc, activar el SSH, abrir el puerto 22, si gusta puede quitar los juegos para que la instalación sea un poquito más rápida y pequeña.
10.1 Dé clic en botón “instalar”
10.2 Cuando termine Dé clic en botón siguiente o espere a que el sistema se reinicie

Guía para instalar Opensuse 13.X – elaborado por Víctor Cuchillac (papá) – Página 20 de 20.
Recuerde que en el las opciones de arranque se debe indicar que inicie desde el disco duro.
Paso 11 – Verificación que el sistema operativo inicia.
Cuando haya terminado deberá tener una pantalla similar a la siguiente:
Tareas:
Investigue los comandos básicos para editar archivos utilizando nano y mcedit
Lea la información teórica de esta guía y repase los conceptos relacionados con la enumeración y
nombramiento de las tarjetas de red en Opensuse.