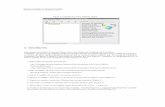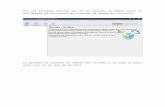Guia de virtual box 5.0
-
Upload
wildo-huillca-moyna -
Category
Technology
-
view
229 -
download
0
Transcript of Guia de virtual box 5.0

Échale un vistazo a Windows 8
�Introducción
Microsoft es una de las empresas más influyentes del mundo. Esono es una novedad para nadie. La mayoría de los (muchísimos)
ordenadores del planeta usan su sistema operativo: Windows, claroestá. Y no parece que eso vaya a cambiar, a pesar de las voces –algu-nas de peso– que claman que la “Era del PC” ha llegado a su fin, oque éste se encuentra ya cerca. La prestigiosa consultora Gartner cal-cula que el 94% del total de nuevos PC de este año llevarán preinsta-lado Windows 7. Eso implica un gran poder…
Ángel Gutiérrez
AUTORES CIENTÍFICO-TÉCNICOS Y ACADÉMICOS
47
Todo lo que Microsoft hace da mucho que hablar y provoca unareacción casi inmediata, no sólo en el mundo de la informática, sinoen el mundo en general. Quizá por eso sus responsables sean tan cau-telosos, y el secretismo sea la tónica habitual cuando Microsoft estádesarrollando algún producto nuevo.
Figura 1. Steve Ballmer, CEO de Microsoft (Fuente: http://www.thetechherald.com).

Es especialmente cierto en el caso de nuevas ver-siones de Windows. A lo largo de los últimos mesesha habido toda clase de declaraciones, contradeclara-ciones, rumores y especulaciones sobre el siguiente, yya cercano, nuevo sistema operativo de Microsoft. Sellama Windows 8. De eso ya estamos seguros, aun-que a finales de mayo un portavoz de la empresa afir-mó rotundamente que «Hasta la fecha, no hemosanunciado todavía de modo formal el “timing” o elnombre de la próxima versión de Windows». Lo dijojusto después de que a Steve Ballmer, el presidentedel consejo ejecutivo (CEO) de Microsoft, se le “esca-para”, en una conferencia de desarrolladores celebra-da en Tokyo, que Windows 8 –lo llamó así– saldría en2012.
El caso es que, fuera o no un desliz, la nueva ver-sión de Windows se llama en efecto Windows 8, y esde esperar que salga al mercado en abril de 2012. Yaexiste una versión de descarga gratuita, destinadasobre todo a los desarrolladores, la Windows 8 Deve-loper Preview. Más adelante, en este artículo, te con-taré de dónde descargarla y cómo puedes instalarlaen tu equipo. Pero antes vamos a echarle un buen vis-tazo a Windows 8…
�El nuevo Escritorio de Windows 8
En realidad, Windows 8 no tiene un solo Escrito-rio, sino dos. Uno de ellos, que puede llamarse tradi-
cional, es muy similar al de Windows 7. El otro, encambio, nada tiene que ver con lo que es habitual enel sistema operativo de Microsoft.
Se conoce como Escritorio “Estilo Metro”. Visual-mente, está formado por los llamados tiles, palabraque literalmente significa “azulejos” o “baldosas”.Son elementos cuadrados o rectangulares dondeimpera el texto sobre los gráficos. Incluyen coloresplanos e iconos muy simples y descriptivos, inspira-dos en los que se usan en carteles de aeropuertos,metros u otros sistemas de transporte. En esencia, lostiles buscan ser prácticos e informativos, sin gráficossobrecargados y superfluos.
Según dicen, una imagen vale más que mil pala-bras. No es algo con lo que yo esté de acuerdo nor-malmente, pero en este caso sí. Así que echa un ojoa la figura 2.
No es la primera vez que Microsoft utiliza el “Esti-lo Metro”. Ya se vislumbraba en aplicaciones relativa-mente antiguas, como el Windows Media Center.Pero sobre todo está presente en el sistema de mane-jo de Windows Phone. La tendencia clara es crearuna “imagen Metro” para todos los productos deMicrosoft, desde Windows y sus aplicaciones hasta lapropia consola de juegos Xbox.
Y es que el “Estilo Metro” responde a la intenciónde modernizar a Microsoft en general y a Windows enparticular. No sólo en el aspecto gráfico, sino tambiénen el funcional. Adaptarlo a la revolución que estánprovocando los tablets –con el iPad a la cabeza– y lossmartphones –con otro producto de Apple tambiéncomo líder, el iPhone.
Es más, el sistema de navegación mediante tilesestá pensado para pantallas táctiles. También puedeutilizarse con ratones y teclados, es verdad, aunqueresulta menos práctico.
Los tiles dan acceso a las denominadas, porextensión, “aplicaciones Metro”. Van a ser muchomás ágiles, con nuevas posibilidades de diseño y másopciones de interacción que las habituales. Un pocoen la línea de los gadgets de Escritorio (como los quemuestran informaciones actualizadas del tiempo o lascotizaciones de la Bolsa).
El Escritorio de Windows de siempre sigue ahí,como decía, accesible también desde el “Estilo Metro”,como una aplicación suya. Incluye mejoras y nuevasfuncionalidades, pero continúa siendo básicamenteigual.
ACTAACTAÉchale un vistazo a Windows 8
48
Figura 2. Escritorio “Estilo Metro” de Windows 8.

�Manejo de carpetas y archivosen Windows 8
Hay bastantes novedades en este aspecto:
Una nueva barra de herramientas
En Windows 8 se le ha dado un nuevo diseño alexplorador de carpetas. Su sistema de comandos ybarras de herramientas es ahora muy parecido al queestá presente en las versiones más modernas de lasaplicaciones de Office. Copiar, pegar, cortar... y asíhasta un total de doscientos comandos, se repartenen pestañas. Suponen categorías distintas, que danacceso a los comandos propios de cada una.
Microsoft ha hecho un estudio concienzudo de cuá-les son los comandos que más frecuentemente utilizanlos usuarios, y los ha colocado más a la vista. Además,todos ellos, los más típicos y los restantes, pueden eje-cutarse mediante el teclado, con combinaciones deteclas de accedo rápido (los famosos shortcuts).
En esta línea de buscar la mejora de la “experien-cia del usuario”, además se han recuperado varioscomandos presentes en versiones anteriores de Win-dows –sobre todo XP–, que habían desaparecido. Porejemplo el botón “arriba”, con el que se sube un nivelen la jerarquía de carpetas.
Inspirándose también en Office, el explorador dedisco de Windows 8 incluye una barra de herramien-tas de acceso rápido. Es personalizable y sitúa loscomandos que desees en la parte superior de la ven-tana, desde donde ejecutarlos con un solo clic.
Como el nuevo sistema de pestañas ocupa másespacio que la antigua barra de herramientas, los
Échale un vistazo a Windows 8
49
Figura 3. Escritorio tradicional de Windows 8.
Figura 4. Nuevo sistema de pestañas del explorador de disco de Windows 8 (Fuente: http://blogs.msdn.com/).

diseñadores de Windows 8 se han preocupado endescartar otros elementos innecesarios de la interfaz.El resultado es que, en la práctica, queda más espa-cio útil en la zona de carpetas y archivos.
Novedades en el manejo básico de archivos
Lo que principalmente ha mejorado es copiar/cor-tar archivos y carpetas. Todos sabemos que ese esuno de los puntos más débiles de Windows. A menu-do resulta tedioso y frustrante copiar o cortar. Es lentoy poco práctico. En especial cuando se trata de hacer-lo con varios archivos al mismo tiempo o cuandoéstos son grandes.
Eso cambia radicalmente en Windows 8. Todo loque esté copiándose/cortándose se centraliza en una
misma ventana. En ella se muestran barras de progre-so de las distintas tareas que pueda haber. También seindica la velocidad de transferencia o cuánto tiempofalta para terminarlas. Otra práctica novedad es laopción de poder pausar las copias/cortes, y reanudar-los cuando más le convenga al usuario.
En Windows 8 se ha cambiado el sistema de“resolución de conflictos”. Se aplica cuando al cor-tar/pegar ocurre que carpetas o archivos del origen ydestino tienen el mismo nombre. El conflicto es por-que Windows necesita dilucidar cuál de las dos ver-siones quiere mantener el usuario.
En este caso, y aunque se supone que es unamejora, personalmente creo que en la práctica resul-ta más clara la resolución de conflictos de Windows 7.Pero es sólo una opinión.
�Mejoras en el arranque de Windows
La principal, o al menos la que el usuario normal vaa apreciar más, es la carga rápida de Windows. Micro-soft ya hizo en Windows 7 un buen trabajo con eso, alreducir considerablemente el tiempo que tarda el orde-nador en estar operativo desde que se enciende.
Pero Windows 8 va un paso más allá. Es difícildecir con exactitud cuántos segundos tardará enarrancarse una vez lista la versión definitiva. Esodepende en parte de lo potente que sea cada ordena-dor específico. No obstante, el equipo de diseño deWindows 8 hizo una prueba en sus laboratorios contreinta equipos distintos. En ella comparaba los tiem-pos de arranque de cada uno de ellos, en segundos ypara Windows 7 y Windows 8. Puedes ver los resulta-dos en la gráfica de la figura 6.
Según esa prueba, el arranque medio en Win-dows 7 tarda alrededor de 40 segundos, mientras queen Windows 8 ronda los 20. Se supone que en un PCpotente podrá incluso llegar a estar por debajo de los10 segundos.
Otra importante característica de Windows 8 rela-cionada con el arranque tiene que ver con la seguri-dad. En concreto con el protocolo conocido comoUEFI, que se ha incluido en la arquitectura de seguri-dad de Windows 8. El UEFI permite implementarpolíticas de seguridad en el propio firmware y garan-tizar de ese modo un entorno seguro en lo que ocu-rre antes de la carga de Windows.
ACTAACTAÉchale un vistazo a Windows 8
50
Figura 5. Ventana de gestión de copia/corte de archivos y carpetas en Windows 8
(Fuente: http://blogs.msdn.com/).

Dicho de un modo más simple, el UEFI se orientaa evitar que código malicioso del tipo que sea puedainfectar el ordenador durante su arranque, antes deque dé tiempo a cargarse ningún antivirus u otrosprogramas de seguridad, ya sean del mismo Windowso de otras marcas comerciales.
�Seguridad
El arranque seguro de Windows 8 mediante elUEFI no es la única medida de protección que inclu-ye. También cuenta con un renovado WindowsDefender, que tiene nuevas funcionalidades. El deWindows 8 es capaz de proteger el equipo frente avirus, rootkits u otras formas de malware, además decontra spyware o adware. Se supone además quetodo eso no es a cambio de un consumo excesivo delos recursos del sistema.
También se ha incluido en Windows 8 el llamadofiltro SmartScreen. Existe ya en las versiones 8 y 9 deExplorer, y se basa en un sistema que asigna una“reputación”, positiva o negativa, a sitios web y pro-gramas. Es muy eficaz. En especial para combatir elmalware de ingeniería social, que con tretas más omenos elaboradas conduce al usuario a descargarprogramas infectados.
�Lleva tu Windows 8 a todas partes
Otra novedad de la que, por alguna razón, no sehabla demasiado es la característica Windows 8 To
Go. Quizá porque esté orientada sobre todo a empre-sas u otros clientes profesionales. En esencia, permiteguardar en un pendrive la instalación “completa” deWindows 8.
Remarco lo de “completa” porque no se trata sim-plemente de llevar una copia de Windows 8 en unUSB. Eso ya podía hacerse con versiones de Win-dows anteriores. Windows 8 To Go contiene Win-dows, sí, pero también todas las configuraciones per-sonales del usuario. Y le da acceso a sus propiosdocumentos y programas. Tanto en su propio PCcomo en cualquier otro, o hasta en tablets u ordena-dores Mac.
El USB de Windows 8 To Go es autocontenido.Todo lo que el usuario haga a través de él se guarda-rá en el propio USB, sin dejar rastro de su actividaden el equipo donde lo utilice. Si lo conecta a otroordenador, el usuario volverá justo al mismo puntoen el que estaba, como si no hubiera cambiado deequipo.
Con Windows 8 To Go no sólo llevas Windows 8en el bolsillo, sino tu PC entero, con todo lo que ten-gas en él.
�Explorer 10
En Windows 8 está por fin disponible la tan espe-rada versión 10 de Explorer. Al igual que ocurre conel Escritorio, Explorer 10 está disponible en dosmodalidades: la Metro y la convencional.
Ambas están diseñadas para funcionar sin com-plementos o plug-ins. Se supone que eso implica
Échale un vistazo a Windows 8
51
Figura 6. Comparativa de tiempo de arranque entre Windows 7 y Windows 8 (Fuente: http://blogs.msdn.com/).

menos molestias (no hace falta instalarlos) y que con-sume menos recursos del sistema. Pero habrá que vercómo se concilia con la innumerable cantidad desitios web que sí exigen complementos, en mayor omenor medida. Principalmente los relacionados conAdobe Flash.
Usado en el “Estilo Metro” y en pantallas táctiles,Explorer 10 puede permitir el manejo “con losdedos” de imágenes u otros contenidos de la Web.Por ejemplo, es posible utilizarlos para ampliar oreducir, mover las páginas arriba y abajo o pasar deunas a otras. La versión convencional de Explorer 10se usa como siempre, y es en apariencia muy similara Explorer 9.
�Soporte de USB 3.0, ISO y VHD
USB 3.0
La mayoría de los dispositivos USB actuales utili-zan el estándar USB 2.0. Pero hay buenas razonespara adoptar el nuevo USB 3.0. Para empezar, suvelocidad puede ser hasta diez veces mayor. Y eso
consumiendo menor energía, algo cada vez más críti-co en un mundo lleno de un creciente número deordenadores y otros equipos portátiles.
En los próximos cuatro o cinco años veremos mul-tiplicarse los dispositivos compatibles con USB 3.0.Por eso no es de extrañar que Windows 8 se anticipea ello, ofreciendo soporte nativo para ese protocolo.
Con la idea de no dejar en la estacada a quienessigan usando la versión USB 2.0, Microsoft hará aWindows 8 compatible también con esos dispositivos.Así que no hay de qué preocuparse.
ISO y VHD
Los ficheros de formato ISO contienen, en un soloarchivo, todos los archivos y carpetas que pueda haberen un CD o DVD completos. Por eso se llaman archi-vos “imagen”. Son muy útiles por ello para transferirtodo tipo de datos, desde películas hasta programas.
En la actualidad es necesario usar aplicacionesespecíficas para poder tener acceso a los contenidosde un ISO y poder verlos o ejecutarlos. Programascomo MagicISO o IsoBuster se encargan de “montar”
ACTAACTAÉchale un vistazo a Windows 8
52
Figura 7. Explorer 10 en “Estilo Metro”.

los ISO. En cierto modo, equivale a “descomprimir-los” para dejar al descubierto todo lo que contienen.Otra opción habitual es grabarlos en un CD/DVD,usando también programas específicos, para poderutilizarlos o visualizarlos –por ejemplo en el caso deun ISO de un DVD de vídeo.
Ambas soluciones tienen sus inconvenientes. Losprogramas para montar ISO son muy sencillos de uti-lizar, pero no todo el mundo los conoce o sabe dóndeencontrarlos. Por otro lado, cada vez menos equiposportátiles incluyen un lector/grabador de CD/DVD.
Windows 8 es la solución a esos y otros proble-mas. Ofrece soporte nativo para el formato ISO, igualque en su momento lo hicieron otras versiones deWindows para los archivos comprimidos ZIP. Laherramienta para montar los ISO está ahora integra-da en el propio sistema operativo.
De modo similar, Windows 8 permite el manejodirecto de archivos con formato VHD. Éstos son simi-lares a los ISO, pero en vez de limitarse a ser copiasde CD/DVD lo son de discos duros enteros.
�Programa de virtualización Hyper-V
Los programas de virtualización son un tipo desoftware especial que permite instalar uno o varios
sistemas operativos distintos (los sistemas “huésped”)en un mismo PC, que alberga el sistema operativo“anfitrión”.
Todos estos sistemas huésped quedan hasta ciertopunto aislados del sistema operativo principal, perocomparten con él los recursos del PC (disco duro,CD/DVD, dispositivos USB, acceso a Internet, etc.).
Puedes acceder a los sistemas huésped que sean(Windows 8, Linux, Vista, XP…) mediante el progra-ma de virtualización. Aparecen como una ventana enel Escritorio del Windows anfitrión (ve la figura 8).
Es posible trabajar en cada huésped igual que loharías en un PC independiente que tuviera instaladoel sistema operativo de que se trate. Equivale a tenervarios ordenadores en un solo ordenador.
Hyper-V es un programa de este tipo. Estaba yacon Windows Server y se ha incluido ahora en Win-dows 8.
El software de virtualización es muy útil por ejem-plo para desarrolladores de programas. Con él pue-den probarlos en plataformas y sistemas operativosdiferentes sin tener que usar un ordenador distintopara cada uno.
Los usuarios convencionales también pueden ser-virse de la virtualización. Por ejemplo, el Modo XP deWindows 7 instala dentro de éste una versión de XPtotalmente operativa. Se usa igual que si estuviera enun PC aparte y permite instalar programas de modo
Échale un vistazo a Windows 8
53
Figura 8. Windows XP (sistema huésped) en un PC con Windows 7 (sistema anfitrión).

independiente. Es una solución para problemas decompatibilidad de aplicaciones o juegos de ordena-dor, entre muchas otras.
�Instalar Windows 8 Developer Preview
Si tienes tanta curiosidad como yo por ver elnuevo Windows 8, querrás instalarlo también en tuordenador. Pero ten en cuenta que Windows 8 Deve-loper Preview ni siquiera tiene el rango de versiónbeta, de prueba. Muchas de sus opciones están limi-tadas, funcionan mal o directamente no funcionan.
Por eso no te recomiendo que la instales del modoconvencional, como si se tratara de un Windows cienpor ciento operativo (Windows 7, por ejemplo). Nisiquiera deberías instalar Windows 8 en otra particiónde tu disco duro. No vale la pena todavía.
La mejor opción para “matar el gusanillo” de Win-dows 8 sin inconvenientes es instalarlo en un progra-ma de virtualización, como el que he descrito antes.
Hay varios de ellos en el mercado: Hyper-V, Vir-tual PC, VMware. Yo voy a usar Oracle VirtualBox enel ejemplo de instalación de Windows 8. Es gratuito,funciona bien y tiene buenas capacidades.
Requisitos para instalar Windows 8
Windows 8 Developer Preview está disponible endos versiones: de 32 y 64 bits.
En un sistema compatible con 64 bits puedes ins-talar una u otra. Pero si tu PC es de 32 bits, tendrásque decidirte por la versión de Windows 8 tambiénde 32 bits.
Hay otros requisitos que tu ordenador debe cum-plir para que puedas instalar en él Windows 8. Estosson los mínimos:
• CPU: 1 GHz (32 y 64 bits)
• Memoria RAM: 1 GB (32 bits) o 2 GB (64 bits)
• Espacio libre en disco: 16 GB (32 bits) o 20 GB(64 bits)
• Tarjeta gráfica: Compatible con DirectX 9 y quetenga WDDM 1.0
• Resolución: Ciertas opciones exigen una de almenos 1024 x768
Para instalar Windows 8 en un soft-ware de virtualización NECESITAS QUE TU PCTENGA MÁS O MENOS EL DOBLE DE MEMORIARAM QUE EXIGEN LOS REQUISITOS MÍNIMOS. Esdecir, 2 GB (32 bits) o 4 GB (64 bits).
Es porque tienes que contar con los recursos queel sistema anfitrión (el Windows de tu PC) precisapara funcionar.
En otras palabras, si tienes sólo 1 GB de RAM NOpodrás instalar Windows 8 de 32 bits como un siste-ma huésped, porque no quedaría memoria suficientepara hacer funcionar a la vez al sistema anfitrión.
Descargar e instalar VirtualBox
Deberías hacerlo aunque ya tengas VirtualBoxinstalado en tu equipo. Acaba de salir una nueva ver-sión que tiene soporte específico para Windows 8.
Se supone que es posible instalar Windows 8Developer Preview también en versiones anteriores,aunque en ese caso puede haber problemas. Segura-mente los tendrías si tu equipo no es muy potente ytiene poca RAM.
Estos son los pasos para descargar e instalar laversión más reciente de VirtualBox:
• Entra en http://www.virtualbox.org/wiki/Down-loads. Localiza en la parte de arriba de la pági-na, bajo VirtualBox platform packages el textoVirtualBox 4.1.4 for Windows hosts (está justodebajo). Pincha en el enlace x86/amd64 a suderecha.
Guarda el archivo al que lleva el enlace en lacarpeta que quieras. Se llama VirtualBox-4.1.4-74291-Win.exe. Ocupa unos 90 MB.
• Ve a la carpeta donde has guardado el archivode instalación de VirtualBox y haz doble clic
Importante:
ACTAACTAÉchale un vistazo a Windows 8
54

sobre él para abrirlo. Para continuar, confirmacualquier mensaje de seguridad que puedaaparecer.
• Pulsa Next en la primera ventana del asistentede instalación. Hazlo también en las dossiguientes. Luego pulsa Yes y después Install.
VirtualBox hace cambios en las opcio-nes de red que obligan a cortes temporales en tuconexión a Internet durante la instalación. Tenloen cuenta.
• Verás una ventana con una barra de progreso.Confirma el mensaje de seguridad que puedaaparecer. Pulsa el botón Install cada vez queVirtualBox te solicite instalar alguno de suscomponentes (tendrás que hacerlo variasveces. Ve la imagen).
• Pulsa Finish para terminar y hacer que se abraVirtualBox.
Instalar Windows 8 en VirtualBox
Acabada la instalación, tendrás delante la pantallaprincipal de VirtualBox. Para acceder a este programacuando quieras haz doble clic sobre su icono, que secrea en el Escritorio de Windows con el nombre Ora-cle VM VirtualBox.
Para crear la máquina virtual de Windows 8:
• Entra en http://msdn.microsoft.com/en-us/win-dows/apps/br229516.
Hay tres versiones disponibles:
– Windows 8 Developer Preview with develo-per tools English, 64-bit (x64)
NOTA:
Échale un vistazo a Windows 8
55

– Windows 8 Developer Preview English, 64-bit (x64)
– Windows 8 Developer Preview English, 32-bit (x86)
Elige una de las dos últimas salvo si eres undesarrollador. Pincha en el enlace DOWNLO-AD que corresponda. Guarda el archivo en lacarpeta de tu PC que quieras.
• Abre VirtualBox si no está abierto y cierra todoslos demás programas. Haz clic en el botónNueva, arriba a la izquierda. Pulsa Next.
• En el campo Nombre escribe Windows 8.Comprueba que debajo aparecen:
Sistema operativo: Microsoft Windows
Versión: Windows 8
Si no es así, pincha en las listas desplegables ycámbialo. Luego pulsa Next.
• VirtualBox te sugiere que asignes cierta RAM ala máquina virtual de Windows 8.
Puedes aumentarla escribiendo un valormayor en el campo MB y pulsando Intro en tuteclado. Eso hará que funcione mejor. Pero no llegues nunca a entrar en la parte roja delindicador. Recuerda que 1 GB = 1024 MB y 2 GB = 2048 MB.
También puedes asignar menos memoria a lamáquina virtual, pero no por debajo de losrequisitos mínimos de Windows 8. O no conse-guirás instalarlo.
Pulsa Next.
• Deja como está la configuración del Disco durovirtual y pulsa Next.
• Mantén también las opciones que propone Vir-tualBox en la nueva ventana (la del asistente decreación del disco virtual). Avanza con Next.
• Tampoco cambies nada en la ventana de deta-lles de almacenamiento de disco virtual. PulsaNext.
• Confirma nuevamente con Next la configura-ción que sugiere VirtualBox. Luego pulsaCrear (dos veces).
• Verás la nueva máquina virtual de Windows 8en la pantalla principal de VirtualBox (arriba ala izquierda). Haz doble clic sobre ella.
ACTAACTAÉchale un vistazo a Windows 8
56

Lee el mensaje de aviso. Explica que debes pul-sar la tecla CTRL de la parte DERECHA delteclado para liberar tu ratón y el teclado de lamáquina virtual. Sólo así podrás usarlos denuevo en tu Windows normal. Pincha en lamáquina virtual para devolverle a ella su control.
Pulsa Aceptar para cerrar el aviso.
• Pulsa Next en la ventana de bienvenida. En lasiguiente haz clic en el icono con una carpeta,que está a la derecha.
Se abre un explorador de disco con el quedebes localizar el archivo de Windows 8 Deve-loper Preview que descargaste antes. Haz dobleclic sobre él. De regreso a la ventana pulsaNext. Y luego Iniciar.
Si aparecen nuevos mensajes léelosantes de cerrarlos con Aceptar. Su contenidopuede cambiar dependiendo del caso.
• Personaliza las opciones de idioma:
Language to install. Por ahora Windows 8 sóloestá disponible en inglés.
Time and currency format. Puedes cambiar aespañol (Spanish) el formato de hora y moneda.Pincha en la flecha de la lista desplegable y elígelo.
Keyboard or input method. También aquí pue-des cambiar el idioma a español (Spanish) paraadaptarlo al de tu teclado.
Pulsa Next cuando termines. Y luego el botónInstall now.
• Pincha en la casilla I accept the licenseterms y pulsa Next.
• Haz clic en la opción Custom (advanced).Confirma pulsando Next el lugar donde quie-res instalar Windows 8, que te indica la siguien-te ventana. Eso hará que comience la instala-ción en sí.
NOTA:
Échale un vistazo a Windows 8
57

La máquina virtual de Windows 8 se reiniciarácuando termine. Si aparecen nuevos mensajes,léelos y ciérralos con Aceptar (muchos seránrepetitivos).
• Indica un nombre para tu PC. No incluyas espa-cios, acentos o símbolos. Luego pulsa Next.
• Haz clic en el botón Use express settings.
• NO escribas tu dirección de email. Pincha encambio en el enlace de abajo: Don’t want tolog on with a Windows Live ID?
• Pulsa el botón Local account. Elige un nom-bre de usuario (User name). Puedes incluirespacios, pero no acentos ni símbolos. Deja enblanco los otros campos, relacionados con lacontraseña. Avanza con Next.
ACTAACTAÉchale un vistazo a Windows 8
58

• Pasado un momento, después de que finalicenlas últimas configuraciones, podrás ver por finel llamativo y muy distinto “Estilo Metro” deWindows 8. A partir de aquí, ya puedes curio-sear cuanto quieras el nuevo sistema operativode Microsoft.
Eso es todo, aunque no haya sido poco. Ya tienesWindows 8 Developer Preview instalado como unamáquina virtual de VirtualBox.
Abrir y cerrar la máquina virtual de Windows 8
Abrir Windows 8 en VirtualBox
• Haz doble clic sobre el icono de Oracle VMVirtualBox en el Escritorio de Windows.
• Pincha en la máquina virtual Windows 8, a laizquierda, para seleccionarla. Y luego pulsa elbotón Iniciar que está encima (tiene forma deflecha verde).
Si estás harto de leer siempre los mis-mos mensajes de aviso y no son críticos, puedeshacer que no vuelvan a aparecer pinchando lacasilla No mostrar este mensaje de nuevo antesde pulsar Aceptar.
Salir de Windows 8 y VirtualBox
Primero tienes que cerrar Windows 8 (no es tanobvio como pueda parecer):
• Estando en “Estilo Metro” o en el Escritorio tra-dicional, arrastra el ratón hasta la esquina infe-rior izquierda. Verás un menú con fondo negro,encabezado por la opción Settings. Haz clicen ella.
• A la derecha surge un panel de nuevas opcio-nes. Pincha abajo en Power y luego en Shutdown.
Luego ya podrás cerrar la ventana de VirtualBox.
NOTA:
Échale un vistazo a Windows 8
59