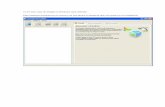Manual de Instalacion de Virtual Box
-
Upload
jonathan-andres -
Category
Documents
-
view
152 -
download
1
Transcript of Manual de Instalacion de Virtual Box
5/16/2018 Manual de Instalacion de Virtual Box - slidepdf.com
http://slidepdf.com/reader/full/manual-de-instalacion-de-virtual-box 1/13
MANUAL DE INSTALACIÓN DE VIRTUALBOX
JONATHAN ANDRÉS LOAIZA GARCÍA
JONATAN ANDRÉS OSTAU DE LAFONT MARTÍNEZ
Docente:
SERGIO ARMANDO GUTIERREZ BETANCUR
FUNDACIÓN UNIVERSITARIA CATÓLICA DEL NORTE
INGENIERÍA INFORMÁTICA
MEDELLIN
2012
5/16/2018 Manual de Instalacion de Virtual Box - slidepdf.com
http://slidepdf.com/reader/full/manual-de-instalacion-de-virtual-box 2/13
LICENCIA DE USO Y DISTRIBUCION.
Esta obra está bajo una
licencia de Creative Commons Reconocimiento-NoComercial-CompartirIgual3.0 Unported.
You are free:
to Share — to copy, distribute and transmit the work
to Remix — to adapt the work
Under the following conditions:
Attribution — You must attribute the work in the manner specified by theauthor or licensor (but not in any way that suggests that they endorse you oryour use of the work).
Noncommercial — You may not use this work for commercial purposes.
Share Alike — If you alter, transform, or build upon this work, you maydistribute the resulting work only under the same or similar license to this one.
With the understanding that:
Waiver — Any of the above conditions can be waived if you getpermission from the copyright holder.
Public Domain — Where the work or any of its elements is in the publicdomain under applicable law, that status is in no way affected by thelicense.
Other Rights — In no way are any of the following rights affected by the
license:o Your fair dealing or fair use rights, or other applicable copyright
exceptions and limitations;o The author's moral rights;o Rights other persons may have either in the work itself or in how
the work is used, such as publicity or privacy rights. Notice — For any reuse or distribution, you must make clear to others
the license terms of this work. The best way to do this is with a link to thisweb page.
5/16/2018 Manual de Instalacion de Virtual Box - slidepdf.com
http://slidepdf.com/reader/full/manual-de-instalacion-de-virtual-box 3/13
INSTALACIÓN DE VIRTUALBOX
Para la instalacion del software de simulacion de maquinas virtuales, debemos
primeramente obtener el ejecutable de este. Lo podemos descargar de la
pagina oficial https://www.virtualbox.org/ . Luego de descargar el aplicativo,
seguimos los siguientes pasos:
1. Ejecutamos el aplicativo descargado.
2. Inmediatamente se abrirá el asistente de instalacion de virtualbox, asi
que le damos Next.
5/16/2018 Manual de Instalacion de Virtual Box - slidepdf.com
http://slidepdf.com/reader/full/manual-de-instalacion-de-virtual-box 4/13
3. Seleccionamos los complementos a instalar, es recomendable dejar esta
opción tal y como aparece, también podemos seleccionar el directorio
donde se realizará la instalación del programa. Clic en Next.
4. Seleccionamos si deseamos crear un acceso directo en el Escritorio y/o
un acceso directo sobre la Barra de tareas . Clic en Next.
5/16/2018 Manual de Instalacion de Virtual Box - slidepdf.com
http://slidepdf.com/reader/full/manual-de-instalacion-de-virtual-box 5/13
5. nos encontramos con una alerta donde nos indica que serán reseteadas
las conexiones de red, por lo cual perderemos conexión durante unos
cuantos segundos. Clic en Yes.
6. Finalmente damos clic en Install.
5/16/2018 Manual de Instalacion de Virtual Box - slidepdf.com
http://slidepdf.com/reader/full/manual-de-instalacion-de-virtual-box 6/13
Esperamos mientras termina la instalación.
7. Clic en Finish.
Listo ya tenemos corriendo nuestro aplicativo que nos permitirá virtualizar una
infinidad de O.S.
5/16/2018 Manual de Instalacion de Virtual Box - slidepdf.com
http://slidepdf.com/reader/full/manual-de-instalacion-de-virtual-box 7/13
Luego de realizar la correcta instalacion del software de VirtualBox, debemos
crear nuestra maquina virtual, para ello, realizamos lo siguiente:
1. Damos clic en Nueva.
2. Automáticamente se nos abrirá el asistente de nueva máquina virtual,
damos clic en Next.
3. Le damos un nombre a nuestra maquina de manera que podamos
identificarla, seleccionamos el tipo de O.S y la versión del mismo (esto
realmente no afecta en nada nuestra maquina virtual, simplemente le da
un icono especial para poder identificarlo).
5/16/2018 Manual de Instalacion de Virtual Box - slidepdf.com
http://slidepdf.com/reader/full/manual-de-instalacion-de-virtual-box 8/13
4. Seleccionamos la cantidad de memoria RAM a asignarle a nuestra
maquina, importante tener en cuenta que esta cantidad de memoria
RAM será sacada de nuestra memoria real.
5. Aquí debemos seleccionar el disco duro virtual a utilizar, en caso de no
poseer uno, dejamos la opción crear y damos clic en Next.
5/16/2018 Manual de Instalacion de Virtual Box - slidepdf.com
http://slidepdf.com/reader/full/manual-de-instalacion-de-virtual-box 9/13
6. Seleccionamos el tipo de archivo a crear como disco duro, por lo general
es VDI, clic en Next.
7. Seleccionamos el tipo de almacenamiento de acuerdo a nuestra
necesidad, es posible ver la diferencia entre cada uno en el mismo
asistente, clic en Next.
5/16/2018 Manual de Instalacion de Virtual Box - slidepdf.com
http://slidepdf.com/reader/full/manual-de-instalacion-de-virtual-box 10/13
8. Seleccionamos el tamaño que le vamos a dar como máximo a nuestro
Hard Disk, clic en Next.
9. Revisamos que el Hard Disk se vaya a crear de acuerdo a las
necesidades y damos clic en Crear.
5/16/2018 Manual de Instalacion de Virtual Box - slidepdf.com
http://slidepdf.com/reader/full/manual-de-instalacion-de-virtual-box 11/13
10.Finalmente corroboramos las características que tendrá nuestra maquina
virtual y si todo esta bien damos clic en Crear.
Listo, finalmente se ha creado nuestra maquina virtual, ahora vamos a realizar
unos cuantos cambios en la configuración de la misma. Para ello damos clic en
Configuración.
5/16/2018 Manual de Instalacion de Virtual Box - slidepdf.com
http://slidepdf.com/reader/full/manual-de-instalacion-de-virtual-box 12/13
En Sistema, ordenamos el orden de arranque, subiendo la unidad de CD, y
dejando de segundo el disco duro.
En Red, seleccionamos el tipo de adaptador (Conectado a:) de acuerdo a
nuestra necesidad. Aquí las opciones posibles son:
1. No conectado.VirtualBox muestra un adaptador de red pero sin conexión. (cabledesconectado)
2. "Network Address Translation" (NAT)Permite funcionalidad básica desde el sistema operativo Huésped.Navegar por Internet acceder al correo, descargar ficheros.
Tiene bastantes limitaciones si tenemos que establecer conexiones conla máquina virtual.
3. Adaptador puenteSimula una conexión física real a la red, asignando una IP al sistemaoperativo huésped.Esta IP se puede obtener por DHCP o directamente configurándola en elSistema Operativo huésped.
4. Red internaSimilar al Adaptador puente, se puede comunicar directamente con elmundo exterior con la salvedad de que ese mundo exterior estárestringido a las maquinas virtuales conectadas en la misma red interna.Esta limitación viene justificada por seguridad y velocidad.
5. Adaptador sólo-anfitriónEs una mezcla entre los tipos "Adaptador puente" e "interna".
Definiciones sacadas de:
http://www.adictosaltrabajo.com/tutoriales/tutoriales.php?pagina=VirtualBox
5/16/2018 Manual de Instalacion de Virtual Box - slidepdf.com
http://slidepdf.com/reader/full/manual-de-instalacion-de-virtual-box 13/13
Para nuestro caso, hemos utilizado Bridge o Adaptador puente.
Listo ahora que hemos terminado de crear la maquina virtual, simplemente
insertamos el CD de instalacion del O.S con el cual vamos a trabajar y le
damos Iniciar.
Cibergrafia:
http://www.adictosaltrabajo.com/tutoriales/tutoriales.php?pagina=VirtualBox