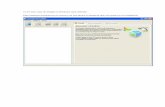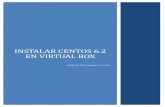Instalacion de Virtual box
-
Upload
jesus-garcia-guevara -
Category
Education
-
view
277 -
download
2
Transcript of Instalacion de Virtual box
JESÚS MACARIO GARCIA GUEVARA 6 ”D” 20/02/2015COMO INSTALAR VIRTUAL BOX DE ORACLE.
1.- primero entramos a la pagina web de descargas de virtual box https://www.virtualbox.org/wiki/downloads y descargamos la version que necesitamos en este caso para windows.
2.- una vez descargado abrimos el fichero como administrador y el asistente de instalacion se abrira y daremos clic a next.
3.- en la ventana siguiente de custom setup dejamos la selección virtual box application y verificamos la direccion de instalacion damos clic en next y en la ventana que viene tambien ya que son los accesos directos.
4.- el programa de instalacion nos avisara que se desconectara de la red damos en yes y en la ventana siguiente en install.
JESÚS MACARIO GARCIA GUEVARA 6 ”D” 20/02/20155.- dejamos que el programa haga cambios en el sistema y al concluir la instalación damos clic a finalizar o finish.
COMO CREAR UNA NUEVA MAQUINA VIRTUAL.
1.- abrimos la aplicación de virtual box
2.- aparecerá la interfaz del programa
3.- damos a nueva y ponemos el nombre de la maquina virtual y el tipo de SO
JESÚS MACARIO GARCIA GUEVARA 6 ”D” 20/02/20154.- en la siguiente ventana nos pregunta la cantidad de memoria que queremos asignarle a la maquina virtual normalmente es 512 megabytes
5.- el siguiente paso es sobre el disco duro, dejaremos la opción crear disco virtual ahora y siguiente.
6.- nos preguntara que tipo de disco virtual queremos usar dejaremos la opción primera que es la ofrecida por default por virtual box.
7.- la siguiente ventana nos va a preguntar si queremos un disco fijo o uno dinámico el disco fijo Sera una cantidad que será siempre la misma mientras que la opción dinámica es mas adaptable ya que permite que el disco crezca cuando se requiera pero de igual modo podemos limitar su expansión en la ventana siguiente a esta.
la cantidad recomendada para el disco será de 8 gb que es suficiente para el sistema
JESÚS MACARIO GARCIA GUEVARA 6 ”D” 20/02/2015
8.- una vez hecho esto damos clic a máquina y agregar, seleccionamos el fichero de disco duro que habíamos hecho y aceptamos. las especificaciones del sistema aparecerán en la ventana de virtual box.
JESÚS MACARIO GARCIA GUEVARA 6 ”D” 20/02/2015
CONFIGURAR SISTEMA OPERATIVO VIRTUAL UBUNTU
1.- Clica en el cuadro “Almacenamiento”. Se abre esta ventana:
2.- En el cuadro de la derecha aparece “Unidad CD/DVD”. Clica en el símbolo del CD que se halla en la derecha de la lista desplegable y selecciona “Seleccionar un archivo de disco virtual de CD/DVD…”.
TRABAJAR CON UN SISTEMA VIRTUAL EN VIRTUAL BOX
1.- En el menú de Virtualbox clica en “Iniciar”.
2.- Nos dará ciertas indicaciones y mensajes sobre como activar el teclado, y también donde están los menús de la máquina virtual.
INSTALAR WINDOWS SERVER EN VIRTUAL BOX
JESÚS MACARIO GARCIA GUEVARA 6 ”D” 20/02/2015
1. Primero abrimos virtual box y creamos una nueva máquina virtual especial para Windows server con las características de 20Gb de disco duro y 2 GB de RAM.
2. Damos clic a nueva
3. Damos un nombre a la Máquina Virtual Y seleccionamos el sistema que corresponde.
JESÚS MACARIO GARCIA GUEVARA 6 ”D” 20/02/2015
4. Seleccionamos la memoria RAM óptima para el sistema virtual. En este caso2gb
5. Aceptamos y daremos crear un nuevo disco virtual. Y en la ventana que sigue decimos que queremos una imagen de disco virtual seleccionando la opción 1
6. Seleccionaremos el tamaño del disco duro y la máquina virtual quedara lista.
7. Damos clic en iniciar máquina virtual
JESÚS MACARIO GARCIA GUEVARA 6 ”D” 20/02/2015
8. Al iniciarse nos pedirá una unidad de arranque, la cual es elegible puede ser un disco físico o uno virtual.iso en este caso se usara un iso
9. Una vez la iniciemos empezara lo que es la instalación del sistema operativo, la cual empieza cargando unos datos para la instalación, una vez los carga aparece la ventana la cual nos preguntara el idioma de lectura y entrada y el huso horario.
10. Ya seleccionado eso vamos a decidir que versión del so vamos a instalar escogemos la estándar porque es para redes pequeñas y así correrá mejor en virtual box.
JESÚS MACARIO GARCIA GUEVARA 6 ”D” 20/02/2015
11. Aceptamos los términos de uso y seleccionamos la partición de disco de 20 gb que hicimos al comienzo de la máquina virtual.
12. Se empieza a instalar el sistema, esto puede tardar unos minutos.
13. Una vez se instala durante el primer inicio de sesión nos pide una contraseña en Windows server es obligatoria REGISTRARLA:
JESÚS MACARIO GARCIA GUEVARA 6 ”D” 20/02/2015
14. Durante el primer arranque Windows server nos pide configurar tareas iniciales como la hora, la red en la que estamos conectados y el nombre del equipo y su Work groups.
Conclusión:
Mi conclusión es que estos sistemas operativos virtuales nos sirven para muchas cosas como por ejemplo: para probar su función y darnos una idea de cómo funciona y si cumple las necesidades que requerimos cubrir, para almacenar o hacer ciertos trabajos personales.