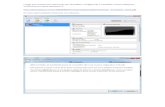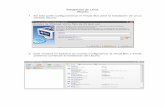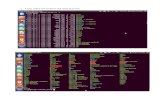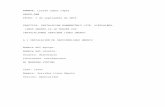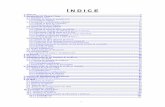linux ubuntu en virtual box
-
Upload
rubygutierrez -
Category
Education
-
view
403 -
download
2
description
Transcript of linux ubuntu en virtual box

El paso a paso
para crear una
Maquina Virtual
Por Ruby Gutiérrez

Paso a pasoPara empezar tienes que pinchar en la barra inicio, abrir todos los programas
y elegir Oracle MV Virtual Box
Listo este paso aparecerá en tu pantalla esta ventana

Después aparecerá esta ventana
Haz clic en siguiente

Cuando aparezca esta ventana tienes que introducir un nombre para
tu maquina virtual (puedes elegir el que mas te guste )
también el sistema operativo y su versión , en este caso yo elegí
Linux y su versión Ubuntu

En este paso debes elegir la cantidad de memoria que será asignada a tu
maquina virtual, Asígnale la memoria RAM que quieras a la máquina virtual. La
cantidad de memoria depende la que tengas instalada en el ordenador y de los
propios requerimientos del sistema operativo virtual que estás instalando.en
este caso yo elegí 512 por que es la recomendada y además si seleccionas
mas se pone mas lento el sistema
Después clic en siguiente

Tras seleccionar la memoria dedicada a nuestra nueva máquina virtual, Nos
aparece una pantalla que nos pide que asignemos un disco virtual para nuestra
máquina. Podemos elegir entre crear un disco o usar uno creado por nosotros
previamente. En nuestro caso crearemos un nuevo disco.
Listo este paso clic en siguiente

Si decidimos crear un disco virtual nuevo nos aparece el
asistente de creación de Discos Virtuales.

aquí nos aparece una ventana que nos hace decidir entre dos opciones: Crear una
imagen de disco de expansión dinámica y una imagen de tamaño fijo
El propio programa te orientará sobre el tamaño más adecuado según el sistema
operativo que estés instalando.
Yo elegí de expansión dinámica por que expande su espacio dinámicamente a medida
que se va llenando
pulsa en siguiente

Aquí nos aparecerá una ventana para ponerle nombre a la
imagen del disco virtual, ubicarla en nuestro PC y
asignarle el tamaño que ésta le comunicará que tiene al
sistema

Una vez terminados estos pasos nos muestra un resumen
de las características de nuestro nuevo disco virtual
Pulsa en terminar

Una vez pulsamos en "Terminar" nos aparece la ventana de
Virtual Box con la nueva maquina virtual creada.
Ahora solo hay que configurarla como queramos
Pulsar en configuración

Aquí nos aparece una ventana con las distintas
posibilidades de configuración de nuestra máquina virtual.
Después que hayas modificado pulsa aceptar

seleccionar la máquina virtual que hemos creado antes.
A continuación tenemos que pulsar el botón “Iniciar” o hacer doble
clic sobre la máquina

• Después cuando mi maquina virtual se estaba instalando elegí el idioma .
“Español”
• Después apareció una pantalla que decía :
preparando para instalar Ubuntu
Tiene 2.6 GB de espacio y esta conectada a la toma de corriente y a
internet
Luego pulse “adelante”
Apareció la opción “asignar espacio en disco” y elegí la opción “usar todo el
disco” y pulse adelante
Apareció un mapa y me dio la opción de elegir en que lugar me encontraba y
elegí Santiago

• Tenia que elegir un país para determinar el teclado y
como no estaba chile elegí España y luego escribí “soy
Ruby” para verificar si funcionaba, efectivamente
funciono, y pulse “determinar la distribución del
teclado”

• Después aparecieron varias letras en la pantalla
y tenia que pinchar si estaban o no en mi
teclado luego de seleccionarlas pulse adelante
• Después ingrese mi nombre y mi contraseña
• Y elegí la opción “solicitar mi contraseña para
iniciar sesión”
• Pulse “adelante”
• Y…
• ”me dieron la bienvenida a Ubuntu”

Fin