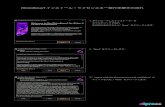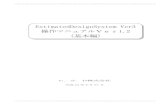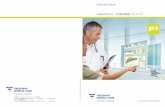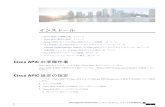(VidyoDesktop) - Asahikawa Medical...
Transcript of (VidyoDesktop) - Asahikawa Medical...

Web 会議ソフトウェア
(VidyoDesktop)
インストール・操作説明書
(Windows/Mac 用)
Ver.1.1
遠隔医療センター

~ 2 ~
目次
1. はじめに ........................................................................................................................ 3
2. 動作環境 ........................................................................................................................ 3
3. ソフトウェアのインストール ........................................................................................ 4
4. 会議の参加 ................................................................................................................... 11
5. 会議中の操作方法 ........................................................................................................ 14
5.1. 操作概要 ............................................................................................................... 14
5.2. 参加者表示とチャット機能 .................................................................................. 16
5.3. 資料共有 ............................................................................................................... 17
5.3.1. 共通操作 ........................................................................................................ 17
5.3.2. PowerPoint のスライドショーを共有する場合 ............................................ 18
6. その他の設定 ............................................................................................................... 21
6.1. ネットワーク ........................................................................................................ 21
6.2. デバイス ............................................................................................................... 22
6.3. ビデオ ................................................................................................................... 23
6.4. オプション ........................................................................................................... 24
7. スムーズな Web 会議のためのアドバイス .................................................................. 25

~ 3 ~
1. はじめに
本資料では、旭川医科大学病院遠隔医療センターが運用する「Web 会議サービス」(以下、
本サービス)を利用するために必要なWindowsPC・MacPC用Web会議ソフトウェア「Vidyo
Desktop」について、インストール方法及び操作方法に関する説明を記述します。
(iPhone/iPad、Android 用 Web 会議ソフトウェアについては、別途資料参照)
なお、本資料は 2015 年 2 月に作成(2016 年 8 月に更新)したものであり、実際の Web 画
面やソフトウェアに更新があった場合は、説明と異なる場合があります。
2. 動作環境
PC(Windows,Mac)を利用して本サービスを利用するためには、PC がインターネットに
接続している必要があります。
また、本サービスの利用に必要な Web 会議ソフトウェア「Vidyo Desktop」は以下の環境
で動作します(2016 年 7 月現在)。
Windows Mac
対応 OS Windows 7 以降 OSX 10.6 以降
推奨スペック CPU:Intel Core i5 Dual Core 以上
メモリ:4GB 以上
ブラウザ IE9 以降 / Firefox / Safari /
Chrome Firefox / Safari / Chrome

~ 4 ~
3. ソフトウェアのインストール
本サービスを利用するには事前にソフトウェアのインストールが必要です。本項ではその
方法について説明します。
① 本サービスの予約申込者または遠隔医療センターより E メール等で通知された Web
会議サービスアクセス用 URL(以下「URL」という。)にインターネットブラウザを
使用してアクセスします。
URL が E メールで送られてきた場合は、通常、その URL をクリックするだけでブ
ラウザが起動します。
② 下記の画面が表示されるので、「VidyoDesktop のダウンロード」というボタンをクリ
ックし、Web 会議ソフトウェア(ファイル名が“VidyoDesktopInstaller”から始まる実
行ファイル)をダウンロードし、実行します。

~ 5 ~
③ インストールソフトの表示に従いインストールします。ここでは Windows7 と Mac
の場合について記述します。それ以外の OS の場合も下記に準じてインストールして
下さい。
●Windows7 の場合

~ 6 ~

~ 7 ~
●Mac の場合

~ 8 ~
④ VidyoDesktop が起動すれば、インストール完了です。以下の画面は「×」等で閉じ
てください。また、ブラウザについても閉じて結構です。

~ 9 ~
⑤ なお、インストール後には PC の起動時に必ず VidyoDesktop が起動するため、毎回
VidyoDesktop の起動が不要な場合は引き続き次の操作を行ってください。
●Windows7 の場合
PC 画面右下のアイコンが並んでいるシステムトレイ(タスクトレイ)内の
VidyoDesktop のアイコンをマウスで右クリックし、「構成」をクリックします。
若しくは、 のアイコン
その後、「設定およびステータス」ウィンドウで、「オプション」をクリックし、「ロ
グイン時に VidyoDesktopを開始する」をクリックし、チェックが無い状態にします。
その後、「適用」を押し、「×」ボタンでウィンドウを消します。
1 2
3
4

~ 10 ~
●Mac の場合
PC 下の VidyoDesktop のアイコンを長クリック等をして、サブメニューを出し、「オ
プション」⇒「ログイン時に開く」をクリックし、チェックがない状態にします。

~ 11 ~
4. 会議の参加
① 会議へ参加する前に予め VidyoDesktop が起動していることを確認します。
●Windows7 の場合
PC 画面右下のアイコンが並んでいるシステムトレイ(タスクトレイ)内に VidyoDesktop
のアイコンがあることを確認します。
若しくは、 のアイコン
●Mac の場合
もし上記アイコンがない場合、VidyoDesktop を起動します。
Windows の場合は「スタートメニュー」⇒「全てのプログラム」⇒「VidyoDesktop」フォ
ルダ⇒「VidyoDesktop」の順に選択して実行します。
Mac の場合は、Finder より「アプリケーション」⇒「Vidyo」フォルダ⇒「VidyoDesktop」
フォルダ⇒「VidyoDesktop.app」の順に選択して実行します。
② 本サービスの予約申込者または遠隔医療センター受付担当者よりメール等で連絡さ
れたWeb会議サービスアクセス用URLにインターネットブラウザを使用してアクセ
スします。
メールで送付されてきた場合は、通常はリンクをクリックするだけでブラウザが起動
します。

~ 12 ~
③ VidyoDesktop のウィンドウが表示されるので、名前を入力し、「接続」をクリックし
ます。
④ 本サービスの申込者または遠隔医療センター受付担当者よりメール等で連絡された
ルーム PIN(4ケタの数字)を入力し、「終了」をクリックします。

~ 13 ~
⑤ 自分の映像が表示され、会議室に入室できます。
⑥ 以下を確認し、カメラ・マイク・スピーカが正常かどうかをテストします。
●カメラ:自分の映像が映っていること。相手がいる場合は問題なく見えているか確
認すること。
●スピーカ:相手の声が聞こえること(相手が会議室に入っていない場合は、何か音
が出るアプリケーションを起動し、音を鳴らし、その音が問題なく聞こえること)
●マイク:マイクアイコンの上の▲をクリックし、声を出した時に緑のバーが上下す
ること
⑦ ⑥が正常であれば準備完了です。

~ 14 ~
5. 会議中の操作方法
5.1. 操作概要
※マウスカーソルを画面上に移動すると“ツールバー”が表示されます。
ツールバー
①参加者一覧 会議に参加している参加者を表示します。参加者と個別チャットを
行うこともできます。
②グループチャット 会議参加者全員でチャットを行うことができます。
③レイアウト 画面の 大表示画面数を設定することができます。 大8拠点まで
表示できます(自画面を入れると9拠点)。アイコンを切り替える
ことで、均等表示、話者拡大表示を選択できます。
:均等表示 (参加者の映像が均等な大きさに表示されます)
:話者拡大表示(発言者の映像が大きく表示されます)
但し、自拠点が発言している場合については拡大表示されま
せん(他の拠点で見ると正常に拡大されています)。
④全画面 フルスクリーン表示 (Mac 版は画面右上のアイコン にて操作)
⑤共有開始 アプリケーション画面を共有することができます。
⑥共有の切替え 複数の拠点でアプリケーションを共有している場合共有画面の切
替えを行うことができます。
⑦自映像を表示 自分のカメラ映像の表示について以下の切り替えができます。
・OFF

~ 15 ~
・右下に常にワイプ表示されるモード
・分割画面の一部として表示されるモード
⑧カメラ 自分のカメラ映像の ON/OFF の切り替えができます。OFF にす
るとアイコンが赤い/が付き、他の拠点にカメラ映像が見えなくな
ります。また、OFF の状態のときは、画面右上に のアイコンが
常に表示されます。
⑨マイク 自分のマイク音声の ON/OFF の切り替えができます。OFF にす
るとアイコンが赤い/が付き、他の拠点に自分の音声が聞こえなく
なります。また、OFF の状態のときは、画面右上に のアイコン
が常に表示されます。▲部分をクリックすることで、レベルバーが
表示され、音声の入力レベルの確認とスライドバーを動かすことに
よるレベル調整ができます。
⑩スピーカー 自分のスピーカ音声の ON/OFF の切り替えができます。OFF に
するとアイコンが赤い/が付き、自分のスピーカ音声が聞こえなく
なります。また、OFF の状態のときは、画面右上に のアイコン
が常に表示されます。▲部分をクリックすることで、レベルバーが
表示され、音声の出力レベルの確認とスライドバーを動かすことに
よるレベル調整ができます。
⑪設定 各種設定を行います。
⑫経過時間 会議の経過時間を表示します(クリックで時刻と経過時間の表示切
替え)。
⑬会議終了 会議を終了(切断)します。

~ 16 ~
5.2. 参加者表示とチャット機能
ツールバーの “参加者一覧”①/“グループチャット”②アイコンを押下することで、チャ
ットが利用できます。
【重要】チャット機能は、PC(Windows/Mac)のみ利用可能です。iOS(iPhone/iPad) 、
Android では利用できません。
会議参加者にマウスカーソルを合わせると、吹き出しアイコンが表示されます。
このアイコンをクリックすると、グループチャットとは別にユーザ間で個別にチャットを
行うことができます。

~ 17 ~
5.3. 資料共有
5.3.1. 共通操作
ツールバーの“共有開始”アイコンを押下し、共有する資料を選択します。
共有された資料はビデオ画面に表示されます。
共有した資料は、ページ送りやアプリケーションへ書き込んだ内容が反映されます。
閲覧者は表示されている資料画面をダブルクリックすると、別ウィンドウになり画面を拡
大/縮小表示することが可能です。
再度資料画面をダブルクリックすると、元のビデオ画面に戻ります。
共有を終了する場合は、再度 VidyoDesktop の「共有開始」アイコンをクリックし、「共有
の中止」をクリックします。これで共有が終了し、元の会議画面に戻ります。

~ 18 ~
5.3.2. PowerPoint のスライドショーを共有する場合
ここでは Microsoft PowerPoint を使用してプレゼン発表などを行う場合において
Windows と Microsoft PowerPoint2010 のスライドショーにおける3種類の共有方法を説
明します。なお Mac やその他のバージョンの組み合わせについては、この項を参考に操作
願います。
5.3.2.1. PC の全画面を共有する方法(推奨)
発表者の PC 画面全体を共有する方法です。以下のメリット・デメリットがあります。
●メリット:
・参加者の画面がチラつくことが少ない
●デメリット:
・PC 画面全体が共有されるので、PowerPoint 以外の画面情報も参加者に伝わってしまう
可能性がある
■共有手順
① 予め共有したい PowerPoint ファイルを起動し、画面を 大化(注意:スライドショ
ーではない)しておきます。
② VidyoDesktop で「共有開始」アイコンをクリックし表示された吹き出しの一番下の
行(モニタのアイコンで、 後に「(数字×数字)」の表記がある行をクリックします。
③ タスクバーなどで、予め起動しておいた PowerPoint をクリックし、前面に出るよう
にします。
④ スライドショーを開始し、プレゼンテーション等を行います。VidyoDesktop の Web
会議ウィンドウがスライドショーの妨げになる場合は、ウィンドウを移動・縮小する
か、 小化することで回避します。
⑤ スライドが終わったら VidyoDesktop の「共有開始」アイコンをクリックし、「共有
の中止」をクリックします。これで共有が終了し、元の会議画面に戻ります。

~ 19 ~
5.3.2.2. スライドショー画面をウィンドウ化して共有する方法
発表者のスライドショーの設定をウィンドウモードに変更することで一般アプリケーショ
ンと同様に共有する方法です。以下のメリット・デメリットがあります。
●メリット:
・自分及び参加者のカメラ映像を見ながら行うことができる。
・パワーポイントの画面に限定して共有できる
●デメリット:
・参加者の画面がチラついて見える場合がある(1~2秒に1回程度、一瞬暗転してしま
う場合がある)この状況になった時はいったん終了した後に再度試すか、5.3.2.1 若しくは
5.3.2.3 の方法を行う必要があります。
① 共有したい PowerPoint ファイルを起動し、の [スライドショーの設定] - [出席者
として参照する]-[OK] を押下します。
② PowerPoint をスライドショー状態にします。
③ VidyoDesktop で「共有開始」アイコンをクリックし「PowerPoint スライドショー」
をクリックします。
④ スライドショー部分を操作し、プレゼンテーション等を行います。
⑤ スライドが終わったら VidyoDesktop の「共有開始」アイコンをクリックし、「共有
の中止」をクリックします。これで共有が終了し、元の会議画面に戻ります。

~ 20 ~
5.3.2.3. スライドショー画面を起動した後に共有する方法
予めスライドショーを起動しておき、OS のアプリケーション切り替えショートカットを使
用して、画面を切り替えて共有する方法です。以下のメリット・デメリットがあります。
●メリット:
・パワーポイントの画面に限定して共有できる
●デメリット:
・キーボードのショートカット操作が必要
① 共有したい PowerPoint ファイルを開き、スライドショーで全画面表示する。
② キーボードの Alt+Tab を押下し、表示されるウィンドウから、VidyoDesktop アイコ
ンを選択(Alt を押した状態で Tab キーを任意の回数押して選択する)
③ VidyoDesktop で「共有開始」アイコンをクリックし「PowerPoint スライドショー」
をクリックします。
④ Windows のタスクバーより「PowerPoint スライドショー」をクリックすると、全画
面表示になり、スライドショー画面になります。
⑤ スライドショーが終了すると共有も自動的に解除されます。

~ 21 ~
6. その他の設定
各種設定を行う場合は、「設定およびステータス」を表示して行います。ツールバーの歯車
アイコンのクリック(5.3.1 操作概要参照)、または、Windows の場合はシステムトレイ(タ
スクトレイ)VidyoDesktop アイコンを右クリック⇒「構成」をクリック、Mac の場合は
Dock の VidyoDesktop アイコンを長クリック⇒「構成」をクリックするとウインドウが表
示されます。(3 ソフトウェアのインストールの⑦参照)。
6.1. ネットワーク
左側の「ネットワーク」のアイコンをクリックするとネットワーク関連の設定ができます。
原則として「常に VidyoProxy を使用します」のチェックを外した状態で使用します。
但し、ご利用のネットワーク環境の通信制限が厳しく、上記の状態ではうまく接続できな
い場合は、「常に VidyoProxy を使用します」にチェックを入れて、「適用」をクリックし、
接続を試してください。
また、ウェブプロキシをご利用の環境では、同様に「常に VidyoProxy を使用します」にチ
ェックを入れ、「ウェブプロキシ」欄 に必要な設定を行なって下さい。
設定内容については利用する環境のネットワーク管理者へお問い合わせ下さい。

~ 22 ~
6.2. デバイス
左側の「デバイス」のアイコンをクリックすると各種デバイスの設定ができます。
複数のデバイスが接続されている場合は、使用するデバイスを選択します。
マイク・スピーカ・カメラについて、PC に接続しているのにここに表示されず、それぞれ
が使えない状態の場合、この画面の「マイク」「スピーカ」「カメラ」項目に接続した機器
の表示項目があるかを確認してください。表示がない場合は、機器が認識されていません
ので、PC との接続部分を抜き差しするなどして機器の動作を確認してください。
また、各項目の中に複数の行がある場合は、違う行を選択し、「適用」をクリックして動作
を確認してください。
ヘッドセットまたはエコーキャンセラ内蔵の音声デバイスを使用する場合は 「エコ
ーキャンセラ」のチェックを外し、「適用」をクリックします。
マイクの音量を変更しても、相手側に聞こえる音が変わらない場合は 「マイクレベ
ルの自動調整」 のチェックを外し、「適用」をクリックします。
エコーキャンセラを使用すると、相手先には音切れとなって聞こえることがあります
ので、なるべくエコーキャンセラが内蔵されたマイク・スピーカ又はヘッドセットを
ご使用下さい。

~ 23 ~
6.3. ビデオ
左側の「ビデオ」のアイコンをクリックすると、ビデオの送信画質に関する設定を行うこ
とができます。
① 高の質 (推奨) 適なフレームレート、解像度を自動で調整します。(既定値)
② 高のフレーム率 フレームレートを優先します。
③ 高の解像度 解像度を優先します。
④帯域幅が制限され
ています
低解像度、低フレームレートの画質から開始します。
送信解像度:CIF 等の PC 環境で利用できる低解像度に設定されま
す。
受信解像度:会議開始時には相手側から送信している複数の解像度
から、低解像度の データを選択して受信します。
※環境によっては高解像度に移行しますが、低解像度から変わらな
い場合もあります。
⑤詳細 指定された解像度、フレームレートでのエンコードを可能にしま
す。
※本指定により CPU の負荷が増加しますのでご注意ください。

~ 24 ~
6.4. オプション
左側の「オプション」のアイコンをクリックすると、ソフトウェアの動作に関する設定を
行うことができます。
①現在の言語 言語設定が変更できます。
②呼出音出力デバイス 会議に参加又は退室時のトーン(通知音)の出力デバイス
を選択できます。
③ログイン時に VidyoDesktop
を開始する
チェックが入っていると PC 起動時に「Vidyo Desktop」
ソフトウェアを起動します。
④着信時に自動応答対応する ※使用しない機能です。
⑤ユーザが参加/退室するとき
にトーンを鳴らす
会議に参加/退室する際にトーン(通知音)を鳴らすかどう
か選択できます。
⑥全画面表示で会議を開始 会議に参加後、全画面表示となります。
⑦参加者名を表示 各参加者の画面下部に参加者名(ディスプレイ名)を表示
します。

~ 25 ~
7. スムーズな Web 会議のためのアドバイス
ここでは Web 会議をスムーズに行うための注意点、また行ったほうがよい準備・操作につ
いて記述します。
本サービスを初めて利用する場合、本番の Web 会議を行う前に一度テスト接続を行
い、カメラ・マイク・スピーカ等の動作確認と、資料共有を行う場合はその操作確認
を行うことをお勧めします。
本ソフトで同時に表示できるのは自拠点を含めて9拠点ですので、それ以上の拠点
(自拠点含む25拠点まで)が参加する場合は、全ての拠点を同時に表示することは
できません。また、表示される9拠点の表示は拠点によって異なる場合があります。
ただし、表示される拠点は固定ではなく、自動で入れ替わる可能性があります。また、
発言中の拠点は必ず画面に表示されます。
多人数で会議を行う場合は、各参加拠点でレイアウトを「話者拡大モード」にしてお
くことをお勧めします。こうすることで、発言した拠点の画像が拡大されるため、ど
の拠点が発言しているのかが明確にわかります。
会議中は発言をするとき以外はマイクを OFF にしておくことをお勧めします。特に
画面レイアウトが「話者拡大モード」になっていた場合、発言拠点以外で音を拾う等
して、拡大される画面がチラチラと頻繁に変わることになってしまうためです。
会議中に映像・音声にトラブルが発生した場合は、チャット機能で連絡を取ると便利
です。
通信に関しては有線接続が一番安定するため、インターネット接続する際に可能な状
況であれば、有線接続を優先することをお勧めします。
多人数で行っている会議にモバイル通信で接続する場合(例:USB モバイル端末や
スマートフォンのテザリング機能を利用する等)、接続してもすぐに切断されてしま
う等、Web 会議に参加できないことがあります。この状態が繰り返される場合、モバ
イル通信の通信速度が遅い、又は安定していない可能性があります。その際は次を試
行することで、表示拠点を1か所に絞るか又は音声のみで参加することができます。
・接続前に、6.3 ビデオの設定で、「帯域幅が制限されています」に設定する
・接続後、ツールバーの「レイアウト」アイコンの上の▲をクリックし、表示拠点を
「-1-」または「参加者の映像を非表示」にする(「-1-」の場合は、他の拠点表示が
1拠点のみに、「参加者の映像を非表示」にした場合は他の拠点の映像が全く見えな
くなります)
・接続後、ツールバーの「カメラ」アイコンをクリックし、カメラを OFF にする(他
の拠点に自分の映像が映らなくなります)。