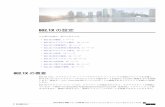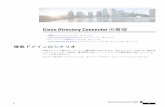インストール - Cisco...Cisco AVS 用のノードポリシーの作成...
Transcript of インストール - Cisco...Cisco AVS 用のノードポリシーの作成...
-
インストール
• Cisco APICの準備作業, 1 ページ
• Cisco APIC設定の指定, 1 ページ
• Nexus 1000Vホストの Cisco AVSホストへの変換 , 16 ページ
• CLIを使用した Cisco AVSソフトウェアのインストール, 17 ページ
• VMware Update Managerを使用した Cisco AVSソフトウェアのインストール, 18 ページ
• 分散仮想スイッチへの Cisco AVSホストの追加, 21 ページ
• Cisco AVSのインストールの確認, 22 ページ
• アプリケーションポリシーの導入, 22 ページ
Cisco APIC の準備作業Cisco AVSをインストールする前に Cisco APICをセットアップします。
Cisco APICを初めて設定する方法については、『Cisco APIC Getting Started Guide』を参照してください。
Cisco APIC設定の指定ここでは、Cisco APICで Cisco AVSおよび VMware ESXi Hypervisorを設定する方法について説明します。
1 スイッチの登録
2 Cisco APICを使用した DHCPリレーポリシーの設定
3 Cisco AVS用のノードポリシーの作成
a PCノードポリシーの作成
Cisco Application Virtual Switch インストールガイド、リリース 5.2(1)SV3(1.2) 1
-
b VPCノードポリシーの作成
c FEXノードポリシーの作成
d vSwitchでのリンク集約ポリシーをオーバーライドするインターフェイスポリシーグループの変更
4 VMware vCenterドメインの作成
スイッチの登録
『『Cisco APIC Getting Started Guide』』の「Registering the Switches」の項にある手順に従って、スイッチを登録します。
Cisco APIC を使用した DHCP リレーポリシーの設定DHCPリレーポリシーを設定するには、『CiscoAPICGetting StartedGuide』の「Configuring aDHCPRelay Policy」の項を参照してください。
Cisco AVSは、DHCPにより割り当てられた IPアドレスを必要とする VMkernel NICを使用します。『Cisco APIC Getting Started Guide』で示される手順に従って、この IPアドレスを提供するように APICを設定します。
(注)
Cisco AVS 用のノードポリシーの作成ノードポリシーは、vLeafとESXiハイパーバイザ間の接続を設定します。これは、リーフスイッチ上で物理ポートを指定すること、VLAN、ポートチャネル、Link Aggregation Control Protocol(LACP)、またはMACピン接続などの vLeafトランク設定を指定することで行います。
Cisco Application Virtual Switch インストールガイド、リリース 5.2(1)SV3(1.2)2
インストール
スイッチの登録
-
使用するリンク数とリーフ数によって、Cisco AVSに対し PCまたは仮想ポートチャネル(VPC)ポリシーを設定する必要があるかどうかが判断できます。
(注)
•リーフと ESXiホスト間で単一のリンクを使用している場合は、PCポリシーを設定する必要があります。
•リーフと ESXiホスト間で複数のリンクを使用している場合は、PCポリシーを設定する必要があります。
•複数のリーフとESXiホスト間で複数のリンクを使用している場合は、VPCポリシーを設定する必要があります。
Cisco AVSは、PCまたはVPCノードポリシーのみをサポートします。個々のインターフェイスポリシーはサポートされません。
次の 2つの項では、ノードポリシーを作成する方法について説明します。最初の項ではポートチャネルまたは VPCインターフェイスグループについて、2つ目の項では FEXについて説明します。これらの項では、vSwitchでリンク集約ポリシーをオーバーライドするためのインターフェイスポリシーグループを変更する手順について説明します。
ポートチャネル、VPC、または FEXノードポリシーを作成する前に、リーフスイッチインターフェイスがESXiハイパーバイザに物理的に接続されているか、またはレイヤ2デバイスを使用している場合は、リーフがレイヤ 2デバイスに物理的に接続されていることを最初に確認する必要があります。また、次の注意事項に従ってください。
•接続されている各 ESXホストに対し、ノードポリシーを 1つだけ選択できます。
•ドメイン内のすべてのホストがノードポリシーと同じタイプでなければなりません。たとえば、すべてのホストは、ポリシーがMACピン接続またはポリシーがアクティブとなっている必要があります。
•ノードポリシー ID 1~ 00は予約されています。使用可能な最初の数は 100です。
•リーフスイッチと ESXi間にレイヤ 2クラウドがある場合は、レイヤ 2クラウドに接続されるインターフェイス上でノードポリシーを設定します。
Cisco Application Virtual Switch インストールガイド、リリース 5.2(1)SV3(1.2) 3
インストール
Cisco AVS 用のノードポリシーの作成
-
ポートチャネルノードポリシーの作成
ポートチャネルノードポリシーを作成する際にMACピン接続リンク集約を選択し、VMwarevCenterドメインの作成, (11ページ)の項でVXLANカプセル化を選択する場合は、VXLANロードバランシングを有効にすることを推奨します。『Cisco AVS Configuration Guide』の「Enabling VXLAN load-balancing」の項を参照してください。
(注)
ステップ 1 Cisco APIC GUIで、[FABRIC] > [ACCESS POLICIES]を選択します。
ステップ 2 [Policies]ナビゲーションウィンドウで、[Switch Policies]フォルダを開き、[Profiles]フォルダを右クリックして、[Create Switch Profile]を選択します。
ステップ 3 [CREATE SWITCH PROFILE STEP 1] > [PROFILE]ダイアログボックスで、次の手順を完了します。a) [Name]フィールドに、名前を入力します。(avsSwitchProfile)b) [Switch Selectors]フィールドで、[+]アイコンをクリックして新しいスイッチセレクタを作成します。c) [Name]フィールドに、名前を入力します。(node101)
このノード IDは、ESXiまたはレイヤ 2クラウドホストに接続されているリーフスイッチのノード IDと一致する必要があります。この値は、[Fabric Membership]ウィンドウで確認できます。
(注)
d) [Blocks]フィールドで、ドロップダウンリストからリーフスイッチノード IDを選択します。(101)e) [Blocks]フィールドのドロップダウン矢印または [Create Switch Profile]ダイアログボックスのどこかをクリックすると、[Update]ボタンを表示できます。
f) [Update]をクリックします。g) [Next]をクリックします。
ステップ 4 [CREATE SWITCH PROFILE STEP 2] > [ASSOCIATIONS]ダイアログボックスの [Interface Selectors Profiles]領域で、[+]アイコンをクリックして新しいインターフェイスセレクタのプロファイルを作成します。
ステップ 5 [CREATE INTERFACE PROFILE]ダイアログボックスで、次の手順を完了します。a) [Name]フィールドに、vLeaf名を入力します。(node101-vleaf1)b) [Interface Selectors]領域で、[+]アイコンをクリックして新しいインターフェイスセレクタを作成します。
ステップ 6 [CREATE ACCESS PORT SELECTOR]ダイアログボックスで、次の手順を完了します。a) [Name]フィールドでセレクタの名前を入力します。(node101vLeaf1)b) [Interface IDs]フィールドで、ESXiホストに接続された物理インターフェイスのアクセスポートインターフェイス IDを入力します。(1/19-20)
c) [Interface Policy Group]ドロップダウンリストで、[Create PC Interface Policy]を選択します。
ステップ 7 [CREATE PC INTERFACE POLICY GROUP]ダイアログボックスで、[Name]フィールドにポリシーグループ名を入力します。(macpinBundle)
ステップ 8 [LACP Policy]フィールドで、ドロップダウンリストから [Create LACP Policy]を選択します。
Cisco Application Virtual Switch インストールガイド、リリース 5.2(1)SV3(1.2)4
インストール
Cisco AVS 用のノードポリシーの作成
-
MACピン接続は、[LACP Policy]オプション内で設定されます。
(注)
ステップ 9 [CREATE LACP POLICY]ダイアログボックスで、次の手順のいずれかを完了します。a) [Name]フィールドにポリシー名を入力します。(macpin1)b) [Mode]フィールドで、次の値の 1つを選択します。
• [Mac Pinning]:MACピン接続モード
• [Active]:LACPアクティブ
• [Off]:スタティックポートチャネル
• [Passive]:LACPパッシブ
c) [SUBMIT]をクリックします。
ステップ 10 [CREATE PC INTERFACE POLICY GROUP]ダイアログボックスで、次の手順を完了します。a) [Attached Entity Profile]フィールドで、必要な接続されたエンティティプロファイルを選択します。b) [SUBMIT]をクリックします。
ステップ 11 [CREATE ACCESS PORT SELECTOR]ダイアログボックスで、[OK]をクリックします。
ステップ 12 [CREATE INTERFACE POLICY GROUP]ダイアログボックスで、[SUBMIT]をクリックします。
ステップ 13 [CREATE SWITCH PROFILE]ダイアログボックスで、新しいインターフェイスプロファイルを選択し、[FINISH]をクリックします。新しいスイッチプロファイル(avsSwitchProfile)が [Switch Policies - Profiles]領域に表示されます。
VPC ノードポリシーの作成
VPCノードポリシーを作成する際にMACピン接続リンク集約を選択し、VMware vCenterドメインの作成, (11ページ)の項で VXLANカプセル化を選択する場合は、VXLANロードバランシングを有効にすることを推奨します。『Cisco AVS Configuration Guide』の「EnablingVXLAN load-balancing」の項を参照してください。
(注)
ステップ 1 メニューバーで、[FABRIC] > [ACCESS POLICIES]を選択します。
ステップ 2 [Policies]ナビゲーションウィンドウで、[Switch Policies]フォルダを開きます。
ステップ 3 [Policies]フォルダを開きます。
ステップ 4 仮想ポートチャネルのデフォルトドメインを使用するか、新しいドメインを作成できます。新しいドメインを作成するには、[VPC Domain]を右クリックし、[Create VPC Domain Policy]を選択します。
ステップ 5 [CREATE VPC DOMAIN POLICY]ダイアログボックスで、次のアクションを完了します。
Cisco Application Virtual Switch インストールガイド、リリース 5.2(1)SV3(1.2) 5
インストール
Cisco AVS 用のノードポリシーの作成
-
a) [Name]フィールドにポリシーの名前を入力します。b) [Peer Dead Interval]フィールドに、値を入力します。c) [SUBMIT]をクリックしてポリシーを保存します。
ステップ 6 [Policies]ナビゲーションウィンドウで、[Profiles]を右クリックして、[Create Switch Profile]を選択します。
ステップ 7 [CREATE SWITCH PROFILE]ダイアログボックスで、次のアクションを完了します。a) [Name]フィールドに、プロファイルの名前を入力します。(avsSwitchProfile)b) [Switch Selectors]領域で、[+]アイコンをクリックし、[Name]フィールドに名前を入力します。(node101)
c) [Blocks]ドロップダウンリストで、リーフを選択します。d) [Blocks]フィールドのドロップダウン矢印または [Create Switch Profile]ダイアログボックスのどこかをクリックすると、[Update]ボタンを表示できます。
e) [UPDATE]をクリックします。f) [NEXT]をクリックします。
ステップ 8 [CREATE SWITCH PROFILE]ダイアログボックスの [Interface Selector Profiles]領域で、[+]アイコンをクリックします。
ステップ 9 [CREATE INTERFACE PROFILE]ダイアログボックスで、次のアクションを完了します。a) [Name]フィールドに、プロファイルの名前を入力します。(node101-vLeaf)b) [Interface Selectors]領域で、[+]アイコンをクリックします。
ステップ 10 [CREATE ACCESS PORT SELECTOR]ダイアログボックスで、次のアクションを完了します。a) [Name]フィールドに、セレクタの名前を入力します。(node101vLeaf1)b) [Interface IDs]フィールドに、範囲の値を入力します。これは、リーフ上のポートにする必要があります。(1/31、1/33など)
c) [Interface Policy Group]フィールドで、ドロップダウンリストから [Create VPC Interface Policy Group]を選択します。
ステップ 11 [CREATE VCP INTERFACE POLICY GROUP]ダイアログボックスで、次のアクションを完了します。a) [Name]フィールドに、ポリシーグループの名前を入力します。(vpc)b) [LACP Policy]フィールドで、ドロップダウンリストから [Create LACP Policy]を選択します。
ステップ 12 [CREATE LACP POLICY]ダイアログボックスで、次のアクションを完了します。a) [Name]フィールドに、ポリシー名を入力します。(lacp-1)b) [Mode]フィールドで、次のオプションのうちセットアップに適したものを 1つ選択します。
• [Mac Pinning]:MACピン接続モード
• [Active]:LACPアクティブ
• [Off]:スタティックポートチャネル
• [Passive]:LACPパッシブ
Cisco Application Virtual Switch インストールガイド、リリース 5.2(1)SV3(1.2)6
インストール
Cisco AVS 用のノードポリシーの作成
-
c) [SUBMIT]をクリックします。
ステップ 13 [CREATE VPC INTERFACE POLICY GROUP]ダイアログボックスで、次のアクションを完了します。a) [Attached Entity Profile]フィールドで、ドロップダウンリストから [default]を選択します。b) [SUBMIT]をクリックします。
ステップ 14 [CREATE ACCESS PORT SELECTOR]ダイアログボックスで、[OK]をクリックします。
ステップ 15 [CREATE INTERFACE PROFILE]ダイアログボックスで、[SUBMIT]をクリックします。
ステップ 16 [CREATE SWITCH PROFILE]ダイアログボックスで、次のアクションを完了します。a) [Interface Selector Profiles]領域で、ステップ 9 aで作成したインターフェイスセレクタプロファイルのチェックボックスをオンにします。
b) [FINISH]をクリックします。
ステップ 17 VPCに 2番目のリーフを追加するには、次の手順を実行します。a) ステップ 1~ 10 bを繰り返します。ただし、ステップ 7 bでは、他のリーフのノード IDを入力します。(node102)
b) [CREATEACCESSPORTSELECTOR]ダイアログボックスで、ステップ 11 aで作成したポリシーグループの名前を選択します。(vpc)
c) [OK]をクリックします。d) ステップ 15および 16を繰り返します。
ステップ 18 [Policies]ナビゲーションウィンドウで、[+]アイコンをクリックして [Switch Policies]フォルダ [Policies]フォルダの順に展開し、[Virtual Port Channel default]を右クリックして、[Create VPC Explicit ProtectionGroup]を選択します。
ステップ 19 [CREATE VPC EXPLICIT PROTECTION GROUP]ダイアログボックスで、保護グループの名前、ID、およびスイッチ値を入力します。 [SUBMIT]をクリックして、保護グループを保存します。
リーフスイッチの各ペアには、固有 IDを有する VPC明示保護グループが 1つあります。
(注)
同一の仮想ポートチャネルポリシーには、複数の VPC明示保護グループを含めることができます。
(注)
Cisco Application Virtual Switch インストールガイド、リリース 5.2(1)SV3(1.2) 7
インストール
Cisco AVS 用のノードポリシーの作成
-
FEX ノードポリシーの作成
リーフに直接接続された FEXがある場合、制限事項の詳細については、Cisco Fabric Extenderの項を参照してください。
(注)
ステップ 1 Cisco APIC GUIで、[FABRIC] > [ACCESS POLICIES]を選択します。
ステップ 2 [Policies]ナビゲーションウィンドウで、[Switch Policies]フォルダを開き、[Profiles]フォルダを右クリックして、[Create Switch Profile]を選択します。
ステップ 3 [CREATE SWITCH PROFILE STEP 1] > [PROFILE]ダイアログボックスで、次のアクションを完了します。a) [Name]フィールドに、プロファイルの名前を入力します。(fex1-cnp)b) [Switch Selectors]フィールドで、[+]アイコンをクリックして新しいスイッチセレクタを作成します。c) [Name]フィールドに、名前を入力します。(node101)
このノード IDは、ESXiまたはレイヤ 2クラウドホストに接続されているリーフスイッチのノード IDと一致する必要があります。この値は、[Fabric Membership]ウィンドウで確認できます。
(注)
d) [Blocks]フィールドで、ドロップダウンリストから FEXに接続されるリーフスイッチノード IDを選択します。(101)
e) [Blocks]ドロップダウン矢印または [Create Switch Profile]ダイアログボックスのどこかをクリックすると、[Update]ボタンを表示できます。
f) [Update]をクリックします。g) [Next]をクリックします。
ステップ 4 [CREATE SWITCH PROFILE STEP 2] > [ASSOCIATIONS]ダイアログボックスの [Interface Selectors Profiles]領域で、[+]アイコンをクリックして新しいインターフェイスセレクタのプロファイルを作成します。
ステップ 5 [CREATE INTERFACE PROFILE]ダイアログボックスで、次のアクションを完了します。a) [Name]フィールドに、vLeaf名を入力します。(node101-vleaf1)b) [Interface Selectors]領域で、[+]アイコンをクリックして新しいインターフェイスセレクタを作成します。
ステップ 6 [CREATE ACCESS PORT SELECTOR]ダイアログボックスで、次のアクションを完了します。a) [Name]フィールドでセレクタの名前を入力します(node101vLeaf1)。b) [Interface IDs]フィールドで、FEXに接続されているリーフ上のアクセスポートインターフェイス IDを入力します。
c) [Connected To Fex]チェックボックスをオンにします。d) [FEX Profile]ドロップダウンリストから、[Create FEX profile]を選択します。
ステップ 7 [CREATE FEX PROFILE]ダイアログボックスで、次のアクションを完了します。a) [Name]フィールドに、FEXプロファイルの名前を入力します。
Cisco Application Virtual Switch インストールガイド、リリース 5.2(1)SV3(1.2)8
インストール
Cisco AVS 用のノードポリシーの作成
b_Cisco_AVS_Install_Upgrade_5-2-1-SV3-1-2_appendix_011.pdf#unique_26
-
b) [FEX Access Interface Selectors]領域で、[+]アイコンをクリックして FEXアクセスポートを指定します。
ステップ 8 [CREATE ACCESS PORTS SELECTOR]ダイアログボックスで、次のアクションを完了します。a) [Name]フィールドに、セレクタの名前を入力します。b) [Interface IDs]領域で、Cisco AVSをホストしている ESXiサーバに接続されている FEX上のアクセスポートを指定します。
c) [Interface Policy Group]領域で、ドロップダウンリストから [Create Access Port Policy Group]を選択します。
ステップ 9 [CREATE ACCESS PORT POLICY GROUP]ダイアログボックスで、次のアクションを完了します。a) [Name]フィールドに、アクセスポリシーのグループ名を入力します。b) [Attached Entity Profile]領域で、適切な接続されたエンティティプロファイルを選択します。c) [SUBMIT]をクリックします。
ステップ 10 [CREATEACCESS PORTSELECTOR]ダイアログボックスで、新たに作成されたアクセスポートポリシーグループが [Interface Policy Group]領域に表示されていることを確認し、[OK]をクリックします。
ステップ 11 [CREATE FEX PROFILE]ダイアログボックスで、新たに作成された FEXアクセスインターフェイスセレクタプロファイルが [FEX Access Interface Selectors]領域に表示されていることを確認し、[SUBMIT]をクリックします。
ステップ 12 [CREATE ACCESS PORT SELECTOR]ダイアログボックスで、次の手順を完了します。a) 新しく作成された FEXプロファイルが [Interface Policy Group]領域に表示されていることを確認します。
b) [FEX ID]フィールドに IDを入力します。c) [OK]をクリックします。
ステップ 13 [CREATE INTERFACE PROFILE]ダイアログボックスで、リーフ側インターフェイスポートセレクタプロファイルがあることを確認して、[SUBMIT]をクリックします。
ステップ 14 [CREATE SWITCH PROFILE STEP 2] > [ASSOCIATIONS]ダイアログボックスの [Interface Selector Profiles]領域で、リストの最後までスクロールし FEXに対し新しく作成されたインターフェイスプロファイルが表示されていることを確認し、[FINISH]をクリックします。
次の作業
FEXノードポリシーの設定が成功したことを確認する必要があります。ただし、CiscoAPICが設定を完了するまで 10分程度待つ必要があります。
FEXノードポリシーの設定を確認するには、Cisco APIC GUIで以下の手順を実行します。
1 [FABRIC] > [INVENTORY]を選択します。
2 [Inventory]ナビゲーションウィンドウで、FEXノードプロファイルが作成されたリーフノードを含むポッドの [+]アイコンをクリックします。
3 リーフノードの [+]アイコンをクリックします。
Cisco Application Virtual Switch インストールガイド、リリース 5.2(1)SV3(1.2) 9
インストール
Cisco AVS 用のノードポリシーの作成
-
4 [Fabric Extenders]フォルダをクリックします。
5 [Fabric Extenders]ペインで、FEXがあることを確認します。
vSwitch でのリンク集約ポリシーをオーバーライドするインターフェイスポリシーグループの変更
ノードポリシーを作成後、場合によって独自のアタッチ可能なエンティティプロファイルを作成
する必要があります。これは、リーフと Cisco AVSを実行している ESXiホスト間に Cisco Nexus5000/7000シリーズスイッチまたはブレードサーバなどの中間レイヤ 2デバイスがある場合や、vSwitch側のトップオブラック(TOR)スイッチ/リーフで LACPを使用する場合などに必要な場合があります。
はじめる前に
•カスタムアタッチ可能なエンティティプロファイルを作成する前に、VMwarevCenter(VMM)ドメインを作成する必要があります。詳細については、VMware vCenterドメインの作成, (11ページ)を参照してください。
VMMドメインを作成するときは、アタッチ可能なエンティティプロファイルを選択する必要がありますが、その時点ではまだないので、[AttachableEntityProfile]フィールドは空白のままにするかデフォルトを選択します。カスタムプロファイルを作成した後、それを VMMに関連付けることができます。
(注)
• [FABRIC] > [Access Policies] > [Interface Policies] > [Profiles]で、ポートセレクタを備えた目的のインターフェイスプロファイルが作成されていることを確認します。そのポートは後で
オーバーライドポリシーに関連付けます。
ステップ 1 メニューバーで、[FABRIC] > [ACCESS POLICIES]を選択します。
ステップ 2 [Policies]ナビゲーションウィンドウで、[Global Policies]を選択し、[Attachable Access Entity Profiles]を右クリックします。
ステップ 3 [CREATE ATTACHABLE ACCESS ENTITY PROFILES, STEP 1] > [PROFILES]ダイアログボックスで、次のアクションを完了します。
a) [Name]フィールドに、プロファイルの名前を入力します。b) [Enable Infrastructure VLAN]チェックボックスをオンにします。c) [+]アイコンをクリックして [Domains]を展開し、アタッチ可能なエンティティプロファイルに関連付ける VMMドメインを追加します。
d) [NEXT]をクリックします。
ステップ 4 [CREATE ATTACHABLE ACCESS ENTITY PROFILES, STEP 2] > [ASSOCIATION TO INTERFACES]ダイアログボックスで、アタッチ可能なエンティティプロファイルに関連付けるインターフェイスポリシー
グループを選択します。
Cisco Application Virtual Switch インストールガイド、リリース 5.2(1)SV3(1.2)10
インストール
Cisco AVS 用のノードポリシーの作成
-
各インターフェイスポリシーグループに対して、[All]または [Specific]オプションボタンを選択できます。 [All]オプションボタンは、そのインターフェイスポリシーグループからのすべてのインターフェイスをアタッチ可能なエンティティプロファイルと関連付けます。[Specific]オプションボタンは、特定のノードからの特定のインターフェイスを関連付けます。インター
フェイスポリシーグループに対し [Specific]オプションボタンを選択すると、スイッチ IDとインターフェイスを指定しその後 [UPDATE]ボタンをクリックするによう求められます。
(注)
ステップ 5 [CREATE ATTACHABLE ACCESS ENTITY PROFILES, STEP 2] > [ASSOCIATION TO INTERFACES]ダイアログボックスで、必要に応じて適切な vSwitchポリシーを選択します。
次の両方に該当する場合に vSwitchポリシーを選択する必要がある場合があります。(注)
• vSwitchをホストする ESXiサーバが、レイヤ 2スイッチまたはブレードサーバを介してリーフに接続されている。
•レイヤ 2デバイスと ESXiサーバによってホストされる vSwitch間のインターフェイスグループポリシー(リンク集約)が、レイヤ 2スイッチとリーフ間のリンク集約ポリシーと異なる必要があるネットワークである。
[Inherit]または [Specify]オプションボタンを選択できます。 [Inherit]オプションを使用すると、vSwitchポリシーをアップストリームリンク集約ポリシーと同じにできます。 [Specify]オプションを使用すると、アタッチ可能なエンティティプロファイルに対し個別の LACP、CDP、または LLDPポリシーを選択することができます。
(注)
VMware vCenter ドメインの作成VMware vCenterドメインを作成するには、次の手順に従います。既存の VMware vCenterドメインの削除については、『Cisco Application Centric Infrastructure Fundamentals』の「Guidelines forDeleting VMM Domains」の項を参照してください。
単一のドメイン下に、複数のデータセンターと分散仮想スイッチ(DVS)エントリを作成できます。ただし、各データセンターに割り当てられる Cisco AVSは1つだけです。
(注)
Cisco AVSでスイッチモードを変更する場合は、最初に既存の DVSを削除し、それから必要なスイッチングモードの VMware vCenterドメインを追加する必要があります。既存の DVSを削除する手順については、『Cisco Application Virtual Switch Configuration Guide』を参照してください。
(注)
Cisco Application Virtual Switch インストールガイド、リリース 5.2(1)SV3(1.2) 11
インストール
VMware vCenter ドメインの作成
-
この項で VXLANカプセル化を選択し、ポートチャネルノードポリシーの作成, (4ページ)の項または VPCノードポリシーの作成, (5ページ)の項でMACピン接続リンク集約を選択する場合は、VXLANロードバランシングを有効にすることを推奨します。『CiscoAVSConfiguration Guide』の「Enabling VXLAN load-balancing」の項を参照してください。
(注)
はじめる前に
マルチキャスト IPアドレスプールに VXLAN LSおよび VXLAN NSモード用に作成された EPG数に対応するのに十分なマルチキャスト IPアドレスがあることを確認します。 VMware vCenterドメインにすでに関連付けられているマルチキャストアドレスプールに IPアドレスをいつでも追加できます。ただし、マルチキャストプール内で 62,000を超える IPアドレスを作成しないでください。
ステップ 1 メニューバーで、[VM NETWORKING] > [POLICIES]を選択します。
ステップ 2 [Policies]ナビゲーションウィンドウで、[VMProvider VMware]を右クリックして、[Create vCenter Domain]を選択します。
ステップ 3 [CREATE VCENTER DOMAIN]ダイアログボックスで、次のアクションを完了します。a) [Name]フィールドに、名前を入力します。任意の名前を使用できます。b) [Virtual Switch]領域で、[Cisco AVS]を選択します。c) [Switching Preference]フィールドで、[Fex Enable]または [Fex Disable]を選択します。
Fex Enableは、以前は非スイッチング(NS)モードと呼ばれていました。Fex Disableは、以前はローカルスイッチング(LS)モードと呼ばれていました。
(注)
ステップ 4 ステップ3でスイッチングの設定として [FexEnable]または [FexDisable]のどちらを選択したかに応じて、次の一連の手順のいずれかを実行します。
Cisco Application Virtual Switch インストールガイド、リリース 5.2(1)SV3(1.2)12
インストール
VMware vCenter ドメインの作成
-
結果選択したスイッ
チングの設定
[CREATE VCENTER DOMAIN]ダイアログボックスで、次のアクションを完了します。
1 [AssociatedAttachable Entity Profile]ドロップダウンリストで、アタッチ可能なエンティティプロファイルを選択するか、または [Create Attachable Entity Profile]を選択して新しいプロファイルを作成します。
新しいプロファイルの作成を選択する場合は、『Configuring the Cisco ApplicationVirtual Switch』ガイドの「Configuring an Attachable Entity Profile」の項にある手順に従ってください。
2 [Multicast Address]フィールドに 225.1.1.1と入力します。
3 [Multicast Address Pool]ドロップダウンリストで、[Create Multicast Address Pool]を選択します。
4 [CREATEMULTICAST ADDRESS POOL]ダイアログボックスで、[Name]フィールドに名前を入力します。
5 [Address Blocks]領域で、[+]アイコンをクリックして、マルチキャスト IPアドレスの範囲をたとえば 225.0.0.50~ 225.0.0.100などと入力します。
6 [CREATE MULTICAST ADDRESS POOL]ダイアログボックスで、[SUBMIT]をクリックします。
[Fex Enable]
Cisco Application Virtual Switch インストールガイド、リリース 5.2(1)SV3(1.2) 13
インストール
VMware vCenter ドメインの作成
-
結果選択したスイッ
チングの設定
[CREATE VCENTER DOMAIN]ダイアログボックスで、次のアクションを完了します。
1 [Encapsulation]フィールドで、[VLAN]オプションボタンをクリックします。
2 [AssociatedAttachable Entity Profile]ドロップダウンリストで、アタッチ可能なエンティティプロファイルを選択するか、または [Create Attachable Entity Profile]を選択して新しいプロファイルを作成します。
新しいプロファイルの作成を選択する場合は、『Configuring the Cisco ApplicationVirtual Switch』ガイドの「Configuring an Attachable Entity Profile」の項にある手順に従ってください。
3 [VLAN Pool]ドロップダウンリストで、[Create VLAN Pool]を選択します。
4 [CREATE VLAN POOL]ダイアログボックスで、[Name]フィールドに名前を入力します。
5 [Allocation Mode]領域で、[Dynamic Allocation]または [Static Allocation]を選択します。
6 [Encap Blocks]領域で、[+]アイコンをクリックします。
7 [CREATE RANGES]ダイアログボックスで、範囲を入力し、[OK]をクリックします。
8 [CREATE VLAN POOL]ダイアログボックスで、[SUBMIT]をクリックします。
[Fex Disable]にし、VLANカプセル化が必要な場合
Cisco Application Virtual Switch インストールガイド、リリース 5.2(1)SV3(1.2)14
インストール
VMware vCenter ドメインの作成
-
結果選択したスイッ
チングの設定
[CREATE VCENTER DOMAIN]ダイアログボックスで、次のアクションを完了します。
1 [Encapsulation]フィールドで、[VXLAN]オプションボタンをクリックします。
2 [AssociatedAttachable Entity Profile]ドロップダウンリストで、アタッチ可能なエンティティプロファイルを選択するか、または [Create Attachable Entity Profile]を選択して新しいプロファイルを作成します。
新しいプロファイルの作成を選択する場合は、『Configuring the Cisco ApplicationVirtual Switch』ガイドの「Configuring an Attachable Entity Profile」の項にある手順に従ってください。
3 [Multicast Address]フィールドに 225.1.1.1と入力します。
4 [Multicast Address Pool]ドロップダウンリストで、[Create Multicast Address Pool]を選択します。
5 [CREATEMULTICAST ADDRESS POOL]ダイアログボックスで、[Name]フィールドに名前を入力します。
6 [Address Blocks]領域で、[+]アイコンをクリックして、マルチキャスト IPアドレスの範囲をたとえば 225.0.0.50~ 225.0.0.100などと入力します。
7 [CREATE MULTICAST ADDRESS POOL]ダイアログボックスで、[SUBMIT]をクリックします。
[Fex Disable]にし、VXLANカプセル化が必要な場
合
ステップ 5 [CREATE VCENTER DOMAIN]ダイアログボックスの [vCenter Credentials]領域で、[+]アイコンをクリックします。
ステップ 6 [CREATE VCENTER CREDENTIALS]ダイアログボックスで、次のアクションを完了します。a) [Name]フィールドに、名前を入力します。この名前によって一連のVCenterクレデンシャルが識別され、またこの名前はVCenterインスタンスにログインするために使用されます。
b) [Username]フィールドに、vCenterのユーザ名を入力します。c) [Password]フィールドに、vCenterパスワードを入力し、[Confirm Password]フィールドにパスワードを再入力します。
d) [OK]をクリックして、vCenterクレデンシャルを保存します。
ステップ 7 [CREATE VCENTER DOMAIN]ダイアログボックスの [vCenter]領域で、[+]アイコンをクリックします。
ステップ 8 [CREATE VCENTER CONTROLLER]ダイアログボックスで、次のアクションを完了します。a) [Name]フィールドに、名前を入力します。名前によって特定の vCenterインスタンスが識別されます。
b) [Host Name (or IP Address)]フィールドに、vCenterの IPアドレスを入力します。
Cisco Application Virtual Switch インストールガイド、リリース 5.2(1)SV3(1.2) 15
インストール
VMware vCenter ドメインの作成
-
c) [DVS Version]ドロップダウンリストから、vCenterで使用する DVSバージョンを選択するか、または[vCenter Default]を選択します。[vCenter Default]を選択すると、DVSバージョン 5.5が設定されます。 DVSバージョン 5.5は、バージョン 5.5の Vmware ESXiホストのみをサポートします。バージョン 5.1および 5.5の Vmware ESXiホストをサポートする場合は、DVSバージョン 5.1を選択します。たとえば、管理者は 5.5 vCenterを含むDVSバージョン 5.1を選択できます。ただし、バージョン 5.1 vCenterの管理者はそのDVSにバージョン 5.5を選択してはいけません。
d) 必要であれば、[Stats Collection]フィールドで [Enabled]ボタンをクリックします。e) [Datacenter]フィールドで、データセンターを指定します。
仮想スイッチが vCenterに設定されたデータセンターの名前とその名前が一致していることを確認します。また、vCenterドメインに複数の Cisco AVSを追加している場合は、各データセンターに複数の Cisco AVSを追加しないように注意します。
(注)
f) 必要であれば、[Management EPG]フィールドを空白のままにします。g) [Associated Credential]ドロップダウンリストから、新しい vCenterクレデンシャルを選択します。h) [OK]をクリックして、vCenterコントローラを保存します。
ステップ 9 [CREATE VCENTER DOMAIN]で、[SUBMIT]をクリックして vCenterドメインを作成します。vCenterClientGUIで、新しい仮想スイッチ(apicavs)がデータセンターのフォルダ下に表示されるようになります。
Nexus 1000V ホストの Cisco AVS ホストへの変換Nexus 1000Vホストをお使いの場合は、この項の説明に従って AVSホストにそれを変換できます。すでに AVSホストをお使いの場合は、この項を飛ばし、次に進んでください。詳細については、Nexus 1000Vと Cisco APICのマニュアルを参照してください。
ステップ 1 Nexus 1000Vホストに AVSをサポートする VIBファイルがあることを確認します。SV2(2.3)以降が必要です。
ステップ 2 Nexus 1000Vホストから VMを移動します。
ステップ 3 Nexus 1000V DVSからホストを削除します。
ステップ 4 ホストをリブートします。
ステップ 5 任意のスイッチングモードで APIC DVSを作成します。
ステップ 6 APIC DVSにホストを追加します。
ステップ 7 OpenFlexのステータスがアクティブか、ポートが FWDステートにあるか、VTEPに有効な IPアドレスがあるかを確認します。
Cisco Application Virtual Switch インストールガイド、リリース 5.2(1)SV3(1.2)16
インストール
Nexus 1000V ホストの Cisco AVS ホストへの変換
-
CLI を使用した Cisco AVS ソフトウェアのインストールvSphere Installation Bundle(VIB)を使用して、CLIにより ESXiハイパーバイザ上に Cisco AVSをインストールできます。
ステップ 1 ESXiハイパーバイザに ESXi CLIセッションを開きます。
ステップ 2 Cisco.comまたは VMwareポータルから Cisco AVS VIBファイルをダウンロードします。
ステップ 3 copy scp://filepath/file-name root@host:/tmpESXiハイパーバイザに Cisco AVS vSphere Installation Bundle(VIB)をコピーします。
例:esxhost# copy scp://username@server/path/cisco-vem-v165-esx.vib root@host:/tmp
ステップ 4 esxcli software vib list | grep ciscoESXiハイパーバイザで vSphere Installation Bundle(VIB)を検索します。
ホストに既存のVIBファイルがある場合は、esxcli software removeコマンドを使用してそのファイルを削除します。
(注)
例:esxhost# esxcli software vib list | grep ciscocisco-vem-v164-esx 5.2.1.2.2.0.88-3.1.74 Cisco PartnerSupported 2014-03-31
ステップ 5 esxcli software vib install -v absolute path to the image --maintenance-mode --no-sig-checkESXiハイパーバイザに VIBをインストールします。
例:esxhost# esxcli software vib install -v /tmp/cross_cisco-vem-v165-4.2.1.2.2.2.473-3.1.165.vib--maintenance-mode --no-sig-checkInstallation Result
Message: Operation finished successfully.Reboot Required: falseVIBs Installed: cisco-vem-v164-esx_5.2.1.2.2.0.88-3.1.74VIBs Removed:VIBs Skipped:
esxhost#
このときに、次のエラーメッセージが表示される場合があります。[InstallationError]Error in running rm /tardisks/cisco_ve.v00:Return code: 1Output: rm: can't remove '/tardisks/cisco_ve.v00': Device orresource busyIt is not safe to continue. Please reboot the host immediately todiscard the unfinished update.Please refer to the log file for more details.
このメッセージは、ホストが vCenterのVMware分散スイッチにすでに追加されている場合に表示されます。解決するには、vCenterにログインし、分散スイッチ下の vmk1を削除します。
(注)
ステップ 6 vemcmd show versionVIBのバージョンを表示します。
Cisco Application Virtual Switch インストールガイド、リリース 5.2(1)SV3(1.2) 17
インストール
CLI を使用した Cisco AVS ソフトウェアのインストール
-
例:esxhost# vemcmd show versionRunning esx version -799733 x86_64VEM Version: 5.2.1.2.2.0.88-3.1.74VSM Version:System Version: VMware ESXi 5.1.0 Releasebuild-799733esxhost#
VMware Update Manager を使用した Cisco AVS ソフトウェアのインストール
次の図に示すように、VMware Update Manager(VUM)を使用して VMware ESXi Hypervisor上にCisco AVSをインストールできます。
図 1:VUM のインストール
VUMを使用して Cisco AVSソフトウェアをインストールするには、次の 4つの個別タスクが必要です。
1 Cisco AVSソフトウェアの VUMパッチリポジトリへのインポート
2 ベースラインへのダウンロードパッケージの追加
3 VIBファイルのステージングとインストール
4 VIBのインストールの確認
この手順を完了するには、VUMプラグインがインストールされている vSphereクライアントへアクセスできる必要があります。
(注)
Cisco Application Virtual Switch インストールガイド、リリース 5.2(1)SV3(1.2)18
インストール
VMware Update Manager を使用した Cisco AVS ソフトウェアのインストール
-
Cisco AVS ソフトウェアの VUM パッチリポジトリへのインポート
ステップ 1 Cisco.comまたは VMwareポータルから Cisco AVS VIBファイルをダウンロードします。
ステップ 2 vSphere Clientで、[View] > [Solutions and Applications] > [Update Manager]を選択して VUM GUIを開きます。
ステップ 3 [Patch Repository]タブをクリックします。
ステップ 4 [Import Patches]をクリックします。
ステップ 5 [Import Patches]ダイアログボックスで、[Browse]をクリックして Cisco AVS VIBファイルを検索します。
ステップ 6 .zip VIBファイルを選択し、[Open]をクリックします。
ステップ 7 [Next]をクリックしてファイルを選択します。VUMがファイルを検証し、ファイルタイプをHostExtensionとして [Type]フィールドに表示します。
ステップ 8 [Finish]をクリックして、VUMパッチリポジトリへの VIBファイルのインポートを開始します。VIBが [Patch Repository]タブに新しいパッチとして表示されます。
ベースラインへのパッケージの追加
ステップ 1 vSphere Webクライアントで、[Baselines and Groups]タブをクリックします。
ステップ 2 [Create]をクリックして、新規ベースラインを作成します。
ステップ 3 [New Baseline]ダイアログボックスで、名前(aci-avsなど)と新規ベースラインの説明(AVS VIBなど)を入力します。
ステップ 4 [Baseline Type]フィールドで、[Host Extension]を選択します。
ステップ 5 [Next]をクリックします。新しいパッチが [Repository]フィールドに表示されます。
ステップ 6 パッチ名をクリック後下矢印をクリックして、そのパッチを [Extensions toAdd]フィールドに追加します。
ステップ 7 [Next]をクリックして拡張機能を追加します。
ステップ 8 [Finish]をクリックしてベースラインの更新を完了します。
ステップ 9 新しいベースラインが [Baselines and Groups]タブ下に表示されます。
Cisco Application Virtual Switch インストールガイド、リリース 5.2(1)SV3(1.2) 19
インストール
Cisco AVS ソフトウェアの VUM パッチリポジトリへのインポート
-
VIB ファイルのステージングとインストール
ステップ 1 vSphere Clientで、新しいベースライン(aci-avs)を選択し、[Compliance View]をクリックします。
ステップ 2 [Compliance View]で、[Attach]をクリックしてベースラインにホストを接続します。
ステップ 3 [AttachBaselineorGroup]ダイアログボックスで、[ExtensionBaselines]下にある新しいベースライン(aci-avs)を選択します。 [Attach]をクリックします。新しいベースライン(aci-avs)が [Attached Baselines]領域に表示されます。
ステップ 4 ベースラインを選択し、[Scan]をクリックしてホストの適合性ステータスを表示します。
ステップ 5 [Confirm Scan]ダイアログボックスで、[Patches and Extensions]が選択されていることを確認し、[Scan]をクリックします。
ステップ 6 適合性ステータスが [All Groups and Independent Baselines]領域に表示されます。ホストは不適合と表示されます。
ホストは、新しいモジュールであるため、不適合で
す。
(注)
ステップ 7 [Details]をクリックします。
ステップ 8 [Extension Details]ダイアログボックスで、[Compliance]フィールドに [NewModule]が表示されていることを確認します。
ステップ 9 ベースラインを選択し、[Stage]をクリックします。
ステップ 10 [StageWizard]ダイアログボックスで、ベースライン(aci-avs)が選択されていることを確認します。 [Next]をクリックします。
ステップ 11 [Patch and Extension Exclusion]ダイアログボックスで、[Next]をクリックします。[Ready toComplete]ウィンドウに、パッチを適用するホスト、ベースライン、および拡張が表示されます。
ステップ 12 [Finish]をクリックします。[RecentTasks]領域に、ホストへのVIBダウンロードの進行状況が表示されます。 [AllGroups and IndependentBaselines]領域で、ホスト拡張は(ステージ 1)と表示され、ステージングが完了したことを示します。
ステップ 13 ホストを選択し、[Remediate]をクリックしてインストールを完了します。
ステップ 14 [Remediate]ダイアログボックスで、ベースライン(aci-avs)が選択されていることを確認し、[Next]をクリックします。
ステップ 15 [Patches and Extensions]ダイアログボックスで、[Next]を選択します。
ステップ 16 [Schedule]ダイアログボックスで、修復時間として [Immediately]を選択し、[Next]をクリックします。
ステップ 17 [Host Remediation Options]ダイアログボックスで、[Next]をクリックします。
ステップ 18 [Ready to Complete]ダイアログボックスで、[Finish]をクリックします。[Recent Tasks]領域に、ホストでの VIBインストールの進行状況が表示されます。インストールが完了すると、[Attached Baselines]領域にベースライン(aci-avs)が適合するものとして表示されます。
次の作業
ACI DVSにホストを追加します。
Cisco Application Virtual Switch インストールガイド、リリース 5.2(1)SV3(1.2)20
インストール
VIB ファイルのステージングとインストール
-
VIB のインストールの確認
ステップ 1 ESXiハイパーバイザへのコンソール接続を開きます。
ステップ 2 esxcli software vib list | grep ciscoホスト上に Cisco VIBファイルが表示されます。
例:esxhost# esxcli software vib list | grep ciscocisco-vem-v165-esx 4.2.1.2.2.1.435-3.1.15 Cisco PartnerSupported 2014-04-12esxhost#
ステップ 3 新しい VIBファイルがハイパーバイザ上にあることを確認します。
分散仮想スイッチへの Cisco AVS ホストの追加
一度に追加できるホストは 1つだけです。(注)
はじめる前に
分散仮想スイッチ(DVS)に vLeafを追加する前に、必要なブリッジドメイン、アプリケーションプロファイル、エンドポイントグループおよびコントラクトを含むテナント構成を作成してい
ることを確認します。詳細については、『CiscoAPICGetting StartedGuide』を参照してください。
ステップ 1 vSphere Webクライアントで、[Home] > [Inventories] > [Networking]を選択します。
ステップ 2 左側のナビゲーションウィンドウで、[AVS Distributed Switch]を選択し、[Hosts]タブをクリックします。
ステップ 3 作業ウィンドウ内のどこかで右クリックし、[Add Host to vSphere Distributed Switch]を選択します。
ステップ 4 [Add Host to vSphere Distributed Switch]ダイアログボックスで、リーフスイッチ(vmnic2、vmnic3)に接続される仮想 NICポートを選択します。
ステップ 5 [Next]をクリックします。
ステップ 6 [Network Connectivity]ダイアログボックスで、[Next]をクリックします。
ステップ 7 [Virtual Machine Networking]ダイアログボックスで、[Next]をクリックします。
ステップ 8 [Ready to Complete]ダイアログボックスで、[Finish]をクリックします。
Cisco Application Virtual Switch インストールガイド、リリース 5.2(1)SV3(1.2) 21
インストール
VIB のインストールの確認
-
Cisco AVS のインストールの確認ここでは、Cisco AVSが VMware ESXi Hypervisorにインストールされていることを確認する方法について説明します。
仮想スイッチのステータスの確認
ステップ 1 vSphereクライアントで、[Hosts and Clusters] > [Networking]を選択します。
ステップ 2 データセンターのフォルダを開き、仮想スイッチをクリックします。
ステップ 3 [Hosts]タブをクリックします。[DVS Status]および [Status]フィールドに、仮想スイッチのステータスが表示されます。 DVSのステータスは、OpFlex通信が確立されていることを示す [Up] になっている必要があります。
仮想 NIC のステータスの確認
ステップ 1 vSphereクライアントで、[Hosts]タブをクリックして DVSを表示します。
ステップ 2 [Networking] > [Hosts and Clusters]を選択します。
ステップ 3 ホストをクリックします。
ステップ 4 [Configuration]タブをクリックします。
ステップ 5 [Hardware]パネルで、[Networking]を選択します。
ステップ 6 [View]フィールドで、[vSphere Distributed Switch]ボタンをクリックします。
ステップ 7 [Manage Virtual Adapters]をクリックします。 vmk1が仮想アダプタとして表示され、IPアドレスがリスト表示されます。
ステップ 8 [vmk1]をクリックして VMNICのステータスを表示します。VNICが DHCPを介して IPアドレスを受信するのに約 20秒かかります。
(注)
アプリケーションポリシーの導入EPGを作成して VMに割り当てる方法の手順については、『Cisco APIC Getting Started Guide』を参照してください。
Cisco Application Virtual Switch インストールガイド、リリース 5.2(1)SV3(1.2)22
インストール
Cisco AVS のインストールの確認
インストールCisco APIC の準備作業Cisco APIC 設定の指定スイッチの登録Cisco APIC を使用した DHCP リレー ポリシーの設定Cisco AVS 用のノード ポリシーの作成ポート チャネル ノード ポリシーの作成VPC ノード ポリシーの作成FEX ノード ポリシーの作成vSwitch でのリンク集約ポリシーをオーバーライドするインターフェイス ポリシー グループの変更
VMware vCenter ドメインの作成
Nexus 1000V ホストの Cisco AVS ホストへの変換CLI を使用した Cisco AVS ソフトウェアのインストールVMware Update Manager を使用した Cisco AVS ソフトウェアのインストールCisco AVS ソフトウェアの VUM パッチ リポジトリへのインポートベースラインへのパッケージの追加VIB ファイルのステージングとインストールVIB のインストールの確認
分散仮想スイッチへの Cisco AVS ホストの追加Cisco AVS のインストールの確認仮想スイッチのステータスの確認仮想 NIC のステータスの確認
アプリケーション ポリシーの導入