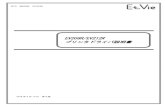SATO CF408Tプリンタ 設定方法 -...
Transcript of SATO CF408Tプリンタ 設定方法 -...

SATO CF408Tプリンタ
設定方法
- 第 4 版 -
2019 年 2 月 1 日

目次
1. SATO CF408Tプリンタドライバのインストール
①.e飛伝Ⅱ『環境設定画面』からのプリンタドライバのダウンロード ・・・ 3
②.インストール ・・・ 4
4. ネットワークプリンタ対応 (プリンタをLANケーブルで接続する場合)
6. SATO CF408Tプリンタドライバのアンインストール
5. ネットワークプリンタ対応 (共有コンピュータにプリンタを接続する場合)
①.ネットワーク設定 ・・・ 23
②.ネットワークプリンタの指定 ・・・ 26
①.共有設定 ・・・ 30
②.ネットワークプリンタの指定 ・・・ 31
③.ポートの追加ができない場合 ・・・ 34
CF408Tドライバのアンインストール ・・・ 39
2
2. 用紙設定用紙設定 ・・・ 12
圧着サーマル送り状 ・・・ 16
らく楽複写送り状 ・・・ 19
3. 印刷設定
印刷設定 ・・・ 22
注意)接続方法によってインストールの手順が異なります。接続方法を確認し、以下を参照してください。
<SATO CF408TプリンタをコンピュータとUSBケーブルで直接接続して利用される場合>
「1.SATO CF408Tプリンタドライバのインストール」
「2.用紙設定」
「3.印刷設定」
の順に行ってください。
<SATO CF408TプリンタをネットワークプリンタとしてLANケーブルで接続して利用される場合>
「1.SATO CF408Tプリンタドライバのインストール」
「2.用紙設定」
「3.印刷設定」
「4.ネットワークプリンタ対応(プリンタをLANケーブルで接続する場合)」
の順に行ってください。
<SATO CF408Tプリンタをネットワークプリンタとして共有コンピュータに接続して利用される場合>
「1.SATO CF408Tプリンタドライバのインストール」
「2.用紙設定」
「3.印刷設定」
「5.ネットワークプリンタ対応(共有コンピュータにプリンタを接続する場合)」
の順に行ってください。

1. SATO CF408Tプリンタドライバのインストール
1.e飛伝Ⅱの『環境設定』より、CF408Tプリンタドライバ
(zipファイル)をダウンロードします。
<e飛伝Ⅱ・環境設定>画面
2.CF408Tプリンタドライバ(zipファイル)を
「C:¥ehidenweb2」フォルダ内に解凍します。
※ 解凍後は「C:¥ehidenweb2¥cf408t」
フォルダができあがります。
<プリンタドライバ解凍後>画面
①.e飛伝Ⅱ『環境設定画面』からのプリンタドライバのダウンロード
3

4
1. SATO CF408Tプリンタドライバのインストール
②.インストール
≪これからの処理を行う前に、ご確認ください≫
◇ SATO CF408Tプリンタの電源が入っていないことをご確認ください。
<CF408T_V12_64bitフォルダ>
1.
(32ビット端末の場合)
「C:¥ehidenweb2¥cf408t¥CF408T_V12_32bit」
フォルダを開き、「PrtInst_CF408T_x86.exe」を
ダブルクリックしてください。
(64ビット端末の場合)
「C:¥ehidenweb2¥cf408t¥CF408T_V12_64bit」
フォルダを開き、「PrtInst_CF408T_x64.exe」を
ダブルクリックしてください。
注) Windows 8 の場合、右の画面が出ることがあります。
[詳細情報]をクリック後、[実行]をクリックして
ください。
注)<ユーザーアカウント制御メッセージ>が表示される
ことがあります。
その場合は[許可]または[続行]または[はい]を
クリックしてください。
<PC保護>画面
<ユーザーアカウント制御メッセージ>
C:¥ehidenweb2¥cf408t¥CF408T_V12_64bit

5
1. SATO CF408Tプリンタドライバのインストール
②.インストール
3.<インストールドライバ選択>画面が表示されますので、
SATO CF408Tを選択し、[次へ]をクリックします。
(プリンタの名称はそのままで構いません)
4.<インストール確認メッセージ>が表示されたときは、
[インストール]をクリックします。
5.<Windowsセキュリティ>画面が表示されたときは、
[このドライバソフトウェアをインストールします]を
クリックしてください。
<Windowsセキュリティ>画面
2.<CF408Tインストール>画面が表示されますので、
インストールを選択し、[次へ]をクリックしてください。
<CF408Tインストール>画面
<インストールドライバ選択>画面
<インストール確認メッセージ>

6
1. SATO CF408Tプリンタドライバのインストール
②.インストール
6.<接続先ポート指定の選択>画面が表示されますので、
コンピュータとプリンタをUSBケーブルで接続し、
プリンタの電源を入れてください。
その後、[終了]をクリックしてください。
7.自動的にインストールが開始されますのでしばらく
お待ちください。
インストールが終了すると<デバイスとプリンター>画面に
「SATO CF408T」のアイコンが追加されます。
※ アイコンが追加されるのに時間がかかる場合は、
プリンタの電源を入れた状態でコンピュータを
再起動してください。
<デバイスとプリンター>画面
インストールはここで終了です。
手順7でプリンタが未指定に追加された場合は、次ページ以降の手順に進んでください。
<接続先ポート指定の選択>画面

7
1. SATO CF408Tプリンタドライバのインストール
②.インストール
1.<デバイスとプリンター>画面で「SATO CF408T」を
右クリック→[プロパティ]をクリックしてください。
<デバイスとプリンター>画面
前ページの手順7でプリンタが未指定に追加された場合は、これ以降の手順に進んでください。
2.<プロパティ>画面が表示されますので、
〔ハードウェア〕タブをクリックし、SATO CF408Tを
選択して、[プロパティ]をクリックしてください。
<プロパティ>画面
<SATO CF408Tのプロパティ>画面
3.新たに<SATO CF408Tのプロパティ>画面が表示
されますので、〔全般〕タブをクリックして、
[設定の変更]をクリックしてください。

8
1. SATO CF408Tプリンタドライバのインストール
②.インストール
4.別ウインドウで<SATO CF408Tのプロパティ>画面が
表示されますので、〔ドライバー〕タブをクリックして、
[ドライバーの更新]をクリックしてください。
5.<ドライバーソフトウェアの更新>画面が表示されますので、
[コンピュータを参照してドライバーソフトウェアを検索]を
クリックしてください。
<ドライバーソフトウェアの更新>画面
<SATO CF408Tのプロパティ>画面

9
1. SATO CF408Tプリンタドライバのインストール
②.インストール
<フォルダーの参照>画面
7.<フォルダーの参照>画面が表示されます。
(32ビット端末の場合)
「C:¥ehidenweb2¥cf408t¥CF408T_V12_32bit¥
CF408T¥Driver」を指定して、[OK]を
クリックしてください。
(64ビット端末の場合)
「C:¥ehidenweb2¥cf408t¥CF408T_V12_64bit¥
CF408T¥Driver64」を指定して、[OK]を
クリックしてください。
<ドライバーソフトウェアの参照>画面
6.<ドライバーソフトウェアの参照>画面が表示されます
ので、[参照]をクリックしてください。
8.<ドライバーソフトウェアの参照>画面に戻りますので
先程選択したフォルダーパスが表示されていることを
確認して、[次へ]をクリックしてください。
<ドライバーソフトウェアの参照>画面
C:¥ehidenweb2¥cf408t¥CF408T_V12_64bit¥CF408T¥Driver64

10
1. SATO CF408Tプリンタドライバのインストール
②.インストール
10.<インストール確認メッセージ>が表示された時は
[インストール]をクリックしてください。
<インストール確認メッセージ>
<インストール完了>画面
11.正常にインストールが完了すると
<インストール完了>画面が表示されますので、
[閉じる]をクリックしてください。
<Windowsセキュリティ>画面
9.<Windowsセキュリティ>画面が表示された時は
[このドライバーソフトウェアをインストールします]を
クリックしてください。

11
1. SATO CF408Tプリンタドライバのインストール
②.インストール
<プロパティ>画面
<デバイスとプリンター>画面
13.<プロパティ>画面に戻るので
[OK]をクリックしてください。
14.<デバイスとプリンター>画面でプリンターに
「SATO CF408T」が追加されていることを
確認してください。
12.<SATO CF408Tのプロパティ>画面に戻るので
[閉じる]をクリックしてください。
<SATO CF408Tのプロパティ>画面
※ アイコンが追加されるのに時間がかかる場合は、
プリンターの電源を入れた状態でコンピュータを
再起動してください。

12
2. 用紙設定
1.<デバイスとプリンター>画面で「SATO CF408T」を
右クリックし、[プリンターのプロパティ]を
選択してください。
2. <SATO CF408Tのプロパティ>画面が表示されますので、
〔全般〕タブの[基本設定]をクリックしてください。
<SATO CF408Tのプロパティ>画面
<デバイスとプリンター>画面

13
5. <開く>画面が表示されますので、
「C:¥ehidenweb2¥cf408t」フォルダを開き、
使用する用紙に従って下記のとおり選択し、
[開く]をクリックしてください。
4. <設定情報の読み込み・保存>画面が表示されますので、
設定情報の読み込みの[参照]をクリックしてください。
2. 用紙設定
3. 〔ユーティリティ〕タブをクリックし、
[設定情報の読み込み・保存]をクリックしてください。
<SATO CF408T 印刷設定>画面
<設定情報の読み込み・保存>画面
➢ 圧着サーマル送り状を使用する場合
⇒圧着サーマル送り状.iniを選択
➢ らく楽複写送り状を使用する場合
⇒らく楽複写送り状.iniを選択
<開く>画面

14
7.右のメッセージが表示されますので、
[OK]をクリックしてください。
2. 用紙設定
6. <設定情報の読み込み・保存>画面が表示されますので、
[読み込み]をクリックしてください。
8.<設定情報の読み込み・保存>画面が表示されますので、
[閉じる]をクリックしてください。
<設定情報の読み込み・保存>画面
<設定情報の読み込み・保存メッセージ>
<設定情報の読み込み・保存>画面

15
2. 用紙設定
9.<SATO CF408T 印刷設定>画面が表示されますので、
[OK]をクリックしてください。
<SATO CF408T 印刷設定>画面
用紙設定の作業は、ここで終了です。
続いて、「3.印刷設定」に進んでください。
手作業で用紙設定を行う場合のみ、次ページ以降の手順に進んでください。

16
2. 用紙設定
1.<デバイスとプリンター>画面で「SATO CF408T」を
右クリックし、 [プリンターのプロパティ]を
選択してください。
2. <SATO CF408Tのプロパティ>画面が表示されますので、
〔全般〕タブの[基本設定]をクリックしてください。
≪ 圧着サーマル送り状 ≫
<SATO CF408Tのプロパティ>画面
<デバイスとプリンター>画面
以下は手動で用紙設定を行う場合の手順です。
前ページで用紙設定が完了した場合は、下記手順は不要です。

17
2. 用紙設定
3.<SATO CF408T 印刷設定>画面で〔用紙〕タブの
[用紙登録]をクリックしてください。
➢ 用紙名
・ 圧着サーマル送り状
➢ 印字濃度指定
・ A
➢ 印字濃度レベル
・ 濃度10 濃い
➢ 用紙サイズ
・ 幅 ⇒ 108.9 mm
・ 長さ ⇒ 215.5 mm
5. <SATO CF408T 印刷設定>画面に戻りますので、
〔用紙〕タブをクリックし、下記の設定を行い、
[適用]をクリックしてください。
➢ 用紙名
・圧着サーマル送り状
➢ 印字基点補正
・縦基点 ⇒ 57
・横基点 ⇒ 24
4. <用紙登録>画面が表示されますので、
下記の設定を行い、[OK]をクリックしてください。
<SATO CF408T 印刷設定>画面
<用紙登録>画面
<SATO CF408T 印刷設定>画面

18
2. 用紙設定
➢ 印字速度
・ 4インチ/s(100mm/s)
➢ センサタイプ
・ 反射センサタイプ:アイマーク
➢ バックフィード動作
・ 印字前(ティアオフ)
6.〔動作モード〕タブをクリックし、下記の設定を行い、
[OK]をクリックしてください
7. <SATO CF408Tのプロパティ>画面が表示されます
ので、[OK]をクリックしてください。
<SATO CF408T 印刷設定>画面
<SATO CF408Tのプロパティ>画面

19
2. 用紙設定
≪ らく楽複写送り状 ≫
1.<デバイスとプリンター>画面で「SATO CF408T」を
右クリックし、[プリンターのプロパティ]を
選択してください。
2. <SATO CF408Tのプロパティ>画面が表示されますので、
〔全般〕タブの[基本設定]をクリックしてください。
<SATO CF408Tのプロパティ>画面
<デバイスとプリンター>画面

20
2. 用紙設定
3.<SATO CF408T 印刷設定>画面で〔用紙〕タブを
クリックし、[用紙登録]をクリックしてください。
4. <用紙登録>画面が表示されますので、
下記の設定を行い、[OK]をクリックしてください。
➢ 用紙名
・らく楽複写送り状
➢ 印字濃度指定
・ B
➢ 印字濃度レベル
・濃度2
➢ 用紙サイズ
・幅 ⇒ 108.9 mm
・長さ ⇒ 176.5 mm
5.<SATO CF408T 印刷設定>画面に戻りますので、
〔用紙〕タブをクリックし、下記の設定を行ってください。
その後、[適用]をクリックしてください。
➢ 用紙名
・らく楽複写送り状
➢ 印字基点補正
・縦基点 ⇒ 57
・横基点 ⇒ 24
<SATO CF408T 印刷設定>画面
<用紙登録>画面
<SATO CF408T 印刷設定>画面

21
2. 用紙設定
➢ 印字速度
・ 2インチ/s(50mm/s)
➢ センサタイプ
・ 反射センサタイプ:アイマーク
➢ バックフィード動作
・ 印字前(ティアオフ)
6.〔動作モード〕タブをクリックし、下記の設定を行い、
[OK]をクリックしてください
7.<SATO CF408Tのプロパティ>画面が表示されますので、
[OK]をクリックしてください。
<SATO CF408T 印刷設定>画面
<SATO CF408Tのプロパティ>画面

22
2.<SATO CF408Tのプロパティ>画面にて、
〔ポート〕タブの双方向サポートを有効にするのチェックを
外して[適用]をクリックしてください。
3.〔詳細設定〕タブの詳細な印刷機能を有効にするの
チェックを外して、[OK]をクリックしてください。
4. コンピュータを再起動してください。
印刷の詳細設定を行います。
<SATO CF408Tのプロパティ>画面
1.<デバイスとプリンター>画面で「SATO CF408T」を
右クリックし、[プリンターのプロパティ]を選択してください。
<デバイスとプリンター>画面
3. 印刷設定
<SATO CF408Tのプロパティ>画面
以上ですべての作業が完了いたしました。
ネットワークプリンタの設定が必要な場合は、次ページ以降へ進んでください、

23
ここでは、SATO CF408TプリンタをLANケーブルで接続した状態で、ネットワークプリンタとしてご利用頂くための設定を行います。※お客様の環境によってはネットワークプリンタの設定ができない場合がございます。
①.ネットワーク設定
1.前述の「1.SATO CF408Tプリンタドライバのインストール」 「2.用紙設定」、「3.印刷設定」の
手順に従い、SATO CF408Tドライバのセットアップを行います。
SATO CF408Tプリンタ本体に、LANの設定を行います。
2.SATO CF408TプリンタをUSBで接続し、電源を入れてください。
この時、LANケーブルはSATO CF408Tプリンタに接続しないでください。
<Driver64フォルダ>3.
(32ビット端末の場合)
「C:¥ehidenweb2¥cf408t¥CF408T_V12_32bit¥
CF408T¥Driver」フォルダを開き、
「PrtSetTool_CF408T.exe」を
ダブルクリックしてください。
(64ビット端末の場合)
「C:¥ehidenweb2¥cf408t¥CF408T_V12_64bit¥
CF408T¥Driver64」フォルダを開き、
「PrtSetTool_CF408T.exe」を
ダブルクリックしてください。
<CF408Tプリンタ設定ツール>画面
4.<CF408Tプリンタ設定ツール>画面が表示されますので、
[設定]をクリックしてください。
4.ネットワークプリンタ対応 (プリンタをLANケーブルで接続する場合)
C:¥ehidenweb2¥cf408t¥CF408T_V12_64bit¥CF408T¥Driver64

24
5.<接続設定(USB)>画面が表示されますので、
[USB検索]をクリックしてください。
<接続設定(USB)>画面
6.デバイス名称に文言が表示されたことを確認して
[設定]をクリックしてください。
※文言の内容はOSにより変わります。
<接続設定(USB)>画面
<通信確認完了メッセージ>
7.<通信確認完了メッセージ>が表示されますので、
「OK」をクリックしてください。
<CF408Tプリンタ設定ツール>画面
8.再び<CF408Tプリンタ設定ツール>画面が表示
されますので、〔LANの設定〕タブをクリックして、
IPアドレス等のLANの設定を入力して、
[設定実行]をクリックしてください。
※右記画面イメージ内のIPアドレス等は、一例です。
使用するプリンタのIPアドレスを入力してください。
※LANモードはENQ応答モードにしてください。
①.ネットワーク設定
4.ネットワークプリンタ対応 (プリンタをLANケーブルで接続する場合)

25
9.<LANの設定完了メッセージ>が表示されますので、
[OK]をクリックしてください。
<LANの設定完了メッセージ>
10.SATO CF408Tプリンタの電源を一旦OFFにし、
USBケーブルをコンピュータ、プリンタ両方から
外してください。その後、LANケーブルを接続して
再度プリンタの電源をONにしてください。
<CF408Tプリンタ設定ツール>画面
11.再び<CF408Tプリンタ設定ツール>画面が
表示されますので、[終了]をクリックして
ください。
①.ネットワーク設定
4.ネットワークプリンタ対応 (プリンタをLANケーブルで接続する場合)

<デバイスとプリンター>画面
26
1.前述の「1.SATO CF408Tプリンタドライバのインストール」 「2.用紙設定」、「3.印刷設定」の
手順に従い、SATO CF408Tドライバのセットアップを行います。
2.<デバイスとプリンター>画面から「SATO CF408T」を
右クリックし、[プリンターのプロパティ]をクリックして
ください。
3.<SATO CF408Tのプロパティ>画面が表示されますので
〔ポート〕タブをクリックし、画面左下の[ポートの追加]
をクリックします。
4.<プリンターポート>画面が表示されますので
利用可能なポートの種類からStandard TCP/IP Portを
選択し、[新しいポート]をクリックします。
②.ネットワークプリンタの指定
4.ネットワークプリンタ対応 (プリンタをLANケーブルで接続する場合)
<SATO CF408Tのプロパティ>画面
<プリンターポート>画面

27
5.<TCP/IPプリンターポート追加ウィザード開始>画面が
表示されますので、[次へ]をクリックしてください。
<TCP/IPプリンターポート追加ウィザード開始>画面
6.<ポートの追加>画面が表示されますので、
プリンター名またはIPアドレスおよびポート名を
入力して、[次へ]をクリックしてください。
※右記画面イメージ内のIPアドレス等は、一例です。
使用するプリンターのIPアドレスを入力してください。
<ポートの追加>画面
7.<ポート情報の追加>画面が表示されますので、
デバイスの種類でカスタムを選択して、
[設定]をクリックしてください。
<ポート情報の追加>画面
②.ネットワークプリンタの指定
4.ネットワークプリンタ対応 (プリンタをLANケーブルで接続する場合)

28
8.<標準TCP/IPポートモニターの構成>画面が表示されます
ので、SNMPステータスを有効にするのチェックが
外れていることを確認して、[OK]ボタンをクリックします。
<標準TCP/IPポートモニターの構成>画面
<ポート情報の追加>画面
9.<ポート情報の追加>画面に戻りますので、
[次へ]をクリックしてください。
<TCP/IPプリンターポート追加ウィザード完了>画面
10.<TCP/IPプリンターポート追加ウィザード完了>画面が
表示されますので、[完了]をクリックしてください。
②.ネットワークプリンタの指定
4.ネットワークプリンタ対応 (プリンタをLANケーブルで接続する場合)

29
<プリンターポート>画面
11.<プリンターポート>画面に戻るので、[閉じる]を
クリックします。
12.<SATO CF408Tのプロパティ>画面に戻るので、
指定したポートが選択されていることを確認して
[閉じる]をクリックします。
13.<デバイスとプリンター>画面の「SATO CF408T」を
右クリック→[印刷ジョブの表示]→[プリンター]を開き、
プリンターをオフラインで使用するにチェックが入っている
場合は、クリックしてチェックを外してください。
以上で、ネットワークプリンタ対応(プリンタをLANケーブルで接続する場合)の作業は終了です。
②.ネットワークプリンタの指定
4.ネットワークプリンタ対応 (プリンタをLANケーブルで接続する場合)
<SATO CF408Tのプロパティ>画面
<印刷ジョブ>画面

30
5.ネットワークプリンタ対応 (共有コンピュータにプリンタを接続する場合)
1.<デバイスとプリンター>画面から「SATO CF408T」を
右クリックし、[プリンターのプロパティ]をクリックして
ください。
2.<SATO CF408Tのプロパティ>画面が表示されますので、
〔共有〕タブをクリックし、このプリンターを共有するに
チェックを入れ、[OK]をクリックしてください。
<SATO CF408Tのプロパティ>画面
共有元のコンピュータ(プリンタが接続されているコンピュータ)のプリンタドライバに、共有指定を行います。
ここでは、SATO CF408Tプリンタを共有コンピュータに接続した状態で、ネットワークプリンタとしてご利用頂くための設定を行います。※お客様の環境によってはネットワークプリンタの設定ができない場合がございます。
①.共有設定
<デバイスとプリンター>画面

31
1.前述の「1.SATO CF408Tプリンタドライバのインストール」 「2.用紙設定」、「3.印刷設定」の
手順に従い、SATO CF408Tドライバのセットアップを行います。
共有利用するコンピュータ(プリンタを接続していないコンピュータ)にプリンタドライバをインストールし、ネットワークプリンタの設定を行います。※お客様の環境によってはネットワークプリンタの設定ができない場合がございます。
2.<デバイスとプリンター>画面から「SATO CF408T」を
右クリックし、[プリンターのプロパティ]をクリックして
ください。
3.<SATO CF408Tのプロパティ>画面が表示されますので
〔ポート〕タブをクリックし、画面左下の[ポートの追加]
をクリックします。
4.<プリンターポート>画面が表示されますので
利用可能なポートの種類からLocal Portを選択し、
[新しいポート]をクリックします。
5.ネットワークプリンタ対応 (共有コンピュータにプリンタを接続する場合)
注)ポートの追加が実施できない場合は、後述の
≪③.ポートの追加ができない場合≫(P34)を
ご参照ください。
②.ネットワークプリンタの指定
<デバイスとプリンター>画面
<SATO CF408Tのプロパティ>画面
<プリンターポート>画面

32
5.<ポート名>画面が表示されますので、ポート名を
入力して、[OK]をクリックしてください。
※ポート名:¥¥<プリンタサーバ名>¥<共有名>
➢ <プリンタサーバ名>は、共有元のコンピュータ(プリンタが接続されているコンピュータ)のコンピュータ名です。
➢ <共有名>は ≪①.共有設定≫(P30)で指定した共有プリンタのプリンタ名です。
6.<プリンターポート>画面に戻るので[閉じる]を
クリックします。
7.<SATO CF408Tのプロパティ>画面に戻るので、
指定したポートが選択されていることを確認して
[閉じる]をクリックします。
5.ネットワークプリンタ対応 (共有コンピュータにプリンタを接続する場合)
②.ネットワークプリンタの指定
<ポート名>画面
<プリンターポート>画面
<SATO CF408Tのプロパティ>画面

33
8.<デバイスとプリンター>画面の「SATO CF408T」の
アイコンが右図のように表示されていることを
確認してください。
<デバイスとプリンター>画面
9.<デバイスとプリンター>画面の「SATO CF408T」を
右クリック→[印刷ジョブの表示]→[プリンター]を開き、
プリンタ-をオフラインで使用するにチェックが
入っている場合はクリックしてチェックを外してください。
5.ネットワークプリンタ対応 (共有コンピュータにプリンタを接続する場合)
ネットワークプリンタ対応(共有コンピュータにプリンタを接続する場合)の作業は、ここで終了です。
※次ページ以降の手順は必要ありません。
手順3(P31)でポートの追加が実施できない場合のみ、次ページ以降の手順に進んでください。
②.ネットワークプリンタの指定
<印刷ジョブ>画面

34
P31の手順3でポートの追加が実施できない場合は下記方法を実施してください。
※お客様の環境によってはネットワークプリンタの設定ができない場合がございます。
<デバイスとプリンタ->画面
1.<デバイスとプリンター>画面を開き、
[プリンターの追加]をクリックしてください。
※デバイスとプリンターに「SATO CF408T」が存在する場合は、後述「6.プリンタドライバのアンインストール」の手順に従い、SATO CF408Tプリンタのアンインストールを行ってください。
<プリンター種類の選択>画面
5.ネットワークプリンタ対応 (共有コンピュータにプリンタを接続する場合)
③.ポートの追加ができない場合
2.<プリンター種類の選択>画面で
[プリンターが一覧にない場合]をクリックしてください。
<プリンターの検索>画面
3.ローカルプリンターまたはネットワークプリンターを
手動設定で追加するを選択して、
[次へ]をクリックしてください。

35
4.<プリンターポートの選択>画面が表示されますので
新しいポートの作成を選択し、
ポートの種類でLocal Portを選択して、
[次へ]をクリックしてください。
<プリンターポートの選択>画面
5.<ポート名>画面が表示されますので、ポート名を入力し、
[OK]をクリックしてください。
※ポート名:¥¥<プリンタサーバ名>¥<共有名>
<プリンタードライバーのインストール>画面
6.<プリンタードライバーのインストール>画面が表示され
ますので、[ディスク使用]をクリックしてください。
7.<フロッピーディスクからインストール>画面が表示
されますので、[参照]をクリックしてください。
<フロッピーディスクからインストール>画面
5.ネットワークプリンタ対応 (共有コンピュータにプリンタを接続する場合)
③.ポートの追加ができない場合
➢ <プリンタサーバ名>は、共有元のコンピュータ(プリンタが接続されているコンピュータ)のコンピュータ名です。
➢ <共有名>は ≪①.共有設定≫(P30)で指定した共有プリンタのプリンタ名です。
<ポート名>画面

36
<ファイルの場所選択>画面
<フロッピーディスクからインストール>画面
9.<フロッピーディスクからインストール>画面に
戻りますので、[OK]をクリックしてください。
<プリンタードライバーのインストール>画面
10.<プリンタードライバーのインストール>画面が
表示されますので、SATO CF408Tを選択し、
[次へ]をクリックしてください。
5.ネットワークプリンタ対応 (共有コンピュータにプリンタを接続する場合)
③.ポートの追加ができない場合
8.<ファイルの場所選択>画面が表示されます。
(32ビット端末の場合)
「C:¥ehidenweb2¥cf408t¥CF408T_V12_32bit¥
CF408T¥Driver」フォルダを選択し、
そこで表示された「CF408T.INF」を選択し、
[開く]をクリックしてください。
(64ビット端末の場合)
「C:¥ehidenweb2¥cf408t¥CF408T_V12_64bit¥
CF408T¥Driver64」フォルダを選択し、
そこで表示された「CF408T.INF」を選択し、
[開く]をクリックしてください。

37
<プリンターの共有>画面
12.<プリンターの共有>画面が表示されますので、
このプリンターを共有しないを選択し、
[次へ]をクリックしてください。
5.ネットワークプリンタ対応 (共有コンピュータにプリンタを接続する場合)
<プリンター名の指定>画面
③.ポートの追加ができない場合
11.<プリンター名の指定>画面が表示されますので、
プリンター名が「SATO CF408T」と入力されて
いることを確認し、[次へ]をクリックしてください。
※ プリンター名は変更しないでください。
13.<プリンターの追加ウィザードの完了>画面が表示され
ますので、[完了]をクリックしてください。
<プリンターの追加ウィザードの完了>画面

38
14.<デバイスとプリンター>画面に「SATO CF408T」が
追加されていることを確認してください。
<デバイスとプリンター>画面
5.ネットワークプリンタ対応 (共有コンピュータにプリンタを接続する場合)
③.ポートの追加ができない場合
15.前述の「2.用紙設定」、「3.印刷設定」を再度行ってください。

39
≪これからの処理を行う前に、ご確認ください≫
◇ Windowsアプリケーションを終了してください。
◇ スプーラに印刷ジョブが残っていないことをご確認ください。
◇ SATO CF408Tプリンタの電源が入っていないことをご確認ください。
<CF408T_V12_64bitフォルダ>
2.<CF408Tインストール>画面が表示されますので、
アンインストールを選択し、[次へ]をクリックして
ください。
<CF408Tインストール>画面
プリンタドライバのアンインストール
1.
(32ビット端末の場合)
「C:¥ehidenweb2¥cf408t¥CF408T_V12_32bit」
フォルダを開き、「PrtInst_CF408T_x86.exe」を
ダブルクリックしてください。
(64ビット端末の場合)
「C:¥ehidenweb2¥cf408t¥CF408T_V12_64bit」
フォルダを開き、「PrtInst_CF408T_x64.exe」を
ダブルクリックしてください。
注) <ユーザーアカウント制御メッセージ>が表示
されることがあります。その場合は[許可]または
[続行]または[はい]をクリックしてください。
6. プリンタドライバのアンインストール
<ユーザーアカウント制御メッセージ>
C:¥ehidenweb2¥cf408t¥CF408T_V12_64bit

40
<削除実行>画面
4.<削除実行>画面が表示されますので、SATO CF408Tを
選択して、[次へ]をクリックしてください。
<削除終了>画面5.プリンタドライバの削除が終了すると、<削除終了>画面が
表示されますので、他のWindowsアプリケーションが起動
していないことを確認し、[はい]をクリックしてください。
再起動が行われます。
以上で、プリンタドライバのアンインストール作業は終了です。
プリンタドライバのアンインストール
<確認メッセージ>
3.<確認メッセージ>が表示されますので、[はい]を
クリックしてください。
6. プリンタドライバのアンインストール