RS3XDW ラスター/DocuWorks 変換ソフトMSG_FILE 添付するメッセージファイルを設定します。 ATTACH_FLGn 添付するファイルの種類を設定します。
EV208R/EV212R プリンタドライバ説明書 - SATO...は「SATO EV212R」となります。...
Transcript of EV208R/EV212R プリンタドライバ説明書 - SATO...は「SATO EV212R」となります。...

2009 年 8 月 6 日 初版
SATO BARCODE PRINTER
EV208R/EV212R プリンタドライバ説明書

目 次
はじめに....................................................................................... 1
1. プリンタドライバ ......................................................................... 2
1.1. プリンタドライバについて.............................................................. 2 1.2. バージョン情報........................................................................ 5 1.3. 用紙.................................................................................. 6 1.4. 動作モード........................................................................... 12 1.5. 拡張処理設定......................................................................... 13 1.6. デバイスの設定....................................................................... 16 1.7. クリエイトフォント................................................................... 17 1.8. ダウンロードフォント・ロゴフォント情報............................................... 20 1.9. 設定情報の読みだし・保存............................................................. 21 1.10. テスト印字........................................................................... 22 1.11. サトー専用ポートの追加設定手順....................................................... 23
2. インストーラ起動手順 .................................................................... 28
2.1. メインメニュー画面................................................................... 28 2.2. プリンタメニュー画面................................................................. 29 2.3. プリンタドライバ画面................................................................. 30 2.4. プリンタドライバのインストール方法選択画面........................................... 31
3. インストール手順 ........................................................................ 32
3.1. プリンタドライバ インストール画面 .................................................... 32 3.2. 接続先ポート指定画面................................................................. 34 3.3. ポート選択画面....................................................................... 35 3.4. インストールの終了画面............................................................... 37 3.5. 特殊設定画面......................................................................... 38
4. アンインストール手順 .................................................................... 39
4.1. アンインストール画面................................................................. 39 4.2. アンインストール プリンタ選択画面 .................................................... 40 4.3. アンインストール 終了画面............................................................ 41
5. USB 標準印刷サポートのインストール方法................................................... 42
5.1. USB 標準印刷サポートのインストール手順 ............................................... 42 5.2. インストール情報ファイルについて..................................................... 55 5.3. USB 標準印刷サポートインストール時の障害回避方法 ..................................... 57
6. 注意事項................................................................................ 58
6.1. インストール起動時のエラーメッセージ................................................. 58 6.2. アンインストール時のポート共有メッセージ............................................. 59

1
はじめに 本書のプリンタドライバのプロパティ画面は、Windows Vista の EV208R を使用しております。
Windows2000/XP/Server2003/Server2008 では画面構成が異なる場合がありますので、ご了承ください。
※1プリンタドライバは全て、32bit 版になります。64bit 版は未対応です。
※2画面の解像度は 1024x768 ピクセル以上を推奨します。それ以下の場合一部表示されない場合があり
ます。

2
1. プリンタドライバ 1.1. プリンタドライバについて
エヴィシリーズのプリンタドライバは、「印刷設定(I)」として独自に「バージョン情報」、「用紙」、
「動作モード」、「拡張処理設定」、「クリエイトフォント」、「ユーティリティ」「TrueType フォント」の
7個のタブを所有しており、各タブにおいて様々な設定が可能です。
Windows Vista で「印刷設定(I)」を設定するためには、管理者権限にて行う必要があります。管
理者権限以外で設定値の変更、またはプリンタポートの追加などの処理を行っても、エラー画面が
表示され、反映されません。指定の方法は、「プリンタ」フォルダの中にある、SATO EV208R プリン
タを選択し、「ファイル(F)」⇒「管理者として実行(A)」⇒「プロパティ(R)」と選択するか、図 1.1.1
のように SATO EV208R 選択⇒右クリック⇒「管理者として実行(A)」⇒「プロパティ(R)」と選択し
ます。
Windows 2000/XP/Server2003/Server2008 で「印刷設定(I)」を設定するためには、図 1.1.2 に示
すように「プリンタ」フォルダの中にある、SATO EV208R プリンタを選択し、「プリンタ(P)」⇒「プ
ロパティ(R)」⇒「全般」タブの「印刷設定(I)」メニューを選択するか、右クリックして「印刷設
定(I)」メニューを選択します。
注意) 「印刷設定」で設定可能な項目には、「プリンタ設定ツール」で設定可能な項目と重複
するものがありますが、プリンタドライバを使用して印字を行う場合は「印刷設定」での
指定が有効となります。またアプリケーションソフトの印刷ダイアログから呼び出すプロ
パティでは、一時的な設定変更を目的としており、機能も限定されています。

3
プリンタの名称はドライバセットアップ時に任意に設定できます。 デフォルト指定では、EV208R は「SATO EV208R」、EV212Rは「SATO EV212R」となります。
※Windows Vista での「印刷設定」
Windows Vista でのプロパティに関する設定変更は、全て
管理者権限が必要です。従って、図 1.1.1 のように
「SATO EV208R」を右クリック⇒「管理者として実行(A)」
⇒「プロパティ(R)」と選択し、プリンタプロパティの「全般」
タブの「印刷設定(I)」から設定します。
管理者権限以外では各種設定値の変更は一切行えません。
図 1.1.1.「プリンタフォルダ」画面
Windows Vista の場合
図 1.1.2.「プリンタフォルダ」画面
Windows 2000/XP/Server2003/Server2008 の場合
※Windows 2000/XP/Server2003/Server2008 での「印刷設定」
Windows Vista 以外での印刷設定は、「SATO EV208R」を右
クリックし、次に「印刷設定(E)」をクリックします。または、
「SATO EV208R」を選択し、「プリンタ(P)」⇒「プロパテ
ィ(R)」⇒「全般」タブの「印刷設定(I)」から設定します。

4
※ Version の表示が 0.0.0.0 になっておりますが、実際に表示した際は対応した Version が表示されます。
図 1.1.4.「印刷設定」画面
Windows 2000/XP/Server2003/Vista/Server2008 の場合
図 1.1.3.「プロパティ」の「全般タブ」画面
Windows 2000/XP/Server2003/Vista/Server2008 の場合

5
1.2. バージョン情報
図 1.2.1 に「バージョン情報」画面を示します。ここではドライバのバージョン情報が表示されます。
※ Version の表示が 0.0.0.0 になっておりますが、実際に表示した際は対応した Version が表示されます。
図 1.2.1.「バージョン情報」画面
Windows 2000/XP/Server2003/Vista/Server2008

6
1.3. 用紙
図 1.3.1 に「用紙」画面を示します。ここでは使用する用紙に関する各種設定を行います。
(3)印字レイアウトの基点を補正します。
通常は 0です※)。
(2)用紙搬送方向に対する印刷方向を設定
します。
(4)各仕様のプリンタにおける、用紙搬送量
を補正します。
「デバイスの設定」画面にて情報を取得
すると用紙の初期値になります。
(5)「用紙登録」ボタンをクリックすることによ
り、図 1.3.2 に示す「用紙登録」画面が
表示されます。「用紙編集」をクリックした
場合は「用紙名」に表示されている用紙
の編集になるだけで、設定内容は同じで
す。
(6)チェックしておくことにより、「用紙登録」
を選択した際の初期値に、「用紙名」に
表示されている用紙の設定値を適用しま
す(フリーサイズの設定値は適用できません)
(7)「用紙名」に表示されている登録済み
用紙を削除します。
(8)「フリーサイズ」用紙の編集をします。
図 1.3.3 に示す画面が表示されます。 図 1.3.1.「用紙」画面
(9)登録する用紙の名称を設定します。
(12)登録する用紙を使用する際の濃度レ
ベルを設定します。通常は 5です。
(10)登録する用紙を使用する際の印字濃
度を設定します。通常は Aです。
(11)設定する各項目の単位を設定します。
(14)登録する用紙のサイズを設定します※)。
図 1.3.2.「用紙登録」画面 ※)詳細に関しては、P8「用紙の規格」
を参照してください。
(13)用紙種の選択を行います。
(15)センサ無視モードの印字停止位置を設定
します。
(1)使用する用紙を選択します。使用する
用紙が登録されていない場合は(5)「用
紙登録」により登録してください。

7
図 1.3.3.「フリーサイズ用紙編集」画面
設定内容は図 1.3.2 と同様です。
(16)各設定値を登録済みの用紙から
参照します。クリックすることによ
り 図 1.3.4 に示す画面が表示し
ます。
図 1.3.4.「参照用紙選択」画面
(17)設定値を参照する用紙を選択します。

8
*)用紙の規格 ①用紙のサイズ
本プリンタで使用できる用紙タイプは 3タイプあり、それぞれのタイプにおける幅および長
さは図 1.3.6 に示すようになります。
1)のりなしタグ・裏アイマーク
2)のりつきラベル・裏アイマーク
3)のりつきラベル・ギャップ
用紙サイズの規格はプリンタの動作モードにより異なります。
図 1.3.6.用紙種とサイズ
ラベル搬送方向
長さ
幅
基準位置 (透過センサ使用時)
ラベル間ギャップ
長さ
幅
ラベル搬送方向
基準位置 (反射センサ使用時)
アイマーク
幅
長さ
ラベル搬送方向
基準位置 (反射センサ使用時)
ラベル間ギャップ
アイマーク
単位(mm)
のりつきラベル のりなしタグ
幅 長さ 幅 長さ
連 続 12~60 6~600(400) 15~63 9~603(403)
ティアオフ 12~60 12~600(400) 15~63 15~603(403)
カッタ 12~60 22~600(400) 15~63 25~603(403)
ハクリ 12~60 22~100※ ()内の値は EV212R のものとなります。 ※ハクリ使用時の最大用紙長さは設置条件により異なります。
動作モード
用紙タイプ

9
②基準位置
ラベルに印字する時に、基準となる点を基準位置といいます。図 1.3.6 に示す様に基準位置の
横位置は用紙の左端、縦位置は使用するセンサによって変わり、反射センサ使用時はアイマー
クの先頭、透過センサ使用時はラベルの先頭になります。ただし使用する用紙の幅がサーマル
ヘッドの幅 56(mm)よりも大きい場合は、図 1.3.7 に示すようにサーマルヘッドの左端が基準位
置の横位置になります。
③基点
基点は印字位置を決めるための原点であり、基準位置から基点補正により設定された位置のこ
とです。基点補正を行わない場合は基準位置が基点となります。
基点補正を行うと図 1.3.8 に示すように、レイアウト全体の印字位置が移動します。
図 1.3.7.用紙幅が 56(mm)以上の時の横基準位置
用紙長さ
■■■■■■■■
■■■■
■■■■■■
ラベル搬送方向
横基点補正+方向
縦基点補正+方向
用紙幅
基準位置および補正前の基点
補正後の基点
図 1.3.8.基点補正
長さ
幅
ラベル搬送方向
基準位置 (反射センサ使用時)
56(mm)
ラベル間ギャップ

10
④印字可能領域
印字可能領域の最大値を以下に示します(幅×長さ)。
EV208R 【ヘッド密度 8本/mm】:56×600(mm)
448×4800(ドット)
EV212R 【ヘッド密度 12 本/mm】:56×400(mm)
672×4800(ドット)
標準機における用紙規格の最大幅は 63(mm)ですが、サーマルヘッドの幅が 56(mm)であるため、印
字可能領域の最大幅は 56(mm)となります。本プリンタではラベルセンター合わせ方式を採用してい
るため、幅が 56(mm)以上の用紙を使用した場合、用紙両端に印字不可能領域が生じます。
例えば幅 62(mm)の用紙を使用した場合は、図 1.3.9 に示すように用紙両端に 3(mm)の印字不可能
領域が生じます。
用紙搬送方向
56
62
3mm 3mm
図 1.3.9.印字可能領域の最大幅
印字不可能領域
サーマルヘッド

11
⑤用紙上の印字推奨領域
印字推奨領域は用紙の種類・サイズによって異なります。図 1.3.11 に示すように、のりつき
ラベルの周り 1.5(mm)、のりなしタグの周り 3(mm)(アイマーク側 1.5(mm))への印字は推奨
していません。
実際に印字レイアウトを作成する際には、用紙搬送に伴うピッチ方向の累積誤差や蛇行によ
る印字ズレを考慮する必要があります。
太線部:ラベル、タグ :印字推奨領域 単位:mm
横サイズ
紙送り方向
縦サイズ
1.5
3.0
3.0
3.0
横サイズ
紙送り方向
縦サイズ
1.5
1.5
1.5
1.5
横サイズ
紙送り方向
縦サイズ
1.5
1.5
1.5
1.5
◆のりつきラベル◆
◇アイマーク◇
◇ラベル間ギャップ◇
◆のりなしタグ◆
図 1.3.11.印字推奨領域
ラベル搬送方向
ラベル搬送方向
ラベル搬送方向

12
1.4. 動作モード 図 1.4.1 に「動作モード」画面を示します。ここでは以下の設定を行います。
図 1.4.1「動作モード」 画面
(1)カラーテキスト印字を白黒印字に指定します。 文書中の文字列は指定されている色情報に関係無く黒色印字されます。
(3)ディザリングをなしに指定します。 濃淡印字を行いません。
(4)ディザリングを粗に指定します。写真等を印字する場合に指定します
(305dpi 推奨)。 (5)ディザリングを密に指定します。 写真等を印字する場合に指定します
(203dpi 推奨)。 (6)ディザリングをラインアートに指定します。濃淡の境界がはっきりしたイラスト等を印字する場合に指定します。
(7)印字速度を選択します。 90 度回転のバーコードや罫線などの印字レイアウトや使用用紙種により、印字速度・濃度の調整が必要になります。
(2)カラーテキスト印字を階調印字に指定します。 文書中の文字列は指定されている色情報を反映して階調印字されます。
(9)通信制御設定を指定します。
チェックボックスにチェックすることでラベルの印字完了を 1 枚(1 アイテム)ごとに確認しながら出力します。
(8)プリンタ動作を指定します。

13
1.5. 拡張処理設定
図 1.5.1 に「拡張処理設定」画面を示します。ここでは以下の設定を行います。
図 1.5.1.「拡張処理設定」画面
(1)コントロールフォントによるカット処理を使用しません。※)
(2)コントロールフォントによるカット処理を使用します。※)
(5)印刷終了時に用紙をカットします。※)
(7)通常印刷を行います。 (8)印刷時、呼出しキーで指定されたオーバーレイデータと合成して印刷を行います。 (9)プリンタのオーバーレイ領域に印字データを書き込みます。実際に印字は行われません。 既にオーバーレイデータが格納されている場合は上書きします。「コメント」に入力したオーバーレイデータの説明も同時に登録されます。 (10)登録済みオーバーレイデータを削除します。 (11)登録済みオーバーレイデータの情報を取得します。
(3)指定された枚数毎にカットします。※)
(4)指定枚数カットを行いません。
(6)印刷終了時に強制的にティアオフ動作をさせます。

14
※)コントロールフォント コントロールフォントのカットを使用すると、アプリケーションソフトにより印字レイアウト
を作成するのと同時に、そのレイアウトを印字する際のカット動作も指定することができます。
カット指定コマンドには「CT」と「~」の 2種類があり、コントロールフォント自体もコマン
ドの指定方法に応じて 2種類あります。
①「CT」および「~」のカット動作
両コマンド共に何枚毎にカットするのかを指定するものですが、印刷枚数に対する動作が
次のように異なります。 例)指定カット枚数 2、印刷枚数 3を指定した場合
2 枚毎にカットし、全部で 3枚発行します。
◇「CT」コマンドによるカット動作◇
カット
1 枚
3 枚
1枚
図 1.5.3.「CT」コマンドによるカット動作
カット
2 枚
6枚
2 枚 2 枚
カット カット カット
図 1.5.4.「~」コマンドによるカット動作
◇「~」コマンドによるカット動作◇
2枚毎にカットしたものを 3部発行します。

15
②コントロールフォントの種類
コントロールフォントはコマンドの指定方法に応じて 2種類あります。
■■■■■■■■■
■■■■■■
■■■■■■■■
~3
直接コマンドを入力し、フォント をプリンタコントロール(コマン ド)にする。
◇プリンタコントロール(ファイル)による指定◇
◇プリンタコントロール(コマンド)による指定◇
図 1.5.5.プリンタコントロール(コマンド)による指定
■■■■■■■■■
■■■■■■
■■■■■■■■
C:\CUT.dat
カットコマンドを記述したファイル*を
作成しておき、そのファイルの保存場所
を入力し、フォントをプリンタコントロ
ール(ファイル)にする。ファイル名は
任意に設定できます。
図 1.5.6.プリンタコントロール(ファイル)による指定
*ファイル記述例
・「CT」コマンド
ESC CT3
・「~」コマンド
ESC ~3
キャラクタコードで 1BH です。
0~999 まで指定可能です。

16
1.6. デバイスの設定
「ユーティリティ」タブの「デバイスの設定」をクリックします。
図 1.6.2 に「デバイスの設定」画面を示します。ここでは以下の設定を行います。
図 1.6.2.「デバイスの設定」画面
(3)接続されているプリンタのファーム ウェア情報を取得します。
(2)接続されているプリンタの情報を取得 します。
(1)(2)の「情報を取得」により取得したプリ ンタの設定を表示します。リストから設 定を選択することにより一時的に設定 を変更することも可能です。変更後は 図 1.4.1 に示す「動作モード」画面の「動 作モード」項目の設定内容を確認してく ださい。
図 1.6.1. 「ユーティリティ」画面

17
1.7. クリエイトフォント 図 1.7.1 に「クリエイトフォント」画面を示します。ここでは「装飾フォント」と「バーコード
フォント」の設定を行います。
「装飾フォント」とは、レジデントフォントに対して倍率や回転角度、連番機能等を任意に設
定し、それらの設定を反映させた状態のフォントを 1つのフォントとして登録したものです。ア
プリケーションソフトの書類上にデータを入力し、そのデータのフォントを装飾フォントにする
ことにより、印字結果には倍率や回転角度、連番等の設定が反映されます(アプリケーションソ
フトの編集画面上には反映されません)。「バーコードフォント」とは、アプリケーションソフト
の書類上に入力したデータのフォントをバーコードフォントにすることにより、印字の際にはそ
のデータがバーコード化されるというものです。
装飾フォントとバーコードフォントは合計 70 個まで登録可能です。
図 1.7.1.「クリエイトフォント」画面
(1)装飾フォントを新規登録します。 クリックすることにより図 1.7.2 に 示す画面が表示されます。
(3)登録済み装飾フォントの設定を変 更できます。クリックすることによ り図 1.7.2 に示す画面が表示されま す。 (4)登録済み装飾フォントを削除しま す。
(6)バーコードフォントを新規登録し ます。クリックすることにより図 1. 7.3 に示す画面が表示されます。
(7)登録済みのバーコードフォントの 設 定を変更できます。クリックす ることにより図 1.7.3 に示す画面が 表示されます。
(8)登録済みのバーコードフォントを 削 除します。
(2)チェックしておくことにより、「新 規登録」「変更」を選択した際の初 期値に、登録済み装飾フォントのデ ―タを適用できます。
(5)チェックしておくことにより、「新 規登録」「変更」を選択した際の初 期値に、登録済みバーコードフォン トのデータを適用できます。

18
図 1.7.2.「装飾フォントの登録」画面
(9)登録する装飾フォント
名を設定します。
(12)フォントサイズ
を指定します。レ
ジデントフォント
にビットマップフ
ォントを選択した
場合は倍率指定、
アウトラインフォ
ントを選択した場
合は幅、高さ指定
になります。
(13)文字ピッチを指定し
ます。OCR-A、OCR-B、
ゴシックに対し
てはプロポーショナル
ピッチは指定できませ
ん。
(14)回転角度を指定します。
(18)レジデントフォント
にアウトラインを選択
した時のみ有効にでき
ます。
(19)連番設定を指定します *)。
(11)装飾情報の有効、無
効を設定します。
(19)の連番設定のみ利
用する際は無効にして
ください。
(10)レジデントフォ
ントフォントを選
択します。
(15)白黒反転を指定します。
(16)レジデントフォン
トに X23、X24、ゴシッ
ク を指定し、倍率で
幅、高さ共に 3倍以上
を 指定した時のみ有
効になります。
(17)レジデントフォ
ントにゴシックを
選択した時のみ有
効になります。
(20)登録するバー
コードフォント
名を設定します。 (21)ストリングフォントとして登録す
るか、ファイルフォントとして登録
するか選択します。ストリングフォ
ントとファイルフォントの違いは、
バーコードデータの指定方法にあり
ます。ストリングフォントの場合、
バーコードデータは直接ストリング
フォントを利用するアプリケーショ
ンの書類上に入力してください。 例) 491234512345 下線部のフォント種をストリング
フォントにしてください。
ファイルフォントの場合、バーコー
ドデータは別途作成したデータファ
イルに記述し、ファイルフォントを
利用するアプリケーションの書類上
にはそのデータファイルの絶対パス
名を入力してださい。 例) C:\bar.dat バーコードデータを記述した
「*.dat」というデータファイル
をテキスト形式で作成し、下線部の
フォント種をファイルフォントにし
てください。
両フォントともチェックデジットの
値は自動計算されます。
(22)登録するバー
コード種を選
択します。
(23)バーコードの
詳細を設定しま
す。クリックす
ることにより
図 1.7.4 に示す
画面が表示され
ます。
(この画面は
(22)で選択した
バーコード種に
依存します)。
図 1.7.3.「バーコードフォントの登録」画面
(24)装飾フォント
同様に連番設定
を指定します*)。

19
*)連番設定例 図 1.7.2(19)、図 1.7.3(24)の連番設定における各項目の内容を以下に示します。
有効・無効 :連番設定を有効にするか無効にするか選択します。無効にする際は図 1.7.2
(11)の装飾情報設定が有効になっている必要があります。
16 進モード・10 進モード :連番の対象を 16 進数とみなすか 10 進数とみなすか設定します。
同一発行枚数 :何枚発行する度に連番させるか設定します。
増減値 :連番毎の加算値または減算値を設定します。
連番有効桁数 :連番させる桁数を設定します。
下位無効桁数 :連番させる最小桁以下の桁数を設定します。
モード:16 進モード 同一発行枚数:2 増減値:5 連番有効桁数:2 下位無効桁数:3
印字データの初期値:00F8001 とした場合
連番有効桁は図 1.7.5 に示すようになります。
連番動作は図 1.7.6 に示すようになります。
図 1.7.4.「UPC-A 詳細設定」画面
図 1.7.3 の(22)「バーコード種」で選択した
バーコードに対応した詳細設定ダイアログが
表示されます。
発行枚数 印字データ
1 枚目 ·········· 00F8001
2 枚目 ·········· 00F8001
3 枚目 ·········· 00FD001
4 枚目 ·········· 00FD001
5 枚目 ·········· 0002001
6 枚目 ·········· 0002001
7 枚目 ·········· 0007001
8 枚目 ·········· 0007001
同一発行枚数 2
図 1.7.6.連番動作
0 0 F 8 0 0 1
下位無効桁数
連番有効桁数
図 1.7.5.連番有効桁

20
1.8. ダウンロードフォント・ロゴフォント情報
「ユーティリティ」タブの「ダウンロードフォント・ロゴフォント情報」をクリックします。
図 1.8.2 に「ダウンロードフォント・ロゴフォント情報」画面を示します。
図 1.8.2.「ダウンロードフォント・ロゴフォント情報」画面
(2)ダウンロードされているダウンロード
フォントとを一覧表示します。
ダウンロードフォントに関しては「フォ
ント作成ツール説明書」を参照してく
ださい。
(1)ダウンロードされているロゴフォントを
一覧表示します。ロゴフォントに関して
は「ロゴ作成ツール説明書」を参照してく
ださい。
図 1.8.1. 「ユーティリティ」画面

21
1.9. 設定情報の読みだし・保存 「ユーティリティ」タブの「設定情報の読みだし・保存」をクリックします。
図 1.9.2 に「設定情報の読みだし・保存」画面を示します。ここではプロパティの各タブで設定
した値をイニシャルファイルとして保存したり、保存されたイニシャルファイルを読込むことによ
り、各設定を一括設定することができます。
図 1.9.2.「設定情報の読みだし・保存」画面
(1)イニシャルファイルとして保存するファ
イルの保存先を直接指定します。拡張子
は「ini」にしてください。
(2)ファイル参照画面を利用して保存先を指
定します。
(3)保存先指定後にクリックしてください。
(4)読込むイニシャルファイルを直接指定し
ます。
(5)読込むイニシャルファイルを、ファイル
参照画面を利用して指定します。
(6)読込むイニシャルファイルを指定後にク
リックしてください。
図 1.9.1. 「ユーティリティ」画面

22
1.10. テスト印字
「ユーティリティ」タブの「テスト印字」をクリックします。
図 1.10.2 に「テスト印字」画面を示します。ここでは以下の設定を行います。
図 1.10.2.「テスト印字」画面
(1)テスト印字のパターンを選択します。
(2)クリックするとテスト印字が実行され
ます。
図 1.10.1.「ユーティリティ」画面

23
1.11. サトー専用ポートの追加設定手順 「印刷先のポート」に「サトー専用ポート」を選択すると、各ポートに対して詳細な設定が可能
となります。以下にサトー専用ポートの追加手順と各ポートの設定手順を示します。
1.11.1. サトー専用ポートの追加手順 図 1.11.1.1 に「ポート」画面を示します。
(1)「ポートの追加(T)…」をクリックして
ください。図 1.11.1.2 に示すダイアログ
が表示されます。
図 1.11.1.1.「ポート」画面
図 1.11.1.2.「ポート追加」画面
(2)「SATO EV200R Port Monitor」の中からご使用になる
接続先デバイスに対応したものを選択し「新しいポート(P)…」
ボタンをクリックしてください。
図 1.11.1.3~図 1.11.1.4 に示すように、追加するポートに対
応した画面が表示されます。
接続先デバイスが COM ポートのとき選択してください。
接続先デバイスが LAN ポートのとき選択してください。

24
(4)出力するデバイス名を
選択してください。
① シリアルポート
② LAN ポート
図 1.11.1.3.「SATO COM ポートの追加」画面
(3)接続先のポート名を設定
してください。
(5)接続先のポート名を設定
してください。
(6)プリンタに設定されている
IP アドレスを入力してくだ
さい。IP アドレスの設定方
法に関しては、
・「ネットワークユーティリ
ティ説明書」を参照してくだ
さい。
プリンタの IP アドレスが
わからない場合は(8)の
「サーバ検索」を利用して
ください。
(8)ネットワークに接続され
ているプリンタの IP アド
レスを検索し、「IP アドレ
ス」リストに追加します。
検索されなかった場合は
図 1.11.1.4(b)に示すダイア
ログが表示されますので
指示に従ってください。
(7)サーバ検索時間を調節しま
す。(8)において、ネットワ
ークにプリンタが接続され
ているにもかかわらず IP ア
ドレスが検索できない場合
は、時間を長めに調節して
ください。
(a)
(b)
図 1.11.1.4.「SATO LAN ポートの追加」画面
※COMポートの設定はCOM1
~COM9 までとなります。

25
1.11.2. サトー専用ポートの設定手順 図 1.11.2.1 に「ポート」画面を示します。
(1)設定を行うサトー専用ポートを選択し
てください。
(2)「ポートの構成(C)」をクリックしてく
ださい。図 1.11.2.2~図 1.11.2.3 に示す
ように(1)で選択したポートに対応した画
面が表示されます。
図 1.11.2.1.「ポート」画面

26
① シリアルポート
図 1.11.2.2 に「SATO COM ポートの設定」画面を示します。
(2)データビット数を選択します。
(1)ボーレートを選択します。
(8)送受信間隔タイム検出
プリンタの電源を立ち上げた状態で「送受信
間隔タイム検出」ボタンをクリックすると、
プリンタとの送受信に対するタイムアウト値
を適正な値にします。適正なタイムアウト値
を 検出したときは、図 1.11.2.2(b)に示すダ
イアログが表示されます。適正な値にするこ
とで、プリンタとの双方向通信応答速度が向
上します。
プリンタの電源が切れているとき、接続イン
タフェース設定が間違っているとき、インタ
フェースケーブルが接続されていないときは
送受信間隔タイム検出はできません(図 1.11.
2.2(c)に示すダイアログが表示されます)。
(4)ストップビットを選択します。
(3)パリティビットを選択します。
(5)フロー制御を選択します。
(6)設定を初期値にします。
ボーレート :19200
データビット :8
パリティ :なし
ストップビット :1
フロー制御 :なし
(a)
(b)
(c)
(7)ダウンロード用送受信間隔タイムアウトを
設定する時にチェックしてください。これ
はフォント作成ツール、ロゴ作成ツールを
使用して、フォント、ロゴをプリンタにダ
ウンロードする時に、プリンタとのステータ
スを確実に行うための指定です。チェックす
ることにより、「ダウンロード用送受信間隔
タイム」のみが入力可能な状態になります。
「フォント作成ツール」「ロゴ作成ツール」
に関しては「フォント作成ツール説明書」
「ロゴ作成ツール説明書」を参照してくだ
さい。
図 1.11.2.2.「SATO COM ポートの設定」画面

27
② LAN ポート
図 1.11.2.3 に「SATO LAN ポートの設定」画面を示します。
(3)サーバ検索時間を調節します。(2)において、ネット
ワークにプリンタが接続されいるのにもかかわらず
IP アドレスが検索されなかった場合は、時間を長めに
調節してください。
(2)ネットワークに接続されているプリンタの IP アドレ
スを検索し、「IP アドレス」リストに追加します。検
索されなかった場合は図 1.11.2.3 に示すダイアログ
が表示されますので指示に従ってください。
(1)ネットワークに接続されているプリンタの IP アドレ
スを入力してください。IP アドレスの設定方法に関し
ては、
・「ネットワークユーティリティ説明書」
を参照してください。プリンタに設定されている IP アド
レスがわからない場合は(2)の「サーバ検索」を利用して
ください。
図 1.11.2.3.「SATO LAN ポートの設定」画面
エヴィシリーズ LAN ポート
(4)送受信のタイムアウト値を設定します。
プリントサーバにデータ送信時、失敗した場合タイム
アウト値まで送信を繰返します。
(5)プリントサーバへの接続時のタイムアウト値を設定し
ます。
(6)ダウンロード用送受信間隔タイムアウトを設定する
時にチェックしてください。これはフォント作成ツ
ール、ロゴ作成ツールを使用して、フォント、ロゴ
をプリンタにダウンロードする時に、プリンタとの
ステータスを確実に行うための指定です。チェック
することにより、「ダウンロード用送受信間隔タイム」
のみが入力可能な状態になります。
「フォント作成ツール」「ロゴ作成ツール」に関して
は「フォント作成ツール説明書」「ロゴ作成ツール説
明書」を参照してください。
(7) ステータスチェックを ENQ 応答にする場合にチェックし
ます。なお、プリンタ側の設定は、必ず同じにしてくだ
さい。異なる設定の場合には、正常動作しません。

28
2. インストーラ起動手順 2.1. メインメニュー画面
図 2.1 メインメニュー画面
「SATO アクセサリ CD-ROM」を CD-ROM ドライブにセットしてください。自動的※2に図 2.1に示す画面が表示され
ますので、画面中「MENU」で「エヴィプリンタ」を選択し、「次へ」をクリックします。
※1 「MODEL」に表示されている機種をダブルクリックすることにより、対応するプリンタドライバのインスト
ール方法選択画面を起動することができます(「2.4 プリンタドライバのインストール方法選択画面」
を参照してください)。
※2 図 2.1の画面が自動的に表示されない場合は、アクセサリ CD-ROM内の「AccInstall.exe」をダブル
クリックしてください。
※1

29
2.2. プリンタメニュー画面
図 2.2 プリンタメニュー画面
「図 2.2 プリンタメニュー画面」で「プリンタドライバ」をクリックします。

30
2.3. プリンタドライバ画面
図 2.3 プリンタドライバ画面
「図 2.3 プリンタドライバ画面」の「MODEL」で「EV208R/212R」を選択し、
「インストール」をクリックすると、「3.インストール手順」、
「アンインストール」をクリックすると、「4.アンインストール手順」に進みます。

31
2.4. プリンタドライバのインストール方法選択画面
図 2.4 プリンタドライバのインストール方法選択画面
「2.1 メインメニュー画面」でプリンタ名をダブルクリックすることにより、本画面が表示されます。
「次へ」 「インストール」選択時は、「3.インストール手順」へ進みます。
「アンインストール」選択時は、「4.アンインストール手順」へ進みます。
「キャンセル」 処理を中止し、本画面を閉じます。

32
3. インストール手順 3.1. プリンタドライバ インストール画面
図 3.1.1 インストール画面
「プリンタの選択」でインストールするプリンタを選択し、「プリンタの名称」にプリンタ名称を入力してください。
「次へ」をクリックするとインストール処理を開始します。
「次へ」をクリックすると、Windows Vistaでは「図 3.1.2.1 セキュリティ警告(Windows Vista)画面」が表示さ
れますので、「このドライバソフトウェアをインストールします (I) 」を選択してください。( Windows
XP/Server2003/Server2008ではメッセージ内容が異なります。インストール継続を選択してください。)
「キャンセル」をクリックするとインストール処理をキャンセルします。
プリンタを選択した時点で「プリンタの名称」に選択したプリンタの名称がコピー表示されます。
本画面での他の機能については以下の通りです。
「プリンタステータス監視モニタをスタートアップに登録する」
ステータス監視モニタをスタートアップに登録する場合にチェックします。
「特殊設定」
インストールの条件を指定します。詳細は「3.5 特殊設定画面」を参照してください。
「バージョン表示」
タイトルバー上でマウスを右クリックしてバージョンを表示することができます。
※1 「次へ」をクリックするとインストール処理を開始しますが、Windows Vista の場合 OS の
動作状況により、「3.2 接続先ポート指定画面」への移行に時間がかかる場合があります。

33
図 3.1.2.1 セキュリティ警告(Windows Vista)画面

34
3.2. 接続先ポート指定画面
プリンタに接続されているインタフェースを選択し、「次へ」をクリックすると
・「シリアル(RS-232C)インタフェース」選択の場合 「3.3.1 シリアルポート選択画面」
・「LAN/無線 LAN インタフェース」選択の場合 「3.3.3 SATO LANポート登録画面」
・「USB インタフェース」をご利用の場合 「終了」をクリックし、プリンタドライバインストール
を終了さてください。
※注意事項を参照してください。
へ進みます。
「戻る」をクリックすると「3.1 プリンタドライバ インストール画面」へ戻ります。
注意事項
エヴィシリーズは USB インタフェースを使用する場合、標準印刷サポートのみの対応となっています。
USB標準印刷サポートを使用する場合は、本画面(図 3.2.1)にて「終了」をクリックしてプリンタドライバインス
トール処理を終了させ、Windows のインストール処理を実施してください。インストール方法は「5.USB 標準印刷
サポートのインストール方法」で説明します。
図 3.2.1 接続先ポート指定画面

35
3.3. ポート選択画面 3.3.1. シリアルポート選択画面
図 3.3.1 シリアルポート選択画面
シリアルポートを「SATOポート(推奨)」、「標準ポート」のいずれかを選択し、「OK」をクリックします。「SATOポー
ト(推奨)」を選択した場合は「3.3.2 SATO COMポート登録画面」へ進みます。
「キャンセル」をクリックすると「3.1 プリンタドライバ インストール画面」へ戻ります。
ここでは「SATOポート(推奨)」を選択してください。
3.3.2. SATO COM ポート登録画面
図 3.3.2 SATO COMポート登録画面
「接続先のポート名」に登録する COMポート名を入力して、「OK」をクリックしてください。「OK」をクリック後、イン
ストール処理を再開し、「3.4 インストールの終了画面」へ進みます。
「キャンセル」をクリックすると、「3.1 プリンタドライバ インストール画面」へ戻ります。
※COMポートの設定はCOM1
~COM9 までとなります。

36
3.3.3. SATO LAN ポート登録画面
図 3.3.3 SATO LANポート登録画面
「サーバ検索」をクリックすると、SATO LANポートの登録対象である IPアドレスを検索し、「IPアドレス」に表示
します。印刷対象の IP アドレスを選択して「接続先のポート名」に登録する LAN ポート名を入力してください。
「OK」をクリックすると SATO LAN ポートを登録して、インストール処理を再開し、「3.4 インストールの終了画面」
へ進みます。
「キャンセル」をクリックすると、「3.1 プリンタドライバインストール画面」へ戻ります。

37
3.4. インストールの終了画面
図 3.4 インストールの終了画面
インストールの処理を終了すると、本画面が表示されます。「OK」をクリックして処理を終了させてください。

38
3.5. 特殊設定画面
図 3.5.1 特殊設定画面
「3.1 プリンタドライバ インストール画面」で「特殊設定」をクリックすると表示される画面です。
「インストールするプリンタ数」
インストールするプリンタ数を入力します。
指定範囲は 1~100です。
初期値は 1となっていますが、ここで複数のプリンタ数を指定すると、インストールされるプリンタ名
は、
SATO EV208R_001、SATO EV208R_002、・・・・・・・
と、入力されたプリンタ名に、自動でシーケンス番号を付加して登録します。
「言語モニタをインストールしない」
通常は双方向通信を行なうため、チェックボックスを OFFのままとしてください。
双方向通信を使用しない環境の場合のみ、チェックボックスを ON としてください。

39
4. アンインストール手順 4.1. アンインストール画面
図 4.1 アンインストール ドライバ設定情報保存確認画面
アンインストール起動直後に図 4.1 が表示されます。既にドライバ設定情報を保存している場合は、「はい
(Y)」をクリックしてください。ドライバ情報を保存していない場合は、「いいえ(N)」をクリックして、アンインストー
ル作業を中止させてください。
ドライバ情報を保存せずにアンインストールを実行すると、ドライバ使用時に独自に追加した「用紙」や「クリ
エイトフォント」に関する設定情報も同時に削除されます。ドライバを再インストールした際に、これらの設定を
復元するためには、ドライバ設定情報を保存しておく必要があります。
ドライバ情報の保存方法については、「1.9 設定情報の読みだし・保存」を参照してください。

40
4.2. アンインストール プリンタ選択画面
図 4.2 アンインストール プリンタ選択画面
表示されているプリンタ一覧より、アンインストールしたいプリンタを選択します(1台も選択しない場合は全プ
リンタがアンインストール対象となります)。
「次へ」をクリックするとアンインストール処理が開始されます。
「キャンセル」をクリックすると作業を中止します。
注 1 インストール処理が途中で失敗した場合や、アンインストールではなくプリンタプロパティ上でプリン
タ削除を行なった場合は、インストールされたファイルがシステムフォルダに残ったり、レジストリに
情報が残ったままとなります。その場合、プリンタ一覧にプリンタ名が表示されないことがあります
が、「次へ」をクリックし、アンインストール処理を行なうことによりインストールされたシステムファイ
ルを削除することができます。
注 2 複数のプリンタが表示された場合、全てのプリンタを削除しなければ、インストールされたプリンタド
ライバ関連のファイルは削除されません(その際はプリンタ名の削除のみとなります)。
プリンタドライバ関連のファイルは、対象となるプリンタ全てを削除した場合に、完全に削除します。

41
4.3. アンインストール 終了画面
図 4.3 アンインストール終了画面
アンインストール処理が終了すると図 4.3 の画面が表示されますので、「はい(Y)」をクリックして Windows を
再起動させてください。これでプリンタドライバのアンインストール作業は終了です。
「いいえ(N)」を選択した場合には、手動で Windowsを再起動させてください。

42
5. USB 標準印刷サポートのインストール方法 5.1. USB 標準印刷サポートのインストール手順
USB 標準印刷サポート対応の機種の場合、USB ポート選択時のインストール方法は「3.インストール手順」と
異なります。「3.2 接続先ポート指定画面」の説明にありますように SATOドライバの専用インストーラを使用する
のではなく、Windowsのインストール手順に従います。
5.1.1. Windows Vista でのインストール手順 USB標準印刷サポート対応の機種を USBポートに接続し、機種の電源を ON としますと、Windowsが自動的に
認識し、「5.1.1.1 Windowsのインストール確認画面」が表示されます。
「ドライバソフトウェアを検索してインストールします(推奨)(L)」をクリックしてください。
図 5.1.1.1 Windowsのインストール確認画面
※1 「このデバイスについて再確認は不要です(D)」を誤って選択した場合は、インストールが不可能な
状態になります。「5.3 USB標準印刷サポートインストール時の障害回避方法」を参照ください。
※2 2台目以降のインストールでは自動的にインストールされます。
※1

43
「図 5.1.1.1 Windows のインストール確認画面」で丸枠部分をクリックすると、「図 5.1.1.2 Windows のイン
ストール準備画面-1」のメッセージがタスクバーに表示されます。メッセージ部分をクリックすると、「図 5.1.1.3
Windowsのインストール準備画面-2」が表示されます。
この状態ではWindowsが自動的にインストールを行なうためにインストール対象機種のインストール情報ファ
イルを検索しています。
図 5.1.1.2 Windowsのインストール準備画面-1
図 5.1.1.3 Windowsのインストール準備画面-2

44
Windows はインストール情報ファイルを検索しますが、見つからないため、「図 5.1.1.4 Windows のインスト
ール開始画面」を表示します。
図 5.1.1.4 Windowsのインストール開始画面
丸枠部分をクリックします。

45
「図 5.1.1.5 Windowsのインストール検索画面」が表示されます。
図 5.1.1.5 Windowsのインストール方法指定画面
インストール情報ファイルを指定しますので、丸枠部分をクリックしてください。

46
「図 5.1.1.6 インストール情報ファイル指定画面」にてインストール情報ファイルの存在するフォル
ダを指定します。インストール情報ファイルとは、EV200R.INF」となります。インストール情報ファイ
ルにつきましては。「5.2 インストール情報ファイルについて」を参照してください。
図 5.1.1.6 インストール情報ファイル指定画面
フォルダを指定して「次へ(N)」をクリックします。
E:DRIVER\EV200R\EV200RV\Driver

47
インストールを開始すると、「図 5.1.1.7 Windows セキュリティ警告画面」が表示されます。「このドライバソフ
トウェアをインストールします(I)」をクリックしてください。
図 5.1.1.7 Windowsセキュリティ警告画面

48
インストールが開始され、「図 5.1.1.8 Windowsのインストール実行画面」が表示され、インストール処理を実
行します。
図 5.1.1.8 Windowsのインストール実行画面
インストール処理が終了しますと、「図 5.1.1.9 Windowsのインストール完了画面」が表示されます。

49
図 5.1.1.9 Windowsのインストール完了画面
図 5.1.1.10 Windowsのインストール完了メッセージ
インストール完了を「図 5.1.1.9 Windowsのインストール完了画面」、「5.1.1.10 Windowsのインストール完
了メッセージ」を表示して通知します。
以上で USB標準印刷サポートのインストール処理は完了です。

50
5.1.2. Windows XP でのインストール手順
USB標準印刷サポート対応の機種を USBポートに接続し、機種の電源を ON としますと、Windowsが自動的に
認識し、「5.1.2.1 Windowsのインストール確認画面」が表示されます。
「いいえ、今回は接続しません(T)」を選択した後、「次へ(N)」をクリックしてください。
図 5.1.2.1 Windowsのインストール確認画面

51
「図 5.1.2.1 Windows のインストール確認画面」で丸枠部分をクリックすると、「図 5.1.2.2 Windows のイン
ストール準備画面」が表示されます。アクセサリ CD-ROM をパソコンに入れた後、「ソフトウェアを自動的にインス
トールする(推奨)(I)」を選択した後、「次へ(N)」をクリックしてください。
図 5.1.2.2 Windowsのインストール準備画面

52
「図 5.1.2.3 インストール情報ファイル指定画面」にてインストール情報ファイルの存在するフォル
ダを指定します。インストール情報ファイルとは、例の EV208R では「EV200R.INF」となります。各イ
ンストール情報ファイルにつきましては、「5.2 インストール情報ファイルについて」を参照してくだ
さい。
図 5.1.2.3 Windowsのインストール情報ファイル指定画面
フォルダを指定して「次へ(N)」をクリックします。
E:DRIVER\EV200R\EV200R\Driver

53
インストールを開始すると、「図 5.1.2.4 Windows セキュリティ警告画面」が表示されます。
「図 5.1.2.4 Windows セキュリティ警告画面」
「続行(C)」をクリックしてください。

54
「図 5.1.2.5 Windowsのインストール完了画面」が表示されます。「完了」をクリックしてください。
図 5.1.2.5 Windowsのインストール完了画面
以上で USB標準印刷サポートのインストール処理は完了です。

55
5.2. インストール情報ファイルについて
USB 標準印刷サポートのインストール時に必要となる、インストール情報ファイルの存在位置を「図 5.2 イン
ストール情報ファイル」、「表 5.2 インストール情報ファイルの存在位置」で説明します。
※アクセサリ CD-ROMが挿入されているドライブを指定してください。
図 5.2 インストール情報ファイル
存在位置
インストール情報ファイル

56
表 5.2 インストール情報ファイルの存在位置
USB標準印刷サポート対応機種 インストール情報ファイルの存在位置
EV208R/EV212R (CD-ROM ドライブ):\DRIVER\EV200R\EV200R\Driver
※ USB 標準印刷サポート対応機種は、上記となります。
※ 上記は一例として OS:Windows Vista でアクセサリ CD-ROM 使用時
のフォルダ構成を表現しています。
ネット上などからドライバ一式をダウンロードした場合は、任意
の位置を指定してください。
「表 5.2 インストール情報ファイルの存在位置」にて各機種のインストール情報ファイルの存在位置を示しま
す。各機種の存在位置を「図 5.1.6 インストール情報ファイル指定画面」で指定してください。

57
5.3. USB標準印刷サポートインストール時の障害回避方法 USB 標準印刷サポート対応機種で USB ポート使用時に、図 5.1.1 の※1 を選択しますと、インスト
ールが不可能な状態になりますので、注意が必要です。
もし選択した場合は、デバイスマネージャ(図 5.3)を起動し、「ユニバーサル シリアル バス コ
ントローラ」の「USB 印刷サポート」を削除してください。削除後にプリンタの電源を入れ直すと、
図 5.1.1 の画面が起動するようになります。
図 5.3 デバイスマネージャ画面

58
6. 注意事項 6.1. インストール起動時のエラーメッセージ
図 6.1 起動エラーメッセージ
インストール起動時に、図 6.1のメッセージが表示される場合があります。このメッセージは、既に違うバージ
ョンのドライバがインストールされている場合に表示されます。
アンインストール実施後に再度、インストールを行ってください。
注 1 プリンタドライバのインストールでは、インストール先のシステムフォルダに、既に同名のファイルが
存在する場合、上書きコピーを行えません。従って、図 6.1のメッセージが表示された場合は、必ず
アンインストール処理を行ってください。
注 2 インストールが途中で失敗した場合や、アンインストールを行わずにプリンタを削除した場合に、シ
ステムフォルダにプリンタドライバ関連のファイルが残ってしまい、図 6.1のメッセージが表示される
場合があります。その際はアンインストールを実施後、再度インストールを行ってください。
(そのようなケースの場合、アンインストール画面にプリンタ名が表示されない場合があります。
「4.2 アンインストール プリンタ選択画面」注 1を参照してください。)

59
例では、EV208R の COM
ポートを Lesprit408v
が共有していますの
で、Lesprit408v プリン
タドライバから、この
画面を開き、違うポー
トを選択させます。
6.2. アンインストール時のポート共有メッセージ
図 6.2.1 ポート共有メッセージ
アンインストールするプリンタの接続ポートを、他のプリンタでも使用している場合、「図 6.2.1 ポート共有メッ
セージ」が表示されます。このメッセージが表示された場合は「図 6.2.2 ポートモニタの画面」を開き、ポートの
共有を外してからアンインストールを行ってください。
図 6.2.2 ポートモニタの画面


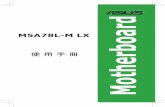
















![自動シャットダウンソフト PowerAttendant Lite...6-1 UPS 設定 UPS 自体の機能や内蔵バッテリの交換日について設定します。 設定を変更したら、必ず[適用]ボタンをクリックします。](https://static.fdocuments.ec/doc/165x107/60b2cfbbb9ee665b0131fefb/effffffff-powerattendant-lite-6-1-ups-e-ups.jpg)