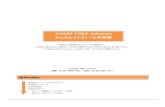BCPOS Ver7.8 新機能マニュアルVer7. 8では、クレジットマスタ登録が不要となります 決済連携設定画面 > 「決済種別設定」で、アクティブにした決済は、クレジットマスタ
自動シャットダウンソフト PowerAttendant Lite...6-1 UPS 設定 UPS...
Transcript of 自動シャットダウンソフト PowerAttendant Lite...6-1 UPS 設定 UPS...
![Page 1: 自動シャットダウンソフト PowerAttendant Lite...6-1 UPS 設定 UPS 自体の機能や内蔵バッテリの交換日について設定します。 設定を変更したら、必ず[適用]ボタンをクリックします。](https://reader033.fdocuments.ec/reader033/viewer/2022061004/60b2cfbbb9ee665b0131fefb/html5/thumbnails/1.jpg)
自動シャットダウンソフト
PowerAttendant Lite Windows版
取扱説明書
![Page 2: 自動シャットダウンソフト PowerAttendant Lite...6-1 UPS 設定 UPS 自体の機能や内蔵バッテリの交換日について設定します。 設定を変更したら、必ず[適用]ボタンをクリックします。](https://reader033.fdocuments.ec/reader033/viewer/2022061004/60b2cfbbb9ee665b0131fefb/html5/thumbnails/2.jpg)
ご使用上の注意
i
ご使用上の注意 本ソフトウェアの用途について
本ソフトウェアは、OA 機器に使用することを目的に設計・製造されています。以下のような、極めて高い信頼性や安全性が要求される機器、用途には使用しないでください。 ・ 人命に直接かかわる医療機器。 ・ 人身の損傷に至る可能性のある用途。(航空機、船舶、鉄道、エレベータなどの運行、運転、制御などに
直接関連する用途) ・ 車載、船舶など常に振動が加わる可能性がある用途。 ・ 故障すると社会的、公共的に重大な損害や影響を与える可能性のある用途。(主要な電子計算機シス
テム、幹線通信機器、公共の交通システムなど) ・ これらに準ずる機器、用途。 ソフトウェア使用許諾契約書について
本ソフトウェアをコンピュータへインストールされた場合は、次のソフトウェア使用許諾契約書(以下本契
約)の内容にご同意いただけたものといたします。
ご同意いただけない場合には、本ソフトウェアをコンピュータにインストールしないでください。
<ソフトウェア使用許諾契約書>
本契約は、オムロン ソーシアルソリューションズ株式会社(以下オムロン)がお客様にソフトウェア商品
(以下ソフトウェア)を使用許諾する条件を定めたものです。
必ずソフトウェアをご使用になる前に、注意して以下の事項をお読みください。
1. 本契約にいう「ソフトウェア」とは、本パッケージに含まれるコンピュータ・プログラムおよびそれに関
連する技術資料などのすべてを含みます。
ソフトウェアにかかわる著作権その他の知的財産権はオムロンまたはオムロンに使用許諾をしている第
三者に帰属し、本契約によりお客様に移転することはありません。
お客様がそれらの権利を侵害した場合、前述のオムロンまたはオムロンに使用許諾をしている第三者に対
する責任は、お客様が負うものとします。
2. オムロンは、お客様に対し、本契約に基づきソフトウェアに関し以下の非独占的権利を許諾します。
(1) お客様がオムロンより購入した無停電電源装置(UPS)を監視および管理する目的に限り、当該無停
電電源装置(UPS)から電源供給を受けているコンピュータであって、お客様自身が所有するものの
みにおいて、ソフトウェアを使用する権利。
(2) お客様が、オムロンより購入した無停電電源装置(UPS)およびソフトウェアを組み込んだ対象製品
を直接または間接に顧客に頒布する権利。ただし、当該対象製品に組み込まれた当該無停電電源装置
(UPS)を監視および管理する目的に限るものとし、また、当該無停電電源装置(UPS)から電源供給
を受けているコンピュータであって、顧客自身が所有するもののみにおいて使用する場合に限ります。
なお、本号において、対象製品とは、お客様が製造および販売する機器またはシステムソフトウェア
をいい、また顧客とは、ソフトウェアが組込まれた対象製品を自己のもとで使用する最終使用者をい
います。
![Page 3: 自動シャットダウンソフト PowerAttendant Lite...6-1 UPS 設定 UPS 自体の機能や内蔵バッテリの交換日について設定します。 設定を変更したら、必ず[適用]ボタンをクリックします。](https://reader033.fdocuments.ec/reader033/viewer/2022061004/60b2cfbbb9ee665b0131fefb/html5/thumbnails/3.jpg)
ご使用上の注意
ii
3. 前項に定める場合を除き、お客様は、ソフトウェアをオムロンの事前の書面による同意なしに第三者に再
使用許諾、譲渡または貸与することはできません。
4. お客様はソフトウェアのバックアップ目的のためのみにソフトウェアを複製することができます。
お客様はソフトウェアの改変ならびに逆コンパイル、逆アセンブリ、およびリバースエンジニアリングそ
の他のそれに類する行為を行うことはできません。
5. お客様は、ソフトウェアの内容について本契約期間中およびその終了後も機密として保存し、第三者へ開
示しないものとします。
6. オムロンは、お客様に対し、ソフトウェアがマニュアルと主要な点で一致して作動することを保証します。
お客様が、オムロンより無停電電源装置(UPS)を購入した日またはお客様がソフトウェアをインストー
ルした日のいずれか早く到来する日から 90 日以内に、ソフトウェアの記録媒体の物理的な欠陥(CD-ROM
のキズや破損など。ただし、ソフトウェアの使用に支障を生じさせるものに限ります)またはソフトウェ
アの欠陥(マニュアルとの重大な不一致をいいます)を発見し返却した場合、オムロンは無償で交換いた
します。ただし、上記の欠陥またはソフトウェアの記録媒体の物理的な欠陥が、お客様または第三者の不
適切な使用または取扱いにより生じた場合については、上記のソフトウェアの交換の対象外となります。
7. 前項のソフトウェアの交換は、オムロンのソフトウェア保証責任のすべてを定めるものであり、オムロン
はソフトウェアの欠陥により発生した、お客様の直接的、間接的、あるいは波及効果による損害、特別な
事情による損害、逸失利益についての損害に対しては一切の責任を負いません。
8. ソフトウェアの改変ならびに逆コンパイル、逆アセンブリ、およびリバースエンジニアリングその他のそ
れに類する行為により、特許権(実用新案権に基づく権利も含む。以下同じ)、著作権または営業秘密を
侵害するものとしてオムロンに使用を許諾している第三者または当該第三者以外からお客様が請求され
た場合にはオムロンは責任を負いません。
9. オムロンがお客様の損害について責任を負ういかなる場合においても、オムロンの責任はお客様がソフト
ウェアにより監視および管理している無停電電源装置(UPS)の購入代金として支払った金額を超えるこ
とはありません。
10. お客様が本契約に違反した場合、オムロンはお客様に通知することによりソフトウェアの使用許諾を終了
させることができます。
その場合、お客様はソフトウェアおよびそのすべての複製物をオムロンに返却しなければなりません。
11. 本契約は、日本国法に基づき解釈されるものとします。
12. お客様が日本に居住する個人または日本法に基づき設立された法人の場合には、本契約に関する一切の紛
争については、東京地方裁判所をもって第一審の専属的合意管轄裁判所とします。
その他の場合には、本契約に関する一切の紛争については、一般社団法人日本商事仲裁協会の商事仲裁規
![Page 4: 自動シャットダウンソフト PowerAttendant Lite...6-1 UPS 設定 UPS 自体の機能や内蔵バッテリの交換日について設定します。 設定を変更したら、必ず[適用]ボタンをクリックします。](https://reader033.fdocuments.ec/reader033/viewer/2022061004/60b2cfbbb9ee665b0131fefb/html5/thumbnails/4.jpg)
ご使用上の注意
iii
則にしたがって、東京において仲裁により最終的に解決されるものとします。
仲裁人の裁定は、最終的かつ本契約の当事者を拘束するものとします。
13. 本契約は、日本語版で作成されるものとし、英語版は参考訳とします。日本語版の内容と英語版の参考訳
の内容に相違がある場合は、日本語版の内容が優先します。
おことわり
1. 本ソフトウェアおよび本書の内容の全部または一部を無断で流用することは固くお断りいたします。
2. 本ソフトウェアおよび本書の内容については将来、予告なしに変更する場合があります。
3. 本ソフトウェアおよび本書の内容については万全を期しておりますが、万一誤りやお気づきの点がござ
いましたら、当社までご連絡くださるようお願いいたします。
4. 本書に記載した画面などは、実際のものとは一部異なる場合があります。
・ 「PowerAttendant」はオムロン株式会社の登録商標です。
Windows は米国 Microsoft Corporation の米国およびその他の国における登録商標です。
その他、各会社名、各社製品名は各社の商標または登録商標です。
![Page 5: 自動シャットダウンソフト PowerAttendant Lite...6-1 UPS 設定 UPS 自体の機能や内蔵バッテリの交換日について設定します。 設定を変更したら、必ず[適用]ボタンをクリックします。](https://reader033.fdocuments.ec/reader033/viewer/2022061004/60b2cfbbb9ee665b0131fefb/html5/thumbnails/5.jpg)
本書の読み方
iv
本書の読み方 本書で使用する表記
本書では、次の表記を使用しています。
表記 意味
守っていただきたい事項、操作上の注意を要する事項を記載しています。この記
載をよくお読みになり、必ず指示に従ってください。
役立つ情報や、ヒントとなる情報を記載しています。また、関連する情報が記載
されているページや他のマニュアルなどを紹介しています。
本ソフトウェア 「PowerAttendant Lite」を指します。
[ ] 画面に表示される項目で、操作対象のもの(クリックできるボタン類)を表しま
す。
(例)[次へ]ボタン
「 」 画面に表示される項目で、画面名や設定値を表します。
(例)「シャットダウンパラメータ」タブ
![Page 6: 自動シャットダウンソフト PowerAttendant Lite...6-1 UPS 設定 UPS 自体の機能や内蔵バッテリの交換日について設定します。 設定を変更したら、必ず[適用]ボタンをクリックします。](https://reader033.fdocuments.ec/reader033/viewer/2022061004/60b2cfbbb9ee665b0131fefb/html5/thumbnails/6.jpg)
目次
v
目次 ご使用上の注意 ............................................................................................................................................ i
本ソフトウェアの用途について ........................................................................................................... i ソフトウェア使用許諾契約書について ................................................................................................. i <ソフトウェア使用許諾契約書> ......................................................................................................... i おことわり .......................................................................................................................................... iii
本書の読み方 .............................................................................................................................................. iv 本書で使用する表記 ............................................................................................................................ iv
目次 .............................................................................................................................................................. v 1.機能概要 ................................................................................................................................................. 1
1-1 主な機能 .......................................................................................................................................... 1 ■ コンピュータの自動シャットダウン ............................................................................................. 1 ■ UPS の状態監視 ............................................................................................................................. 1 ■ UPS の制御 .................................................................................................................................... 1 ■ ネットワーク上のコンピュータの制御 .......................................................................................... 1
1-2 運用の手順 ...................................................................................................................................... 2 1-3 システム構成例 ............................................................................................................................... 3 ■ UPS にコンピュータを1台接続(1 対1) ................................................................................... 3 ■ UPS にネットワークを介した複数台のコンピュータを接続(1 対 N) ....................................... 3
1-4 動作の流れ ...................................................................................................................................... 4 1-5 ソフトウェアの構成 ........................................................................................................................ 4 1-6 シャットダウンの種類 .................................................................................................................... 5 ■ シャットダウンの流れ ................................................................................................................... 6
1-7 動作環境 .......................................................................................................................................... 7 ■ 対応 OS ........................................................................................................................................... 7 ■ 対応 UPS ......................................................................................................................................... 8 ■ 通信インターフェース ................................................................................................................... 8
2.UPS との接続 ........................................................................................................................................ 9 2-1 USB 接続 ........................................................................................................................................ 9 2-2 RS232C 接続 ................................................................................................................................ 10
3.インストールの手順 ............................................................................................................................ 11 3-1 インストールの前に ...................................................................................................................... 11 3-2 インストール ................................................................................................................................ 11
4.基本項目と動作確認 ........................................................................................................................... 14 4-1 タスクトレイアイコン .................................................................................................................. 14 4-2 タスクトレイアイコンの表示内容 ................................................................................................ 14 4-3 モニタ画面の起動とログインの手順 ............................................................................................ 15 4-4 シャットダウンパラメータ設定 ................................................................................................... 17 4-5 シャットダウン設定 ...................................................................................................................... 21 4-6 動作テストの実行 ......................................................................................................................... 22
![Page 7: 自動シャットダウンソフト PowerAttendant Lite...6-1 UPS 設定 UPS 自体の機能や内蔵バッテリの交換日について設定します。 設定を変更したら、必ず[適用]ボタンをクリックします。](https://reader033.fdocuments.ec/reader033/viewer/2022061004/60b2cfbbb9ee665b0131fefb/html5/thumbnails/7.jpg)
目次
vi
5.操作と詳細設定 .................................................................................................................................. 24 5-1 エージェントの停止/起動 ........................................................................................................... 24 5-2 エージェント一覧画面の見方 ....................................................................................................... 24 5-3 トップ画面 .................................................................................................................................... 26 5-4 簡単設定メニューと詳細設定メニュー ......................................................................................... 27 5-5 設定メニュー一覧 ......................................................................................................................... 28 5-6 シャットダウンパラメータ ........................................................................................................... 30 ■ シャットダウンパラメータ設定 ................................................................................................... 30 ■ シャットダウンオプション設定 ................................................................................................... 30
5-7 スクリプト設定 ............................................................................................................................. 32 5-8 スクリプトの作成 ......................................................................................................................... 35 ■ 特殊なスクリプトコマンド .......................................................................................................... 35 ■ スクリプト例 ................................................................................................................................ 36 ■ スクリプト作成上の注意 .............................................................................................................. 36
5-9 スケジュール ................................................................................................................................ 37 ■ スケジュール登録 ......................................................................................................................... 37 ■ スケジュール設定 ......................................................................................................................... 39
5-10 ログ ............................................................................................................................................. 40 ■ イベントログ ................................................................................................................................ 40 ■ データログ .................................................................................................................................... 42
5-11 イベントアクション設定 ............................................................................................................ 45 5-12 UPS 起動設定 ............................................................................................................................. 46
6.その他設定 ........................................................................................................................................... 48 6-1 UPS 設定 ...................................................................................................................................... 48 6-2 通信設定 ........................................................................................................................................ 50 6-3 手動操作 ........................................................................................................................................ 52 6-4 コマンド送信 ................................................................................................................................ 54 6-5 ユーザアクセス権設定 .................................................................................................................. 55 6-6 同期設定 ........................................................................................................................................ 56
7.アンインストール ................................................................................................................................ 57 7-1 アンインストールの前に .............................................................................................................. 57 7-2 アンインストール ......................................................................................................................... 57
![Page 8: 自動シャットダウンソフト PowerAttendant Lite...6-1 UPS 設定 UPS 自体の機能や内蔵バッテリの交換日について設定します。 設定を変更したら、必ず[適用]ボタンをクリックします。](https://reader033.fdocuments.ec/reader033/viewer/2022061004/60b2cfbbb9ee665b0131fefb/html5/thumbnails/8.jpg)
1.機能概要
PowerAttendant Lite取扱説明書 - 1 - Windows 版
1.機能概要 自動シャットダウンソフトウェア PowerAttendant Lite(以下、本ソフトウェア)は、コンピュータに接
続した無停電電源装置(以下、UPS)の状態を常時監視して、入力電源異常(停電など)が発生した際に、
コンピュータを正常にシャットダウンして、OS やハードディスクの損傷を防止します。
本ソフトウェアには以下の機能があります。
1-1 主な機能
■ コンピュータの自動シャットダウン
入力電源異常(停電など)が発生した場合、アプリケーションソフトや OS を終了させた後に UPS の電源
を停止させます。異常発生時にもデータやソフトウェアを安全に守ります。
■ UPSの状態監視
UPS の状態を監視し、そのログをコンピュータに記録します。
■ UPSの制御
スケジュール運転、即時シャットダウン、自己診断テスト、UPS の設定などを行うことができます。
■ ネットワーク上のコンピュータの制御
スクリプト機能を使うことで、入力電源異常などによるシャットダウン実行時に、ネットワーク上の他の
コンピュータをシャットダウンすることができます。
![Page 9: 自動シャットダウンソフト PowerAttendant Lite...6-1 UPS 設定 UPS 自体の機能や内蔵バッテリの交換日について設定します。 設定を変更したら、必ず[適用]ボタンをクリックします。](https://reader033.fdocuments.ec/reader033/viewer/2022061004/60b2cfbbb9ee665b0131fefb/html5/thumbnails/9.jpg)
1.機能概要
PowerAttendant Lite 取扱説明書 - 2 - Windows 版
1-2 運用の手順
以下の手順で本ソフトウェアの運用を開始します。操作方法は該当するページを参照してください。
各 UPS のマニュアルを参照して、UPS を正しく設置します。
UPS とコンピュータを USB または RS232C で接続します。
本ソフトウェアをコンピュータにインストールします。
本ソフトウェアを起動してエージェントにログインします。
本ソフトウェアを設定します。
シャットダウン動作の確認テストをします。
運用を開始します。
UPSの設置
UPSとコンピュータ
の接続
インストール
起 動
設 定
動作の確認
運用開始
![Page 10: 自動シャットダウンソフト PowerAttendant Lite...6-1 UPS 設定 UPS 自体の機能や内蔵バッテリの交換日について設定します。 設定を変更したら、必ず[適用]ボタンをクリックします。](https://reader033.fdocuments.ec/reader033/viewer/2022061004/60b2cfbbb9ee665b0131fefb/html5/thumbnails/10.jpg)
1.機能概要
PowerAttendant Lite 取扱説明書 - 3 - Windows 版
1-3 システム構成例
本ソフトウェアを使用して UPS とコンピュータを制御するシステム構成について説明します。
UPS とコンピュータを 1 対 1 で接続する構成と、ネットワークを介して、UPS と複数台のコンピュータ
を 1 対 N で接続する構成があります。
■ UPSにコンピュータを1台接続(1対1)
入力電源異常やスケジュール運転など、シャットダウンイベントが発生した場合、コンピュータおよび
UPS を自動的にシャットダウンします。
■ UPSにネットワークを介した複数台のコンピュータを接続(1対 N)
入力電源異常やスケジュール運転など、シャットダウンイベントが発生した場合、本ソフトウェアをイン
ストールしているコンピュータと UPS を自動的にシャットダウンすると共に、ネットワーク上のコンピュ
ータにスクリプトによるシャットダウン命令を出します。
![Page 11: 自動シャットダウンソフト PowerAttendant Lite...6-1 UPS 設定 UPS 自体の機能や内蔵バッテリの交換日について設定します。 設定を変更したら、必ず[適用]ボタンをクリックします。](https://reader033.fdocuments.ec/reader033/viewer/2022061004/60b2cfbbb9ee665b0131fefb/html5/thumbnails/11.jpg)
1.機能概要
PowerAttendant Lite 取扱説明書 - 4 - Windows 版
1-4 動作の流れ
入力電源異常発生時のシャットダウン動作は以下の流れで進みます。
↓ 本ソフトウェアが UPS の入力電源異常を検知
↓ シャットダウン待機時間カウントを開始
↓ アプリケーションソフトを終了
↓ OS をシャットダウン
↓ UPS を停止
1-5 ソフトウェアの構成
本ソフトウェアはエージェント、タスクトレイアイコン、モニタ画面で構成しています。 ・エージェント
コンピュータに常駐して UPS の状態などを監視します。
・タスクトレイアイコン
OS のタスクトレイに常駐して UPS の状態などをアイコン表示します。
・モニタ画面
UPS やコンピュータの状態確認および本ソフトウェアの設定を行うことができます。
入力電源異常発生
![Page 12: 自動シャットダウンソフト PowerAttendant Lite...6-1 UPS 設定 UPS 自体の機能や内蔵バッテリの交換日について設定します。 設定を変更したら、必ず[適用]ボタンをクリックします。](https://reader033.fdocuments.ec/reader033/viewer/2022061004/60b2cfbbb9ee665b0131fefb/html5/thumbnails/12.jpg)
1.機能概要
PowerAttendant Lite 取扱説明書 - 5 - Windows 版
1-6 シャットダウンの種類
入力電源異常や通信エラーなど異常を検出した場合や、スケジュールで設定された日時に、設定に従い
コンピュータを自動的にシャットダウンします。
本ソフトウェアには以下のシャットダウン動作を用意しています。
シャットダウン種類 説明 入力電源異常シャットダウン 入力電源異常(停電/電圧変動/周波数変動等)時にシャットダウンし
ます。
スケジュールシャットダウン 事前に設定したスケジュールによりシャットダウンします。
即時シャットダウン ユーザの手動操作によりシャットダウンします。シャットダウンパラ
メータ設定のシーケンスに従いOSのシャットダウン、UPSの自動停止
ができます。
※本操作でシャットダウンした場合、UPSの再起動はUPS本体の電源ス
イッチをOFF/ONします。
緊急シャットダウン 入力電源異常時にUPSのバッテリ残量が少なくなった場合(バッテリ
ロー状態)、設定されている動作をすべてキャンセルして、OSを休止
状態にします。(休止ができない環境はシャットダウンします。)
※本動作時は、スクリプトも実行されません。
待機時間キャンセルシャットダ
ウン
入力電源異常の「待機時間」中にUPSのバッテリ残量が設定時間の合
計(「シャットタウン開始遅延」+「スクリプト実行時間」+「シャッ
トダウンに必要な時間」)を切った場合、待機時間をキャンセルして
シャットダウンを開始します。
異常発生時シャットダウン UPS に異常が発生した場合にシャットダウンします。
警告発生時シャットダウン UPS に警告が発生した場合にシャットダウンします。
通信エラーシャットダウン UPS との通信エラーが発生した場合にシャットダウンします
・「シャットダウンパラメータ設定」→P.17「4-4 シャットダウンパラメータ設定」参照 ・以下シャットダウンは「シャットダウンオプション設定」で設定します。 緊急シャットダウン/待機時間キャンセルシャットダウン/異常発生時シャットダウン /警告発生時シャットダウン/通信エラーシャットダウン
・「シャットダウンオプション設定」→P.30「シャットダウンオプション設定」参照
![Page 13: 自動シャットダウンソフト PowerAttendant Lite...6-1 UPS 設定 UPS 自体の機能や内蔵バッテリの交換日について設定します。 設定を変更したら、必ず[適用]ボタンをクリックします。](https://reader033.fdocuments.ec/reader033/viewer/2022061004/60b2cfbbb9ee665b0131fefb/html5/thumbnails/13.jpg)
1.機能概要
PowerAttendant Lite 取扱説明書 - 6 - Windows 版
■ シャットダウンの流れ
以下の流れでシャットダウンを実行します。
項目名 説明 ① 待機時間 本ソフトウェアが入力電源異常検出後、シャットダウン処理を開
始するまでの時間(電源状態が回復するか、様子を見る時間)。
※UPS のバックアップ可能な時間を考慮せずに、待機時間を長く
設定すると OS がシャットダウンを完了する前に、バッテリが
尽きて UPS が停止する可能性がありますのでご注意ください。
② シャットダウン開始遅延時間 待機時間経過後、OS のシャットダウン開始に遅延をかけたい場合
に設定します。(スクリプトを設定している場合は、本時間経過後
にスクリプトの実行を開始します。)
③ スクリプト実行時間 スクリプトの処理が完了するのに十分な時間を設定します。
この時間が経過するまで OS のシャットダウンは開始されません。
スクリプトを使用しない場合は 0 秒にします。
④ シャットダウンに必要な時間 OS のシャットダウン処理にかかる時間を設定します。
UPS 自動停止「する」を選択している場合、この時間経過後に
UPS は自動停止(電源 OFF)します。
UPS 入力電源異常発生
待機時間
シャットダウン 開始遅延 時間
スクリプト 実行時間
シャットダウンに
必要な時間
UPS 停止
入力電源異常時の最大バックアップ時間
シャットダウン時間
①
②
③
④
![Page 14: 自動シャットダウンソフト PowerAttendant Lite...6-1 UPS 設定 UPS 自体の機能や内蔵バッテリの交換日について設定します。 設定を変更したら、必ず[適用]ボタンをクリックします。](https://reader033.fdocuments.ec/reader033/viewer/2022061004/60b2cfbbb9ee665b0131fefb/html5/thumbnails/14.jpg)
1.機能概要
PowerAttendant Lite 取扱説明書 - 7 - Windows 版
1-7 動作環境
本ソフトウェアの動作環境は以下の通りです。
■ 対応 OS
対応 OS名 Windows10
Windows8.1/8
Windows7 ※
Windows Server 2019
Windows Server 2016
Windows Storage Server 2016
Windows Server 2012R2
Windows Storage Server 2012R2
Windows Server 2012
Windows Storage Server 2012
Windows Server 2008R2 ※
Windows Storage Server 2008R2 ※
Windows Server 2008 ※
Windows Storage Server 2008 ※
※OpenGL2.0 以上に対応したグラフィックドライバが必要です。
最新の対応状況は、当社ホームページをご覧ください。 https://socialsolution.omron.com/jp/ja/products_service/ups/index.htmll
![Page 15: 自動シャットダウンソフト PowerAttendant Lite...6-1 UPS 設定 UPS 自体の機能や内蔵バッテリの交換日について設定します。 設定を変更したら、必ず[適用]ボタンをクリックします。](https://reader033.fdocuments.ec/reader033/viewer/2022061004/60b2cfbbb9ee665b0131fefb/html5/thumbnails/15.jpg)
1.機能概要
PowerAttendant Lite 取扱説明書 - 8 - Windows 版
■ 対応 UPS
シリーズ名 型式 BZ BZ35LT2、BZ50LT2
BX BX35F、BX50F
BX-W BX50FW、BX75SW
BY-S BY35S、BY50S、BY80S、BY120S
BY-W BY50FW、BY75SW
BW-T BW40T、BW55T、BW100T、BW120T
BN-T BN50T、BN75T、BN100T、BN150T、BN220T、BN300T
BN-R BN75R、BN150R、BN300R
BN-XR BN150XR
BL-T BL50T、BL75T、BL100T
BA-T BA75T、BA100T
BA-R BA100R
BU-RS BU100RS
BU-SW BU50SW、BU75SW、BU100SW、BU150SW
BU-RW BU75RW、BU100RW、BU200RW、BU300RW
BU-RE BU60RE、BU100RE
BU-2SW BU1002SW、BU3002SW
BU-2RW BU1002RW
BU-2RWL BU2002RWL、BU3002RWL、BU5002RWL
BU-R BU150R
BU-2R BU3002R、BU5002R
BU-2RH BU3002RH
■ 通信インターフェース
インターフェース USB
RS232C
![Page 16: 自動シャットダウンソフト PowerAttendant Lite...6-1 UPS 設定 UPS 自体の機能や内蔵バッテリの交換日について設定します。 設定を変更したら、必ず[適用]ボタンをクリックします。](https://reader033.fdocuments.ec/reader033/viewer/2022061004/60b2cfbbb9ee665b0131fefb/html5/thumbnails/16.jpg)
2.UPS との接続
PowerAttendant Lite 取扱説明書 - 9 - Windows 版
2.UPS との接続 コンピュータと UPS を USB ケーブルまたは RS232C ケーブルで接続します。
2-1 USB接続
コンピュータと UPS を USB ケーブルで接続します。
① コンピュータの電源を OFF にします。
② UPS 付属の USB ケーブルでコンピュータと UPS を接続します。
接続例(BN50T の場合)
③ UPS→コンピュータの順番に電源を ON にします。
USB ケーブルは、コンピュータが起動してから接続しても問題ありません。
![Page 17: 自動シャットダウンソフト PowerAttendant Lite...6-1 UPS 設定 UPS 自体の機能や内蔵バッテリの交換日について設定します。 設定を変更したら、必ず[適用]ボタンをクリックします。](https://reader033.fdocuments.ec/reader033/viewer/2022061004/60b2cfbbb9ee665b0131fefb/html5/thumbnails/17.jpg)
2.UPS との接続
PowerAttendant Lite 取扱説明書 - 10 - Windows 版
2-2 RS232C接続
コンピュータと UPS を RS232C ケーブルで接続します。
RS232C ケーブルは、UPS 付属のケーブルを使用してください。 また、UPS付属ケーブルを使用して通信機器や他社の UPSを接続しないでください。 ① コンピュータの電源を OFF にします。
② UPS 付属の RS232C ケーブルでコンピュータと UPS を接続します。
接続例(BN50T の場合)
③ RS232C ケーブルの固定用ネジを締めてコネクタを固定します。
④ UPS→コンピュータの順番に電源を ON にします。
![Page 18: 自動シャットダウンソフト PowerAttendant Lite...6-1 UPS 設定 UPS 自体の機能や内蔵バッテリの交換日について設定します。 設定を変更したら、必ず[適用]ボタンをクリックします。](https://reader033.fdocuments.ec/reader033/viewer/2022061004/60b2cfbbb9ee665b0131fefb/html5/thumbnails/18.jpg)
3.インストールの手順
PowerAttendant Lite 取扱説明書 - 11 - Windows 版
3.インストールの手順
本ソフトウェアのインストール手順を説明します。
3-1 インストールの前に
・ 本ソフトウェアは、オムロン ソーシアルソリューションズ製 UPS 以外では使用できません。
・ 他の自動シャットダウンソフトウェアを使用している場合は、必ずそのソフトウェアをアンインストー
ルし、OS を再起動してください。各ソフトウェアのアンインストール方法は、それぞれの取扱説明書を
参照してください。
・ ご使用環境で OS が正常にシャットダウンできることを確認してください。
・ 本ソフトウェアをインストールする前に、UPS と接続してください。
・ Administrator 権限があるユーザ名でコンピュータにログインしてください。
・ 起動している他のアプリケーションを終了してください。
3-2 インストール
本ソフトウェアでは Microsoft.Net Frameworks 4.5 を使用しており、これよりも古いバージョンがインストールされている環境では、Microsoft.Net Frameworks 4.5をインストールした後に、OS を再起動する必要があります。本ソフトウェアのインストール中に OSの再起動を要求された場合は、再起動した後、再度本ソフトウェアの setup.exeをダブルクリックしてください。 ① 当社ホームページよりダウンロードした本ソフトウェアを任意のフォルダに解凍し、解凍したフォ
ルダ内にある「setup.exe」をダブルクリックし、インストールを開始します。
② 使用許諾契約画面で「使用許諾契約の全条項に同意します」を選択し、[次へ]ボタンをクリック
します。
![Page 19: 自動シャットダウンソフト PowerAttendant Lite...6-1 UPS 設定 UPS 自体の機能や内蔵バッテリの交換日について設定します。 設定を変更したら、必ず[適用]ボタンをクリックします。](https://reader033.fdocuments.ec/reader033/viewer/2022061004/60b2cfbbb9ee665b0131fefb/html5/thumbnails/19.jpg)
3.インストールの手順
PowerAttendant Lite 取扱説明書 - 12 - Windows 版
③ [次へ]ボタンをクリックします。
インストールフォルダを変更する場合は、[参照]ボタンをクリックしてフォルダを選択します。
④ 接続された UPS の検出方法を選択して、[次へ]ボタンをクリックします。
UPS の検出方法は「その他設定」の「通信設定」でも変更することができます。
P.50「6-2 通信設定」参照
![Page 20: 自動シャットダウンソフト PowerAttendant Lite...6-1 UPS 設定 UPS 自体の機能や内蔵バッテリの交換日について設定します。 設定を変更したら、必ず[適用]ボタンをクリックします。](https://reader033.fdocuments.ec/reader033/viewer/2022061004/60b2cfbbb9ee665b0131fefb/html5/thumbnails/20.jpg)
3.インストールの手順
PowerAttendant Lite 取扱説明書 - 13 - Windows 版
⑤ [インストール]ボタンをクリックします。
⑥ インストールが終了したら[完了]ボタンをクリックします。
以上で PowerAttendant Lite のインストールは終了です。
![Page 21: 自動シャットダウンソフト PowerAttendant Lite...6-1 UPS 設定 UPS 自体の機能や内蔵バッテリの交換日について設定します。 設定を変更したら、必ず[適用]ボタンをクリックします。](https://reader033.fdocuments.ec/reader033/viewer/2022061004/60b2cfbbb9ee665b0131fefb/html5/thumbnails/21.jpg)
4.基本項目と動作確認
PowerAttendant Lite 取扱説明書 - 14 - Windows 版
4.基本項目と動作確認
4-1 タスクトレイアイコン
本ソフトウェアをインストールするとコンピュータにエージェントが常駐し UPS を監視します。
本ソフトウェアおよび UPS の動作状態は Windows のタスクトレイアイコンで確認できます。
4-2 タスクトレイアイコンの表示内容
アイコン表示 表示内容 説明
商用運転中正常 エージェントが UPS を監視しています。
UPS は正常運転しています。
エージェント停止 エージェントは UPS の監視を停止しています。
バックアップ運転中 UPS は入力電源異常でバックアップ運転(バッテリ出力)し
ています。待機時間が経過するとシャットダウンを開始しま
す。
通信エラー UPS と本ソフトウェアの間で通信エラーが発生しています。
※UPS とコンピュータが付属の通信ケーブル(RS232C 又は
USB)でしっかり接続されているか確認してください。
※RS232C 接続の場合
BU、BA で始まる型式の UPS (常時インバータ給電方式) は
D-sub9 ピンポートを 2 つ搭載しています。「RS232C」と記
載されている側にコンピュータを接続しているか確認して
ください。
ハードウェア異常
UPS、電源に問題が発生しています。
問題はイベントログで確認します。
※イベントログの確認方法は、P.26「5-3 トップ画面」、
P.40「イベントログ」を参照してください。
※機種毎に検出できる異常は異なります。ハードウェア異常の
詳細は UPS の取扱説明書を参照してください。
![Page 22: 自動シャットダウンソフト PowerAttendant Lite...6-1 UPS 設定 UPS 自体の機能や内蔵バッテリの交換日について設定します。 設定を変更したら、必ず[適用]ボタンをクリックします。](https://reader033.fdocuments.ec/reader033/viewer/2022061004/60b2cfbbb9ee665b0131fefb/html5/thumbnails/22.jpg)
4.基本項目と動作確認
PowerAttendant Lite 取扱説明書 - 15 - Windows 版
4-3 モニタ画面の起動とログインの手順
本ソフトウェアの設定はモニタ画面で行います。
以下の手順でモニタ画面を起動してエージェントにログインします。
① 本ソフトウェアをインストールするとデスクトップに[PowerAttendant Lite]のショートカットを
作成します。このアイコンを使ってモニタ画面を起動します。
「スタートボタン」→「すべてのプログラム」→「OMRON」→「PowerAttendant Lite」 →「PowerAttendant Lite」を選択しても、モニタ画面を起動することができます。
② エージェント一覧画面でエージェント名 (コンピュータ名) をクリックします。
エージェント一覧画面には、ネットワーク上に検出したエージェントを表示します。
![Page 23: 自動シャットダウンソフト PowerAttendant Lite...6-1 UPS 設定 UPS 自体の機能や内蔵バッテリの交換日について設定します。 設定を変更したら、必ず[適用]ボタンをクリックします。](https://reader033.fdocuments.ec/reader033/viewer/2022061004/60b2cfbbb9ee665b0131fefb/html5/thumbnails/23.jpg)
4.基本項目と動作確認
PowerAttendant Lite 取扱説明書 - 16 - Windows 版
③ 「ログイン ID」と「パスワード」を入力して[OK]ボタンをクリックします。
※初期設定:ログイン ID=Admin/パスワード=omron
新しいユーザは「詳細設定」→「その他設定」→「ユーザアクセス権設定」で登録します。 P.55「6-5 ユーザアクセス権設定」参照
④ ログインしたエージェントのトップ画面を表示します。
![Page 24: 自動シャットダウンソフト PowerAttendant Lite...6-1 UPS 設定 UPS 自体の機能や内蔵バッテリの交換日について設定します。 設定を変更したら、必ず[適用]ボタンをクリックします。](https://reader033.fdocuments.ec/reader033/viewer/2022061004/60b2cfbbb9ee665b0131fefb/html5/thumbnails/24.jpg)
4.基本項目と動作確認
PowerAttendant Lite 取扱説明書 - 17 - Windows 版
4-4 シャットダウンパラメータ設定
入力電源異常時(停電時)のシャットダウン動作の設定をします。
項目名 説明 ① 初期値に戻す シャットダウンパラメータのパターンを選択します。
「待機時間」の長さに応じて 3 つ(長め 10 分/標準 1 分/短め
10 秒)のパターンがあり、「シャットダウンに必要な時間」は全
て 3 分です。
※本ソフトウェアの初期値は「標準」(待機時間1分/シャットダ
ウンに必
要な時間 3 分/UPS 自動停止「する」)です。
② シャットダウンパラメータ 「パラメータ」、「出力停止までの時間」で設定した時間をグラフ
で表示します。
③
UPS 出力コンセント選択 出力コンセント制御機能のある UPS を使用する場合、コンピュー
タの電源ケーブルを接続した出力コンセントグループ(A/B/C)
を選択します。
出力コンセント制御機能のない UPS では、「出力コンセント A」
のみ表示します。
![Page 25: 自動シャットダウンソフト PowerAttendant Lite...6-1 UPS 設定 UPS 自体の機能や内蔵バッテリの交換日について設定します。 設定を変更したら、必ず[適用]ボタンをクリックします。](https://reader033.fdocuments.ec/reader033/viewer/2022061004/60b2cfbbb9ee665b0131fefb/html5/thumbnails/25.jpg)
4.基本項目と動作確認
PowerAttendant Lite 取扱説明書 - 18 - Windows 版
項目名 説明 ③
待機時間
本ソフトウェアが入力電源異常を検出後、シャットダウンを開始
するまでの時間を設定します(0~36,000 秒)。
※本時間は入力電源異常が回復するか、様子を見る時間です。
※本時間内に復電した場合は、シャットダウンを開始しません。
※待機時間中には以下警告画面を表示します。
警告画面でカウントダウンの[一時停止]、[再開]が可能です。
シャットダウン開始遅延 OS のシャットダウン開始時間を遅延したい場合に設定します。
(設定値:0~7,200 秒/初期値 0 秒)
例)シャットダウン開始時(待機時間が経過した時)から、1分
後に OS のシャットダウンを開始したい場合は、60 秒に設定し
ます。
※遅延をかけない場合は、「0」秒に設定します。
スクリプト実行時間 スクリプト処理が完了するのに十分な時間を設定します。
(設定値:0~7,200 秒/初期値 0 秒)
※この時間が経過するまで OS のシャットダウンは開始しません。
※スクリプトを使用しない場合は「0」秒に設定します。
※Hyper-V 使用時、「PAL がゲスト OS を終了」を選択する場合は、
ゲスト OS が終了するのに必要な時間を「スクリプト実行時間」
で設定してください。
シャットダウンに必要な時間 OS のシャットダウン開始から完了するまでに必要な時間を設定
します。(設定値:0~1,800 秒/初期値 180 秒)
※設定時間が短い場合、OS のシャットダウン途中で UPS が出力
停止(電源 OFF)する可能性がありますので、ご注意ください。
使用するスクリプト [詳細]ボタンで「スクリプト実行リスト」の確認ができます。
※スクリプトについては P.32「5-7 スクリプト設定」を参照して
ください。
![Page 26: 自動シャットダウンソフト PowerAttendant Lite...6-1 UPS 設定 UPS 自体の機能や内蔵バッテリの交換日について設定します。 設定を変更したら、必ず[適用]ボタンをクリックします。](https://reader033.fdocuments.ec/reader033/viewer/2022061004/60b2cfbbb9ee665b0131fefb/html5/thumbnails/26.jpg)
4.基本項目と動作確認
PowerAttendant Lite 取扱説明書 - 19 - Windows 版
項目名 説明 ③
仮想サーバ終了モード ゲスト OS の終了方法を以下から選択します。
・ホスト OS がゲスト OS を終了
→Hyper-V マネージャでホストがシャットダウンする時のゲス
ト OS の動作を設定してください。
・PAL がゲスト OS を終了(シャットダウン)
→ゲスト OS が終了するのに必要な時間を「スクリプト実行時
間」で設定してください。
・PAL がゲスト OS を終了(休止)
→ゲスト OS が終了するのに必要な時間を「スクリプト実行時
間」で設定してください。
※本項目は「簡単設定」メニューでは表示しません。
※本項目は Hyper-V を使用しない環境では有効になりません。
OS 終了モード OS の終了状態を選択します。
「シャットダウンで終了する」、「休止する」の二択です。
※「休止する」はデスクトップの状態をハードディスクに保存し
て終了します。再起動時には休止前のデスクトップ状態に戻り
ます。以下の場合は、「休止する」をお勧めします。
→OS 終了時に保存したいデータがある。
→最短の時間で OS を終了させたい。
※OS 側で「休止」がサポートされていない場合は、本項目は有効
になりません。(「シャットダウンで終了する」動作になります。)
UPS 自動停止 コンピュータがシャットダウンした後の UPS 自動停止の設定を
します。
※UPS 自動停止「する」に設定した場合、シャットダウン途中で
復電しても UPS は設定時間後に必ず停止します。
※UPS 自動停止「しない」に設定した場合、UPS はバッテリを使
いきったところで停止します。バッテリを使いきる前に復電し
た場合は、そのまま運転を継続します。
④
出力停止までの時間
出力コンセント制御機能を持った UPS で使用する項目です。
本ソフトウェアをインストールしたコンピュータが接続されて
ない● ●
、出力コンセントグループ(A/B/C)の出力停止時間を設
定します。
OS のシャットダウン開始後、出力コンセントグループの出力が停
止(接続機器への電源供給を停止)するまでの時間を設定します。
(設定値:0~1,800 秒/初期値:A 180 秒、B 180 秒、C 180 秒)
※「パラメータ」の設定により UPS 停止までの時間が変わります。
OS のシャットダウンが決った時点(「待機時間」経過後)から、
UPS が停止するまでの時間は、「シャットダウン開始遅延」、「ス
![Page 27: 自動シャットダウンソフト PowerAttendant Lite...6-1 UPS 設定 UPS 自体の機能や内蔵バッテリの交換日について設定します。 設定を変更したら、必ず[適用]ボタンをクリックします。](https://reader033.fdocuments.ec/reader033/viewer/2022061004/60b2cfbbb9ee665b0131fefb/html5/thumbnails/27.jpg)
4.基本項目と動作確認
PowerAttendant Lite 取扱説明書 - 20 - Windows 版
項目名 説明 ④
クリプト実行時間」、「シャットダウンに必要な時間」の合計値
になります。
※パラメータの「シャットダウンに必要な時間」よりも「出力停
止までの時間」を長く設定した場合、OS のシャットダウンが決
った時点(「待機時間」経過後)から、UPS が停止するまでの
時間は、「シャットダウン開始遅延」、「スクリプト実行時間」、「出
力停止までの時間」の合計値になります。
入力電源異常時の
最大バックアップ時間
入力電源異常時に UPS が一定時間バックアップ運転をした後、自
動停止する機能です。(設定値:~9,999 秒/初期値 0 秒)
※0 秒は、本機能を無効にする設定です。
本ソフトウェアでは、「シャットダウンに必要な時間」を 1,800 秒
よりも長くしたい場合に、代替え設定として使用します。
※本設定には「待機時間」+「シャットダウン開始遅延」+「スク
リプト実行時間」+「シャットダウンに必要な時間」の合計値を
設定します。
※本設定で UPS を停止する場合、パラメータの「UPS 自動停止」
は「しない」に設定します。
※本機能の制限
本設定で UPS を停止する場合、UPS 停止時間前に復電すると、
UPS は停止せず、運転を継続します。
設定例)
動作:OS のシャットダウン開始から 1 時間後に UPS を停止した
い。シャットダウン開始までの時間設定は以下の通り。
待機時間 60 秒
シャットダウン開始遅延 0 秒
スクリプト実行時間 0 秒
設定:パラメータ→UPS 自動停止「しない」
入力電源異常時の最大バックアップ時間→「61」分
※「待機時間 60 秒」+「シャットダウン開始遅延 0 秒」
+「スクリプト実行時間 0 秒」+「OS シャットダウン開始
から UPS 停止までの時間 60 分」=61 分
設定時間の配分と流れは、「シャットダウンパラメータ」欄のグラフで確認します。
![Page 28: 自動シャットダウンソフト PowerAttendant Lite...6-1 UPS 設定 UPS 自体の機能や内蔵バッテリの交換日について設定します。 設定を変更したら、必ず[適用]ボタンをクリックします。](https://reader033.fdocuments.ec/reader033/viewer/2022061004/60b2cfbbb9ee665b0131fefb/html5/thumbnails/28.jpg)
4.基本項目と動作確認
PowerAttendant Lite 取扱説明書 - 21 - Windows 版
4-5 シャットダウン設定
① [シャットダウンパラメータ]→[シャットダウンパラメータ設定]をクリックします。
「パラメータ」の「待機時間」を選択します。初期値は「60」秒です。
※「60」秒にした場合、本ソフトウェアが停電を検出してから 60 秒でコンピュータのシャットダウ
ンを
開始します。
② 「シャットダウンに必要な時間」を選択します。初期値は「180」秒です。
※OS のシャットダウンが完了するより少し長めの時間を選択してください。
③ 「UPS 自動停止」の選択をします。初期値は「する」です。
※本テストでは UPS の停止まで確認しますので、「する」を選択してください。
→シャットダウンパラメータ欄のグラフで、入力電源異常(停電)から OS のシャットダウン開始、
UPS 運転停止(電源 OFF)の時間配分と流れを確認し、問題があれば修正します。
④ [適用]ボタンをクリックします。
以上で設定は完了です。
![Page 29: 自動シャットダウンソフト PowerAttendant Lite...6-1 UPS 設定 UPS 自体の機能や内蔵バッテリの交換日について設定します。 設定を変更したら、必ず[適用]ボタンをクリックします。](https://reader033.fdocuments.ec/reader033/viewer/2022061004/60b2cfbbb9ee665b0131fefb/html5/thumbnails/29.jpg)
4.基本項目と動作確認
PowerAttendant Lite 取扱説明書 - 22 - Windows 版
4-6 動作テストの実行
擬似的に UPS を停電状態(商用電源の供給を停止)にして、本ソフトウェアがコンピュータを正常にシャ
ットダウンできるか確認します。
電源供給を停止してコンピュータの正常なシャットダウンと UPS の停止動作を確認します。
万一に備えて、作成中のデータなどは保存しておいてください。
UPSとコンピュータが通信ケーブル(USB又は RS232C)で接続され、タスクトレイアイコンが「商用運転中正常」の表示になっていることを確認してください。 P.14「4-2 タスクトレイアイコンの表示内容」参照 ① タスクトレイアイコンが以下「商用運転中正常」になっていることを確認し、
UPS の AC 入力プラグをコンセントから抜きます。
② 本ソフトウェアが入力電源異常を検出すると、
タスクトレイアイコンが「バックアップ運転中」の表示に変わります。
③ 以下警告画面が出て「待機時間」のカウントダウンを開始します。
※警告画面の[一時停止]ボタン、[再開]ボタンでカウントダウンの一時停止、再開が可能です。
④ 「待機時間」のカウントダウンが終了すると、コンピュータはシャットダウンを開始します。
![Page 30: 自動シャットダウンソフト PowerAttendant Lite...6-1 UPS 設定 UPS 自体の機能や内蔵バッテリの交換日について設定します。 設定を変更したら、必ず[適用]ボタンをクリックします。](https://reader033.fdocuments.ec/reader033/viewer/2022061004/60b2cfbbb9ee665b0131fefb/html5/thumbnails/30.jpg)
4.基本項目と動作確認
PowerAttendant Lite 取扱説明書 - 23 - Windows 版
⑤ コンピュータのシャットダウン開始から、「シャットダウン開始遅延」、「スクリプト実行時間」、「シ
ャットダウンに必要な時間」の合計値が経過後に UPS は自動停止します。
※必ず UPS が自動停止するまで、そのままお待ちください。
⑥ UPS の自動停止(電源 OFF)を確認したら、UPS の AC 入力プラグをコンセントに戻し、
自動再起動させます。
※当社 UPS は復電時自動再起動する設定で出荷しております。自動再起動させたくない場合は、
UPS の取扱説明書を参照の上、設定を変更してください。
⑦
コンピュータを起動します。
※コンピュータの BIOS 設定が給電時に自動起動する設定になっている場合は、UPS の起動に連動
してコンピュータも自動起動します。
BIOS 設定等につきましては、コンピュータの取扱説明書をご確認ください。
⑧ タスクトレイアイコンでエージェントが商用運転中正常の表示になっていることを確認します。
以上でシャットダウンテストは終了です。
UPSを自動停止「する」設定の運用上の注意
OSのシャットダウン途中で復電した場合、UPS が停止する前にコンピュータの電源を入れてしまうと コンピュータの起動途中で UPSが出力停止する可能性があります。 UPSを自動停止「する」設定にしている場合は、必ず UPSが停止/再起動した後にコンピュータの電源を入れてください。
![Page 31: 自動シャットダウンソフト PowerAttendant Lite...6-1 UPS 設定 UPS 自体の機能や内蔵バッテリの交換日について設定します。 設定を変更したら、必ず[適用]ボタンをクリックします。](https://reader033.fdocuments.ec/reader033/viewer/2022061004/60b2cfbbb9ee665b0131fefb/html5/thumbnails/31.jpg)
5.操作と詳細設定
PowerAttendant Lite 取扱説明書 - 24 - Windows 版
5.操作と詳細設定
5-1 エージェントの停止/起動
タスクトレイアイコンを右クリックすると、エージェントの「停止」または「起動」ができます。
タスクトレイアイコンの表示の見方は、P.14「4-2 タスクトレイアイコンの表示内容」を参照してください。
5-2 エージェント一覧画面の見方
デスクトップのショートカット「PowerAttendant Lite」をダブルクリックするとモニタ画面が起動し、
エージェント一覧が表示されます。
① ② ③ ④ ⑤ ⑥
⑦
![Page 32: 自動シャットダウンソフト PowerAttendant Lite...6-1 UPS 設定 UPS 自体の機能や内蔵バッテリの交換日について設定します。 設定を変更したら、必ず[適用]ボタンをクリックします。](https://reader033.fdocuments.ec/reader033/viewer/2022061004/60b2cfbbb9ee665b0131fefb/html5/thumbnails/32.jpg)
5.操作と詳細設定
PowerAttendant Lite 取扱説明書 - 25 - Windows 版
項目名 表示内容 ① エージェント名 本ソフトウェアがインストールされているコンピュータのコンピュータ名を表
示します。
エージェント名をクリックしてトップ画面にログインします。
② UPS 型式 接続されている UPS の型式を表示します。
③ UPS 状態 UPS の状態(以下参照)を表示します。
通信エラー/スタンバイ/シャットダウン待ち/再起動待ち
/シャットダウン中/バックアップ中/テスト中/商用運転中
④ バッテリ状態 バッテリの状態(以下参照)を表示します。
バッテリ未接続/バッテリロー/バッテリ劣化/テスト中/充電中/放電中
/バッテリ寿命/バッテリ異常/正常
⑤ 通信ポート UPS が接続されている通信ポートを表示します。
USBx または COMx(x=ポート番号)
⑥ 通信状態 コンピュータと UPS の通信状態を表示します。
通信中/表示なし
⑦ 手動エージェン
ト検索
IP アドレスを指定してエージェントに直接ログインします。
IP アドレスを入力して[検索]ボタンをクリックします。
![Page 33: 自動シャットダウンソフト PowerAttendant Lite...6-1 UPS 設定 UPS 自体の機能や内蔵バッテリの交換日について設定します。 設定を変更したら、必ず[適用]ボタンをクリックします。](https://reader033.fdocuments.ec/reader033/viewer/2022061004/60b2cfbbb9ee665b0131fefb/html5/thumbnails/33.jpg)
5.操作と詳細設定
PowerAttendant Lite 取扱説明書 - 26 - Windows 版
5-3 トップ画面
エージェントにログインするとトップ画面を表示します。
トップ画面には接続されている UPS の状態や発生したイベントなどの情報を表示します。
アカウントの初期設定値:ログイン ID= Admin /パスワード= omron
項目名 説明 ① UPS 選択 エージェントに接続されている UPS の概要を表示します。
② UPS 状態 UPS の「入力電圧」、「出力電圧」、「入力周波数」、「出力周波数」、
「接続容量」、「バッテリ容量」をグラフと数値で表示します。
「前回のバッテリ使用開始日(交換日)」は現在使用中のバッテリの使用
開始日です。
「次回のバッテリ交換」は UPS のバッテリ期待寿命、使用方法等から
予めバッテリ交換時期の目安を、本ソフトウェア上に設定した場合に表示
します。
P.48「6-1 UPS 設定」参照
「次回のシャットダウン(日時)」、「次回の UPS 起動日(日時)」は
次のスケジュール運転の予定を表示します。
P.37「スケジュール登録」参照
③ イベントログ 発生したイベントを新しいものから 2 件表示します。
①
②
③
![Page 34: 自動シャットダウンソフト PowerAttendant Lite...6-1 UPS 設定 UPS 自体の機能や内蔵バッテリの交換日について設定します。 設定を変更したら、必ず[適用]ボタンをクリックします。](https://reader033.fdocuments.ec/reader033/viewer/2022061004/60b2cfbbb9ee665b0131fefb/html5/thumbnails/34.jpg)
5.操作と詳細設定
PowerAttendant Lite 取扱説明書 - 27 - Windows 版
5-4 簡単設定メニューと詳細設定メニュー
設定メニューには、基本的な項目だけを表示する「簡単設定」と、すべての項目を表示する「詳細設定」
があります。
詳細設定メニュー 簡単設定メニュー
![Page 35: 自動シャットダウンソフト PowerAttendant Lite...6-1 UPS 設定 UPS 自体の機能や内蔵バッテリの交換日について設定します。 設定を変更したら、必ず[適用]ボタンをクリックします。](https://reader033.fdocuments.ec/reader033/viewer/2022061004/60b2cfbbb9ee665b0131fefb/html5/thumbnails/35.jpg)
5.操作と詳細設定
PowerAttendant Lite 取扱説明書 - 28 - Windows 版
5-5 設定メニュー一覧
メニュー
項目
設定項目 メニュー表示
簡単 詳細 トップ ・UPS 選択
・UPS 状態
・イベントログ
○ ○
シャット
ダウン
パラメー
タ
シャットダウン
パラメータ設定
・シャットダウンパラメータ
・パラメータ
・出力停止までの時間
○ ○
シャットダウン
オプション設定
・緊急シャットダウン
・待機時間キャンセルシャットダウン
・通信エラー時のシャットダウン
・異常発生時のシャットダウン
・警告発生時のシャットダウン
○
スクリプ
ト設定
スクリプト設定 ・スクリプト設定情報
・スクリプト設定
○
スケジュ
ール
スケジュール
登録
・登録済みスケジュール
・スケジュール登録 ○
スケジュール
設定
・スケジュールシャットダウン開始警告設定 ○
ログ イベントログ ・期間設定
・ログオプション
・イベント発生状況(グラフ)
○
データログ ・UPS 選択
・期間設定
・ログオプション
・入力電源状況(グラフ)
○
イベント アクション設定
・アクション情報
・イベントリスト
○
UPS 起動設定
UPS 起動設定 ・UPS 再起動設定
・UPS 起動時の出力開始遅延時間
・UPS コールドスタート
○
その他
設定
UPS 設定 ・UPS 選択
・バッテリ自動テスト
・出力電圧/入力感度
・前回のバッテリ使用開始日(交換日)
○
![Page 36: 自動シャットダウンソフト PowerAttendant Lite...6-1 UPS 設定 UPS 自体の機能や内蔵バッテリの交換日について設定します。 設定を変更したら、必ず[適用]ボタンをクリックします。](https://reader033.fdocuments.ec/reader033/viewer/2022061004/60b2cfbbb9ee665b0131fefb/html5/thumbnails/36.jpg)
5.操作と詳細設定
PowerAttendant Lite 取扱説明書 - 29 - Windows 版
メニュー
項目
設定項目 メニュー表示
簡単 詳細 その他
設定
通信設定 ・UPS 通信ポート
・ネットワーク設定
・データ更新時間
・ログオフ時間
○
手動操作 ・UPS 選択
・ブザー
・即時シャットダウン
・自己診断テスト
・出力コンセント B
・出力コンセント C
・設定情報
○
コマンド送信 ・UPS 選択
・コマンド ○
ユーザ
アクセス権設定
・登録済ユーザ
・ログ
・ユーザアクセス権設定
(新規登録/修正/削除)
○
同期設定 ・同期設定
○
![Page 37: 自動シャットダウンソフト PowerAttendant Lite...6-1 UPS 設定 UPS 自体の機能や内蔵バッテリの交換日について設定します。 設定を変更したら、必ず[適用]ボタンをクリックします。](https://reader033.fdocuments.ec/reader033/viewer/2022061004/60b2cfbbb9ee665b0131fefb/html5/thumbnails/37.jpg)
5.操作と詳細設定
PowerAttendant Lite 取扱説明書 - 30 - Windows 版
5-6 シャットダウンパラメータ
シャットダウン動作の設定をします。
「シャットダウンパラメータ設定」と「シャットダウンオプション設定」があります。
■ シャットダウンパラメータ設定
シャットダウンパラメータ設定については、P.17「4-4 シャットダウンパラメータ設定」参照して
ください。
■ シャットダウンオプション設定
・設定を変更したら、必ず[適用]ボタンをクリックします。
①
②
③
④
⑤
![Page 38: 自動シャットダウンソフト PowerAttendant Lite...6-1 UPS 設定 UPS 自体の機能や内蔵バッテリの交換日について設定します。 設定を変更したら、必ず[適用]ボタンをクリックします。](https://reader033.fdocuments.ec/reader033/viewer/2022061004/60b2cfbbb9ee665b0131fefb/html5/thumbnails/38.jpg)
5.操作と詳細設定
PowerAttendant Lite 取扱説明書 - 31 - Windows 版
項目名 説明 ① 緊急シャットダウン 入力電源異常時に UPS のバッテリ残量が少なくなった(バッテリロー状態)
ら、シャットダウンパラメータ設定で設定されている動作をすべてキャンセ
ルし、OS を休止状態にします。休止ができない環境はシャットダウンしま
す。
(初期値:チェックあり)
※本動作時は、スクリプトも実行されません。
② 待機時間キャンセル
シャットダウン
入力電源異常の「待機時間」中に、残稼働予測時間(UPS の推定バッテリ
残量)が、シャットダウンパラメータ設定の時間の合計値(「シャットタウ
ン開始遅延」+「スクリプト実行時間」+「シャットダウンに必要な時間」)
を切った場合、待機時間をキャンセルしてシャットダウンを開始します。
(初期値:チェックあり)
③ 通信エラー時の
シャットダウン
10 秒を超える通信エラーが発生した場合、入力電源異常時と同様にシャッ
トダウンを開始します。
(初期値:チェックなし)
※10 秒のエラー復帰検知時間を設けていますので、この間にエラーが回復
すればシャットダウンを開始しません。
④ 異常発生時の
シャットダウン
UPS に異常が発生した場合、シャットダウンを開始します。
(初期値:チェックなし)
以下イベントから対象となる異常を選択します。
ハードウェア異常/出力電圧異常/DC バス電圧異常
/オーバーロード異常/出力短絡異常/バッテリ過充電異常
/バッテリ充電不足異常/温度異常/ファン異常/トランス異常
/バッテリ劣化/テスト結果・異常あり(バッテリ劣化)
/テスト結果・異常あり(ハードウェア異常)/バイパス運転
⑤ 警告発生時の
シャットダウン
本ソフトウェアが過負荷(接続容量オーバー)を検出した時に、シャットダ
ウンを開始します。
(初期値:チェックなし)
「オーバーロード異常」と「接続容量オーバー」の違い ・「異常発生時のシャットダウン」の「オーバーロード異常」は、過負荷で UPSが出力停止した状態(UPSは「EO」表示/「カフカテイシ」表示)です。
・「警告発生時のシャットダウン」の「接続容量オーバー」は、過負荷で UPS が警告を出しながら出力を継続している状態(UPSは「OL」表示/「オーバーロード」表示)です。
※接続容量オーバー時の UPSの動作は機種毎に異なります。詳細は UPSの取扱説明書を参照してください。
![Page 39: 自動シャットダウンソフト PowerAttendant Lite...6-1 UPS 設定 UPS 自体の機能や内蔵バッテリの交換日について設定します。 設定を変更したら、必ず[適用]ボタンをクリックします。](https://reader033.fdocuments.ec/reader033/viewer/2022061004/60b2cfbbb9ee665b0131fefb/html5/thumbnails/39.jpg)
5.操作と詳細設定
PowerAttendant Lite 取扱説明書 - 32 - Windows 版
5-7 スクリプト設定
スクリプトは OS のタスクを実行するコマンドセットです。
本ソフトウェアでは登録したスクリプトをイベント発生時や、OS シャットダウン時に実行することができ
ます。
・設定を変更したら、必ず[適用]ボタンをクリックします。 ・スクリプトの例 本ソフトウェアによる OS シャットダウン時に、ネットワーク上のコンピュータをシャットダウン処理する。
①
②
![Page 40: 自動シャットダウンソフト PowerAttendant Lite...6-1 UPS 設定 UPS 自体の機能や内蔵バッテリの交換日について設定します。 設定を変更したら、必ず[適用]ボタンをクリックします。](https://reader033.fdocuments.ec/reader033/viewer/2022061004/60b2cfbbb9ee665b0131fefb/html5/thumbnails/40.jpg)
5.操作と詳細設定
PowerAttendant Lite 取扱説明書 - 33 - Windows 版
項目名 説明 ① スクリプト設定情報 登録されたスクリプトのリストとその概要を表示します。
・[新規登録]ボタンをクリックすると画面下の「スクリプト設定」欄が表
示され、新しいスクリプトを作成できます。
・登録されているスクリプトがある場合は[修正]、[削除]ボタンが表示さ
れ、スクリプトの編集や削除ができます。
※スクリプト設定情報の登録件数は、最大 20 件です。
②
スクリプト名称 スクリプトの名称を入力します。
※最大 100byte です。
コマンドタイプ プルダウンメニューでスクリプトの通信方式を設定します。
なし/コマンドライン/SSH V1/SSH V2/Telnet
※「なし」を適用すると、登録したスクリプトを無効にします。
※「コマンドライン」はローカルコンピュータ内のバッチファイル等を実行
する場合に選択します。
※「SSH V1」、「SSH V2」や「Telnet」はネットワーク越しのコンピュー
タを制御する場合に選択します。
※本ソフトウェアが SSH で対応している暗号化方式は以下の通りです。
AES256-SDCTR/AES192-SDCTR/AES128-SDCTR/AES256-CBC
/AES192-CBC/AES128-CBC
OS スクリプトを実行するコンピュータの OS を設定します。
その他/Windows/Linux/Mac
接続リトライ回数 ログインに失敗した際の再試行の回数を選択します。
(設定値:0~9/初期値:0 回)
ログイン一般
ユーザ ID
スクリプトを実行するコンピュータのログインユーザ ID(一般)を指定し
ます。スクリプト内で $u1 と記述すれば、スクリプト実行時に本項目に入
力した値に置き換わります。
ログイン一般
ユーザパスワード
スクリプトを実行するコンピュータのログインパスワード(一般)を指定し
ます。スクリプト内で $p1 と記述すれば、スクリプト実行時に本項目に入
力した値に置き換わります。
ログイン管理者
ユーザ ID
スクリプトを実行するコンピュータのログインユーザ ID(管理者)を指定
します。スクリプト内で $u2 と記述すれば、スクリプト実行時に本項目に
入力した値に置き換わります。
※Linux/Mac/Unix で必要であれば入力、Windows では不要です。
ログイン管理者
ユーザパスワード
スクリプトを実行するコンピュータのログインパスワード(管理者)を指定
します。スクリプト内で $p2 と記述すれば、スクリプト実行時に本項目に
入力した値に置き換わります。
※Linux/Mac/Unix で必要であれば入力、Windows では不要です。
![Page 41: 自動シャットダウンソフト PowerAttendant Lite...6-1 UPS 設定 UPS 自体の機能や内蔵バッテリの交換日について設定します。 設定を変更したら、必ず[適用]ボタンをクリックします。](https://reader033.fdocuments.ec/reader033/viewer/2022061004/60b2cfbbb9ee665b0131fefb/html5/thumbnails/41.jpg)
5.操作と詳細設定
PowerAttendant Lite 取扱説明書 - 34 - Windows 版
項目名 説明 ② スクリプトファイル プルダウンメニューで実行するスクリプトを選択します。
※以下の階層に拡張子「usc」で保存したファイルを選択肢として表示しま
す。
C:¥Users¥Public¥Documents¥OMRON¥PAL ※スクリプトファイルの作成方法は P.35「5-8 スクリプトの作成」を参照
してください。
スクリプト
実行タイムアウト
(秒)
スクリプト実行時のタイムアウト時間を設定します。
(設定値:0~7,200 秒/初期値:120 秒)
「0」を設定するとタイムアウトしません。
スクリプト
実行テスト
[テスト]ボタンをクリックすると、スクリプトを実行します。
「結果」欄に以下実行結果が表示されます。
Success / Connection Timeout / Command Timeout
デバイス IP アドレス スクリプトを実行するコンピュータの IP アドレスを入力します。
文字コード スクリプトの文字コードを設定します。
スクリプト実行対象の OS に合わせて設定してください。
接続タイムアウト
(秒)
ログイン時のタイムアウト時間を設定します。
(設定値:0~120 秒/初期値:120 秒)
「0」を設定するとタイムアウトしません。
シャットダウン時
の使用
「する」
本ソフトウェアで OS をシャットダウンする時にスクリプトを実行します。
「しない」
本ソフトウェアで OS をシャットダウンする時にスクリプトを実行しませ
ん。
![Page 42: 自動シャットダウンソフト PowerAttendant Lite...6-1 UPS 設定 UPS 自体の機能や内蔵バッテリの交換日について設定します。 設定を変更したら、必ず[適用]ボタンをクリックします。](https://reader033.fdocuments.ec/reader033/viewer/2022061004/60b2cfbbb9ee665b0131fefb/html5/thumbnails/42.jpg)
5.操作と詳細設定
PowerAttendant Lite 取扱説明書 - 35 - Windows 版
5-8 スクリプトの作成
スクリプトはメモ帳などのテキストエディタでテキストファイルとして作成します。
スクリプトは 2 行を 1 単位として、「何を受け取った時に、何を送信するか」を記述します。
例えば、接続先から「$」を含む文字列を受信した時に、コマンド su を送信する場合は、以下のように
記述します。
rcv=$
snd=su 作成したスクリプトは、以下のフォルダに拡張子「usc」を付けて保存します。
C:¥Users¥Public¥Documents¥OMRON¥PAL 上記フォルダに保存したスクリプトファイルを、「スクリプト設定」欄(①)の「スクリプトファイル」に
表示します。
■ 特殊なスクリプトコマンド
特殊なパラメータとして$u1,$p1,$u2,$p2 を使用できます。それぞれ以下のように使うことができます。
パラメータ 内容 説明 $u1 ログイン一般ユーザ ID 「スクリプト設定」の「ログイン一般ユーザ ID」に
置き換えられます。
$p1 ログイン一般ユーザパスワード 「スクリプト設定」の「ログイン一般ユーザパスワー
ド」に置き換えられます。
$u2 ログイン管理者ユーザ ID 「スクリプト設定」の「ログイン管理者ユーザ ID」
に置き換えられます。
$p2 ログイン管理者ユーザパスワード 「スクリプト設定」の「ログイン管理者ユーザパスワ
ード」に置き換えられます。
![Page 43: 自動シャットダウンソフト PowerAttendant Lite...6-1 UPS 設定 UPS 自体の機能や内蔵バッテリの交換日について設定します。 設定を変更したら、必ず[適用]ボタンをクリックします。](https://reader033.fdocuments.ec/reader033/viewer/2022061004/60b2cfbbb9ee665b0131fefb/html5/thumbnails/43.jpg)
5.操作と詳細設定
PowerAttendant Lite 取扱説明書 - 36 - Windows 版
■ スクリプト例
以下はシャットダウンを実行するスクリプト例です。
rcv=login as:
snd=$u1
rcv=password:
snd=$p1
rcv=$
snd=su
rcv=:
snd=$p2
rcv=#
snd=init 0
■ スクリプト作成上の注意
・ 改行から次の改行までを 1 行とみなします。
・ 空白も 1 文字とみします。
・ 「rcv=」コマンド以前に受信した文字列は無視されます。
・ 全角文字は使用できません。制御コードなしの ASCII 文字のみで記述してください。
・ 大文字・小文字は区別されます。
・ 空白行を含むことはできません。
・ 「snd=」に対して文字列“<CR>”を記述した場合は改行になります。
・ 「$u1」,「$u2」,「$p1」,「$p2」,「<CR>」は文字列としては送信できません。
・ 「<CR>」を含む文字列は「rcv=」コマンドに指定できません。
・ 行数および 1 行あたりの文字数に制限はありません。
・ 「rcv=」での受信待ちのタイムアウト処理は実行しません。Telnet や SSH のコネクションのタイム
アウトにより切断されます。
スクリプトの二重実行の禁止 スクリプト実行中は、他のスクリプトを実行できません。 →シャットダウン時の実行スクリプトが複数登録されている場合、登録順に 1 つずつ実行します。 →スクリプト実行中にイベント発生によりスクリプトが呼び出されても無視します。
![Page 44: 自動シャットダウンソフト PowerAttendant Lite...6-1 UPS 設定 UPS 自体の機能や内蔵バッテリの交換日について設定します。 設定を変更したら、必ず[適用]ボタンをクリックします。](https://reader033.fdocuments.ec/reader033/viewer/2022061004/60b2cfbbb9ee665b0131fefb/html5/thumbnails/44.jpg)
5.操作と詳細設定
PowerAttendant Lite 取扱説明書 - 37 - Windows 版
5-9 スケジュール
UPS のスケジュール運転の設定をします。
メニューは「スケジュール登録」と「スケジュール設定」の 2 つで、「UPS の停止」、「UPS の停止/起動」、
「自己診断テスト」をスケジュール実行することができます。
・設定を変更したら、必ず[適用]ボタンをクリックします。 ・「UPSの停止」はシャットダウンパラメータ設定に基づいて、OSをシャットダウンした後、UPSを停止します。
・「UPSの停止/起動」は UPSの停止動作(OS のシャットダウン、UPS の停止)の後、指定時間後に UPSを自動起動します。
・「自己診断テスト」は UPSの自己診断テスト(10秒間の放電テスト)を実行します。 ■ スケジュール登録
項目名 説明 ① 登録済みスケジュール 登録されたスケジュールのリストと概要を表示します。
・[新規登録]ボタンをクリックすると画面下の「スケジュール登録」欄
(②)が表示され、新しいスケジュールを作成できます。
・登録済のスケジュールは[修正]、[削除]ボタンで編集、削除できま
す。
※スケジュールの登録件数は、最大 50 件です。
②
スケジュール運転項目 スケジュール実行する動作を「UPS の停止/起動」、「自己診断テスト」
から選択します。
![Page 45: 自動シャットダウンソフト PowerAttendant Lite...6-1 UPS 設定 UPS 自体の機能や内蔵バッテリの交換日について設定します。 設定を変更したら、必ず[適用]ボタンをクリックします。](https://reader033.fdocuments.ec/reader033/viewer/2022061004/60b2cfbbb9ee665b0131fefb/html5/thumbnails/45.jpg)
5.操作と詳細設定
PowerAttendant Lite 取扱説明書 - 38 - Windows 版
項目名 説明 ② 繰り返し スケジュールの繰り返し動作を設定します。
繰り返しなし:年月日指定の 1 回のみ
毎日:365 日繰り返す
毎週(曜日を指定):指定曜日で毎週繰り返す
毎月:指定日で毎月繰り返す
例外設定 毎日/毎週/毎月で繰り返し設定した日のうち、スケジュールを実行し
ない日(例外日)を設定します。
カレンダーボタン(④)をクリックして例外日付を選択した後、
[追加]ボタンで登録します。
登録済の例外日は[修正]、[削除]ボタンで変更、削除できます。
※例外日はスケジュール開始日(UPS 停止日)が対象です。起動日は対
象になりません。
※例外設定の登録件数は、最大 30 件です。
スケジュール開始日時 UPS の停止(OS のシャットダウン)を開始する日時を設定します。
UPS 起動 スケジュールで UPS が停止した後、自動再起動させる設定をします。
UPS を再起動させる場合は「UPS 起動を有効にする」にチェックし、
スケジュール開始時間から UPS を起動させるまでの時間を設定します。
※UPS 停止と起動の間隔は、1 分以上空けて設定してください。
③ スケジュール確認ボタ
ン
「スケジュール確認」ボタン(③)をクリックすると、現在のスケジュ
ール設定状況がカレンダーで確認できます。
カレンダーを閉じるには、「スケジュール確認」ボタンをクリックします。
スケジュール動作 ・設定画面操作中でもスケジュールは実行します。 ・「繰り返しなし」の場合、実行済でも「登録済みスケジュール」リストには残ります。不要なものは削除してください。
・「UPSの停止/起動」が同時刻に複数登録されている場合は、最後に登録したものが有効になります。
![Page 46: 自動シャットダウンソフト PowerAttendant Lite...6-1 UPS 設定 UPS 自体の機能や内蔵バッテリの交換日について設定します。 設定を変更したら、必ず[適用]ボタンをクリックします。](https://reader033.fdocuments.ec/reader033/viewer/2022061004/60b2cfbbb9ee665b0131fefb/html5/thumbnails/46.jpg)
5.操作と詳細設定
PowerAttendant Lite 取扱説明書 - 39 - Windows 版
■ スケジュール設定
スケジュールシャットダウンを開始する前に警告を出す設定をします。
項目名 説明 スケジュールシャット
ダウン開始警告
スケジュールシャットダウン開始の警告画面を出す時間を設定します。
(設定値:0~600 秒前/初期値:600 秒前)
※[初期値]ボタンをクリックすると初期値「600」秒前になります。
・スケジュール開始警告時間内に次のスケジュールの開始時刻が到達した場合、後から到達したスケジュールは無視します。
・スケジュール開始警告表示中にスケジュール開始警告時間の値を変更しても、実行中のスケジュールには影響しません。
![Page 47: 自動シャットダウンソフト PowerAttendant Lite...6-1 UPS 設定 UPS 自体の機能や内蔵バッテリの交換日について設定します。 設定を変更したら、必ず[適用]ボタンをクリックします。](https://reader033.fdocuments.ec/reader033/viewer/2022061004/60b2cfbbb9ee665b0131fefb/html5/thumbnails/47.jpg)
5.操作と詳細設定
PowerAttendant Lite 取扱説明書 - 40 - Windows 版
5-10 ログ
電源の状態や発生するイベントを記録します。 「イベントログ」と「データログ」の 2 つのメニューがあります。
設定を変更したら、必ず[適用]ボタンをクリックします。 ■ イベントログ
本ソフトウェアと UPS で発生したイベントを表示、出力します。
①
②
③
![Page 48: 自動シャットダウンソフト PowerAttendant Lite...6-1 UPS 設定 UPS 自体の機能や内蔵バッテリの交換日について設定します。 設定を変更したら、必ず[適用]ボタンをクリックします。](https://reader033.fdocuments.ec/reader033/viewer/2022061004/60b2cfbbb9ee665b0131fefb/html5/thumbnails/48.jpg)
5.操作と詳細設定
PowerAttendant Lite 取扱説明書 - 41 - Windows 版
項目名 説明 ① 期間設定 イベントログを表示する期間を設定します。
日時、期間をラジオボタンで選択し設定します。
・日時:プルダウンメニューから週単位で選択します。(1~15 週)
・期間:開始日(From)と終了日(To)を年月日「YYYY-MM-DD」
形式で入力するか、 ボタンをクリックしてカレンダーから選択し
ます。 ※[適用]ボタンをクリックすると、画面下にイベントログリストを表
示します。
② イベントログリスト 指定された期間のイベントログを表示します。
③
グラフ 1 ボタン( ) イベントごとの発生数を横棒グラフで表示します。
グラフの操作は、次ページ「グラフ表示」を参照してください。
グラフ 2 ボタン( ) イベントの発生数を期間ごとに縦棒グラフで表示します。
グラフの操作は、次ページ「グラフ表示」を参照してください。
ナビゲーションボタン 表示が複数ページに渡る場合[最初のページ]、[前ページ]、[次ページ]、
[最後のページ]ボタンでページを切り替えます。
[保存]ボタン イベントログ(CSV 形式)を保存します。[保存]ボタンをクリックす
ると、以下の階層に名前(EventLogCSVYYYYMMDDhhmm.zip)を
付けて圧縮保存します。
C:¥Users¥Public¥Documents¥OMRON¥PAL ※YYYYMMDDhhmm(年月日時)のファイル名で ZIP 圧縮して保存
します。同名のファイルがある場合は上書きします。
[削除]ボタン 保存されているすべてのログデータを消去します。
[PDF 出力]ボタン イベントログを PDF 形式で出力します。[PDF 出力]ボタンをクリッ
クすると、以下の階層に名前(EventLogPDFYYYYMMDDhhmm.zip)
を付けて圧縮保存します。
C:¥Users¥Public¥Documents¥OMRON¥PAL ※YYYYMMDDhhmm(年月日時)のファイル名で ZIP 圧縮して保存
します。同名のファイルがある場合は上書きします。
[ログオプション]ボタン イベントログの記録期間を設定します。
プルダウンメニューで期間を選択し、[適用]ボタンをクリックします。
(設定値:1~15 週/初期値:15 週)
※[初期値]ボタンをクリックすると、初期値に戻ります。
![Page 49: 自動シャットダウンソフト PowerAttendant Lite...6-1 UPS 設定 UPS 自体の機能や内蔵バッテリの交換日について設定します。 設定を変更したら、必ず[適用]ボタンをクリックします。](https://reader033.fdocuments.ec/reader033/viewer/2022061004/60b2cfbbb9ee665b0131fefb/html5/thumbnails/49.jpg)
5.操作と詳細設定
PowerAttendant Lite 取扱説明書 - 42 - Windows 版
■ グラフ表示
[グラフ]ボタンをクリックすると以下のグラフが表示されます。
イベント毎累計 週間累計
項目名 説明 ① グラフ化 ログをグラフ化する期間をプルダウンメニューで選択します。
「過去 1 週間/2 週間/3 週間/4 週間」から選択します。
② イベント グラフ化するイベントをプルダウンメニューで選択します。
「すべてのイベント/通信エラー/オーバーロード/入力電源異常
/バッテリ劣化/温度超過/バッテリロー」から選択します。
③ [設定]ボタン [設定]ボタンを押すとグラフ表示します。
■ データログ
入力電源と UPS の状態を表示、出力します。
③ ② ①
①
②
③
③ ② ①
![Page 50: 自動シャットダウンソフト PowerAttendant Lite...6-1 UPS 設定 UPS 自体の機能や内蔵バッテリの交換日について設定します。 設定を変更したら、必ず[適用]ボタンをクリックします。](https://reader033.fdocuments.ec/reader033/viewer/2022061004/60b2cfbbb9ee665b0131fefb/html5/thumbnails/50.jpg)
5.操作と詳細設定
PowerAttendant Lite 取扱説明書 - 43 - Windows 版
項目名 説明 ① 期間設定 データログを表示する期間を設定します。
日時、期間をラジオボタンで選択し設定します。
・日時:プルダウンメニューで週単位で選択します。
・期間:開始日(From)と終了日(To)を年月日「YYYY-MM-DD」
形式で入力するか、 ボタンをクリックしてカレンダーから選択し
ます。 ※[適用]ボタンをクリックすると、画面下にデータログリストを表示
します。
② データログリスト 指定された期間のデータログを表示します。
※上段に各データの最大値/最小値/平均値を表示します。
③
グラフボタン( ) 商用電源の電圧の数位を折れ線グラフで表示します。
グラフの操作は、次ページ「グラフ表示」を参照してください。
ナビゲーションボタン 表示が複数ページに渡る場合[最初のページ][前ページ][次ページ]
[最後のページ]ボタンでページを切り替えます。
[保存]ボタン データログ(CSV 形式)を保存します。[保存]ボタンをクリックする
と、以下の階層に名前(DataLogCSVYYYYMMDDhhmm.zip)を付け
て圧縮保存します。
C:¥Users¥Public¥Documents¥OMRON¥PAL ※YYYYMMDDhhmm(年月日時)のファイル名で ZIP 圧縮して保存
します。同名のファイルがある場合は上書きします。
[削除]ボタン 保存されているすべてのログデータを消去します。
[PDF 出力]ボタン データログを PDF 形式で出力します。[PDF 出力]ボタンをクリック
すると、以下の階層に名前(DataLogPDFYYYYMMDDhhmm.zip)を
付けて圧縮保存します。
C:¥Users¥Public¥Documents¥OMRON¥PAL ※YYYYMMDDhhmm(年月日時)のファイル名で ZIP 圧縮して保存
します。同名のファイルがある場合は上書きします。
[ログオプション]ボタン データログの記録間隔等を設定します。
プルダウンメニューで各値を選択し、[適用]ボタンをクリックします。
・最大データログ記録時間:データログ記録期間
(設定値:1~15 週/初期値 15 週)
・記録間隔(商用運転時):商用運転時のデータ記録間隔
(最小値:5 秒/初期値 60 秒)
・記録間隔(バックアップ運転時):バックアップ運転時のデータ記録
間隔(最小値:5 秒/初期値 10 秒)
![Page 51: 自動シャットダウンソフト PowerAttendant Lite...6-1 UPS 設定 UPS 自体の機能や内蔵バッテリの交換日について設定します。 設定を変更したら、必ず[適用]ボタンをクリックします。](https://reader033.fdocuments.ec/reader033/viewer/2022061004/60b2cfbbb9ee665b0131fefb/html5/thumbnails/51.jpg)
5.操作と詳細設定
PowerAttendant Lite 取扱説明書 - 44 - Windows 版
項目名 説明
※[初期値]ボタンをクリックすると、各設定値が初期値に戻ります。
■ グラフ表示
[グラフ]ボタンをクリックすると以下のグラフを表示します。
項目名 説明 ① グラフ化 ログをグラフ化する期間をプルダウンメニューで選択します。
「過去 1 時間/12 時間/24 時間/1 週間」から選択します。
② [設定]ボタン [設定]ボタンをクリックするとグラフ表示します。
② ①
![Page 52: 自動シャットダウンソフト PowerAttendant Lite...6-1 UPS 設定 UPS 自体の機能や内蔵バッテリの交換日について設定します。 設定を変更したら、必ず[適用]ボタンをクリックします。](https://reader033.fdocuments.ec/reader033/viewer/2022061004/60b2cfbbb9ee665b0131fefb/html5/thumbnails/52.jpg)
5.操作と詳細設定
PowerAttendant Lite 取扱説明書 - 45 - Windows 版
5-11 イベントアクション設定
本ソフトウェアや UPS でイベントが発生した際に、指定したアクションを実行することができます。
・設定を変更したら、必ず[適用]ボタンをクリックします。 ・スクリプトの詳細は、P.32「5-7 スクリプト設定」を参照してください。
項目名 説明 ① アクションファイル名 スクリプト設定で登録した「スクリプト名称」を表示します。
P.32「5-7 スクリプト設定」参照
[修正]ボタン [修正]ボタンをクリックすると下段(②)にイベントリスト
を表示します。
② イベントリスト アクション実行のトリガーとなるイベントを指定します。
イベントを「情報」、「警告」、「エラー」の 3 つに分類しており、
分類毎の一括選択や個別に選択することができます。
また、1 つのアクションに対して、複数のイベントを選択する
こともできます。
①
②
![Page 53: 自動シャットダウンソフト PowerAttendant Lite...6-1 UPS 設定 UPS 自体の機能や内蔵バッテリの交換日について設定します。 設定を変更したら、必ず[適用]ボタンをクリックします。](https://reader033.fdocuments.ec/reader033/viewer/2022061004/60b2cfbbb9ee665b0131fefb/html5/thumbnails/53.jpg)
5.操作と詳細設定
PowerAttendant Lite 取扱説明書 - 46 - Windows 版
5-12 UPS起動設定
UPS 再起動の条件や動作などを設定することができます。
[初期値]ボタンをクリックすると、本ソフトウェアが持っている初期設定値に戻ります。 本ソフトウェアの初期値(UPSの工場出荷値とは異なる)は以下の通り。
UPS自動再起動:する UPS起動遅延時間:5 秒 バッテリ容量:0% 出力開始遅延コマンド送信:する UPSコールドスタート機能:する
設定を変更したら、必ず[適用]ボタンをクリックします。
①
②
③
![Page 54: 自動シャットダウンソフト PowerAttendant Lite...6-1 UPS 設定 UPS 自体の機能や内蔵バッテリの交換日について設定します。 設定を変更したら、必ず[適用]ボタンをクリックします。](https://reader033.fdocuments.ec/reader033/viewer/2022061004/60b2cfbbb9ee665b0131fefb/html5/thumbnails/54.jpg)
5.操作と詳細設定
PowerAttendant Lite 取扱説明書 - 47 - Windows 版
項目名 説明 ①
UPS 自動再起動 入力電源異常でシャットダウン後、復電した際の UPS の動作
を設定します。
以下の機種で設定が可能です。
※UPS 再起動設定を UPS 本体の設定スイッチで行う機種では
本項目は有効になりません。
UPS 起動遅延時間 復電してから UPS が起動を開始するまでの遅延時間を設定し
ます。(設定値:0~999 秒)
※本機能を持たない機種では有効になりません。
バッテリ容量 バッテリの充電量が、設定した容量以上にならないと、UPS を
起動させない設定です。(設定値:0~100% /10%刻み)
※UPS 側の工場出荷値は 0%です。
※本機能を持たない機種では有効になりません。
② UPS 起動時の出力開始遅延時間 出力コンセント制御機能のある UPS で、コンセントグループ
ごとに、電源出力の開始時間に遅延をかける設定です。
接続機器への電源供給開始に時間差を設けたい場合に使用し
ます。遅延時間を設定する場合は、「出力開始遅延コマンド送
信」で「する」を選択します。
※本機能を持たない機種では有効になりません。
③ UPS コールドスタート UPS のコールドスタート機能の設定をします。
コールドスタートは AC 電源のない所でも、UPS を起動させる
(接続機器に電源を供給する)機能です。
コールドスタート「する」設定では、AC 電源に接続しなくて
も、UPS の電源スイッチを ON にすることでバックアップ運転
(バッテリ出力)を開始します。
※コールドスタートで運転している場合、バッテリ残量がなく
なったところで UPS は停止します。
※本機能を持たない機種では有効になりません。
![Page 55: 自動シャットダウンソフト PowerAttendant Lite...6-1 UPS 設定 UPS 自体の機能や内蔵バッテリの交換日について設定します。 設定を変更したら、必ず[適用]ボタンをクリックします。](https://reader033.fdocuments.ec/reader033/viewer/2022061004/60b2cfbbb9ee665b0131fefb/html5/thumbnails/55.jpg)
6.その他設定
PowerAttendant Lite 取扱説明書 - 48 - Windows 版
6.その他設定 「その他設定」メニューについて説明します。
6-1 UPS設定
UPS 自体の機能や内蔵バッテリの交換日について設定します。
設定を変更したら、必ず[適用]ボタンをクリックします。
①
②
③
![Page 56: 自動シャットダウンソフト PowerAttendant Lite...6-1 UPS 設定 UPS 自体の機能や内蔵バッテリの交換日について設定します。 設定を変更したら、必ず[適用]ボタンをクリックします。](https://reader033.fdocuments.ec/reader033/viewer/2022061004/60b2cfbbb9ee665b0131fefb/html5/thumbnails/56.jpg)
6.その他設定
PowerAttendant Lite 取扱説明書 - 49 - Windows 版
項目名 説明 ① バッテリ自動テスト UPS が4週間周期で行うバッテリ自動テストの設定をします。
バッテリ自動テストは、内蔵バッテリの能力を定期的にチェックする
機能です。
※本項目を UPS 本体の設定スイッチで変更する機種では、有効にな
りません。
②
出力電圧 UPS の出力電圧を設定します。
UPS をスタンバイ状態(AC 入力 ON/電源スイッチ OFF)にして設
定を変更します。
※制御している UPS からコンピュータの電源をとっている場合は、コ
ンピュータを別電源で起動した後、UPS の電源スイッチを OFF に
して設定を変更してください。
※本機能を持たない機種では有効になりません。
入力感度 UPS の入力電圧感度を設定します
UPS をスタンバイ状態(AC 入力 ON/電源スイッチ OFF)にして設
定を変更します。
※制御している UPS からコンピュータの電源をとっている場合は、コ
ンピュータを別電源で起動した後、UPS の電源スイッチを OFF に
して設定を変更してください。
※本機能を持たない機種では有効になりません。
※入力電圧感度の詳細は UPS の取扱説明書を参照してください。
③
UPS 使用開始日 UPS 使用開始日を設定します。 ボタンをクリックし、カレンダーから選択します。
バッテリ交換日 バッテリを交換した日を設定します。 ボタンをクリックし、カレンダーから選択します。
次回のバッテリ交換日
(予定日) UPS のバッテリ期待寿命や使用環境、使用方法等から、バッテリ交換
の予定時期を決めて、設定します。 ボタンをクリックし、カレンダーから選択します。
![Page 57: 自動シャットダウンソフト PowerAttendant Lite...6-1 UPS 設定 UPS 自体の機能や内蔵バッテリの交換日について設定します。 設定を変更したら、必ず[適用]ボタンをクリックします。](https://reader033.fdocuments.ec/reader033/viewer/2022061004/60b2cfbbb9ee665b0131fefb/html5/thumbnails/57.jpg)
6.その他設定
PowerAttendant Lite 取扱説明書 - 50 - Windows 版
6-2 通信設定
UPS と本ソフトウェアの通信に関する設定をします。
・設定を変更したら、必ず[適用]ボタンをクリックします。
・[初期値]ボタンをクリックするとネットワーク設定、データ更新時間、ログオフ時間を初期値に戻し
ます。
項目名 説明 ①
通信ポート UPS が接続されている通信ポートを表示します。
UPS 型式 接続された UPS の型式を表示します。
[削除]ボタン UPS が接続されている通信ポート(COM ポート)を削除します。
※通信ポートを削除すると UPS との通信が切断されます。
※USB ポートは削除できません。
UPS 検出時の COM 検索 UPS 自動検出時の検索対象ポートを設定します。
各選択肢に対する動作は以下の通りです。
①
③
②
④
COM ポートは検索しない USB ポートのみ検索する
指定された COM ポートのみ
検索する
登録された COMポート→USBポー
トの順で検索する
すべての COM ポートを
検索する
USB ポート→COM ポートの順で検
索する
![Page 58: 自動シャットダウンソフト PowerAttendant Lite...6-1 UPS 設定 UPS 自体の機能や内蔵バッテリの交換日について設定します。 設定を変更したら、必ず[適用]ボタンをクリックします。](https://reader033.fdocuments.ec/reader033/viewer/2022061004/60b2cfbbb9ee665b0131fefb/html5/thumbnails/58.jpg)
6.その他設定
PowerAttendant Lite 取扱説明書 - 51 - Windows 版
項目名 説明 ① [ポート追加]ボタン COM ポートを固定する設定です。
「UPS 検出時の COM 検索」欄で「指定された COM ポートのみ検索
する」を選択し、[ポート追加]ボタンをクリックします。
下段に「通信ポート設定」画面が表示されたら、COM ポートを選択し、
[適用]ボタンをクリックします。
[自動選択]ボタン 「UPS検出時のCOM選択」で選択した動作でUPSを自動検出します。
② アクセスポート 本ソフトウェアのアクセスポート番号を設定します。
初期設定は 50001 ポートです。
※「0」を選択するとアクセスポートを閉じます。スタンドアロンで使
用する場合は「0」を設定します。
ブロードキャスト 本ソフトウェアのブロードキャストの設定をします。
※ブロードキャストを「しない」にすると、エージェント一覧画面に
自分以外のエージェントを表示しなくなります。
外部からの接続禁止 リモートコンピュータからの操作を禁止します。
③ データ更新時間 モニタ画面のデータを更新する間隔を設定します。
④ ログオフ時間 エージェントからログオフする時間を設定します。
ネットワーク設定の変更時は、設定を有効にする為に一度ログオフします。必要であれば、再度ログインし
てください。
![Page 59: 自動シャットダウンソフト PowerAttendant Lite...6-1 UPS 設定 UPS 自体の機能や内蔵バッテリの交換日について設定します。 設定を変更したら、必ず[適用]ボタンをクリックします。](https://reader033.fdocuments.ec/reader033/viewer/2022061004/60b2cfbbb9ee665b0131fefb/html5/thumbnails/59.jpg)
6.その他設定
PowerAttendant Lite 取扱説明書 - 52 - Windows 版
6-3 手動操作
各種手動設定について説明します。
項目名 説明 ① [ブザーテスト]ボタン UPS のブザーを鳴らします。
ブザーの設定 UPS のブザー鳴動状態を設定します。
②
即時シャットダウン 本ソフトウェアによる OS と UPS のシャットダウンを実行します。
以下の警告画面で[OK]ボタンをクリックすると、設定した待機時間(秒)
後にシャットダウンを開始します。
※「即時シャットダウン」で UPS を停止した場合、再起動するには、
UPS 本体の電源スイッチを OFF/ON します。
①
③
②
④
⑤
ブザーを無効にする 全てのブザーを鳴らしません。
ブザーを無効にする
(バックアップ中の
み)
入力電源異常とバッテリ交換表示時
のブザーを鳴らしません。
UPS 異常時のブザーは鳴らします。
ブザーを有効にする 全てのブザーを鳴らします。
(UPS の工場出荷値)
![Page 60: 自動シャットダウンソフト PowerAttendant Lite...6-1 UPS 設定 UPS 自体の機能や内蔵バッテリの交換日について設定します。 設定を変更したら、必ず[適用]ボタンをクリックします。](https://reader033.fdocuments.ec/reader033/viewer/2022061004/60b2cfbbb9ee665b0131fefb/html5/thumbnails/60.jpg)
6.その他設定
PowerAttendant Lite 取扱説明書 - 53 - Windows 版
項目名 説明 ③ 自己診断テスト UPS の自己診断テスト(10 秒間の放電テスト)を実行します。
結果は以下のように表示されます。
・成功 (yyyy_mm_dd hh:mm:ss) ・テスト結果異常("ハードウェア異常") yyyy_mm_dd hh:mm:ss ・テスト結果異常("バッテリ劣化") yyyy_mm_dd hh:mm:ss
④ 出力コンセント 出力コンセント制御機能をもった機種で、出力コンセント B/C の電源
出力の開始/停止(ON/OFF)を実行します。
※出力コンセント制御機能を持たない機種では、本項目は有効になりま
せん。
⑤ 設定情報 本ソフトウェアの設定値をインポート/エクスポートします。 [エクスポート]ボタンをクリックすると、以下の階層に設定値がエク
スポートされます。ファイル名は「APP_Settings.zip」固定です。
C:¥Users¥Public¥Documents¥OMRON¥PAL [インポート]ボタンをクリックすると、以下の階層から保存されてい
る設定値情報がインポートされます。
C:¥Users¥Public¥Documents¥OMRON¥PAL ※設定値のインポート後はエージェントの再起動が必要です。
警告画面が出たら[OK]ボタンをクリックし、以下の手順で再起動し
てください(P.24「5-1 エージェントの停止/起動」参照)。
①タスクトレイアイコンを右クリックし「エージェント停止」を選択
②アイコンに赤×がつくのを確認する
③アイコンを右クリックし「エージェント起動」を選択
④アイコンの赤×が消えるのを確認する
以上でエージェントの再起動は完了です。
UPS 設定インポート時の注意
UPS 設定の値を設定ファイルでインポートする場合は、先に「同期設定」を「PAL の設定を優先する」に
変更してください。
「同期設定」が「UPS 内部の設定を優先する」になっている場合は、UPS 内部の設定が有効になります。
同期設定については P.56「6-6 同期設定」を参照してください。
![Page 61: 自動シャットダウンソフト PowerAttendant Lite...6-1 UPS 設定 UPS 自体の機能や内蔵バッテリの交換日について設定します。 設定を変更したら、必ず[適用]ボタンをクリックします。](https://reader033.fdocuments.ec/reader033/viewer/2022061004/60b2cfbbb9ee665b0131fefb/html5/thumbnails/61.jpg)
6.その他設定
PowerAttendant Lite 取扱説明書 - 54 - Windows 版
6-4 コマンド送信
コマンドを送信して、UPS からの応答を確認します。
メンテナンスまたはカスタマサポートで使用する機能です。
項目名 説明 ① コマンド入力 UPS のコマンドを入力して[送信]ボタンをクリックします。
UPS からの応答 UPS からのレスポンスが表示されます。
①
![Page 62: 自動シャットダウンソフト PowerAttendant Lite...6-1 UPS 設定 UPS 自体の機能や内蔵バッテリの交換日について設定します。 設定を変更したら、必ず[適用]ボタンをクリックします。](https://reader033.fdocuments.ec/reader033/viewer/2022061004/60b2cfbbb9ee665b0131fefb/html5/thumbnails/62.jpg)
6.その他設定
PowerAttendant Lite 取扱説明書 - 55 - Windows 版
6-5 ユーザアクセス権設定
エージェントにログイン可能なユーザ(ログイン ID)の追加登録、修正、削除をします。
設定を変更したら、必ず[適用]ボタンをクリックします。
項目名 説明 ① 登録済ユーザ一覧 登録されているユーザの一覧を表示します。
※ユーザの登録件数は、最大 10 ID です。
[ログ]ボタン ユーザを選択して[ログ]ボタンをクリックします。
選択したユーザの操作ログ(「アカウントを追加」、「アカウントを修正」、
「アカウントを削除」)を表示します。
[新規登録]ボタン [新規登録]ボタンをクリックします。下段の「ユーザアクセス権設定」
画面(②)で、新しいアカウントを登録します。
② ログイン ID
/パスワード
新しいアカウントを設定します。
アクセス権限 ユーザのアクセス権限をラジオボタンで選択します。
①
②
フルアクセス すべての設定・変更が可能です。
リードオンリー 設定内容の閲覧のみ可能です。
カスタム 項目別に権限を与える設定です。
設定・変更可能な項目を、右枠のチェック
ボックスで選択します。
![Page 63: 自動シャットダウンソフト PowerAttendant Lite...6-1 UPS 設定 UPS 自体の機能や内蔵バッテリの交換日について設定します。 設定を変更したら、必ず[適用]ボタンをクリックします。](https://reader033.fdocuments.ec/reader033/viewer/2022061004/60b2cfbbb9ee665b0131fefb/html5/thumbnails/63.jpg)
6.その他設定
PowerAttendant Lite 取扱説明書 - 56 - Windows 版
6-6 同期設定
本ソフトウェアには UPS 内部の設定を変更する機能があり、本項目では UPS 内の設定値と本ソフトウェ
アの設定値の優先順位を設定します。二つの設定値に差がある場合、優先された設定(UPS 又は本ソフト
ウェア)で設定値を上書きします。
関連する UPS内部の設定は以下の項目を参照してください。
P.17「4-4 シャットダウンパラメータ設定」→「入力電源異常時の最大バックアップ時間」 P.46「5-12 UPS 起動設定」→「UPS再起動設定」、「UPSコールドスタート」 P.48「6-1 UPS設定」→「バッテリ自動テスト」、「出力電圧/入力感度」、「バッテリ交換日」
項目名 説明 ① 優先度 「UPS 内部の設定を優先する」と「PAL の設定を優先する」から選択し、
[適用]ボタンをクリックします。
※「PAL の設定を優先する」は、本ソフトウェアで持っている値を UPS 側
に書き込
みます。
本ソフトウェアの設定情報を使って UPSの内部設定を変更する場合は、「PAL の設定を優先する」を「適用」させた後、設定情報をインポートしてください。 BN-T/BN-R シリーズで出力コンセント B 又は C の出力開始遅延時間を UPS 側の LCD メニューで細かく(1秒単位等)設定される場合は、「UPS内部の設定を優先する」を選択してください。 P.46「5-12 UPS 起動設定」→「UPS起動時の出力開始遅延時間」参照
①
![Page 64: 自動シャットダウンソフト PowerAttendant Lite...6-1 UPS 設定 UPS 自体の機能や内蔵バッテリの交換日について設定します。 設定を変更したら、必ず[適用]ボタンをクリックします。](https://reader033.fdocuments.ec/reader033/viewer/2022061004/60b2cfbbb9ee665b0131fefb/html5/thumbnails/64.jpg)
7.アンインストール
PowerAttendant Lite 取扱説明書 - 57 - Windows 版
7.アンインストール
本ソフトウェアのアンインストール(削除)方法について説明します。
7-1 アンインストールの前に
・Administrator 権限のあるユーザ名でコンピュータにログインしてください。
・ 起動している他のアプリケーションを終了してください。 7-2 アンインストール
① 「スタート」ボタン→「コントロールパネル」を開きます。
② プログラム内の「プログラムのアンインストール」をクリックします。
③ 「PowerAttendant Lite」をダブルクリックします。
![Page 65: 自動シャットダウンソフト PowerAttendant Lite...6-1 UPS 設定 UPS 自体の機能や内蔵バッテリの交換日について設定します。 設定を変更したら、必ず[適用]ボタンをクリックします。](https://reader033.fdocuments.ec/reader033/viewer/2022061004/60b2cfbbb9ee665b0131fefb/html5/thumbnails/65.jpg)
7.アンインストール
PowerAttendant Lite 取扱説明書 - 58 - Windows 版
④
[はい(Y)]ボタンをクリックします。
※削除の進行状況を表示しますので、そのまま待ちます。
⑤ [完了]ボタンをクリックします。
以上で PowerAttendant Lite の削除は終了です。
・上記手順で PowerAttendant Lite の削除は完了ですがイベントログやデータログ、スクリプトファイル等が保存されているフォルダは残してあります。 これらも完全に削除する場合は、以下の階層の「OMRON」フォルダを削除してください。 C:¥Users¥Public¥Documents¥OMRON
・PowerAttendant Liteは上記手順の他に、インストールされているものと同じバージョンの Setup.exeを起動してアンインストールすることができます。
![Page 66: 自動シャットダウンソフト PowerAttendant Lite...6-1 UPS 設定 UPS 自体の機能や内蔵バッテリの交換日について設定します。 設定を変更したら、必ず[適用]ボタンをクリックします。](https://reader033.fdocuments.ec/reader033/viewer/2022061004/60b2cfbbb9ee665b0131fefb/html5/thumbnails/66.jpg)
本取扱説明書の内容の一部または全部を無断転載することは禁止されております。 本取扱説明書の内容については、将来予告なしに変更することがあります。
© OMRON SOCIAL SOLUTIONS Co., Ltd. 2018
KL1-D-17001I