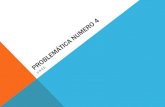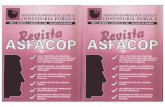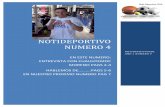Unidad numero 4
-
Upload
kylan-gamble -
Category
Documents
-
view
52 -
download
0
description
Transcript of Unidad numero 4
Componentes Hardware de un ordenador.
• Es evidente que, debido a la rapidísima evolución del hardware y del propio software, los
• componentes de los ordenadores también evolucionan rápidamente. Cada vez son más
• rápidos, tienen mayor capacidad de almacenamiento, son más pequeños, etc. Veamos algunos
• componentes básicos del hardware de un sistema informático.
• Caja del ordenador. Dentro de ella se encuentran:• La Placa Base• Tarjeta gráfica• Procesador• Memoria RAM• Unidades de Almacenamiento internas• Tarjetas internas (sonido, red, MODEM, etc.)• Monitor• Periféricos de Entrada, de Salida y de E/S.
Caja del Ordenador.
• La caja del ordenador es una parte muy• importante del mismo, dado que en ella se alojan
la• mayoría de los dispositivos hardware del sistema• informático.• Por su forma externa podemos encontrar cajas• de los tipos:• RAC: Son cajas pequeñas de formato• horizontal, que se utilizan para montarse en• RAC (estanterías informáticas). Tienen el• mismo tamaño de un concentrador o hub.• Barebones: Son cajas pequeñas, que
normalmente se utilizan para montar ordenadores• que se van a situar en el salón, como si fueran un
reproductor multimedia.• Slim: Son cajas de formato horizontal y de muy
baja altura.• Sobremesa. Cajas de tamaño medio, tanto en
configuraciones horizontales como• verticales.• MiniTorre. Las más usadas hoy en día, de formato
vertical y con un buen tamaño.• Torre. Algo más altas y anchas que las MiniTorre.• Gran Torre. Cajas de gran tamaño, mucho más
altas que las normales, dan muy buen• resultado para montarlas como servidores.
Placa Base
• La placa base del ordenador, también llamada placa madre• (motherboard) es una de las piezas más importantes del• ordenador. Es donde están situados los buses, y donde se• conectan la CPU, la memoria central, los puertos, etc. No se• le suele dar la importancia que merece, y es posiblemente
el• componente que más puede afectar al rendimiento general• del sistema.• Podemos encontrar placas madre de distintos tamaños• (grande, medio, pequeño) pero no suelen presentar• problemas para poder montarse en ningún tipo de caja.• Vamos a comentar los principales componentes de una
placa• madre:• BIOS• Pila• Zócalo del Procesador.• Bus Interno de la placa base (FSB, Front Side Bus).• Chipset.• Alimentación.• Procesador.• Memoria.• Unidades de almacenamiento.• Tarjetas y adaptadores.• Puertos.• Recursos físicos.
BIOS.
• La BIOS debe ser modificada para• indicar correctamente qué disco duro• tenemos, establecer la hora del sistema,...• A tal efecto, incorpora una memoria• conocida como CMOS que almacena todos• los datos necesarios para el arranque del• ordenador. Esta memoria se encuentra• continuamente alimentada gracias a una• pila que incorpora la placa base, ya que si• la CMOS se borrara cada vez que• apagásemos el ordenador, tendríamos que• estar continuamente reconfigurando la• BIOS.• Acceder al programa de configuración de la BIOS• Para acceder él normalmente bastará pulsar la tecla “Supr” mientras el ordenador está• realizando el POST y sale un mensaje similar a “Press del to enter setup”. En algunos• modelos, es posible sea una tecla o combinación de teclas diferentes, como por ejemplo
F1,• Esc, Control+F1, etc.• Configuración de la BIOS• Existen varios tipos de BIOS (Award, Phoenix, Ami, WinBIOS,...), siendo la más popular y• en la que están basado estos apuntes la BIOS Award. En ella, accedemos a un menú en• modo texto en el cual las distintas opciones se encuentran clasificadas por categorías• (configuración básica, avanzada,...).• No se debe cambiar nada si no se está totalmente seguro de para que sirve esa opción,
ya• que una mala configuración de la BIOS puede afectar gravemente al rendimiento y la• estabilidad del sistema operativo e incluso impedir su arranque.
Standard CMOS Setup
Dentro de este apartado podremos
establecer la fecha y la hora
del sistema, configurar
nuestros discos duros y establecer la disquetera que
tenemos.
Cambiar la hora del sistema o
configurar nuestra
disquetera no tiene
complicación alguna.Sin embargo, la
parte más interesante está en el
apartado Hard Disk, en el cual
se
configuran los discos duros.
Si no estamos seguros de qué
disco duro tenemos y dónde
está conectado, es recomendable
dejar todos los valores del
campo TYPE en “Auto” para que sea la BIOS la que configure
Standard CMOS SetupDentro de este
apartado podremos
establecer la fecha y la hora del
sistema, configurar nuestros discos
duros y establecer la
disquetera que tenemos.
Cambiar la hora del sistema o
configurar nuestra
disquetera no tiene
complicación alguna.
Sin embargo, la parte más
interesante está en el apartado
Hard Disk, en el cual se
configuran los discos duros.
Si no estamos seguros de qué
disco duro tenemos y dónde está conectado, es recomendable
dejar todos los valores del
campo TYPE en “Auto” para que sea la BIOS la que configure
BIOS Features Setup
En este apartado se
puede configurar el modo en que la BIOS
realiza ciertas
operaciones.
Las opciones
más interesante
s son:
CPU Internal
Cache: Es altamente
recomendable que
activemos (la
marquemos como
“Enabled”) esta opción, ya que en
caso contrario
estaremos deshabilitando la caché
Power Management Setup
En este apartado se configuran las opciones de ahorro de energía del ordenador. Sus
opciones principales son:
Power Management: En este apartado activaremos o desactivaremos la función de
ahorro de energía. Además, podremos habilitar distintas configuraciones
predeterminadas para un ahorro máximo, mínimo,…
PM control by APM: Esta opción deberá estar activada para que Windows y todos los
sistemas operativos compatibles con la gestión de energía APM (Advanced Power
Actualización de la BIOS
• Actualmente, la BIOS se encuentra en un chip Flash-ROM, de lectura preferente, que• permite que su contenido sea modificado. Gracias a esto, los fabricantes pueden sacar• nuevas versiones de la BIOS para incorporar nuevas funciones, corregir fallos u optimizar• funciones.• Actualizar la BIOS no es un proceso complicado, basta con bajarse el archivo adecuado• para la placa base (OJO: el modelo debe coincidir, no es recomendable usar uno
“parecido”.• En caso de usar uno que no sea correcto, se corre el riesgo de inutilizar la placa base).
Sin• embargo, a pesar de la facilidad, es un proceso peligroso que puede dejar una placa• inservible si no se completa correctamente (debido a un corte de luz, a un reinicio• intencionado mientras se actualizaba,...).• Para actualizar la BIOS, basta con ir a la página del fabricante de la placa base, buscar• nuestro modelo y descargarnos la última versión de la BIOS disponible. Realizar este• proceso sólo es recomendable en caso de que necesitemos alguna nueva funcionalidad
que• incorporen la nueva BIOS. Si todo funciona correctamente, no hay motivo por el que• actualizar la BIOS.
PILA• Dado que parte de la BIOS se encuentra almacenada en una
memoria de tipo CMOS, que es• volátil, es necesario que la placa madre cuente con una
pequeña batería que suministre• corriente a dicha CMOS aún cuando el ordenador se encuentre
apagado. Esta batería• suministra energía a la CMOS y se carga de corriente cuando el
equipo se encuentra• encendido.• Si dicha batería deja de funcionar (normalmente• por que se ha llevado demasiado tiempo apagada)• la CMOS se borra, lo que suele producir que cada• vez que se encienda el ordenador haya que• introducir la hora, fecha, número de discos duros• que tenemos, secuencia de arranque, etc.• Las contraseñas que se introducen en el SETUP• para protegerlo, se encuentran almacenadas en• esta memoria CMOS, de modo que si necesitamos
ZÓCALO DEL MICROPROCESADOR.• Las placas bases contienen al menos un zócalo (socket) donde se
inserta el microprocesador• (CPU). En general, cada familia de microprocesador requiere un
tipo distinto de zócalo, ya• que existen diferencias en el número de pines, su disposición
geométrica y la interconexión• requerida con los componentes de la placa base. Por tanto, no es• posible conectar un microprocesador a una placa base con un• zócalo no diseñado para él.• Como los dos tipos principales, podemos hablar de los zócalos ZIF• (Zero Insertion Force) y los de tipo SLOT. Los zócalos de tipo• ZIF son una matriz de pequeños orificios donde entran las• “patillas” del microprocesador. Para evitar que estas patillas se• estropeen, estos zócalos cuentan con una palanquita que permite• introducir y sacar los micros sin esfuerzo. En el caso de los• zócalos de tipo SLOT, la inserción del microprocesador se hace• por simple presión, ya que el sistema de anclaje es bastante más• robusto que en los ZIF.• El hecho del tipo de zócalo que incluya la placa madre es• fundamental a la hora de adquirir un sistema informático, dado• que nos limitará el tipo de microprocesadores que podemos• instalar. De hecho, el cambio más traumático que experimenta la• industria informática, se da cada vez que un fabricante (Intel o• AMD) deciden cambiar el tipo de sockets que utilizan, por que• dejan obsoletos gran cantidad de equipos.
BUS INTERNO DE LA PLACA BASE (FSB, FRONT SIDE BUS).• Cuando estudiamos los buses en temas anteriores, vimos que son caminos por
los que• circulan los datos, direcciones y señales de control entre los distintos
dispositivos que• forman nuestro ordenador. El Front Side Bus (Bus de la parte delantera) es el
bus de datos,• también conocido como bus del sistema y comunica la CPU con la memoria
interna. También• es el encargado de transmitir los datos de los puertos PCI, del puerto AGP y de
los niveles• inferiores de caché de la CPU (L1). También existe un Back Side Bus que se
encarga de• conectar los niveles de caché superiores (L2 y L3).• En general, cuanto más elevada sea la frecuencia a la que trabaja el FSB, más
rápido• circularan los datos entre estos dispositivos, y por lo tanto, más rápido será
nuestro• sistema informático. Actualmente, las frecuencias más habituales son de 333,
400, 533 y• 800 MHz.• La frecuencia a la que el microprocesador (CPU) trabaja, se determina aplicando
un• multiplicador a la frecuencia del FSB. Por ejemplo, un procesador corriendo a
550 MHz• podría estar usando un FSB a 100 MHz. Esto significa que se aplica un
multiplicador de 5.5,• es decir, el microprocesador trabaja 5.5 veces más rápido que el FSB.
Cambiando la• frecuencia del FSB o el multiplicador usado, podemos cambiar la velocidad a la
que trabaja• el microprocesador.
• 1) Abrid la caja• 2) Localizar todos los elementos del sistema informático.• 3) Apuntad en un papel TODAS las conexiones, donde va cada cable, en que
sentido,• cuantos cables quedan libres, etc.• 4) Ir desmontando primero estas conexiones, asegurándose que luego
seremos• capaces de volver a montarlas.• 5) Dependiendo del equipo, habrá que ir desmontando el sistema de una u
otra forma.• Desmontad antes lo que os sea más fácil de sacar. Hay que dejar la fuente de• alimentación para el final, y desmontadla justo después de la placa madre.• SISTEMAS INFORMATICOS MONOUSUARIO Y MULTIUSUARIO• TEMA 4 Página. 4-27 Hardware de un Sistema Informático.• 6) Es más fácil desmontar el ventilador, micro y memoria con la placa madre
fuera.• 7) Una vez sacado todo el material, apuntad sus características, marca,
modelo, etc.• 8) Volved a montadlo todo, en orden inverso a como se han ido desmontando.• 9) El último punto será volver a montar todos los conectores tal como
habíamos• apuntado al principio.• 10) Antes de cerrar el ordenador, comprobad que todo funciona.• OJO! Todas estas operaciones habrá que realizarlas sobre el ordenador que os
indique• el profesor. No desmontad completamente vuestro propio ordenador a menos
que se os• indique..
CHIPSET.
• Un chipset es un grupo de circuitos• integrados (chips) que están diseñados• para trabajar juntos, y que suelen• considerarse un único elemento, así• cuando hablamos del chipset de una• placa base, nos referimos a los chips• que integra. Sus funciones varían de• placa a placa, pero incluyen• actividades como trasferencias,• sonido, red, video, puertos, etc. el• chipset en una placa base se divide en• dos chips principales, el puente norte• (northbridge) y el puente sur• (southbridge). Se llaman así, por que• una placa base normalmente se divide• en dos partes, norte y sur, estando en• la parte norte la CPU, memoria, PCI,• AGP, cachés, etc., lo que podríamos denominar el corazón
de la placa. Todos los demás• elementos menos importantes se sitúan en la parte sur.
ALIMENTACIÓN.
La placa madre necesita energía eléctrica para funcionar, yreparte dicha corriente entre las tarjetas instaladas en elsistema, el microprocesador, la memoria, etc. Esta energíaeléctrica es proporcionada por la fuente de alimentación, y sehace llegar a la placa madre mediante unos conectoresespeciales. Hay diversos tipos de conectores, y puede darseel caso de que una fuente de alimentación sea incompatiblecon la placa madre por que ambos usen distintos tipos deconexiones. Principalmente nos encontraremos con fuentes dealimentación antiguas, fuentes de alimentación ATX, yfuentes de alimentación para Pentium IV. Cada una de ellas utiliza conectores dealimentación ligeramente distintos.La placa madre también incluye técnicas avanzadas para la administración de la energía, quepermite que se vayan apagando los distintos dispositivos cuando no se usan, para ahorrarenergía. Antiguamente se usaba APM (Advanced Power Management) para realizar estasfunciones, el problema principal de este sistema era el que daba todo el control a la BIOS,lo que hacia imposible que el Sistema Operativo controlará las operaciones.
PROCESADOR..• La velocidad de un micro se mide en mega hertzios (MHz) o
giga hertzios (1 GHz = 1.000• MHz), aunque esto es sólo una medida de la fuerza bruta del
micro; un micro simple a 1 GHz• puede ser mucho más rápido que otro que vaya a 1,5 GHz o
incluso a 2 GHz. Imaginemos que• el micro a 1 GHz realiza un millón de instrucciones por
segundo, pero que en cada• instrucción se ejecutan 64 bits de datos, por el contrario, en
el micro a 2 GHz por cada• instrucción solo se ejecutan 32 bits de datos. Por ejemplo,
un Pentium Movile a 1,6 GHz es• bastante más rápido que un Pentium IV a 2 GHz.• Velocidad interna: la velocidad a la que funciona el micro
internamente (200, 333, 450...• MHz).• Velocidad externa o del bus: o también "velocidad del FSB";
la velocidad a la que se• comunican el micro y la placa base, para poder abaratar el
precio de ésta y de los
• componentes.
MEMORIA.
• En la placa madre encontraremos diversos tipos de memoria, la EPROM donde se almacena
• la parte fija de la BIOS, la CMOS donde almacenamos la parte que se actualiza
• habitualmente, diversas memorias ROM que se integran en el chipset, y la memoria de la
• que vamos a hablar, la memoria RAM o memoria central o memoria interna.• En la placa madre encontraremos unos zócalos (2, 3, 4, 5, etc.) donde
podemos “pinchar” los• módulos de RAM. Los chips de RAM están montados sobre un módulo, que es
el que lleva los• conectores que entran en el zócalo. Podemos encontrar módulos, y por lo
tanto zocalos, de• los siguientes tipos:• Single in-line Pin Package (SIP)• Dual in-line Package (DIP)• Single in-line memory module (SIMM)• De 30 pines.• De 72 pines (especial para Pentium).• Dual in-line memory module (DIMM)• De 72 pines usado para SO DIMM (memoria para portátiles).• De 144 pines usado para SO DIMM (memoria para portátiles).• De 168 pines SDRAM (memoria para PCs antiguos)
TARJETAS Y ADAPTADORES..
• .
Las tarjetas internas en el ordenador, se pueden instalar en los buses PCI, AGP, y PCIExpress, principalmente.PCI.La interconexión de componentes periféricos[Peripheral Componente InterConnect (PCI)] es un bus decomputadora estándar para conectar dispositivosperiféricos a la tarjeta madre de la computadora(llamado bus local). Estos dispositivos pueden sercircuitos integrados ajustados en la misma tarjetamadre (llamado dispositivos plantares en laespecificación PCI) o tarjetas de expansión que seajustan en enchufes. Es común en PCs, donde hadesplazado el ISA como el bus estándar, pero estambién usado en otro tipo de computadoras. Adiferencia de los buses ISA, el bus PCI permiteconfiguración dinámica de un dispositivo periférico (PlugAnd Play). En el tiempo de arranque de la máquina las tarjetas PCI y el sistema BIOSinteractúan y negocian los recursos que son pedidos por la tarjeta PCI. Esto permiteasignación de IRQs y direcciones del puerto por medio de un proceso dinámico diferentedel bus ISA donde los IRQs tienen que ser configurados manualmente usando jumpersexternos. A parte de esto, el bus PCI proporciona una descripción detallada de todos losdispositivos PCI conectados a través del espacio de configuración PCI.
AGP• Del inglés Advance Graphics Port, puerto de• gráficos avanzado.• Es un bus desarrollado por Intel en 1996 como• solución a los cuellos de botella que se producían en• las tarjetas gráficas que usaban el bus PCI. El• diseño parte de las especificaciones PCI 2.1.• El bus AGP es de 32 bit como PCI pero cuenta con• notables diferencias como 8 canales más adicionales• para acceso a la memoria RAM. Además puede acceder directamente a esta a través
del• northbridge pudiendo emular así memoria de vídeo en la RAM. La velocidad básica
del bus• es de 66 MHz.• El bus AGP cuenta con diferentes modos de funcionamiento.• AGP 1X: velocidad 66 MHz con una tasa de transferencia de 264 MB/s y funcionando
a• un voltaje de 3,3V.• AGP 2X: velocidad 133 MHz con una tasa de transferencia de 528 MB/s y funcionando• a un voltaje de 3,3V.• AGP 4X: velocidad 266 MHz con una tasa de transferencia de 1 GB/s y funcionando a• un voltaje de 3,3 o 1,5V para adaptarse a los diseños de las tarjetas gráficas.• AGP 8X: velocidad 533 MHz con una tasa de transferencia de 2 GB/s y funcionando a• un voltaje de 0,7V o 1,5V.
PCI Express
• PCI-Express es un nuevo desarrollo de PCI que usa los conceptos de programación y los• estándares de comunicación existentes, pero se basa en un sistema de comunicación serie• mucho más rápido. Este sistema es apoyado principalmente por Intel.• PCI-Express está pensado para ser usado sólo como bus local. Debido a que se basa en el• bus PCI, las tarjetas actuales pueden ser reconvertidas a PCI-Express cambiando• solamente la capa física. La velocidad superior del PCI-Express permitirá reemplazar casi• todos los demás buses, AGP y PCI incluidos. La idea de Intel es tener un solo controlador• PCI-Express comunicándose con todos dispositivos, en vez de con el actual sistema de• puente norte y puente sur• De momento, PCI-Express se está usando únicamente como sustituto del bus AGP, y las• tarjetas gráficas de las principales compañías ya salen en versiones PCI-Express• PCI Express también incluye características novedosas, tales como gestión de energía,• conexión y desconexión en caliente de dispositivos (como USB), y la capacidad de manejar• transferencias de datos punto a punto, dirigidas todas desde un host. Esto último es• importante porque permite a PCI Express emular un entorno de red, enviando datos entre• dos dispositivos compatibles sin necesidad de que éstos pasen primero a través del chip• host (un ejemplo sería la transferencia directa de datos desde una capturadora de vídeo• hasta la tarjeta gráfica, sin que éstos se almacenen temporalmente en la memoria
principal).• La diferencia más obvia entre PCI-Express y su antecesor es que, mientras PCI emplea una• arquitectura en paralelo, su sucesor utiliza una arquitectura serie punto a punto o• conmutada. Una ventaja del bus Serie frente al Paralelo es el alto ancho de banda que se• puede conseguir con un número mucho menor de señales. Dichas conexiones no llegan a• situaciones llamadas "delay skew", donde los bits en paralelo llegan en distintos instantes• de tiempo y han de ser sincronizados. Además, son más baratas de implementar.
PUERTOS.
• En la mayoría de las placas base, podemos encontrar varios conectores (puertos) tanto
• internos como externos que nos permiten conectar dispositivos periféricos. Los más
• habituales son:• Puerto Serie• Un puerto serie es una interfaz de comunicaciones entre• ordenadores y periféricos en donde la información es transmitida• bit a bit enviando un solo bit a la vez. (En contraste con el puerto• paralelo que envía varios bites a la vez).• El puerto serie por excelencia es el RS-232 que utiliza cableado• simple desde 3 hilos hasta 25 y que conecta ordenadores o• microcontroladores a todo tipo de periféricos, desde terminales a
impresoras y modems• pasando por ratones. Los puertos serie son también conocidos
como puertos de• comunicaciones, y suelen recibir el nombre COM1, COM2, etc.
Puerto Paralelo
• Un puerto paralelo es un interface entre un ordenador y un periférico
• cuya principal característica es que los bits de datos viajan juntos
• enviando un byte completo o más a la vez. Es decir, se implementa un
• cable o una vía física para cada bit de datos formando un bus.
• Además habrá una serie de bits de control en vias aparte que irán en
• ambos sentidos por caminos distintos.• El puerto paralelo más conocido es el puerto de
impresora que destaca• por su sencillez y que transmite 8 bits. Este puerto
en configuraciones• más recientes aprovecha mucho mejor el canal
paralelo y puede trabajar• en modos avanzados como ECP y EPP.
Puertos USB
• El Bus de Serie Universal (USB, de sus siglas en inglés Universal• Serial Bus) provee un estándar de bus serie para conectar• dispositivos a un ordenador personal (generalmente a un PC). Un• sistema USB tiene un diseño asimétrico, que consiste en un solo• servidor y múltiples dispositivos conectados en una estructura de• árbol utilizando concentradores especiales. Se pueden conectar
hasta• 127 dispositivos a un solo servidor, pero la suma debe incluir a
los• concentradores también, así que el total de dispositivos
realmente• usables es algo menor.• Fue desarrollado a finales de 1996 por siete empresas: IBM, Intel,• Northern Telecom, Compaq, Microsoft, Digital Equipment• Corporation y NEC.• El estándar incluye la transmisión de energía eléctrica al
dispositivo• conectado. Algunos dispositivos requieren una potencia mínima,
así• que se pueden conectar varios sin necesitar fuentes de• alimentación extra. La mayoría de los concentradores incluyen• fuentes de alimentación que brindan energía a los dispositivos• conectados a ellos, pero algunos dispositivos gastan tanta
energía que necesitan su propia• fuente de alimentación. Los concentradores con fuente de
alimentación pueden• proporcionarle corriente eléctrica a otros dispositivos sin quitarle
corriente al resto de la• conexión (dentro de ciertos límites).
Puertos IEEE 1394 (FireWire)
• El IEEE 1394 o FireWire es un estándar• multiplataforma para entrada/salida de datos en• serie a gran velocidad. Suele utilizarse para la• interconexión de dispositivos digitales como• cámaras digitales y videocámaras a
ordenadores.• El FireWire fue inventado por Apple Computer a• mediados de los 90, para luego convertirse en el• estándar multiplataforma IEEE 1394. A principios• de este siglo fue adoptado por los fabricantes de• periféricos digitales hasta convertirse en un• estándar establecido.
Puede conectar un máximo de 63 dispositivos. Podemos encontrar dos tipos de interfacesFireWire, el FireWire 400 o 1394a, 30 veces más rápido que el USB 1.1, y el FireWire 800o 1394b que duplica la velocidad del 1394a. Podemos dar una tasa de transferencia efectiva,de unos 400 Mega bits/s.Es un puerto mucho mejor que el USB, aunque por sus tasas de velocidad pueda parecer locontrario, entre sus ventajas destaca:
Arquitectura altamente eficiente. IEEE 1394b reduce los retrasos en la negociación,
que reduce la distorsión de señal y aumenta la velocidad de transferencia.
Permite mayor flexibilidad de conexión entre dispositivos que el USB.
Distribución en el momento. Fundamental para aplicaciones de audio y vídeo, donde un
fotograma que se retrasa o pierde la sincronización arruina un trabajo, el FireWire
Puertos PS/2
• Como hemos comentado al tratar los puertos serie, PS/2 son en
• realidad puertos serie, donde se han reducido el número de
• cables que se utilizan, y el tamaño de los conectores.
• Hoy en día los puertos PS/2 se usan principalmente para
• conectar el teclado (conector lila) y el ratón (conector verde).
Puerto para juegosEs un puerto en el que habitualmente se suelen conectar, o bien mandos dejuegos, o bien dispositivos MIDI. Es un conector hembra de color amarillode y de 15 pines
Conectores de sonido
• Generalmente, clavijas de tipo jack estéreo. Los más habituales
• son:• Entrada y salida de línea, de color azul claro• Entrada de micrófono, de color rojo• Salida de altavoces, de color verde.• Estos colores no son seguidos por todos los
fabricantes. Si disponemos de una tarjeta de• sonido 5.1 o 7.1, encontraremos más
conectores obviamente. Un conector muy usado en la
• actualidad y que simplifica la conexión, ya que por un único cable se transmiten todos los canales, es el SPDIF o conector óptico, que transmite por un cable de fibra óptica todos
• los canales a la vez.
Las nuevas tarjetas SVGA
• Las nuevas tarjetas SVGA de diferentes• fabricantes no eran exactamente igual a nivel de hardware,• lo que las hacía incompatibles. Los programas tenían dos• alternativas. Manejar la tarjeta de video a través de• llamadas estándar, lo cual era muy lento pero había• compatibilidad con las diferentes tarjetas, o manejar la• tarjeta directamente, lo cual era muy rápido y se podía• acceder a toda la funcionalidad de ésta (modos gráficos,• etc.), sin embargo, el programador tenía que hacer una• rutina de acceso especial para cada tipo de tarjeta. Poco• después surgió Video Electronics Standards Association• (VESA), un consorcio abierto para promover la• interoperabilidad y definición de estándares entre los• diferentes fabricantes. Entre otras cosas, VESA unificó el• manejo de la interface del programa hacia la tarjeta,• también desarrolló un Bus con el mismo nombre para
mejorar el rendimiento entre el• computador y la tarjeta. Unos años después, este bus sería
sustituido por el PCI de Intel.
Los estándares
• Los estándares anteriores, como el VGA, son analógicos y
• Están diseñados para dispositivos CRT (tubo de rayos
• Catódicos o tubo catódico). La fuente varía su tensión de
• Salida con cada línea que emite para representar el brillo
• Deseado. En una pantalla CRT, esto se usa para asignar al
• Rayo la intensidad adecuada mientras éste se va
• Desplazando por la pantalla. Este rayo no está presente en
• Pantallas digitales; en su lugar hay una matriz de píxeles, y
• Se debe asignar un valor de brillo a cada uno de ellos. El
• Decodificador hace esta tarea tomando muestras del
• Voltaje de entrada a intervalos regulares. Cuando la fuente
• Es también digital (como un ordenador), esto puede
• Provocar distorsión si las muestras no se toman en el centro
• De cada píxel, y, en general, el grado de ruido entre píxeles
• Adyacentes es elevado.
Conector de red RJ45
• Si nuestro sistema informático esta preparado para conectarnos a
• una red Ethernet de cableado estructurado (categorías 4, 5 y 6)
• contará con un conector RJ45 donde conectar el cable de red. Este
• conector es parecido al que comúnmente se usa para conectar la
• línea telefónica (RJ11), aunque de mayor• tamaño.• Este conector consta con 8 conexiones• internas, que pueden usarse todos o no,• según el tipo de red al que nos
conectemos.• Este conector también nos sirve para
conectarnos a Internet,• mediante un “cable MODEM” o un router
ADSL. En la actualidad,• este conector en muchas placas madre,
ya viene preparado para• conexiones Gigabyte Ethernet.
Interrupciones.• Una interrupción (también conocida como interrupción
hardware) es una señal recibida por• el procesador de un ordenador, indicando que debe
"interrumpir" el curso de ejecución• actual y pasar a ejecutar código específico para tratar esta
situación.• Las interrupciones surgen de las necesidades que tienen los
dispositivos periféricos de• enviar información al procesador principal de un sistema de
computación. La primera• técnica que se empleó fue que el propio procesador se
encargara de sondear (polling) el• dispositivo cada cierto tiempo para averiguar si tenía pendiente
alguna comunicación para él.• Este método presentaba el inconveniente de ser muy
ineficiente, ya que el procesador• constantemente consumía tiempo en realizar todas las
instrucciones de sondeo.
Direcciones de Entrada/Salida.
Para cada tarjeta que insertemos en el ordenador, el sistema operativo asigna una parte de
memoria, a través de la cual puedan intercambiarse datos entre la CPU y la tarjeta. Esta
dirección de memoria no es más que un pequeño número de bytes, y cada tarjeta instalada
tendrá una dirección de memoria reservada distinta, a fin de que los dispositivos instalados
no produzcan conflictos en el funcionamiento del equipo.
A los dispositivos de poco flujo de datos se les asignará una única zona de memoria. Pero a
dispositivos como tarjetas de sonido, de video, etc. se les asignará un mayor número de
direcciones de E/S.
Canales DMA.El Acceso directo a memoria (DMA, del
inglés Direct Memory Access) permite a
cierto tipo
de componentes de ordenador acceder a la memoria del sistema para leer
y/o escribir
independientemente de la CPU
principal. Muchos sistemas hardware
utilizan DMA,
incluyendo controladores de
unidades de disco, tarjetas gráficas, y tarjetas de sonido.
DMA es una característica esencial
en todos los ordenadores modernos,
ya que permite a
dispositivos de diferentes
velocidades comunicarse sin
someter a la CPU a una carga masiva
de interrupciones.
Canales DMA.• Estas transferencias se realizan
mediante unas líneas denominadas DRQ, los chipsets
• actuales permiten tener hasta 8 de estas líneas funcionando, por lo que podemos tener
• hasta 8 dispositivos que• cuenten con su propia• línea DMA.• La disponibilidad de• estos recursos, puede• ser comprobada con las• herramientas de• diagnostico de Windows• XP. Por ejemplo,• podemos ejecutar el• programa msinfo32 que• nos mostrará• información sobre todos• estos recursos, a quien• están asignados, y cuales• están disponibles.
Una buena practica
• Una buena practica, si vamos a desmontar• un equipo, es dibujar un esquema de donde• va conectado cada cable, cada conector,• cada tarjeta, de modo que cuando lo• volvamos a montar todo quede en su sitio.• Esto es especialmente importante con los• pequeños conectores que van de la caja a• la placa madre (sonido, corriente, puertos,• leds, interruptores de encendido,• micrófono, etc). Muchas veces es• tremendamente complicado encontrar• donde va situado cada uno de ellos, asi que• es conveniente apuntarlo todo antes. No• solo hay que apuntar en que conector• entra cada cable, sino también en que• sentido lo hace. Es vital no conectar un cable al revés, cosa que es
perfectamente factible• que nos ocurra, y en estos casos si podemos dañar el hardware severamente.• Una vez abierto el equipo, y efectuada la operación que hayamos tenido que
realizar, es• conveniente darle corriente al equipo y comprobar que todo funciona sin cerrar
el• ordenador. De este modo, si algo no marcha bien no tendremos que volver a
abrirlo entero.
pasos1) Abrid la caja
2) Localizar todos los elementos del sistema informático.
3) Apuntad en un papel TODAS las conexiones, donde va cada cable, en que sentido,
cuantos cables quedan libres, etc.
4) Ir desmontando primero estas conexiones, asegurándose que luego seremos
capaces de volver a montarlas.
5) Dependiendo del equipo, habrá que ir desmontando el sistema de una u otra forma.
Desmontad antes lo que os sea más fácil de sacar. Hay que dejar la fuente de
alimentación para el final, y desmontadla justo después de la placa madre.
SISTEMAS INFORMATICOS MONOUSUARIO Y MULTIUSUARIO
TEMA 4 Página. 4-27 Hardware de un Sistema Informático.
6) Es más fácil desmontar el ventilador, micro y memoria con la placa madre fuera.
7) Una vez sacado todo el material, apuntad sus características, marca, modelo, etc.
8) Volved a montadlo todo, en orden inverso a como se han ido desmontando.
9) El último punto será volver a montar todos los conectores tal como habíamos
apuntado al principio.
10) Antes de cerrar el ordenador, comprobad que todo funciona.
OJO! Todas estas operaciones habrá que realizarlas sobre el ordenador que os indique
el profesor. No desmontad completamente vuestro propio ordenador a menos que se os
indique.