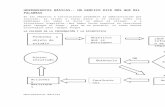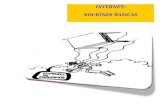Unidad 3 herramientas básicas en l liure_x_navegación por internet
-
Upload
tecnovicent -
Category
Education
-
view
163 -
download
2
Transcript of Unidad 3 herramientas básicas en l liure_x_navegación por internet
UNIDAD 3.1
Herramientas básicas en LLiureX:
Navegación por Internet
Objetivos
Utilizar el navegador web Mozilla Firefox.
Conocer las herramientas de oficina incluidas en LliureX.
Utilizar OpenOffice.org Writer para la elaboración de documentos.
Utilizar OpenOffice.org Impress para la elaboración de presentaciones.
Utilizar el visor de archivos en formato pdf.
Conocimientos previos y material necesario
La unidad 3 requiere que el usuario disponga de conexión a Internet.
No tiene ningún requerimiento más excepto haber entendido, trabajado y superado las
unidades anteriores.
Contenidos
Herramientas básicas en LLiureX: navegación por Internet y creación de documentos
Navegador web Firefox
o Mozilla Firefox
Fuentes de información
Resumen final
Navegador web
¿Qué es un navegador web? Según define la Wikipedia (http://es.wikipedia.org/wiki/Navegador_web):
Un navegador o navegador web (del inglés, web browser) es un programa que permite
visualizar la información que contiene una página web.
El navegador interpreta el código (suele ser HTML) en el que está escrita la página web y lo
presenta en pantalla permitiendo al usuario interactuar con su contenido y navegar hacia otros
lugares de la red mediante hipervínculos (enlaces a otros documentos, recursos o páginas
web).
Por lo tanto, la funcionalidad básica de un navegador web es permitir la visualización de
documentos de texto, posiblemente con recursos multimedia incrustados (imágenes, vídeos,...)
y que pueden estar enlazados entre sí mediante hipervínculos.
Saber más ... navegadores web
LliureX utiliza como navegador web Mozilla Firefox, pero existen otros muchos navegadores
que resumimos en la tabla siguiente, con información obtenida de la Wikipedia
(http://es.wikipedia.org/wiki/Comparativa_de_navegadores_web):
Nombre Descripción
Chrome Creado por Google, utiliza componentes de código abierto como el motor de renderizado de Webkit y su estructura de desarrollo de aplicaciones (Framework). Licencia mixta, BSD y GPL.
Internet Explorer
Windows Internet Explorer (IE), es un navegador web desarrollado por Microsoft para el sistema operativo Windows desde 1995 y más tarde para Sun Solaris y AppleMacintosh. Ha sido el navegador web más utilizado desde 1999, con un pico máximo de cuota de utilización del 95% durante el 2002 y 2003 en sus versiones 5 y 6. Esa cuota de mercado ha disminuido paulatinamente debido a una renovada competencia por parte de otros navegadores, principalmente Mozilla Firefox.
Konqueror
Konqueror es un navegador web, administrador de archivos y visor de archivos. Forma parte oficial del proyecto KDE. Es software libre y de código abierto, y al igual que el resto de los componentes de KDE, está liberado bajo la licencia GPL.
Opera
Opera es un navegador web y suite de Internet creado por la empresa noruega Opera Software. La aplicación es gratuita desde su versión 8.50, habiendo sido previamente shareware o adware y, antes de su versión 5.0, únicamente de pago.
Safari Safari es un navegador web de código cerrado desarrollado por Apple Inc. Safari es un navegador multiplataforma y está disponible para Microsoft Windows y Mac OS X.
SeaMonkey
Mozilla SeaMonkey o SeaMonkey es una suite de Internet formada por un navegador web, cliente de correo electrónico, libreta de contactos, editor de páginas web y un cliente de IRC. En esencia, es un proyecto que continúa del desarrollo de Mozilla Application Suite, siendo el desarrollo realizado y controlado enteramente por su comunidad de desarrolladores y usuarios a través de The SeaMonkey Council, entidad apoyada sobre todo en cuanto a recursos técnicos por la Fundación Mozilla.
Epiphany Epiphany es un navegador web libre que usa el motor de renderizado Webkit, para el entorno de escritorio GNOME.
Mozilla Firefox
Navegador web Mozilla Firefox
LliureX incluye como navegador web la aplicación Mozilla Firefox (en adelante Firefox). Se
puede acceder al navegador a través del menú Aplicaciones-> Internet -> Firefox,
Navegador web
Y también haciendo clic en el lanzador que aparece por defecto en el panel principal de LliureX,
Firefox es software libre con todas las ventajas que ello supone para el usuario de gratuidad,
sin problemas de licencias y con la misma funcionalidad o mayor que las soluciones
propietarias, y por lo tanto puede instalarse en cualquier sistema operativo de forma gratuita.
El uso del navegador web resulta de gran utilidad en nuestra tarea docente diaria ya que nos
ofrece, por citar sólo algunas de las innumerables posibilidades, acceder a diferente
documentación, imágenes, sonidos y otros recursos de utilidad para realizar actividades, así
como contenido educativo desarrollado por otros docentes.
La ventana principal del navegador web tiene el siguiente aspecto:
Contiene las zonas:
Barra de menú: con las opciones típicas de cualquier aplicación de navegación.
o Archivo: permite abrir y guardar una página web en local, abrir nuevas
pestañas, imprimir las páginas web, etc.
También incluye la opción Importar..., que abre un asistente de importación que
permite importar opciones, marcadores, historiales, contraseñas y otros datos de
navegadores como Microsoft Explorer, Netscape, Mozilla u Opera.
o Editar: incluye las acciones de deshacer y rehacer, copiar, cortar y pegar.
También incluye funciones de búsqueda. Además permite establecer las
preferencias de la aplicación.
o Ver: permite mostrar/ocultar las barras de herramientas y los paneles laterales,
así como ver el código fuente de la página.
o Historial: permite navegar a la página anterior y a la página siguiente del
historial, así como ver el historial de páginas visitadas. Aparecen las diez últimas
páginas visitadas.
o Marcadores: permite añadir y administrar marcadores a las páginas que se
deseen, y así es más sencillo el volver a visitarlas.
o Herramientas: permite, entre otras cosas, gestionar las descargas, buscar en la
web, mostrar la consola de errores, ver información de la página, gestionar los
complementos, así como limpiar los datos privados.
o Ayuda: abre la ayuda en línea de la aplicación. También muestra la ventana de
créditos.
Barra de herramientas de navegación: contiene los elementos
o Botones de Anterior y Siguiente, Recargar la página, Detener la carga de la
página, Ir a la página de Inicio
o Campo de direcciones: donde se introduce la URL.
o Campo de búsqueda: se puede realizar tanto una búsqueda en Google como
en otros buscadores predefinidos.
Barra de herramientas de marcadores: permite incluir los marcadores a las páginas
más utilizadas.
Panel lateral marcadores: permite ver todos los marcadores con una estructura de
árbol que simplifica su utilización.
Panel lateral historial: permite acceder a la lista de páginas visitadas organizadas por
días, las de hoy, las de ayer, etc.
Por defecto, al arrancar Firefox aparece la siguiente página de Inicio,
En ella aparece una barra del buscador Google que permite buscar otras páginas y también un
botón para Restaurar la sesión anterior de trabajo.
Firefox permite configurar la página o páginas que queremos que se abran automáticamente
cada vez que abra el navegador.
Firefox es altamente configurable, en este curso vamos a ver las opciones de configuración que
pueden resultar de más utilidad para nuestra tarea docente:
Los marcadores
Los marcadores, como su nombre indica, permiten organizar las direcciones de las páginas
visitadas frecuentemente por el usuario que las agrupa según su criterio o preferencias. Firefox
incluye una barra dedicada a visualización de los marcadores que el usuario decida insertar.
Esta utilidad facilita la navegación al usuario que no tiene que recordar las direcciones web
(URL) que visita pudiendo organizar sus páginas en carpetas.
El historial de navegación
Firefox guarda un historial de navegación, que permite ver las páginas web visitadas
anteriormente y ordenadas por fechas. Es posible acceder a este historial para consultar las
páginas visitadas y organizar éstas por fecha, número de visita, orden de visita, acceder a las
páginas más visitadas, etc...
El gestor de descargas
Es posible que el usuario navegando por Internet localice determinados archivos (imagen,
sonido, texto,...) que le pueden interesar y quiera descargarlos a su equipo. El gestor de
descargas de Firefox permite llevar un control de las descargas que se están realizando, así
como de las ya finalizadas. Siempre que se realiza una descarga con Firefox, el contenido
descargado se guarda en la carpeta Descargas. Es posible configurar Firefox para que guarde
la información en otra carpeta diferente e incluso para que pregunte dónde quiero guardarla
antes de comenzar cada descarga.
Impresión
Desde Firefox el usuario puede configurar y utilizar la impresora. Firefox permite editar las
opciones de impresión, la configuración de la página, vista previa e impresión, etcétera.
Complementos
Los complementos de Firefox son pequeños programas que instalados en él permiten al
usuario personalizar y extender Firefox en aquellos aspectos que necesite. Existen multitud de
complementos o extensiones (addons) clasificados o agrupados pos su funcionalidad: alertas y
actualizaciones, apariencia, asistencia de idioma, barras de herramientas, fotos, música y
vídeos, marcadores, plugins, privacidad y seguridad,RSS, noticias y blogs, etc.
Firefox incorpora un gestor de complementos que permite buscar e instalar éstos de forma
cómodo e intuitiva.
No obstante el usuario puede acceder al sitio webhttps://addons.mozilla.org/es-
ES/firefox/ para obtener más información, ver y descargar complementos en Firefox.
Borrar huellas
Cuando trabajamos en el ordenador del centro podemos dejar huellas que pueden atentar
contra nuestra privacidad, ya que muchas veces el mismo ordenador puede ser usado por
otros docentes, alumnado, etc..
Es fácil navegar de forma privada o borrar las huellas una vez hemos terminado nuestra sesión
de trabajo con firefox.
¿Listos para comenzar a usar Firefox?
Saber más ... sobre seguridad en Firefox
Firefox ofrece protección:
Antiphishing
Asegura la compra a través de Internet ya que Firefox descarga continuamente una lista de
falsificaciones web 48 veces al día. Si el usuario intenta visitar una web fraudulenta pensando
que es a la que quiere accceder Firefox le avisa con un mensaje.
Antimalware
Protege de virus, gusanos, troyanos y spyware. Si el usuario, de forma accidental, entra en una
web que le puede infectar, Firefox le notificará que el sitio es sospechoso y por qué motivo no
es seguro.
Programas Antivirus
Firefox se integra con el programa antivirus del usuario. Cuando descargas un archivo, tu
antivirus lo analiza automáticamente para protegerte contra virus y otro malware, que podría
atacar tu equipo.
Las definiciones de los términos informáticos siguientes las puedes encontrar en las páginas
especificadas:
Virus: http://es.wikipedia.org/wiki/Virus_(computador)
Gusano: http://es.wikipedia.org/wiki/Gusano_informático
Troyano: http://es.wikipedia.org/wiki/Troyano_(informática)
Spyware: http://es.wikipedia.org/wiki/Spyware
Phishing: http://es.wikipedia.org/wiki/Phishing
Malware: http://es.wikipedia.org/wiki/Malware
Actividad: página de inicio
Actividad: configuración de la página de inicio
Objetivo: aprender a establecer la página de inicio de Firefox.
Enunciado: se pide configurar la página de inicio de Firefox con la página web de la
Conselleria d'Educació y acceso a Google.
Solución
El usuario puede establecer cuál es la página o páginas de inicio que prefiere tener disponible
cuando abra el navegador web Firefox.
Para ello:
1. Ir al menú Editar > Preferencias
2. En la pestaña Principal vemos en la sección de Inicio: que la opción Cuando se inicie
Firefox está configurada con el valor Mostrar mi página de inicio y en la caja de texto justo
abajo podemos escribir la dirección web (URL) de la página de inicio o páginas de inicio que
queramos.
Si nada más abrir el navegador sueles visitar un par de páginas, ¿por qué establecer sólo una
de ellas como página de inicio? ¿no sería más cómodo abrirlas todas en distintas pestañas de
forma automática?. En este ejemplo se va a configurar dos páginas de inicio: la página web de
la Consellería de Educación, Formación y Empleo y la página web de Google. El símbolo "|"
sirve para separar las diferentes páginas de Inicio, este símbolo se encuentra en la tecla 1 y se
escribe pulsando la tecla Alt Gr + 1 (la tecla Alt GR está a la derecha de la barra espaciadora).
Una vez introducidas las páginas pulsa Cerrar.
Nota: si sólo se quiere poner una página web de inicio, basta con escribir la dirección de dicha
web y ya no hace falta usar el carácter "|", ya que éste se usa como separador entre diferentes
enlaces web.
3. Cierra el navegador web y vuelve a abrirlo. Se abrirán dos pestañas diferentes: en una se
mostrará la primera página de inicio configurada (www.edu.gva.es) y en la otra pestaña la
segunda página configurada (www.google.es).
4. Configura tus páginas de Inicio. Realiza una captura donde se muestre la ventana de
preferencias de Firefox, en la pestañaGeneral y donde se vea el nombre de tus páginas de
Inicio (dos al menos).
Actividad: páginas favoritas
Actividad: añadir y organizar marcadores
Objetivo: aprender a guardar y organizar nuestras páginas favoritas, añadiendo páginas al
menú de marcadores y a la barra de herramientas de marcadores y organizando las páginas de
marcadores en carpetas.
Enunciado: Se pide añadir una página a la barra de herramientas marcadores (ver punto 1 y 2
del apartado solución), añadir tres páginas al menú marcadores y organizar éstas en carpetas
(ver puntos del 3 en adelante del apartado solución).
Solución
El usuario puede establecer cuáles son sus páginas favoritas mediante el menú Marcadores. El
usuario puede añadir una página a marcadores y tener acceso a ella bien desde el menú
marcadores, bien desde el panel lateral Marcadores o bien desde la Barra de herramientas de
marcadores, vamos a ver cómo configurar Los Marcadores. Vamos paso a paso.
1. Abre Firefox. Accede al menú Ver-> Barra de Herramientasy activa (si no lo está) la
opción Barra de Herramientas Marcadores.
Una vez activada la opción barra de herramientas marcadores en nuestro navegador aparecerá
la barra de herramientas de marcadores,
Para marcar un sitio web cómo favorito podemos realizar varias acciones:
añadir la página web a la barra de herramientas de marcadores: la página se añadirá
como un icono, y a partir de ese momento podré acceder de manera rápida y fácil a mis
páginas favoritas.
añadirla al menú Marcadores: el menú marcadores además ofrece acceso rápido a mis
páginas favoritas o más visitadas sin necesidad de añadir una barra de herramientas
extra al navegador.
En los siguientes puntos vamos a ver cómo añadir las páginas visitadas a la barra de
herramientas de marcadores y cómo añadirlas al menú marcadores y organizar éstas en
carpetas.
2. La Conselleria de Educación Formación y Empleo ha puesto al servicio de la comunidad una
plataforma tecnológica educativa que permite el acceso a gran cantidad de actividades
educativas desarrolladas por otros docentes. Accede al sitio web http://mestreacasa.gva.es.
Para añadir dicha página web a la barra de herramientas de marcadores basta con hacer clic
en el icono que aparece justo antes del nombre de la web y arrastrar ésta hacia la barra de
herramientas de marcadores y soltar.
Una vez colocado en el lugar deseado le aparecerá el icono en la barra de herramientas de
marcadores. A partir de este momento puedes acceder a dicho sitio web de manera cómoda
solamente haciendo clic sobre el icono de la barra de herramientas de marcadores.
Realiza una captura de pantalla que muestre el sitio web de Mestre a casa añadido en la
barra de herramientas de marcadores.
3. Accederemos ahora a la página web del Instituto de Tecnologías Educativas (ITE) del
ministerio de educación,www.ite.educacion.es y agregaremos esta página al menú
marcadores.
Para añadirla al menú marcadores, accede al menúMarcadores y selecciona la opción Añadir
esta página a marcadores o pulsa la combinación de teclas Ctrl + D.También es posible
añadirla a marcadores haciendo clic en la estrellita que se muestra justo a la derecha de la
dirección web.
Al seleccionar Añadir la página a marcadores, aparecerá una ventana para editar el
marcador,
Has de indicar el nombre con el que quieres que se guarde el marcador, puedes poner el
nombre que te guste, y seleccionar la carpeta donde se guardará el marcador (como por ahora
no sabemos hacer carpetas dejamos la opción que me muestra por defecto que es en el menú
marcadores). Cuando finalices la configuración del marcador has de hacer clic en el
botónTerminar.
Nota: si en vez
de seleccionar la carpeta Menú Marcadoreshaces clic en la flecha (ver imagen) y seleccionas la carpetaBarra de herramientas de marcadoresaparecerá un icono a la página agregada en la barra de herramientas de marcadores. No tienes que hacer esta operación, se comenta para que conozcas otra forma de añadir páginas a la barra de herramientas de marcadores, pero la forma más cómoda es la comentada en los puntos 1 y 2.
A partir de este momento podrás acceder a la página web del ITE desde el menú marcadores.
Realiza una captura de pantalla similar a la anterior, que muestre el menú Marcadores
desplegado y se vea el marcador a la página web del ITE.
4. Agrega al menú marcadores los siguientes sitios web: el portal
educativo http://www.proyectoagrega.es y la página web de Youtube www.youtube.com tendrás
que seguir los pasos ya indicados en el punto 3. Una vez añadidos dichos sitios web a
marcadores, tu menú marcadores tendrá el siguiente aspecto,
5. Accede al menú Marcadores y selecciona la opción Mostrar todos los marcadores,
aparecerá una ventana similar a ésta, es la ventana Catálogo:
En el panel lateral tienes entre otras cosas acceso a:
Barra de Herramientas de marcadores
Menú marcadores
Mediante clic en cada una de las opciones podemos ver los marcadores de cada categoría y
organizar éstos en carpetas, eliminarlos, etc.
Haz clic por ejemplo sobre el Menú Marcadores, a la derecha se mostrarán todos los
marcadores de este menú, haz clic sobre una zona vacía y selecciona la opción Nueva
Carpeta.
Aparecerá la siguiente ventana donde has de indicar el nombre de la carpeta y una descripción
(opcional), escribe por ejemplo los datos mostrados en la imagen siguiente,
Selecciona los marcadores del ITE y del portal Agrega y arrastra éstos hacia la
carpeta Portales Educativos, una vez encima de esta carpeta suelta y el marcador
desaparecerá del Menú Marcadores (ahora estará dentro de la carpeta). Sal da la ventana
Catálogo haciendo clic en la cruz de la parte superior derecha.
6. Accede, desde el menú marcadores, al contenido de la carpeta Portales Educativos. Realiza
una captura de pantalla, que tendrá el aspecto mostrado en la siguiente figura:
Nota: también es posible acceder al menú de marcadores desde el panel lateral, accediendo al
menú Ver -> Panel Lateral -> Marcadores o pulsando la combinación de teclasCtrl + B.
Actividad: el historial del navegación
Actividad: utilización del historial Objetivo: utilizar el historial para revisar, organizar y acceder a páginas visitadas.
Enunciado: dado un historial de visitas a páginas web determinado, se pide:
Organizar las páginas por orden de visita, por el número de veces que se han visitado,
por fecha y sitio, etc.
Eliminar una página del historial de navegación.
Solución:
1. Accede al Historial de navegación pulsando la combinación de teclas Ctrl + H o bien desde
el menú Ver -> Panel Lateral -> Historial. En el panel lateral del navegador se abrirá un
histórico de las páginas visitadas ordenadas por fecha y sitio,
Mediante el botón desplegable Ver es posible ordenar el histórico de sitios web acorde con los
siguientes criterios,
Prueba a ordenar tu historial en base a diferentes criterios.
2. Elimina una página de tu historial de navegación. En este ejemplo accedemos al desplegable
Ver y seleccionamos la opciónPor mayor número de visitas y eliminamos la página más
visitada,
3. Realiza una captura de pantalla que muestre el acceso a tu historial de navegación.
Actividad: gestor de descargas
Actividad: utilización del gestor de descargas
Objetivo: aprender a gestionar las descargas de usuario
Enunciado: se pide la descarga de la imagen iso de LliureX en el directorio home del usuario.
Como se trata de un archivo muy voluminoso y tardaría mucho tiempo en descargarse
completamente, se pide únicamente iniciar la descarga y cuando lleve un par de minutos
pausar la descarga. Volver a reanudar la descarga y al cabo de unos minutos más cancelar la
descarga y limpiar la lista de descargas.
Solución:
1. En primer lugar vamos a editar las preferencias del gestor de descargas. Abrir Firefox y
entrar en el menú Editar > Preferencias. Aparecerá una ventana similar a la siguiente, donde
se ha resaltado el apartado Descargas. Lee atentamente las opciones de esta sección y
comprobarás que por defecto se encuentran marcadas las opciones de la imagen y los
archivos se guardan en la carpeta Descargas.
También es posible marcar la opción Preguntarme siempre dónde guardar los archivos de
forma que cada vez que inicie una descarga tendré que indicar la carpeta donde guardar el
fichero/os descargados.
Mediante la opción Guardar archivos en, también es posible indicar que guarde siempre en
una carpeta dada que no tiene porqué ser la carpeta Descargar, mediante el
botón Examinarpuedo buscar otra carpeta destino para mis descargas.
En este ejemplo vamos a indicar indicar como carpeta destino el directorio home del usuario.
Hacemos clic en el botónExaminar y se abrirá una ventana de navegación, seleccionaré el
directorio del usuario y pulsaré Abrir,
A partir de este momento todos los ficheros descargados se guardarán automáticamente en el
home del usuario, y tu configuración de preferencias de descargas será similar a la mostrada
en la imagen siguiente,
2. Acceder a la página de Descargas de LliureX (http://lliurex.net/home/descargas/)
2. Seleccionar el archivo LliureX 11.09 Infantil, hacer doble clic sobre él.
3. Cuando aparezca la ventana siguiente:
selecciona Guardar archivo, pulsa Aceptar y comienza la descarga.
Aparecerá la ventana del gestor de descargas y que tiene el siguiente aspecto,
En esta ventana se resalta la descarga activa en este momento y también muestra un histórico
de las descargas realizadas anteriormente.
4. Cuando comprobemos que lleva descargados unos minutos pulsar el botón de
pausa para pausar la descarga.
5. Volver a reanudar la descarga mediante el botón y después de unos minutos cancelarla,
mediante el botón .
Nota: en caso de finalizar la descarga, si se he configurado todo acorde con lo indicado
anteriormente, el fichero se guardará en la carpeta personal del usuario.
Actividad: imprimir con Firefox
Actividad: imprimir con Firefox
Objetivo: aprender a utilizar la impresora desde Firefox y configurar aspectos de la impresión.
Enunciado: se pide acceder a una página web e imprimir su contenido usando el menú de
impresión de Firefox.
Solución:
1. Accedemos al sitio webwww.aula21.net/cazas/ejemplos.htm, este sitio web ofrece enlaces a
diferentes ejemplos de cazas del tesoro realizados por otros docentes. Navega por la página,
habia abajo, y selecciona alguno de los cazas del tesoro disponibles, en este ejemplo se ha
seleccionado el caza del tesoro tituladoEcosistemas,
Puede que te interese imprimir el contenido de la página, bien usando una impresora o bien en
formato PDF para poder guardarlo en el disco duro o memoria USB y posteriormente poder
enviarlo a los alumnos o trabajar con él.
2. Para imprimir la página web visualizada usando la impresora, se procede da la siguiente
forma,
Con la página que se quiere imprimir abierta, seleccionamos el menú Archivo ->
Imprimir
Aparecerá un cuadro de diálogo como el que se muestra a continuación. La ventana
muestra una lista de las impresoras instaladas en el equipo, si deseas imprimir el caza
selecciona la impresora con la que deseas imprimirlo y pulsa Imprimir.
No hace falta que imprimas esta página usando la impresora, sólo se muestran los
pasos por si fueran de utilidad en un futuro. Además en la pestaña configuración de
página y opciones pudes configurar las opciones de impresión de la página
seleccionada.
3. Para imprimir la página web visualizada en un archivo PDF se procede de la siguiente forma,
Con la página que se quiere imprimir abierta, seleccionamos el menú Archivo ->
Imprimir
Aparecerá un cuadro de diálogo como el mostrado en el punto anterior. Selecciona
ahora (de la lista de impresoras disponibles) la opción Imprimir a un archivo,
Selecciona como Formato de Salida la opción PDF, elige un nombre para el fichero PDF que
se va a generar y escribe éste en el campo Nombre, por defecto el fichero lo guardará en la
carpeta personal del usuario pero también puedes cambiar la carpeta destino. En este ejemplo
se han seleccionado las opciones mostradas en la imagen anterior. Finalmente pulsaImprimir.
4. Si se accede a la carpeta personal del usuario debe de estar el fichero del caza del tesoro,
si se hace doble clic se abrirá con el lector de PDF,
Actividad: complementos
Actividad: buscar e instalar complementos en Firefox
Objetivo: buscar e instalar complementos en Firefox.
Enunciado: se pide acceder al gestor de complementos de Firefox, buscar un complemento e
instalar éste. Vamos a instalar el complemento DownloadHelper que nos servirá para
descargar vídeos de Youtube. De esta forma podremos llevar en nuestra memoria USB los
vídeos descargados de Youtube al aula y visualizar éstos sin necesidad de estar conectados a
Internet.
Solución:
1. Accede al menú Herramientas -> Complementos,
2.En la barra del buscador escribe DownloadHelper, y pulsaEnter o sobre el icono de la lupa
justo a la derecha del nombre introducido,
3. Esperamos un poco a que finalice la búsqueda. Seguidamente aparecerá una lista con los
complementos que coinciden con el criterio de búsqueda. Seleccionamos el primero y hacemos
clic en el botón Instalar,
4. El complemento tardará un tiempo en descargarse, una vez se ha descargado el sistema te
pide que reinicies el navegador web porque la instalación no se completa hasta que no se
reinicia Firefox, puedes reiniciarlo desde el administrador de complementos haciendo clic en el
enlace Reiniciar ahora (ten en cuenta que esta acción NO reinicia tu ordenador, sólo reinicia el
navegador web Firefox),
5. Vamos a ver ahora cómo usar el complemento. Accede al sitio web de Youtube
(www.youtube.com) y busca un vídeo, inserta por ejemplo en el campo de búsqueda el
siguiente textoMetodología o Tecnología (español),
6. Selecciona el segundo vídeo, y haz clic sobre el enlace,
7. Se abre el vídeo y en la esquina superior izquierda aparece el icono del
complemento DownloadHelper, si haces clic sobre dicho icono se despliegan una serie de
opciones,
Si seleccionas descarga rápida el vídeo se guardará automáticamente en una carpeta
llamada dwhelperque se encuentra en la carpeta personal del usuario (ruta
/home/nombreusuario/dwhelper)
Si se selecciona la opción Descargar, podrás elegir la carpeta donde quieres descargar
el vídeo.
Actividad: navegación privada
Actividad: aprender a navegar de forma privada y a borrar las huellas después de una navegación normal
Objetivo: aprender a borrar nuestras huellas después de navegar y aprender a navegar de
forma privada.
Enunciado: En el centro educativo muchas veces navegamos por Internet usando un
ordenador que está a disposición de los alumnos y otros compañeros. Según ocasiones puede
resultar interesante poder borrar nuestro rastro de navegación o incluso navegar de forma
privada para no dejar huellas (nombres de usuario, contraseñas, páginas visitadas, etc.). En
esta tarea vamos a aprender a borrar nuestras huellas de navegación y también a navegar de
forma privada (no se dejará ninguna huella al navegar).
Solución:
En primer lugar vamos a realizar una navegación estándar y luego borraremos nuestras
huellas
Por defecto Firefox recuerda las contraseñas que se introducen en los sitios web, el historial de
navegación y otra serie de datos privados. Vamos a borrar todos los datos que nos pueden
comprometer tras una navegación usando Firefox.
1. Accede al navegador web.
2. Accede al menú Herramienta -> Limpiar el Historial Reciente
3. Se abre una ventana como la de la imagen siguiente,
En el apartado Rango Temporal a limpiar podemos acotar el rango temporal o limpiar Todo.
En el apartado Detalles se recomienda seleccionar todos los items.
Finalmente pulsa el botón Limpiar ahora.
En segundo lugar vamos a navegar de forma privada de forma que no se guarden datos
personales en el ordenador
1. Abre al navegador web.
2. Accede al menú Herramientas -> Iniciar navegación privada
3. Aparece una ventana de confirmación, y seleccionamosComenzar la navegación privada
4. Finalmente aparecerá una ventana que muestra el siguiente mensaje, lee el mensaje porque
te explica entre otras cosas cómo salir de la navegación privada.
5. Realiza una captura de pantalla similar a la anterior donde se muestra que vas a iniciar una
navegación privada.
6. A partir de este momento puedes empezar a navegar, el navegador te indica que la
navegación es privada mediante un mensaje en el panel superior,
Fuentes de información
Documentos
1. Manual de elaboracion-recursos-guadalinex.pdf
2. Tutorial de Firefox
3. Foro en línea de OpenOffice org
4. Ayuda de OpenOffice.org mediante el menú Ayuda > Ayuda de OpenOffice.org de
cualquiera de las aplicaciones de la suite OpenOffice o pulsando F1 con la aplicación
abierta.
Enlaces de interés
Wiki OpenOffice.org: http://es.wikibooks.org/wiki/OpenOffice.org
FAQs acerca de Impress: http://documentation.openoffice.org/faqs
Proyecto Evince: http://www.gnome.org/projects/evince
Evince en Wikipedia: http://es.wikipedia.org/wiki/Evince