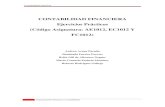Tutorial de ejercicios prácticos del EzWebLynx -...
Transcript of Tutorial de ejercicios prácticos del EzWebLynx -...

EZ Web Lynx: Tutorial de ejercicios prácticos
1
EZ Web Lynx: Tutorial de ejercicios prácticos
Autor: Lorenzo M. Oliver [email protected] http://www.todomicrostamp.com Introducción Este documento pretende ser una guía práctica para los que quieren crear proyectos con los que se puedan interactuar a través de Internet y que tienen pocos conocimientos técnicos para llevarlos a cabo. En este tutorial se sugerirán ejemplos de aplicaciones donde usar este tipo de proyectos, se describirá cómo el EZ WEB LYNX puede ser útil en la realización de estos proyectos y se explicarán desde el punto de vista práctico algunos sencillos ejemplos con el propósito de que el lector comience a utilizar el producto y pueda profundizar por sí solo en su uso, tanto en proyectos particulares como en aplicaciones a clientes. No obstante, también recomendamos la lectura de otros documentos tales como el “Manual rápido de usuario” (de Microsystems Engineering) con el que es posible tener rápidamente una idea de lo que se puede hacer con el EZ WEB LYNX y llevar a cabo algunas aplicaciones de ejemplo. Otro documento recomendado, como no, es el manual del fabricante, (en inglés; es necesario registrarse: https://www.ezweblynx.com/content.php?page=ezmanual ) que aporta las explicaciones y esquemas necesarios para profundizar en el uso del EZ WEB LYNX. ¿Qué es el EZ WEB LYNX? El EZ WEB LYNX es un sencillo dispositivo Ethernet con un servidor web embebido (incrustrado en el circuito del módulo) capaz de alojar nuestras propias páginas web. Fue diseñado para poder incluirlo rápida y fácilmente en proyectos particulares así como en productos finales para clientes, sin necesidad de tener conocimientos técnicos o de lenguajes de programación. En realidad no es necesario que todos nuestros posibles proyectos de aplicación con el EZ WEB LYNX estén basados en sistemas que deban ser monitoreados o telecontrolados a distancia; probablemente tan sólo precisemos de una interfaz basada en web para poder interactuar localmente con nuestros circuitos con toda la amigabilidad y facilidad que nos ofrece el entorno web. Así pues, con el EZ WEB LYNX será posible la realización de proyectos en los que se precisan obtención de datos remotos. Por ejemplo: estaciones meteorológicas o de telemetría ubicadas remotamente, de las que debemos obtener continuamente y en tiempo real lecturas de variables a través de una página web. O proyectos basados en tele-vigilancia, necesarios en lugares donde es necesaria la vigilancia de la temperatura tales como invernaderos, granjas, grandes depósitos de agua y combustible, equipos de refrigeración… o simplemente la vigilancia de la nevera de nuestra casa, que quizás nos la dejamos con frecuencia abierta. Y qué decir de interesantes proyectos de Domótica, con los que podemos vigilar de una manera centralizada o remota, la apertura de puertas y ventanas de viviendas y locales, así como también el control de temperatura, intensidad luminosa, movimientos extraños, fugas, humo y fuego… O tal vez simplemente queramos interactuar con el sistema para simular la presencia en nuestra vivienda,

EZ Web Lynx: Tutorial de ejercicios prácticos
2
cuando nos hallamos ausentes por mucho tiempo (encendido de luces, subir/bajar persianas, encendido de un equipo de música, etc). Quizás queramos interactuar con nuestro sistema de riego ya programado, pero que nos interesa desactivar en un día lluvioso. Las ventajas de este tipo de aplicaciones domóticas son evidentes: más seguridad, más confort y ahorro energético. O en el sector de la hostelería, donde es preciso monitorear desde una pantalla en recepción la actualización de datos en tiempo real de los accesos y utilización de servicios en cada habitación, supervisión de alarmas, así como también la activación/desactivación remota de servicios, etc. También, la incorporación del EZ WEB LYNX en cualquier entorno industrial nos permitirá la supervisión local o remota del estado de los equipos, proporcionando información sobre qué funciones están o no en marcha, control de posibles vibraciones de la maquinaria, ajuste de los umbrales de trabajo de ciertos equipos, obtención remota de los resultados de instrumentación de laboratorio, etc. Además, será posible también controlar el caudal en depósitos de combustibles y otros líquidos que abastecen a la maquinaria industrial. Si además de hacer posibles todas estas aplicaciones donde se monitoriza e interactúa, ya sea local o remotamente, reparamos en la funcionalidad que tiene el EZ WEB LYNX de enviar automáticamente un e-mail a cualquier destinatario de correo, con información útil sobre el funcionamiento de nuestra aplicación, entonces estamos tratando con un producto muy potente que nos permitirá llegar muy lejos en nuestros desarrollos. Características del dispositivo EZ WEB LYNX Veamos brevemente algunas de las características del módulo EZ WEB LYNX. Aunque actualmente existen 2 versiones del módulo EZ WEB LYNX (3.3V y 5V), en este documento nos referiremos siempre a la versión del módulo que se alimenta con 5v. Para la configuración y control del dispositivo, los usuarios del EZ WEB LYNX pueden comunicarse con este a través de tres modos o interfaces: Serie AT, Servidor UDP y HTTP. Interfaz serie AT La interfaz AT serial permite al usuario de otros procesadores configurar y operar el dispositivo sin necesidad de una conexión de red. Es suficiente un programa como el Hiperterminal de Windows y un circuito adaptador RS232, conectado entre el dispositivo y un PC mediante un cable serie DB9, para realizar este tipo de comunicación. La configuración serial por defecto es 8N1, 9600 baudios, y control del flujo nulo. Todos los comandos se preceden con "AT *". Para escribir (ejecutar) un comando, hay que usar el formato siguiente: AT*KEY=VALUE Donde KEY es un comando válido (consultar la lista completa de comandos en el manual del fabricante) y VALUE, un valor relacionado con el comando. Por ejemplo, para configurar por primera vez el servidor web del EZ WEB LYNX en modo DHCP, una vez que tengamos conectado el dispositivo EZ WEB LYNX al PC, desde el programa Hiperterminal podemos escribir lo siguiente: AT*DHCP=1
El servidor DHCP de un router asignará automáticamente una dirección IP al módulo EZ WEB LYNX cuando lo conectemos a la red, como si se tratara de un equipo o dispositivo Ethernet más. Si nuestro router no dispone de esta funcionalidad, será necesario configurar el router manualmente, asignándole una IP disponible, para que acepte el módulo EZ WEB LYNX en la red.

EZ Web Lynx: Tutorial de ejercicios prácticos
3
Para leer un comando desde la inteface AT, utilice el formato siguiente: AT*KEY? Otros comandos AT útiles son: AT*IP? Para averiguar la dirección IP del módulo EZ WEB LYNX en nuestra red local AT*VER? para averiguar la versión del firmware del módulo Consultar el manual del fabricante para acceder a una lista más extensa de comandos AT y una lista de los códigos de error para cuando se escribe un comando AT no válido. Interfaz servidor UDP El EZ WEB LYNX también incluye un servidor de UDP donde es posible usar los mismos comandos AT que se usan para el interface serie. El puerto por defecto es el 6666. El entorno de desarrollo EZ Web Lynx IDE la usa para tareas de configuración, pero es posible usar el protocolo UDP para comunicaciones con el dispositivo con la ayuda de un programa específico. Interfaz HTTP Uno de los aspectos más interesantes del EZ WEB LYNX es la posibilidad de crear y subir páginas web HTML personalizadas por nosotros mismos al servidor web que tiene embebido sin necesidad de tener conocimientos de programación. Podemos hacer que estas páginas interactuen con el dispositivo EZ WEB LYNX para visualizar las condiciones de los pines I/O, cambiar los ajustes del dispositivo, visualizar la entrada de datos y mucho más. Gracias al software que acompaña al módulo, el entorno de desarrollo EZ Web Lynx IDE, es posible la creación de estas páginas, la simulación, la compilación y la carga de las páginas. También es posible utilizar en nuestros proyectos páginas más sofisticadas que hayamos creado previamente con algún otro editor de código HTML e incorporarlas al entorno de desarrollo. No obstante, hay dos páginas que el servidor del EZ WEB LYNX debe tener por defecto: - Index.htm (página que se carga por defecto, si no se especifica otra) y - Error404.htm (página de error que se muestra cuando la página solicitada no se encuentra en el servidor) Los tipos de archivo permitido son: HTML (htm), XML (xml), texto (txt), GIF (gif), JPEG (jpg), png (png), iconos (ico), estilos (css) y otros tipos de archivo que pueden ser leídos como texto plano. Los nombres de estos archivos deben estar en formato de 8.3 caracteres, es decir, hasta 8 caracteres, más 3 para la extensión. También se pueden usar comandos de CGI como el GET y el POST. El comando GET puede ser usado desde un programa navegador web añadiéndolo al final de una URL. El siguiente es un ejemplo del comando CGI GET:
UDP o User Datagram Protocol es un protocolo del nivel de transporte basado en el intercambio de datagramas. Muy útil en aplicaciones de juegos on-line y transmisión de audio y vídeo, comunicaciones donde es muy frecuente el intercambio de paquetes de datos pero no es esencial el control de la recepción exacta.

EZ Web Lynx: Tutorial de ejercicios prácticos
4
http://www.website.com/filename.htm?KEY1=VALUE1&KEY2 = VALUE2&KEY3=VALUE3... y este es un ejemplo del comando CGI POST (similar al Get, pero incluido dentro de una página HTML, normalmente dentro de un formulario): <form name=”thisform” action=”” method=”post”> <input type=”radio” name=”DHCP” value=”1”/> DHCP <input type=”radio” name=”DHCP” value=”0”/> NO DHCP </form> Lista de comandos Estos son algunos de los comandos que se pueden utilizar en cada uno de los modos de comunicación que dispone el módulo EZ WEB LYNX: PIN_OUTPUTxx PIN_INPUTxx PIN_ANALOGxx PIN_LOCKxx REGxx NVREGxx SERIAL_START SERIAL_GET SERIAL_SEND LCD_GOTO LCD_SEND DHCP BOUND IP HTTP UDP DNS RESET ANNOUNCE_PORT TEMPyxx ID SSN LOCK UNLOCK E-MAIL_TEMPyxx E-MAIL_DIGITALxx E-MAIL_ANALOGHxx E-MAIL_SERIAL Además del control e-mail, dispositivos LCD y sensores de temperatura, algunos de estos comandos son tan interesantes como que permiten también bloquear el módulo mediante el empleo de password para controlar el acceso a la configuración y a nivel de pin, así como capturar tramas de datos desde un controlador Host. Otros permiten el uso de un código ID para identificar cada módulo EZ WEB LYNX en una aplicación particular (Ver el manual del fabricante para consultar una lista más completa de comandos y el significado de estos). Características técnicas

EZ Web Lynx: Tutorial de ejercicios prácticos
5
A continuación se describe con detalle cómo pueden ser utilizados los pines I/O. Entradas Digitales Los pines 1-11 del EZ WEB LYNX 5V) se pueden utilizar como entradas digitales. Cuando está configurada como entrada digital, cualesquiera de las otras características del pin (Serial, I2C, Analógica) no están disponibles. Salidas de Digitales Los pines 1-11 referenciados para entradas digitales pueden ser usados también para salida digital. Cuando está configurada como salida digital, cualesquiera de las otras características del pin no están disponibles. Entradas analógicas Los pines 1-5 pueden ser usado como entradas analógicas. Estas entradas tienen el rango GND-Vdd y una resolución de .02V (en el módulo de 5V.) La entrada analógica se debe utilizar consecutivamente, comenzando desde el pin 1. Por ejemplo, si necesitamos una entrada analógica, debemos utilizar el pin 1; si necesitamos 2 entradas, debemos utilizar el pin1 y el pin 2; y así consecutivamente. El uso analógico de los pines fuera de este orden puede producir resultados indeseables. Sensor de temperatura I2C El EZ WEB LYNX puede conectarse directamente a un sensor de temperatura que utilice el protocolo de conexión I2C, tal como DS1621 o DS1631 de Dallas, a través de los pines 10 y 11 (SCL y SDA). El sensor de temperatura puede ser utilizado para mostrar valores en escala Farenheit o Celsius, usando los comandos TEMP. Utilización de un LCD
El EZ WEB LYNX se puede programar para trabajar directamente con un display LCD de 2x16 caracteres. Utiliza 7 pines I/O del modulo (1-4 y 6-8). El LCD se puede utilizar tanto para facilitar la configuración del EZ WEB LYNX antes de instalarlo en la aplicación final, como para visualizar datos del funcionamiento in situ del EZ WEB LYNX.

EZ Web Lynx: Tutorial de ejercicios prácticos
6
Variables de datos El dispositivo tiene la capacidad de almacenar valores para el uso del programador. Hay dos sistemas de 256 variables de 8 bit: volátiles y permanentes. Las variables de tipo volátil pierde sus valores cada vez que se resetea el EZ WEB LYNX. Este tipo de variables son útiles para almacenar los valores temporales pero que necesitan ser accedidos rápidamente. Las variables de tipo permanente conserva sus valores, aún después de un reset. Se utilizan principalmente para valores que no cambian muy a menudo. Para cambiar un valor use el comando REG (para variables tipo volátil) y NVREG (para variables No Volátiles o permanentes). E-mail El EZ WEB LYNX puede enviar alarmas o informes vía e-mail así como un e-mail diario que nos informará del estado de los pines que controlamos. Estos envíos e-mail se pueden activar, por ejemplo, por cualquiera de las condiciones siguientes: - una entrada digital especificada por el usuario se ha activado. - una entrada analógica especificada por el usuario es más alta que cierto voltaje; o es más baja que cierto voltaje - la temperatura alcanza un nivel especificado - una cadena especificada de caracteres se lee en el puerto serie En este tutorial veremos más adelante un ejemplo práctico de cómo utilizar esta capacidad en uno de los proyectos. Puesta en marcha del EZ WEB LYNX Para instalar el EZ WEB LYNX, hay que conectar Vdd con una fuente del voltaje (5V en la versión 5V. del módulo) y GND con la toma de tierra del circuito. RST puede dejarse fuera de uso, pero si se desea disponer de un botón de RESET, podemos conectar este pin a tierra mediante un pulsador entre RST y tierra. Para usar el EZ WEB LYNX haciendo uso de la interfaz HTTP es necesario disponer de una red local donde ubicar el dispositivo. Así pues, para llevar a cabo los proyectos de este tutorial, se da por hecho de que será posible conectar el módulo EZ WEB LYNX a un router que al mismo tiempo estará compartido por un PC; será desde este último donde llevaremos a cabo el desarrollo de las páginas, la carga de los proyectos en el servidor web del módulo y la visualización de los trabajos desde un programa navegador web. Para establecer la comunicación, y con el fin de que la configuración del EZ WEB LYNX resulte lo más automática y fácil posible, será necesario que activemos la opción DHCP del servidor del dispositivo, de manera que, una vez que lo conectemos a la red a través del router, se le asigne automáticamente una IP de la red. Esto lo podemos llevar a cabo haciendo uso de los comandos AT a través de la interfaz serie. Para las comunicaciones y uso de la interfaz serie hay que usar el puerto serie en el EZ WEB LYNX: el pin 8 es la linea TX y pin 9 es la línea RCV. El EZ WEB LYNX transmite y recibe usando niveles TTL

EZ Web Lynx: Tutorial de ejercicios prácticos
7
(GND-Vdd), de manera que si conecta con un PC deberá usar un adaptador o interfaz RS232. Algunas tarjetas de entrenamiento como la PIC School (de Microsystems Engineering) o la Parallax Professional Development Board (de Parallax) incluyen un circuito de este tipo. No obstante, podemos construir uno siguiendo el siguiente esquema de la derecha basado en la utilización de un MAX232 y 4 condensadores. Para conectarlo finalmente a la red hay que conectar mediante cable de red, un extremo a la hembrilla Ethernet del módulo y el otro extremo al router que dispongamos. Como es fácil de intuir, no será necesario tener físicamente el EZ WEB LYNX conectado a la red y al lado nuestro para llevar a cabo nuestros desarrollos. Tampoco será necesario usar las comunicaciones serie al mismo tiempo que llevemos a cabo el desarrollo de proyectos con páginas web desde el Entorno de desarrollo EZ Web Lynx IDE, a no ser que precisemos realizar alguna tarea de configuración a través de la interfaz serie, usando el cable correspondiente. Como ya hemos mencionado con anterioridad, lo que sí será necesario realizar previamente es la activación del DHCP mediante un programa adecuado (como es el programa Hiperterminal de Windows) y escribiendo el comando AT*DHCP=1 Para llevar a cabo los siguientes proyectos que se explican a continuación será necesario haber instalado el programa EZ WEB LYNX que se suministra junto al módulo. Esta aplicación consiste en un completo entorno de desarrrollo que permite la edición de la página web en lenguaje HTML, simulación de funcionamiento de la misma, compilación para obtener una imagen binaria de esa página y la carga o grabación sobre el propio módulo EZ WEB LYNX. Sugerimos que se sigan por orden los proyectos que se comentan a continuación, pues se explican, de manera progresivas, algunos importantes aspectos sobre el uso del entorno de desarrollo EZ Web Lynx IDE. PROYECTO 1: controlando una entrada digital desde un sensor pasivo
Nuestro primer proyecto consistirá en comprobar a distancia el estado de un interruptor, si se halla abierto o cerrado. Al fin al cabo, los interruptores son sensores mecánicos que nos devuelven un valor lógico binario (un 0 o un 1). Dispongamos del correspondiente circuito según el esquema de la izquierda. Se trata de un interruptor que posibilita un nivel lógico alto (1) en el pin 7 cuando está abierto, mientras que si se cierra, el nivel lógico en el pin será bajo (0). Este esquema es de un circuito simple pero válido, ya que podría incluirse dentro de un completo sistema domótico que controla la apertura de puertas y ventanas. Ahora vayamos conociendo de cerca el entorno de desarrollo EZ Web Lynx IDE a medida que vamos realizando nuestro
primer proyecto. Una vez que abrimos el programa, en el menú superior de navegación, tenemos disponibles las opciones: FILE, EDIT, HTML, TOOLS y TARGET. Concretamente la opción FILE nos muestra las herramientas necesarias para poder gestionar la creación/apertura/guardado de los proyectos de desarrollo así como también crear/abrir/guardar páginas web que incluidos en estos, pues un proyecto cualquiera podrá componerse de una o varia páginas.

EZ Web Lynx: Tutorial de ejercicios prácticos
8
Para comenzar, creamos un nuevo proyecto mediante pulsar la opción NEW PROJECT al que le llamaremos “project1.PJT”. Por defecto se nos muestra una primera página ejemplo (o la del proyecto anterior, cuando hayamos realizado varios proyectos) con nombre “index.htm” (el nombre de la página con la que estamos trabajando se muestra en la barra de estado inferior del programa. Veamos el contenido de la página desde diferentes fuentes: las pestañas VISUAL, INTERNET EXPLORER, BODY, HTML, STYLESHEET y META-TAGS nos muestran diferentes áreas de trabajo, pero la que vamos a usar más será la VISUAL, desde donde será posible trabajar visualmente con las páginas, sin necesidad de que escribamos código alguno. Si probamos a pulsar la pestaña BODY, se nos muestra el código HTML del cuerpo o contenido principal de la página. Así pues, según dominemos o no el lenguaje HTML, quizás nos interese más o menos trabajar en esta o el anterior área. Si pulsamos la pestaña HTML, observaremos el código de la página web al completo. En el área de trabajo de la pestaña INTERNET EXPLORER podremos ver el aspecto tal como se verán nuestras páginas en un navegador Internet Explorer y nos servirá para simulación. En el área de trabajo STYLESHEET podemos ver las etiquetas que pueden proporcionarnos el estilo que deseemos en las páginas que vayamos creando. Son los estilos CCS (hojas de estilo en cascada, o Cascading Style Sheets), útiles para las tareas de personalización en nuestras páginas web. Así pues, para comenzar ya con nuestro primer proyecto, y desde el área de trabajo VISUAL, borremos el contenido de la página por defecto. Escribamos un texto o rótulo pertinente a nuestro proyecto: “Estado interruptor”. Desde la opción EDIT del menú superior tenemos las herramientas necesarias para editar y aplicar estilos en el trabajo que estamos haciendo. Por ejemplo, podemos colorear y cambiar el tamaño de la fuente, incluso importar texto.
Ahora pulsemos la opción HTML del menú superior a fin de que podamos insertar en la página algunas características necesarias e interesantes. Hagamos clic al final del rótulo que hemos escrito y accionemos el desplegable que nos muestra la lista de instrucciones.

EZ Web Lynx: Tutorial de ejercicios prácticos
9
Lista de instrucciones <!--(PIN x)--> x es un número de pin. El elemento es sustituido con un 0 si el
pin está bajo y 1 si está alto. El pin debe estar en modo entrada.
<!--(PIN x ltag/htag)--> x es un número de pin. ltag es el texto si el pin está bajo. htag es el texto si el pin está alto.
El elemento es sustituido con ltag si el pin está bajo y con htag si está alto. El pin debe estar en modo entrada.
<!--(PIN x ANALOG)--> x es un número de pin. El elemento es sustituido con un número en formato x.xx que representa el voltaje en el pin. El pin debe estar en modo entrada analógica.
<!--(PIN x ANALOG*a/b+cd,p)--> x es un número de pin a es un número a multiplicar por el voltaje analógico (optional). b es un número a dividir por el voltaje analógico (optional). c es un número a sumar con el voltaje analógico (optional). d es un número a restar con el voltaje analógico (optional). p es el número de decimales.
El elemento es sustituido con un número que representa el rsultado del cálculo. El pin debe estar en modo entrada analógica. Los operadores matemáticos (*/+-) deben ser usados en este orden.
<!--(SERIAL DATA x y)--> x es el index inicial de la última trama de datos serie capturada. y es el index final de la última trama de datos serie capturada.
El elemento es sustituido por la última trama de datos serie, desde el caracter index x hasta el carácter index y. Para leer toda la trama serie completa se utiliza la extensión READ HTML.
<!--(IF PIN x = n)--> x es un número de pin n es 0 ó 1
Si la condición es falsa, se ignora el código hasta ELSE o ENDIF.
<!--(IF PIN x < a)--> x es un número de pin Si la condición es falsa, se ignora el código hasta ELSE o ENDIF.
<!--(IF PIN x > a)--> a es un número en el rango (0.00-5.00) (5 V version)
Si la condición es falsa, se ignora el código hasta ELSE o ENDIF.
<!--(IF KEY = n)--> <!--(IF KEY != n)--> <!--(IF KEY < n)--> <!--(IF KEY <= n)--> <!--(IF KEY > n)--> <!--(IF KEY >= n)-->
KEY is un comando válido. n puede ser un entero o un decimal, dependiendo del comando utilizado.
Si el argumento del comando no cumple la condición, se ignora el código hasta ELSE o ENDIF.
<!--(ELSE)--> Usado para la directiva IF
<!--(ENDIF)--> Usado para la directiva IF/ELSE
<!--(EXEC KEY=VALUE)--> Ejecuta un comando.
<!--(READ KEY)--> Lee un comando.

EZ Web Lynx: Tutorial de ejercicios prácticos
10
La primera de estas es PIN X; esta es la que debemos tener seleccionada y la que insertaremos en el punto que hicimos clic, pulsando el botón INSERT. En la ventana de diálogo que aparece podremos asignar los parámetros necesarios para esa instrucción. X es el número del pin que deseamos controlar la entrada, de manera que en el campo VALUE debemos seleccionar “7”. Para terminar de insertar la instrucción, pulsamos el botón Ok. Veamos como nos quedan algunos de los diferentes áreas de trabajo de nuestro primer proyecto:
En la instrucción <!--(PIN x)-->, x es el número de pin que se pretende controlar. El elemento es sustituido con un 0 si el pin está bajo y 1 si está alto. El pin debe estar en modo entrada. Recuerda que los pines 1-11 (en la versión del módulo 5V) podemos usarlos como entradas/salidas digitales; de estos, los pines 1-5 también podemos usarlos como entradas analógicas.

EZ Web Lynx: Tutorial de ejercicios prácticos
11
Ya hemos terminado con el desarrollo de nuestro primer proyecto. Ahora procedemos a guardarlo desde la opción FILE del menú superior, y veamos a continuación cómo realizar a continuación el proceso de compilación (crear una imagen binaria del proyecto) y carga en el servidor del módulo EZ WEB LYNX. Antes de nada, deberemos configurar y detectar la conexión con el módulo EZ WEB LYNX para que podamos realizar todas estas operaciones mencionadas anteriormente (de hecho, cada vez que utilizamos el IDE). Esto lo podemos hacer desde la opción TARGET del menú superior y pulsando el botón SELECT DEVICE
En la ventana que se muestra a continuación observaremos que el módulo EZ WEB LYNX ha sido detectado y se le ha asignado automáticamente una IP dentro de la red (tal vez haya que cambiar el número de puerto: 7124 por 6666). Pulsamos SELECT y ya está la conexión establecida dentro de la red local con el EZ WEB LYNX. Aunque en una red local en al que se hallan instalados (o se vayan instalando) varios dispositivos Ethernet (ordenadores, impresoras, videoconsolas, adaptadores de red, et.) es posible que esa dirección IP que se le ha asignado automáticamente al dispositivo cambie cada vez que lo conectemos de nuevo a la red.
Si durante la configuración no se muestra el dispositivo EZ WEB LYNX, quizás debamos especificar nosotros la dirección IP interna (de la red local) que el router le ha asignado automáticamente al módulo. Para esto tenemos que comunicarnos con el módulo a través de la interfaz serie y preguntar con un comando AT la IP que se le ha asignado. Este comando es: AT*IP?

EZ Web Lynx: Tutorial de ejercicios prácticos
12
Ahora ya podemos crear la imagen del proyecto, pulsando el botón CREATE IMAGE. El archivo resultante lo guardaremos en la localización que nos sugiere el programa (archivo “data.cds” en la subcarpeta “download”, desde donde estamos guardando el proyecto) y pulsamos el botón Guardar. En el siguiente paso, para subirlo al servidor del EZ WEB LYNX pulsamos el botón UPLOAD PROJECT y seleccionamos el archivo binario que acabamos de guardar en el paso anterior (“data.cds”). Veamos ahora pues cómo funciona nuestro proyecto. En un navegador cualquiera escribimos la IP interna que tiene asignado nuestro módulo EZ WEB LYNX (en los ejemplos http://192.168.1.103) y se nos mostrará la página por defecto (index.htm). Si el interruptor en el circuito conectado al pin 7 del módulo está abierto, se mostrará el valor 1. Si lo cerramos y actualizamos la página, se mostrará el valor 0.
Algunas mejoras en el proyecto Ha sido sencillo ¿verdad? Realicemos pues algunas mejoras… Usando el mismo proyecto anterior, desde el área de trabajo VISUAL sustituyamos la instrucción anterior por otra: hacemos clic al símbolo PIN 7 y lo borramos; a continuación hacemos un clic en su lugar y desde la opción HTML del menú superior seleccionamos la instrucción PIN X ltag/htag y pulsamos Insert. En la ventana de diálogo especificamos los siguientes parámetros: X (número de pin): 7 Ltag (texto si el pin está bajo): abierto Htag (texto si el pin está alto): cerrado
En la instrucción <!--(PIN x ltag/htag)-->, x es un número de pin. ltag es el texto si el pin está bajo. htag es el texto si el pin está alto. El elemento es sustituido con ltag si el pin está bajo y con htag si está alto. El pin debe estar en modo entrada.

EZ Web Lynx: Tutorial de ejercicios prácticos
13
Creamos la imagen del proyecto y cargamos de nuevo el proyecto en el EZ WEB LYNX, tal como vimos en la fase anterior del proyecto. Veamos cómo se ve en el navegador: a medida que cambiamos el estado del interruptor en nuestro circuito y actualizamos la página web en el navegador, vemos que en lugar de los valores numéricos “0” y “1”, lo que vemos en su lugar son los textos descriptivos del estado que hemos decidido programar.
Usando imágenes en nuestros proyectos ¿Interesante verdad? Podemos mejorarlo aún más… Usando el proyecto anterior, desde el área de trabajo VISUAL, sustituyamos la instrucción anterior por otra: hacemos clic al símbolo de la instrucción anterior y lo borramos; a continuación hacemos un clic en su lugar y desde la opción del menú HTML seleccionamos la instrucción IF PIN X =N Como parámetros, especificamos los siguientes: X (número de pin): 7
En la instrucción <!--(IF PIN x = n)--> x es un número de pin. n es 0 ó 1. Si la condición es falsa, se ignora el código hasta ELSE o ENDIF.

EZ Web Lynx: Tutorial de ejercicios prácticos
14
A (valor alto o bajo): bajo A continuación de esta instrucción ubicaremos una imagen que representará gráficamente el estado del interruptor. Así pues, se tratará de crear una imagen pequeña en formato GIF que muestre el símbolo de una puerta abierta con nombre “abierta.gif” y otra imagen que represente una puerta cerrada con nombre “cerrada.gif”. Si es una imagen GIF animada, mejor. Hay que tener en cuenta que el formato de los nombres de las imágenes debe ser de hasta 8 caracteres más la extensión, y que la capacidad que dispone el módulo EZ WEB LYNX para alojar páginas y otros archivos es de 927 KB, por lo que se recomienda el uso de imágenes de pequeño tamaño y peso.
Para incorporar las 2 imágenes al proyecto, debemos hacerlo mediante las opciones de la izquierda del área de trabajo: pulsamos la pestaña PROJECT MANAGER de la izquierda y mediante el botón ADD vamos seleccionando las imágenes del disco Duro de nuestro PC. A continuación vamos a insertar la primera de estas imágenes en la página (la que representa una puerta abierta), desde el área VISUAL. Para esto, desde
la opción HTML del menú superior, pulsamos el botón INSERT IMAGE, seleccionamos el archivo y pulsamos el botón Ok. Ahora, desde la misma opción del menú HTML, seleccionamos la instrucción ELSE y pulsamos botón INSERT para incorporar a continuación de la instrucción anterior. Después, repitamos el mismo proceso realizado para insertar la primera imagen; esta vez insertamos la otra imagen que representa la puerta cerrada/abierta. Para terminar con el código, insertamos ahora una nueva instrucción: ENDIF, y pulsamos el botón Insert. Este es un ejemplo del código HTML que el entorno de desarrollo del EZ WEB LYNX nos genera automáticamente del contenido principal de la página:

EZ Web Lynx: Tutorial de ejercicios prácticos
15
Creamos la imagen del proyecto, subimos el proyecto al EZ WEB LYNX y visualizamos el resultado en el navegador. Si accionamos el interruptor para comprobar los 2 estados, actualizando la página del navegador, en cada caso, observamos algo parecido a esto:
PROYECTO 2: controlando una entrada digital desde un sensor activo En este segundo proyecto vamos a comprobar el estado de un sensor activo, como puede ser uno que nos permita detectar si hay o no hay luz en una instancia determinada. Para este proyecto usaremos un sensor comercial como es el MSE-S130 (de Microsystems Engineering), que no requiere ningún ajuste especial y es muy asequible. Como el circuito se alimenta con +5Vcc, se presta muy bien a trabajar conjuntamente con la alimentación del módulo EZ WEB LYNX. Con este sensor obtendremos una tensión variable entre 0,1 Vcc y 5 Vcc en función de la variación
de luz ambiente detectada por el foto-transistor. No obstante, dado que dicha tensión de salida puede ser tratada de forma analógica o digital, en este proyecto nos interesa obtener como resultado un valor digital (“1” o “0”) a través del pin 7 del EZ WEB LYNX, adaptado para I/O digital. Para la conexión del sensor, seguimos el esquema de la izquierda. Creamos pues un nuevo proyecto y le ponemos por nombre
“project2.PJT”. A continuación, desde el área de trabajo VISUAL, borramos el contenido de la página que se nos muestra por defecto, para escribir el siguiente rótulo: Estado sensor: A continuación, desde la opción HTML del menú superior, insertamos el comando PIN X (que ya usamos en el proyecto anterior) donde especificaremos como pin el número 7. Una vez que hemos creado la imagen del proyecto y cargado este al servidor del EZ WEB LYNX, comprobamos en nuestra página web de control que cuando el sensor detecta suficiente luz, se nos muestra el valor 1; en ausencia de luz, 0.

EZ Web Lynx: Tutorial de ejercicios prácticos
16
Este proyecto nos resultará útil para verificar en cualquier lugar donde dispongamos de un navegador, si nos hemos dejado las luces encendidas de nuestra vivienda, garaje o local comercial o si algún compartimiento secreto está siendo violentado. Obviamente, podremos usar cualquier otro tipo de sensores que nos puedan proporcionar un nivel alto o bajo. Y por supuesto, este proyecto podemos mejorarlo añadiendo más sensores e insertando imágenes en nuestra página de control, tal como hemos visto en el anterior proyecto. PROYECTO 3: controlando una entrada analógica
En este otro proyecto usaremos el mismo sensor de luz que utilizamos en el proyecto anterior, dado que con este podemos obtener una tensión de salida variable entre 0,1 Vcc y 5 Vcc que puede ser tratada también de forma analógica. En este proyecto la obtendremos a través del pin 1 del EZ WEB LYNX, adaptado para entrada analógica. Para la conexión del sensor, seguimos el esquema de la izquierda.
Así pues, abrimos un nuevo proyecto al que llamaremos “project3.PJT”. Si en el anterior proyecto usábamos la instrucción PIN X, en este proyecto usaremos la instrucción PIN X Analog, donde especificamos el pin número 1. Seguimos los pasos necesarios para probar nuestro tercer proyecto: crear imagen, cargar proyecto en el servidor y comprobar. Estos son algunos resultados ejemplo en el navegador:
En la instrucción <!--(PIN x ANALOG)-->, x es el número de pin que se pretende controlar. El elemento es sustituido con un número en formato x.xx que representa el voltaje en el pin. Recuerda que los pines 1-11 (en la versión del módulo 5V) podemos usarlos como entradas/salidas digitales; de estos, los pines 1-5 también podemos usarlos como entradas analógicas.

EZ Web Lynx: Tutorial de ejercicios prácticos
17
PROYECTO 4: controlando salidas digitales En este nuevo proyecto vamos a actuar remotamente sobre una salida digital, en este caso un diodo LED, el cual encenderemos y apagaremos desde una página web realizada por nosotros. En realidad vamos a crear dos páginas: “apagar.htm” y “encender.htm”, cada una de estas realizará el proceso que su nombre indica. Nota que esta vez no usaremos para nada la página por defecto “index.htm”.
El esquema del circuito es el que se muestra a la izquierda, donde disponemos del diodo LED conectado al pin 7. Cuando este pin lo pongamos en nivel alto (1), el LED se iluminará; mientras que si el pin permanece en nivel lógico bajo, el LED permanecerá apagado. Haciendo uso del Entorno de desarrollo EZ Web Lynx IDE, y de la manera que ya conocemos, creamos un nuevo proyecto, “project4.PJT”, a continuación pulsamos el botón NEW, con el que crearemos una nueva página. La llamaremos “apagar.htm”. En esta nueva página vamos a realizar 2 pasos: En primer lugar, vamos a insertar la instrucción que se encargará de mantener apagado el LED en nuestro circuito; así pues, en la página en
blanco y desde el área de trabajo VISUAL y haciendo uso de la opción HTML del menú superior, seleccionamos la instrucción EXEC KEY y pulsamos Insert.
La instrucción <!--(EXEC KEY=VALUE)--> ejecuta un comando. KEY es el comando a usar y VALUE el argumento de ese comando.

EZ Web Lynx: Tutorial de ejercicios prácticos
18
Los parámetros que debemos especificar en esta instrucción son los siguientes:
El comando PIN_OUTPUT7 es muy específico: se encarga de convertir el pin7 en una salida y envía un valor alto o bajo, según lo que especifiquemos en el parámetro “Value”. En este caso hemos especificado “0”, por lo que esta instrucción se encargará de poner el LED conectado al pin 7 en estado bajo, esto es, apagado. En segundo lugar, desde el área de trabajo VISUAL, escribimos el rótulo “Encender LED”. Este lo vamos a convertir en un hiper-enlace; así que mientras mantenemos seleccionado todo el texto haciendo uso del ratón, desde la opción HTML del menú superior, escribimos en el campo Link el nombre de la otra página que crearemos al terminar con esta misma página, esto es “encender.htm”; y pulsamos Intro. No olvidemos guardar esta página antes de pasar a crear la siguiente, así que acudimos a la opción FILE del menú superior y pulsamos el botón SAVE. Ahora vamos a crear la otra página, repitiendo los mismos pasos que con la anterior: creamos una nueva página pulsando el botón NEW y la llamamos “encender.htm”. Ahora los dos mismos pasos que con la anterior página: primero insertamos la instrucción que se encargará, esta vez, de mantener iluminado el LED en nuestro circuito; así pues, en la página en blanco y desde el área de trabajo VISUAL y opción HTML del menú superior, seleccionamos la instrucción EXEC KEY y pulsamos Insert. Los parámetros son los mismos que para la página anterior, pero esta vez el valor será “1”. En segundo lugar, desde el área de trabajo VISUAL, escribimos el rótulo “Apagar LED” y, para convertirlo en un hiper-enlace, lo seleccionamos y desde la opción HTML del menú superior escribimos en el campo Link el nombre de la primera página que creamos anteriormente: “apagar.htm”; para terminar pulsamos Intro. Acabamos de crear dos páginas que ambas tienen un hiper-enlace mediante el cual se llaman una a otra. Cuando se ejecute la página “apagar.htm”, la instrucción EXEC KEY, que incluye el comando PIN_OUTPUT, pondrá a estado bajo el pin 7 y nos mostrará el hiper-enlace “Encender LED”. Cuando pulsemos este enlace, se cargará la página “encender.htm”, que gracias a su instrucción EXEC KEY esta pondrá a estado alto el pin 7 y mostrará el hiper-enlace “Apagar LED”, enlace que cargará la primera página mencionada al principio (“apagar.htm”).

EZ Web Lynx: Tutorial de ejercicios prácticos
19
Seguimos los pasos necesarios para probar nuestro cuarto proyecto: crear imagen, cargar proyecto en el servidor y comprobar. Ahora, desde el navegador, tecleando la IP del módulo EZ WEB LYNX en nuestra red local y a continuación el nombre de una de las páginas que hemos creado, por ejemplo: http://192.168.1.103/apagar.htm comprobaremos que resulta fascinante poder encender y apagar el LED de nuestro circuito, a medida que vamos pulsando cada uno de los hiperenlaces de las 2 páginas que hemos creado.

EZ Web Lynx: Tutorial de ejercicios prácticos
20
PROYECTO 5: enviando un e-mail Cuando se trata de controlar los valores de entrada que se obtienen en muchos pines (en el módulo 5V hasta 11 pines; en el módulo 3.3V hasta 17 pines), tal vez nos interese incluir en nuestros proyectos con el EZ WEB LYNX la posibilidad del envío de un e-mail con una lectura de los resultados, en el momento que decidamos hacerlo. En este proyecto vamos ver cómo llevarlo a cabo. No obstante, será necesario conocer el nombre del servidor de correo que vamos a usar para efectuar el envío de los mensajes y este debe permitir el envío de e-mail sin autentificación; esto es, sin necesidad de especificar una password para el envío e-mail.
Supongamos que deseamos controlar los valores obtenidos en las entradas analógicas de los pines 1 al 5 y las entradas digitales de los pines 6 al 11. Abrimos el nuevo proyecto con nombre “project5.PJT” y la página que construiremos en este quinto proyecto puede ser similar a la que se muestra a la izquierda. Después de los correspondientes rótulos, hemos ido insertando la instrucción PIN X Analog (de la misma manera que ya vimos en el tercer proyecto y para los 5 primeros pines) y PIN X (para el resto de pines). Con una página así, en cualquier momento que la consultemos observaremos los valores que en ese momento se están obteniendo en las 11 entradas. Observemos que en la parte inferior hemos incluído un hiperenlace; este enlazará a otra página, “email.htm”, que vamos a construir después. Recordemos que este hiperenlace lo construimos seleccionando todo el texto “Enviar report por email” y a continuación, desde la opción HTML del menú superior, escribimos en el campo Link el nombre de la nueva página: “email.htm”. Ahora guardamos esta página principal (“index.htm”) desde la opción FILE del menú superior y el botón SAVE, y pasamos a construir la otra página que incluirá todas las instrucciones necesarias para el envío del mensaje de correo. Después de pulsar, desde la opción FILE del menú superior, el botón NEW y escribir el nombre de la nueva página (“email.htm”),
vamos a ir insertando las instrucciones EXEC KEY con los siguientes comandos:

EZ Web Lynx: Tutorial de ejercicios prácticos
21
EXEC E-MAIL_ANALOGHX, para cada uno de los pines 1-5, donde X será el número de pin y el valor del comando será “1” (incluir valor de esa línea en el e-mail). EXEC E-MAIL_DIGITALX, para cada uno de los pines 6-11, donde X será el número de pin y el valor del comando será “1” (incluir valor de esa línea en el e-mail). EXEC E-MAIL_FROM, para especificar el remitente del mensaje, donde el valor del comando será una dirección existente de correo (en este ejemplo “[email protected]”). EXEC E-MAIL_TO, para especificar el destinatario del mensaje, donde el valor del comando será una dirección existente de correo (en este ejemplo “[email protected]”). EXEC E-MAIL_HOST, para especificar el servidor de correo saliente (SMTP) por donde enviaremos los mensajes. El valor del comando será un nombre existente de servidor SMTP sin autentificar (en este ejemplo “smtp.miservidor.com”). EXEC E-MAIL_SUBJECT, para especificar el texto del asunto del mensaje (en este ejemplo “Report valores en los pines”). EXEC E-MAIL_NOW, para enviar el e-mail. El valor deberá ser “1”. A continuación escribimos el texto “Mensaje enviado” con el fin de tener una indicación visual de que las instrucciones de la página “email.htm” se han ejecutado y, por lo tanto, el mensaje ha sido enviado. Una vez que ya está creada la página “email.htm” con todas estas instrucciones, la guardamos desde la opción FILE del menú superior y el botón SAVE. Después, pasamos a compilar y cargar el proyecto en el servidor del EZ WEB LYNX. En la siguiente captura de pantalla se muestra el aspecto de nuestro proyecto: una página de control desde donde podemos observar, a medida que vamos actualizando la página, los valores de

EZ Web Lynx: Tutorial de ejercicios prácticos
22
las entradas en todos los pines y desde donde, siempre que lo deseemos, podremos enviar un e-mail reportando todos esos valores con sólo pulsar el hiper-enlace “Enviar report por email”. Si lo hacemos, se mostrará una segunda página con el aviso “Mensaje enviado”. A la derecha podemos ver un ejemplo del contenido de uno de estos mensajes.

EZ Web Lynx: Tutorial de ejercicios prácticos
23
PROYECTO 6: combiando entradas y salidas Quizás tengamos la necesidad de obtener una salida digital en uno o varios pines, dependiendo del valor analógico que estemos obteniendo en una entrada analógica en el EZ WEB LYNX. Si es así, el siguiente proyecto nos servirá. En este comprobaremos el valor de la entrada analógica y, sirviéndonos de una instrucción condicional (IF-ELSE-ENDIF), ejecutaremos dos salidas digitales mediante la instrucción EXEC_PIN. Si se cumple la condición, se iluminará uno de los LED; en caso contrario, se iluminará el otro. El esquema del circuito será el que se muestra a continuación, donde emplearemos el sensor de luz usado en un proyecto anterior y dos LEDs.
Así pues, abrimos un nuevo proyecto, “project6.PJT” y desde el área de trabajo VISUAL y con la página “index.htm” en blanco, escribimos el rótulo “Valor en el sensor” e insertamos la instrucción PIN X Analog. El pin a controlar será el 1. A continuación de esta instrucción, insertamos IF PIN X [<|>]A , instrucción que nos permite evaluar si la salida de un pin determinado alcanza un determinado valor. El pin a especificar será 1, el operador será “mayor que” y el valor a evaluar, por ejemplo, “3”.
A continuación de esta última instrucción insertamos otra, la instrucción EXEC KEY, que se ejecutará en el caso en que se cumpla la condición fijada (si el valor analógico del pin 1 es mayor que 3 Volts.). El comando que especificamos en esta instrucción es PIN_OUT6 y el valor que ponemos es “1”.

EZ Web Lynx: Tutorial de ejercicios prácticos
24
Repetimos la inserción de la misma instrucción, pero con comando PIN_OUT7 y valor “0”. Después de estas dos última instrucciones, insertamos la instrucción ELSE. A continuación insertaremos otras dos instrucciones para el caso en que no se cumpla la condición inicial del IF-ELSE-ENDIF): a la primera de las instrucciones especificamos el comando PIN_OUT7 y el valor que ponemos es “1”. Repetimos la inserción de la misma instrucción, pero con comando PIN_OUT6 y valor “0”. Como última instrucción, insertamos ENDIF. Este es el aspecto que tiene nuestro proyecto desde el área de trabajo VISUAL (aunque no es necesario, se ha optado por ubicar ordenadamente las instrucciones para una mejor comprensión del código visual):
Seguimos los pasos necesarios para probar nuestro sexto proyecto: crear imagen, cargar proyecto en el servidor y comprobar. Si el sensor de luz supera el nivel de 3 Volts. En el momento en que actualicemos nuestra página de control que hemos realizado, se iluminará uno de los LEDs, concretamente el que está conectado al pin 6 (mientras que el otro LED permanece apagado); en caso contrario, se iluminará el otro LED conectado al pin 7 (mientras que el otro LED permanece apagado). Hay que tener en cuenta que la ejecución de las salidas se realiza en la misma página, por lo que no se obtendrá cambios en el circuito si no se refresca la página web de control. Acceso desde otras ubicaciones Todas las comprobaciones que hemos realizado desde el programa navegador de nuestro PC las hemos hecho dentro de la misma red local, escribiendo como url la IP interna del servidor del EZ WEB LYNX, asignada automáticamente por el router (en los ejemplo: 192.168.1.103). Esta claro que lo que nos interesa en todas las aplicaciones que desarrollemos con el módulo es acceder desde “afuera”, esto es, desde cualquier otro lugar del mundo donde exista un ordenador conectado a Internet. Esto lo podemos lograr si tecleamos nuestra IP pública (la IP con la que salimos al mundo exterior) en lugar de la IP interna de red local.

EZ Web Lynx: Tutorial de ejercicios prácticos
25
Para conocerla, basta con acceder a la página de configuración de nuestro router o simplemente haciendo uso de los servicios que ofrecen algunos sitios web como http://www.adsl4ever.com/ip/ Como hemos observado, resultará interesante el poder realizar toda clase de experimentos con muchos tipos de sensores y otros dispositivos. Por esta razón, recomendamos el uso de tarjetas de entrenamiento como la PIC School (de Microsystems Engineering) o la Parallax Professional Development Board (de Parallax) que son tarjetas de experimentos donde dispondremos de muchos componentes para usar junto con el módulo EZ WEB LYNX y obtener diferentes tipos de resultados e interesantes aplicaciones. Más información: Distribuidor en España del módulo EZ WEB LYNX: Ingeniería de Microsistemas Programados S.L. http://www.msebilbao.com/tienda/product_info.php?cPath=27_32&products_id=451 Descarga del manual del fabricante, (en inglés; es necesario registrarse): https://www.ezweblynx.com/content.php?page=ezmanual Descarga del Manual rápido de usuario y de este mismo tutorial: http://www.msebilbao.com/tienda/product_info.php?cPath=27_32&products_id=451 Grupo de Investigación de Robótica dedicado exclusivamente a soporte y desarrollos con el EZ WEB LYNX: Todomicrostamp.com http://www.todomicrostamp.com/robotica.php?grupo=ezweblynx