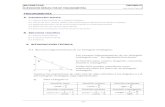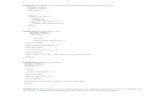trigonometria ejercicios resueltos · Ejercicios de trigonometría resueltos TIMONMATE
Manual y ejercicios prácticos resueltos
Transcript of Manual y ejercicios prácticos resueltos

© 2017 Software del Sol S. A. Queda prohibida cualquier forma de reproducción, distribución, comunicación pública o transformación de este documento sin autorización expresa de Software del Sol S. A.
En colaboración con:
Manual y ejercicios prácticos resueltos
Gestión de compras FACTUSOL 2017 E. V. – TPVSOL 2017 E. V.

Manual del alumno – Gestión de compras - FACTUSOL y TPVSOL 2017 E. V.
T. 953 227 933 | F. 953 227 942
www.sdelsol.com 2
ÍNDICE
ÍNDICE ................................................................................................................................................................ 2
¿CÓMO ESTÁ ESTRUCTURADO ESTE MANUAL? ................................................................................................ 3
INSTALACIÓN Y PUESTA EN MARCHA DE FACTUSOL Y TPVSOL ........................................................................ 4
LICENCIA DE USO DEL PROGRAMA .................................................................................................................... 4
REQUERIMIENTOS DEL PROGRAMA .................................................................................................................. 5
INSTALACIÓN DEL PROGRAMA FACTUSOL ........................................................................................................ 6
INSTALACIÓN DEL PROGRAMA TPVSOL ............................................................................................................ 6
INICIAR UNA SESIÓN CON EL PROGRAMA......................................................................................................... 8
PANTALLA DE INICIO DE SESIÓN FACTUSOL .................................................................................................. 8
PANTALLA DE INICIO DE SESIÓN TPVSOL .................................................................................................... 10
PANTALLA RECIENTES .................................................................................................................................. 11
DEFINICIÓN DE PANTALLA ........................................................................................................................... 13
CONFIGURACIÓN DEL PROGRAMA FACTUSOL ............................................................................................ 19
CONFIGURACIÓN DEL PROGRAMA TPVSOL ................................................................................................ 23
COPIAS DE SEGURIDAD .................................................................................................................................... 32
Unidad 11.- EMPLEO DEL TERMINAL PUNTO DE VENTA (TPV) EN LA GESTIÓN DE COMPRAVENTA .............. 35
2 – Software de gestión del TPV (pág. 189 del libro gestión de compras) ...................................................... 35
2.1. Creación de una empresa ..................................................................................................................... 35
2.2. Personalización de la empresa ............................................................................................................. 43
3 – Gestión de los documentos de compraventa ............................................................................................ 75
4 – OPERACIONES DE CAJA .............................................................................................................................. 91
5 – INFORMES DE COMPRAS, VENTAS Y ALMACÉN ...................................................................................... 101

Manual del alumno – Gestión de compras - FACTUSOL y TPVSOL 2017 E. V.
T. 953 227 933 | F. 953 227 942
www.sdelsol.com 3
¿CÓMO ESTÁ ESTRUCTURADO ESTE MANUAL?
Este manual está especialmente diseñado para utilizarlo con los materiales formativos del módulo Gestión
de Compras de la editorial McGraw-Hill.
Consta de dos partes principales:
La primera está orientada a la instalación y la puesta en marcha y configuraciones generales de la aplicación informática, así como a la adquisición de los conocimientos básicos acerca de su interface y de la disposición de las opciones.
La segunda detalla cada una de las opciones del programa que son necesarias para el desarrollo de las correspondientes unidades de trabajo del libro del alumno.
Este manual puede ser descargado en la dirección de Internet:
http://www.sdelsol.com/mcgraw-hill/

Manual del alumno – Gestión de compras - FACTUSOL y TPVSOL 2017 E. V.
T. 953 227 933 | F. 953 227 942
www.sdelsol.com 4
INSTALACIÓN Y PUESTA EN MARCHA DE FACTUSOL Y TPVSOL
LICENCIA DE USO DEL PROGRAMA
El uso y posesión de este programa están sujetos a los siguientes términos legales:
1. La sola posesión de este programa supone la aceptación de todas y cada una de las condiciones de esta
Licencia de uso del programa.
2. LICENCIA: Software del Sol, S.A. cede el derecho a uso de este programa por tiempo indefinido. Esta
licencia se concede para tantos ordenadores como se desee.
3. Software del Sol, S.A., permite al usuario realizar copias del soporte magnético, óptico, o electrónico del
presente programa y también la distribución de las mismas siempre que se realice de forma gratuita.
4. Software del Sol, S.A. se reserva todos los derechos de autor y de propiedad intelectual del producto.
5. GARANTIA. La única garantía que Software del Sol, S.A. proporciona sobre el programa es la sustitución
del soporte magnético, óptico, o electrónico del producto, si éstos fueran originales y estuviesen en mal
estado, por otros en buenas condiciones durante el periodo de un año a partir de la fecha de su
adquisición.
Software del Sol, S.A. no se compromete ni responsabiliza con ninguna persona o entidad en todo lo
relativo a cualquier perjuicio supuestamente provocado por el uso o falta de uso de este programa, tanto
directa como indirectamente, incluyendo, sin limitarse a las siguientes eventualidades: interrupciones del
trabajo, pérdidas económicas o pérdidas de ganancias previstas, como resultado de la utilización del
mismo.
El programa se vende "tal como es", no aceptándose reclamaciones por "supuestas" especificaciones que el
mismo debería cumplir.
6. Software del Sol, S.A. se reserva el derecho a cambiar las especificaciones de este programa sin previo
aviso.
El desconocimiento de estas cláusulas no exime de su responsabilidad a los usuarios.
Si no está conforme con la Licencia de uso del programa, no instale este producto. En caso de que estuviese
instalado, desinstálelo de forma inmediata.

Manual del alumno – Gestión de compras - FACTUSOL y TPVSOL 2017 E. V.
T. 953 227 933 | F. 953 227 942
www.sdelsol.com 5
REQUERIMIENTOS DEL PROGRAMA
Los requisitos mínimos para la instalación de las aplicaciones FACTUSOL y TPVSOL son los siguientes:
PC con Windows Vista, 7, 8, o 10
1 GB de espacio disponible en disco duro
Resolución de pantalla 1.366 x 768 o superior
Para la actualización automática del programa, información en línea y envío de correos
electrónicos se requiere conexión a Internet
Para la visualización de documentos PDF se requiere Acrobat Reader

Manual del alumno – Gestión de compras - FACTUSOL y TPVSOL 2017 E. V.
T. 953 227 933 | F. 953 227 942
www.sdelsol.com 6
INSTALACIÓN DEL PROGRAMA FACTUSOL
El proceso de instalación del programa es idéntico tanto para sistemas monousuario como multiusuario en
red local, NAS, etc.
Puedes descargar el programa desde la dirección:
http://www.sdelsol.com/mcgraw-hill/
Una vez que aparezca en tu pantalla el programa de instalación, debes seguir las instrucciones.
Se abrirá el asistente de instalación. Solo tienes que pulsar sobre el botón Siguiente, cuando sea requerido,
para realizar el proceso.
INSTALACIÓN DEL PROGRAMA TPVSOL
El proceso de instalación del programa es idéntico tanto para sistemas monousuario como multiusuario en
red local, NAS, etc.
Puedes descargar el programa desde la dirección:
http://www.sdelsol.com/mcgraw-hill/
Una vez que aparezca en tu pantalla el programa de instalación, debes seguir las instrucciones.
Se abrirá el asistente de instalación. Solo tienes que pulsar sobre el botón Siguiente, cuando sea requerido,
para realizar el proceso.

Manual del alumno – Gestión de compras - FACTUSOL y TPVSOL 2017 E. V.
T. 953 227 933 | F. 953 227 942
www.sdelsol.com 7
En una instalación multiusuario debes instalar el programa en cada uno de los ordenadores que vayan a
acceder al mismo.

Manual del alumno – Gestión de compras - FACTUSOL y TPVSOL 2017 E. V.
T. 953 227 933 | F. 953 227 942
www.sdelsol.com 8
INICIAR UNA SESIÓN CON EL PROGRAMA
PANTALLA DE INICIO DE SESIÓN FACTUSOL
La pantalla de inicio de sesión es la siguiente:
Desde esta ventana elegimos el usuario y accedemos a información sobre la versión, licencia de uso, etc.
SELECCIÓN DE USUARIO
La primera vez que accedes al programa sólo aparecerá el usuario Supervisor, (usuario que tiene el
privilegio de entrar en todas las opciones del programa), por lo que debes seleccionarlo para iniciar la
sesión.
Cuando crees más usuarios tendrás que elegir el que desees, seleccionándolo en el desplegable. Para dejar
un usuario por defecto puedes marcar la opción Recordar el usuario.
Si accedes con el mismo usuario desde otros ordenadores simultáneamente, el programa te avisará de que
el usuario seleccionado ya está en uso, pero te permite continuar.

Manual del alumno – Gestión de compras - FACTUSOL y TPVSOL 2017 E. V.
T. 953 227 933 | F. 953 227 942
www.sdelsol.com 9
El programa puede ejecutarse, de forma simultánea, tantas veces como sea necesario con distintos
usuarios o con el mismo.
MENÚS INFORMACIÓN Y SERVICIOS
En el apartado Información podrás consultar la versión del programa, la licencia de uso, ver las distintas
modalidades de asistencia técnica y enviar sugerencias o incidencias sobre el mismo.
En el apartado Servicios, podrás acceder a los distintos enlaces que en la página de Software DELSOL como
Conócenos, Zona privada de clientes, Registro Online, www.sdelsol.com, y acceder a la opción Comprobar
actualizaciones.

Manual del alumno – Gestión de compras - FACTUSOL y TPVSOL 2017 E. V.
T. 953 227 933 | F. 953 227 942
www.sdelsol.com 10
PANTALLA DE INICIO DE SESIÓN TPVSOL
La pantalla de inicio de sesión es la siguiente:
Desde esta ventana elegimos el usuario y accedemos a información sobre la versión, licencia de uso, etc.
SELECCIÓN DE USUARIO
La primera vez que accedes al programa sólo aparecerá el usuario Supervisor, (usuario que tiene el
privilegio de entrar en todas las opciones del programa), por lo que debes seleccionarlo para iniciar la
sesión.
Cuando crees más usuarios tendrás que elegir el que desees, seleccionándolo en el desplegable. Para dejar
un usuario por defecto puedes marcar la opción Recordar el usuario.
Si accedes con el mismo usuario desde otros ordenadores simultáneamente, el programa te avisará de que
el usuario seleccionado ya está en uso, pero te permite continuar.
El programa puede ejecutarse, de forma simultánea, tantas veces como sea necesario con distintos
usuarios o con el mismo.

Manual del alumno – Gestión de compras - FACTUSOL y TPVSOL 2017 E. V.
T. 953 227 933 | F. 953 227 942
www.sdelsol.com 11
PANTALLA RECIENTES
La ventana Recientes se muestra cuando accedes al programa y no tienes empresa activa.
Esta ventana está estructurada en dos partes bien diferenciadas:
En la parte izquierda, Recientes, encontrarás acceso directo a las últimas empresas con las que has
trabajado en la aplicación. Si no se muestra ninguna empresa, puede deberse a que has ejecutado la opción
Limpiar panel de últimas empresas abiertas, o no has trabajado todavía con el programa. En su parte
inferior, tienes el acceso rápido a la opción Abrir otras empresas existentes, que te permite seleccionar
otra empresa que no aparezca en el este panel.
En la parte de la derecha, encontrarás los siguientes apartados: Usuario, Empresas, Importación,
Información y Configuraciones. Veremos a continuación cada uno de ellos.

Manual del alumno – Gestión de compras - FACTUSOL y TPVSOL 2017 E. V.
T. 953 227 933 | F. 953 227 942
www.sdelsol.com 12
USUARIO
Se encuentra en la parte superior derecha.
Este apartado muestra el nombre de la empresa (titular del Registro de Usuario) y mediante el botón Editar
permite acceder a la pantalla de introducción de datos de Usuario registrado desde la que podrás, además,
acceder a tu zona privada en nuestra web.
EMPRESAS
Te permite crear una empresa, abrir la empresa de demostración, crear una empresa desde la versión 2016
E.V. o crear una empresa desde Facturaplus ©.
IMPORTACIÓN
Puedes importar datos desde la versión 2016 E.V o importar datos desde empresas existentes en
Facturaplus©
INFORMACIÓN

Manual del alumno – Gestión de compras - FACTUSOL y TPVSOL 2017 E. V.
T. 953 227 933 | F. 953 227 942
www.sdelsol.com 13
Aquí encontrarás acceso a diversos recursos que te ayudará a comenzar con el programa, así como en
enlace a la página del programa en nuestra web (www.sdelsol.com).
CONFIGURACIONES
Tienes disponible algunas opciones usuales, así como la posibilidad de acceder a todas las configuraciones
generales del programa.
DEFINICIÓN DE PANTALLA
Una vez accedas al programa nos muestra la pantalla principal que consta de las siguientes partes:

Manual del alumno – Gestión de compras - FACTUSOL y TPVSOL 2017 E. V.
T. 953 227 933 | F. 953 227 942
www.sdelsol.com 14
MENÚ ARCHIVO
En la parte superior izquierda de la pantalla se encuentra el menú Archivo.
Desde este menú puedes acceder a las siguientes opciones:

Manual del alumno – Gestión de compras - FACTUSOL y TPVSOL 2017 E. V.
T. 953 227 933 | F. 953 227 942
www.sdelsol.com 15
Información. Puedes acceder a opciones como apertura del siguiente ejercicio, importar información
de la empresa, cambiar código de empresa, etc.
Nuevo. Nos permite crear una empresa con el programa o a partir de programas de terceros.
Abrir. Cada vez que inicies una sesión en el programa, se abrirá de forma automática la última empresa
utilizada. Para abandonar esta empresa y poder seleccionar otra, debes cerrar la sesión con la empresa
que tienes abierta (usando la combinación de teclas Ctrl+Z, o seleccionando la opción Cerrar sesión con
la empresa que se encuentra en el menú Archivo). Una vez abierta una empresa, el código, nombre y
ejercicio abierto aparecerá en el título de la ventana.
Cerrar. Podemos cerrar la sesión con la empresa o cerrar el programa.
Seguridad. Permite realizar copias de seguridad y restaurarlas.
Registro. Nos muestra, entre otras opciones, información de usuario registrado y nos permite el envío
de sugerencias e incidencias. También nos permite comprobar si existen revisiones o actualizaciones de
la aplicación.
Opciones. Desde este botón podrás acceder a todas las configuraciones generales del programa
(configuraciones que se aplican a todas las empresas existentes). Podrás configurar aquí:
- Las ubicaciones de las bases de datos
- Los usuarios
- Las opciones de revisión de texto y ortografía.
- Las configuraciones del idioma, fiscales, denominaciones contables, etc.
- Las configuraciones de moneda.
- La gestión de divisas
- Los códigos postales.
- Las entidades bancarias que utilices
- Las abreviaturas accesibles desde cualquier parte del programa.
- El gestor de correo electrónico
- La configuración de impresoras
- Las diferentes opciones de impresión.
- La configuración del escáner.
- Opciones para lectura de Códigos 1kB
- Parámetros que afectan a la ejecución del programa.

Manual del alumno – Gestión de compras - FACTUSOL y TPVSOL 2017 E. V.
T. 953 227 933 | F. 953 227 942
www.sdelsol.com 16
BARRA DE ACCESOS RÁPIDOS
Esta barra te permitirá acceder a los elementos de menú más utilizados en tu trabajo. Por defecto tenemos
el icono de selección de ejercicios, cierre de sesión y apertura del menú archivo y bloqueo del programa.
Puedes agregar los elementos que desees, haciendo un clic derecho sobre la opción de menú que quieras
añadir y seleccionando Agregar a barra de herramientas.
Por ejemplo, si quisieras añadir a tu barra de accesos rápidos el acceso al archivo de artículos, solo tendrías
que colocar encima de esta opción el ratón y hacer un clic con el botón derecho. Nos muestra la opción
Agregar a la barra de herramientas. Seleccionándola, dejará el icono de acceso al fichero de artículos en la
barra de herramientas. Así lo verías en pantalla:

Manual del alumno – Gestión de compras - FACTUSOL y TPVSOL 2017 E. V.
T. 953 227 933 | F. 953 227 942
www.sdelsol.com 17
MENÚ DE CINTAS
Contiene cada una de las opciones del programa, agrupadas en primer lugar en solapas y dentro de cada
solapa en grupos. Este menú de cintas sólo aparecerá cuando tengas iniciada la sesión y se mostrará activa
cuando tengas una empresa abierta.
Las solapas que se muestran son los conjuntos iniciales de opciones, no obstante, durante la ejecución,
pueden aparecer otras solapas pertenecientes a la opción activa.
ESCRITORIO
En la parte central de la ventana del programa. Mientras no tengamos ninguna opción abierta, se muestran
las siguientes opciones:
Fecha y previsión meteorológica. El programa nos muestra la fecha y la previsión meteorológica según
nuestra ubicación geográfica.
Ondadelsol.com. Te proporciona acceso a nuestra emisora de radio on-line.
Herramientas. Nos muestra la agenda de contactos, tareas pendientes, la calculadora y la agenda
diaria.
Resumen. Está formada por un esquema de las operaciones disponibles y su ubicación, así como las
estadísticas de la empresa abierta.
Noticias. Puedes configurar aquí las fuentes de noticias que quieras que el programa muestre.
Primeros Pasos. Acceso a ayudas, video tutoriales o a la página web de Software del Sol.
Solapa
Grupo Grupo Grupo Grupo

Manual del alumno – Gestión de compras - FACTUSOL y TPVSOL 2017 E. V.
T. 953 227 933 | F. 953 227 942
www.sdelsol.com 18
BARRA DE ESTADO
Está situada en la parte inferior de la ventana del programa y te muestra el usuario seleccionado, el icono
para enviar un E-mail y a la web del programa.

Manual del alumno – Gestión de compras - FACTUSOL y TPVSOL 2017 E. V.
T. 953 227 933 | F. 953 227 942
www.sdelsol.com 19
CONFIGURACIÓN DEL PROGRAMA FACTUSOL
Vamos a estudiar cómo realizar algunas configuraciones iniciales como son la instalación del programa en
red o la configuración de la impresora y del correo electrónico.
CONFIGURACIÓN EN RED LOCAL
El programa puede funcionar desde varios equipos conectados en red local, accediendo a la misma base de
datos. La configuración se realiza de la siguiente forma:
Instala el programa en el Servidor y en cada uno de los equipos donde lo vayas a utilizar. La instalación
en cada uno de los puestos debe ser completa. No te servirá instalarlo en el Servidor y crear un icono
de acceso directo al programa en el resto de terminales.
En el Servidor comparte la carpeta del programa para que se pueda acceder a ella desde el resto de los
equipos.
En cada uno de los equipos, configura el programa para que acceda a la carpeta \Datos ubicada en la
ruta que acabas de compartir. Esto se configura desde el menú Archivo > Opciones > Ubicaciones.
Define en el apartado Ubicación de base de datos, la ruta del servidor, donde tendrás los datos del
programa (\Datos) que van a ser compartidos.
Una vez introducida la ruta del servidor, pulsa en el enlace Verificar rutas para que el programa
compruebe el acceso y funcionamiento de la misma.
Crea los diferentes usuarios que accederán al programa, teniendo en cuenta que debes dar de alta
tantos usuarios como personas vayan a utilizar la aplicación.

Manual del alumno – Gestión de compras - FACTUSOL y TPVSOL 2017 E. V.
T. 953 227 933 | F. 953 227 942
www.sdelsol.com 20
Recuerda que no debes acceder desde diferentes terminales con el mismo usuario.
CONFIGURACIÓN DE IMPRESORAS
FACTUSOL utilizará por defecto la impresora que esté predeterminada en Windows. No obstante, es
posible configurar tantas impresoras como existan en tu ordenador o sistema de red local. También es
posible crear varias configuraciones para una misma impresora para, por ejemplo, seleccionar diferentes
tipos de letras para informes.
La opción para configurar las impresoras se encuentra en el menú Archivo > Opciones.
Los pasos para configurar una nueva impresora son:
Pulsa el botón Nueva.
Selecciona la impresora que quieres añadir.
Puedes configurar diversos parámetros del tipo de letra para cada elemento de los informes.
Pulsa el botón Guardar Impresora.
Con el botón Hacer predeterminada puedes seleccionar la impresora por la que se imprimirán los informes.
Esta selección afecta también a la vista preliminar de los mismos.
1º
2º
3º
4º

Manual del alumno – Gestión de compras - FACTUSOL y TPVSOL 2017 E. V.
T. 953 227 933 | F. 953 227 942
www.sdelsol.com 21
CONFIGURACIÓN DEL CORREO ELECTRÓNICO
Se accede desde el menú Archivo > Opciones. Nos mostrará la siguiente ventana:
En primer lugar, debes de seleccionar el tipo de correo electrónico que el programa utilizará para enviar e-
mails.
Según el servidor de correo electrónico que utilices, tendrás que elegir entre una configuración u otra:
Microsoft Office Outlook o Windows Live Mail. Son las opciones más sencillas ya que no necesitan que
realices ninguna configuración específica.
Mozilla Thunderbird. Te solicita que indiques la ruta donde se encuentra instalado el gestor.
Configuración Manual se utiliza en casos como Hotmail, Gmail, Yahoo, Telefónica y Aol. En este caso,
debemos de proporcionarle la siguiente información:
- Información del servidor. Datos de tu servidor de correo.
- Información de inicio de sesión. Nombre de cuenta, dirección de correo y contraseña.
- Firma del mensaje. Selecciona si vas a agregar una firma mediante un archivo HTML, texto
enriquecido o sin formato.

Manual del alumno – Gestión de compras - FACTUSOL y TPVSOL 2017 E. V.
T. 953 227 933 | F. 953 227 942
www.sdelsol.com 22
Si eliges esta configuración, debes tener en cuenta, que los envíos de los correos que hagas desde la
aplicación no quedarán almacenados en la bandeja de Correos enviados de tu gestor de correos.
Te aconsejamos que antes de pulsar el botón Aceptar para finalizar, hagas un clic en el botón Probar la
configuración actual, para que te asegures de que todo se ha configurado correctamente.

Manual del alumno – Gestión de compras - FACTUSOL y TPVSOL 2017 E. V.
T. 953 227 933 | F. 953 227 942
www.sdelsol.com 23
CONFIGURACIÓN DEL PROGRAMA TPVSOL
CONFIGURA TPVSOL EN FACTUSOL
Antes de iniciar sesión con TPVSOL, debes configurar FACTUSOL para que se realice el enlace
correctamente y de esta forma puedas hacer uso de la información de la empresa que tienes en FACTUSOL
con TPVSOL, como son: los artículos que vas a vender, los dependientes, las formas de pago o de cobro, los
clientes, etc.
Para ello, sitúate en FACTUSOL, en la solapa Utilidades, en el grupo Configuraciones y haz clic en el
desplegable del icono T.P.V.:
Estas opciones son las que debes de prestarles la atención necesaria para un buen funcionamiento en
TPVSOL.

Manual del alumno – Gestión de compras - FACTUSOL y TPVSOL 2017 E. V.
T. 953 227 933 | F. 953 227 942
www.sdelsol.com 24
Al crear una nueva empresa en FACTUSOL, el programa define por defecto las configuraciones básicas
necesarias para que funcione correctamente TPVSOL; estas son: un Punto de Venta (General), un Perfil de
acceso (Por Defecto), Tipos de Documentos (Factura Simplificada, Albarán y Factura), Terminales y
Dependientes.
A partir de aquí debes definir las opciones que necesita tu empresa para manejar correctamente TPVSOL.
Perfil de acceso: Son las categorías que ha de tener cada Dependiente. Defínelas según el personal que
vaya a manejar el Terminal. Su definición consiste en la creación de los permisos que vayas a establecer
para el uso del programa, según la responsabilidad del dependiente.
Dependientes. Introduce los dependientes, indicándole a cada uno su perfil de acceso y activa la casilla de
verificación Solicitar al dependiente el cambio de contraseña en su próximo inicio de sesión, si quieres
que cada uno de ellos defina su propia contraseña.
Turnos. Si tu empresa trabaja a turnos puedes definirlos aquí. Al iniciar la sesión con TPVSOL, este te
solicitará el turno.
Tipos de documentos. Debes definir los tipos de documentos que vas a utilizar. Podrás indicar en que
terminal van a ser utilizados cuando definas los mismos.
Terminal. Son las cajas que tienes disponibles en tu empresa. Tienes que definirlas e indicar que tipo de
documentos se pueden utilizar en ella.
Punto de venta. Son las distintas ubicaciones de tu empresa. Debes definirlas y diseñar los tickets de cada
una de ellas.
Opciones de configuración. En este apartado deberás definir que debe tener tu ticket, como quieres
introducir las líneas de detalle, que quieres que se imprima en el ticket, el tratamiento que le vas a tener
cuando realices una retirada de efectivo o un ingreso, etc.

Manual del alumno – Gestión de compras - FACTUSOL y TPVSOL 2017 E. V.
T. 953 227 933 | F. 953 227 942
www.sdelsol.com 25
CONFIGURA TPVSOL
Cuando abres por primera vez TPVSOL, el programa te va a pedir la configuración de enlace con FACTUSOL
en la siguiente ventana:
Haz clic sobre el botón Configurar ahora. En pantalla aparecerá la ventana Enlace con FACTUSOL:

Manual del alumno – Gestión de compras - FACTUSOL y TPVSOL 2017 E. V.
T. 953 227 933 | F. 953 227 942
www.sdelsol.com 26
En ella, has de definir la ruta donde tienes los datos en FACTUSOL y selecciona, con el botón Seleccionar la
empresa que quieres enlazar.
A continuación, te mostrará la ventana de inicio de TPVSOL. Iniciarás la sesión con uno de los dependientes
que ya creaste en FACTUSOL. Por defecto verás al primer Dependiente que tengas creado. Si despliegas
verás el resto de los dependientes.
Elige el dependiente e inicia sesión:
A partir de este momento, el programa te presentara la ventana Apertura de terminal, con la que iniciarás
la sesión con el programa:
Introduce el terminal en el que estás, tu turno y el efectivo con el que vas a iniciar la sesión. Y pulsa en el
botón Abrir.

Manual del alumno – Gestión de compras - FACTUSOL y TPVSOL 2017 E. V.
T. 953 227 933 | F. 953 227 942
www.sdelsol.com 27
CONFIGURACIÓN DE IMPRESORAS
Para configurar tu impresora en TPVSOL has de seleccionar la opción + Opciones:
Esta opción abrirá una nueva barra lateral:
Selecciona Impresora y en pantalla tendrás la ventana Configuración de impresión:

Manual del alumno – Gestión de compras - FACTUSOL y TPVSOL 2017 E. V.
T. 953 227 933 | F. 953 227 942
www.sdelsol.com 28
En esta ventana debes de indicar:
Impresora para modelos predefinidos. Si has indicado en FACTUSOL, que vas a trabajas con modelos
Predefinidos, indica en este apartado la impresora que vas a utilizar. Si dicha impresora es la
predeterminada por defecto, puedes indicar dicha opción.
Recuerdo: En FACTUSOL, indicas el modelo predefinido cuando defines los terminales:
1. Accede a la solapa Utilidades > grupo Configuraciones > menú desplegable del icono T.P.V.
2. Elige la opción Terminales, al crear un terminal (equivale a la caja) tienes que indicarle los
documentos que vas a utilizar en este terminal. Por defecto te incorpora: Factura simplificada,
Albarán y Factura.

Manual del alumno – Gestión de compras - FACTUSOL y TPVSOL 2017 E. V.
T. 953 227 933 | F. 953 227 942
www.sdelsol.com 29
3. Indica en cada documento el tipo de formato con el que quieres imprimir, para ello, selecciona el
tipo de documento y pulsa en el botón Modificar:
Aquí has de elegir si quieres que se imprima entre los modelos de ticket pre-configurados de TPVSOL o en
un Modelo predefinido desde el Diseñador de Documentos.
Impresora de ticket. Debes de indicar la impresora de tickets que vas a utilizar, su puerto de impresión y los
códigos de impresión. En la parte inferior de la ventana, tienes un enlace para obtener la prueba de la
configuración de la impresora de tickets.

Manual del alumno – Gestión de compras - FACTUSOL y TPVSOL 2017 E. V.
T. 953 227 933 | F. 953 227 942
www.sdelsol.com 30
Si estabas trabajando con TPVSOL 2016 E.V., puedes copiar los valores de la configuración que utilizabas a
esta nueva versión. Los encontrarás en TPVSOL 2016 E.V., en la solapa Configuración > grupo Terminal >
icono Impresión:
TERMINAL REMOTO
Para activar el uso del terminal remoto accede a las Opciones de configuración desde FACTUSOL a la
solapa Utilidades > grupo Configuraciones > menú desplegable del icono T.P.V.
En la pantalla que se muestra pulsa la opción Terminal remoto, en esta ventana puedes activar si la
instalación se utilizará como terminal remoto:

Manual del alumno – Gestión de compras - FACTUSOL y TPVSOL 2017 E. V.
T. 953 227 933 | F. 953 227 942
www.sdelsol.com 31

Manual del alumno – Gestión de compras - FACTUSOL y TPVSOL 2017 E. V.
T. 953 227 933 | F. 953 227 942
www.sdelsol.com 32
COPIAS DE SEGURIDAD
Esta opción se encuentra en el menú Archivo dentro de las opciones de Seguridad.
La finalidad de este proceso es realizar una copia en un dispositivo de almacenamiento externo o en una
carpeta de tu ordenador o red local conteniendo la información introducida en cada empresa hasta este
momento. También es posible remitir la copia a una dirección de correo electrónico e incluso proceder a su
subida a un servidor FTP.
Es posible que, por algún tipo de problema físico en tu equipo, (cortes de luz, bloqueos, o simplemente
avería de tu disco duro), sea imposible acceder a la información que existiese en la empresa. Si esto
ocurriese, la única forma de recuperar los datos sería a través de las copias de seguridad existentes.
Las copias de seguridad también se pueden utilizar como la forma de asegurar los datos antes de ejecutar
opciones críticas del programa. En estos procesos, el programa suele aconsejar a través de un mensaje, que
la realices.
En caso de que hayas localizado un problema grave en la información de la empresa, no hagas copias de
seguridad en los mismos dispositivos, unidades o carpetas habituales bajo ningún concepto, ya que esto
pisaría la información en buen estado que existiera previamente.
La copia de seguridad debe tomarse como parte del trabajo diario, y en cualquier sistema informático es la
única arma para defenderse de posibles desastres.

Manual del alumno – Gestión de compras - FACTUSOL y TPVSOL 2017 E. V.
T. 953 227 933 | F. 953 227 942
www.sdelsol.com 33
La asiduidad con la que se deben de hacer las copias de seguridad, no depende de la cantidad de datos que
introduzcas en el programa, ni del número de horas trabajadas en el mismo, sino del riesgo que puedas o
quieras asumir como usuario del programa.
Datos de la empresa
El proceso de copias de seguridad solicitará que selecciones una empresa existente y un ejercicio, es decir,
la copia se realiza independientemente por cada empresa y ejercicio. Puedes optar por incluir los datos
genéricos del programa, para ello marca la opción Incluir en el archivo ZIP la copia de los datos genéricos
del programa.
Datos genéricos del programa
El proceso de copias de seguridad proporciona la posibilidad de realizar la copia de los datos genéricos del
programa. Este proceso pondrá a salvo apartados como modelos de documentos, fichero de usuarios,
fichero de códigos postales etc.
Todos los archivos existentes dentro de la ubicación de datos del programa (sin incluir las subcarpetas).
Activando esta opción se realizará la copia de seguridad de todas las empresas del programa, así como de
los datos genéricos del programa.
Carpeta datos del programa.
Activando esta opción se realizará la copia de seguridad de todas las empresas del programa, así como de
los datos genéricos del programa.

Manual del alumno – Gestión de compras - FACTUSOL y TPVSOL 2017 E. V.
T. 953 227 933 | F. 953 227 942
www.sdelsol.com 34
También debes indicar en qué lugar se va a grabar la copia de seguridad. El programa te facilita cuatro
lugares donde se podrían hacer las copias:
Ruta de copias predefinida, ubicación predeterminada de copias de seguridad.
Ubicación especifica.
Correo electrónico.
Servidor ftp configurado.
Ruta de copias predefinida. Ubicación predeterminada de copias de seguridad. Dentro de menú Archivo >
Opciones > opción Ubicaciones, se encuentra configurada una carpeta predeterminada de copias de
seguridad. Esta carpeta tiene como valor inicial, la carpeta Copia dentro de la ubicación genérica de los
datos.
Ten en cuenta que, al hacer una copia de seguridad con este método, y eliges una carpeta de tu ordenador,
el proceso garantizará la seguridad de tus datos frente a algunos problemas, pero si se averiase su disco
duro también perderías la copia de seguridad.
Modificar ruta predefinida. Mediante este botón podrás cambiar la ubicación predeterminada donde se
realiza la copia de seguridad.
Ubicación especifica: Puedes seleccionar en este momento la carpeta o unidad donde se van a copiar los
datos. Recomendamos encarecidamente que utilices habitualmente un medio que no esté físicamente en
el mismo equipo que contiene los datos, como por ejemplo un disco duro externo.
Correo electrónico: Servirá para enviar la base de datos de la empresa a una dirección de correo
electrónico como dato adjunto. FACTUSOL ofrece también la posibilidad de enviar este fichero comprimido.
Puedes renombrar el archivo de copias si el destinatario de correo electrónico tiene bloqueada la entrada
de archivos con extensión MDB.
El programa recordará la última dirección de correo a la que fue enviada la copia de seguridad.
Servidor ftp: A través de esta opción puedes realizar una copia de seguridad remota de los datos de
FACTUSOL, realizando el envío a tu servidor de ficheros. Para llevar a cabo esta acción es necesario
configurar el acceso de dicho servidor, (a través del botón Configurar servidor FTP), indicando nombre de
usuario, contraseña, dirección del servidor y carpeta remota en la que se almacenarán las copias.
No sobrescribir copias de seguridad anteriores. Marcando esta opción el programa hará las copias de
seguridad sin sustituir las anteriores.
Identificar las copias con la denominación del programa. Marcando esta opción el programa generará la
copia de seguridad con un identificativo de cada una de nuestras aplicaciones. Así no habrá problemas a la
hora de poner las copias de seguridad de nuestras aplicaciones en un único dispositivo de almacenamiento.
Comprimir en archivo ZIP. Marcando esta opción el programa generará la copia de seguridad comprimida.

Manual del alumno – Gestión de compras - FACTUSOL y TPVSOL 2017 E. V.
T. 953 227 933 | F. 953 227 942
www.sdelsol.com 35
UNIDAD 11.- EMPLEO DEL TERMINAL PUNTO DE VENTA (TPV) EN LA GESTIÓN DE
COMPRAVENTA
2 – SOFTWARE DE GESTIÓN DEL TPV (PÁG. 189 DEL LIBRO GESTIÓN DE COMPRAS)
El software de gestión TPVSOL es un programa informático que controla la actividad comercial de la
empresa y gestiona las tareas necesarias en un mostrador.
FACTUSOL es un programa de facturación con control de stock, que trabaja las compras, las ventas, el
almacén o la administración.
TPVSOL, conectado a FACTUSOL, gestiona y controla tickets, la caja diaria, las ventas de los
dependientes, los cobros a clientes; hace arqueos en cualquier momento; Imprime resúmenes, etc.
Desarrollaremos solamente las funciones básicas de estos dos programas.,
2.1. Creación de una empresa
CREACIÓN DE UNA EMPRESA
Se accede desde menú Archivo dentro de la opción Nuevo en el botón Nueva Empresa.
Los datos para crear una nueva empresa en el programa FACTUSOL están distribuidos en 2 solapas y un
botón de configuración. Algunos de estos datos son necesarios para comenzar a trabajar con la empresa
otros, en cambio, pueden ser introducidos con posterioridad desde la opción Empresa que estudiaremos
más adelante.
En primer lugar tienes que introducir los siguientes datos identificativos de la empresa:

Manual del alumno – Gestión de compras - FACTUSOL y TPVSOL 2017 E. V.
T. 953 227 933 | F. 953 227 942
www.sdelsol.com 36
Caso práctico 1:
Gescom, S.L. es un empresa de Sevilla situada en c/ León XIII, 68 C.P. 41009; con NIF número B-11122333.
Desde 1980 se dedica a la fabricación de zapatos a medida para trajes de flamenca y a la venta de zapatos y
complementos de todo tipo. Para actualizar el negocio, los dueños deciden incorporar el TPV en la tienda, y
adquieren un programa de gestión del TPV, un TPV compacto (con pistola láser de código de barras), y un
datafono. También crean en la página web de la empresa, www.gescom.es
Mediante el programa de gestión, da de alta a la empresa Gescom S.L., asignándole como código el 001.
Enlaza la empresa creada en FACTUSOL con el programa TPVSOL.
Solución:
Para crear la empresa, selecciona la opción Nueva dentro del menú Archivo:
Los datos solicitados son:
Código de la empresa. Es un código de tres caracteres alfanuméricos que identifica a la empresa en el
programa. Al admitir letras y números, debes tener en cuenta que, por ejemplo, son diferentes los códigos
“1“y “001.

Manual del alumno – Gestión de compras - FACTUSOL y TPVSOL 2017 E. V.
T. 953 227 933 | F. 953 227 942
www.sdelsol.com 37
Junto a la casilla de Código de empresa, se encuentra el botón Información de FACTUSOL. Pulsando este
botón, accederás a la ayuda del programa en este proceso.
N.I.F. Introduce en este campo el Número de Identificación Fiscal de la empresa.
Denominación social y Nombre comercial. Aparecerá en la parte superior de la pantalla del programa para
mostrarte la empresa activa. Además también se imprimirá en todos los listados, libros, formularios y
balances que se emitan.
El resto de datos se solicitan en las diferentes solapas.
Solapa Datos generales
Los datos solicitados en esta solapa son:
En primer lugar, se solicitan los datos identificativos de la empresa:

Manual del alumno – Gestión de compras - FACTUSOL y TPVSOL 2017 E. V.
T. 953 227 933 | F. 953 227 942
www.sdelsol.com 38
Para rellenar esta pantalla ten en cuenta lo siguiente:
El código de la empresa puede estar compuesto por tres caracteres alfanuméricos que identifica a la empresa en el programa. Al admitir letras y números son diferentes los códigos “1“y “001”, por ejemplo.
Puedes asignar varias direcciones para tu empresa marcando la casilla correspondiente y pulsando sobre el botón Ir al fichero de direcciones de empresa.
Selecciona el ejercicio deseado teniendo en cuenta que no podrás cambiarlo una vez creada la empresa.
Puedes escribir una clave que impida el acceso a la empresa a usuarios que no conozcan dicha clave.
Solapa Otros datos
Nos permite guardar información complementaria de la empresa referente a Internet y a los datos
registrales:

Manual del alumno – Gestión de compras - FACTUSOL y TPVSOL 2017 E. V.
T. 953 227 933 | F. 953 227 942
www.sdelsol.com 39
Botón Configuración
Este botón está situado en el pie de la pantalla. Al pulsarlo nos muestra la ventana de configuración. Los
apartados que se Incluyen son: Bloqueos y uso, módulos y enlace contable.
Bloqueos y uso
Puedes impedir fechas fuera de ejercicio o activar el uso de la trazabilidad de productos, de tallas y colores
o de dimensiones auxiliares.
Módulos

Manual del alumno – Gestión de compras - FACTUSOL y TPVSOL 2017 E. V.
T. 953 227 933 | F. 953 227 942
www.sdelsol.com 40
En este apartado puedes activar el uso de partes de reparación o de los costes de obra
Enlace contable
Indica aquí el número de dígitos para las cuentas contables.

Manual del alumno – Gestión de compras - FACTUSOL y TPVSOL 2017 E. V.
T. 953 227 933 | F. 953 227 942
www.sdelsol.com 41
Enlace FACTUSOL con TPVSOL
Antes de iniciar sesión con TPVSOL, debes configurar FACTUSOL para que se realice el enlace
correctamente y de esta forma puedas hacer uso de la información de la empresa que tienes en FACTUSOL
con TPVSOL, como son: los artículos que vas a vender, los dependientes, las formas de pago o de cobro, los
clientes, etc.
Para ello, sitúate en FACTUSOL, en la solapa Utilidades, en el grupo Configuraciones y haz clic en el
desplegable del icono T.P.V.:
Estas opciones son las que debes de prestarles la atención necesaria para un buen funcionamiento en
TPVSOL.
Al crear una nueva empresa en FACTUSOL, el programa define por defecto las configuraciones básicas
necesarias para que funcione correctamente TPVSOL; estas son: un Punto de Venta (General), un Perfil de
acceso (Por Defecto), Tipos de Documentos (Factura Simplificada, Albarán y Factura), Terminales y
Dependientes.
A partir de aquí debes definir las opciones que necesita tu empresa para manejar correctamente TPVSOL.
Perfil de acceso: Son las categorías que ha de tener cada Dependiente. Defínelas según el personal que
vaya a manejar el Terminal. Su definición consiste en la creación de los permisos que vayas a establecer
para el uso del programa, según la responsabilidad del dependiente.

Manual del alumno – Gestión de compras - FACTUSOL y TPVSOL 2017 E. V.
T. 953 227 933 | F. 953 227 942
www.sdelsol.com 42
Dependientes. Introduce los dependientes, indicándole a cada uno su perfil de acceso y activa la casilla de
verificación Solicitar al dependiente el cambio de contraseña en su próximo inicio de sesión, si quieres
que cada uno de ellos defina su propia contraseña.
Turnos. Si tu empresa trabaja a turnos puedes definirlos aquí. Al iniciar la sesión con TPVSOL, este te
solicitará el turno.
Tipos de documentos. Debes definir los tipos de documentos que vas a utilizar. Podrás indicar en que
terminal van a ser utilizados cuando definas los mismos.
Terminal. Son las cajas que tienes disponibles en tu empresa. Tienes que definirlas e indicar que tipo de
documentos se pueden utilizar en ella.
Punto de venta. Son las distintas ubicaciones de tu empresa. Debes definirlas y diseñar los tickets de cada
una de ellas.
Opciones de configuración. En este apartado deberás definir que debe tener tu ticket, como quieres
introducir las líneas de detalle, que quieres que se imprima en el ticket, el tratamiento que le vas a tener
cuando realices una retirada de efectivo o un ingreso, etc.

Manual del alumno – Gestión de compras - FACTUSOL y TPVSOL 2017 E. V.
T. 953 227 933 | F. 953 227 942
www.sdelsol.com 43
2.2. Personalización de la empresa
Caso práctico 2
El TPV de la empresa Gescom S. L. tiene conectados un cajón portamonedas, una impresora para emitir
tickets, un visor de precios y una pistola lectora de código de barras. Señala los dispositivos conectados al
TPV y configura cada uno de ellos según el tipo de hardware.
Solución:
Para configurar los dispositivos conectados al terminal ordenador, pulsa en la opción + Opciones:

Manual del alumno – Gestión de compras - FACTUSOL y TPVSOL 2017 E. V.
T. 953 227 933 | F. 953 227 942
www.sdelsol.com 44
Opción Impresora:
Al pulsar el icono Impresora se muestra la siguiente pantalla:
Selecciona la impresora e introduce los códigos de control de impresión solicitados y pulsa el botón
Aceptar.
Opción Visor de precios:

Manual del alumno – Gestión de compras - FACTUSOL y TPVSOL 2017 E. V.
T. 953 227 933 | F. 953 227 942
www.sdelsol.com 45
Al pulsar la opción Visor de precios se muestra la siguiente pantalla:
En esta pantalla puedes activar el uso del visor de precios y configurar sus parámetros. También puedes
configurar el texto a mostrar cuando no haya ningún ticket activo.
Opción Cajón portamonedas:

Manual del alumno – Gestión de compras - FACTUSOL y TPVSOL 2017 E. V.
T. 953 227 933 | F. 953 227 942
www.sdelsol.com 46
Al pulsar en la opción Cajón portamonedas se muestra la siguiente pantalla:
En esta pantalla, selecciona el puerto de impresión donde se encuentre el cajón portamonedas y el código
de apertura del cajón y pulsa el botón Aceptar.
Caso práctico 3
Gescom S. L. utilizará en todos los documentos de ventas un código numérico correlativo que empezará
con los dos últimos digitos del año en curso, para diferenciar los documentos por años. Configura este dato
en FACTUSOL.

Manual del alumno – Gestión de compras - FACTUSOL y TPVSOL 2017 E. V.
T. 953 227 933 | F. 953 227 942
www.sdelsol.com 47
Solución:
Los documentos de ventas se encuentran en la solapa Ventas de FACTUSOL. Accediendo a cada uno de los
archivos de documentos dispones a la derecha de la pantalla del icono Configuración. Introduce “140000”
en las series de documentos que quieres que se enumeren así y pulsa el botón Aceptar.
Al pulsar en el icono Facturas se muestra la siguiente pantalla:
Pulsa el icono Configuración del grupo Configuracion e introduce los datos necesarios:

Manual del alumno – Gestión de compras - FACTUSOL y TPVSOL 2017 E. V.
T. 953 227 933 | F. 953 227 942
www.sdelsol.com 48
A. Creación de secciones y familias
Antes de comenzar a crear fichas de artículos en el programa, es recomendable establecer una clasificación
para el fichero de artículos. FACTUSOL permite crear tantas familiar o grupos de artículos como sean
necesarios. Se puede trabajar también con una sola sección que agrupará a todas las familias, o crear varias
secciones.
Caso práctico 4
Gescom S. L. decide organizar los artículos de la empresa en dos secciones: señora y caballero. Dentro de
cada una de estas secciones, creará dos familias: zapatos y complementos. ¿Qué debes hacer en el
programa de gestión FACTUSOL?
Solución:
Para crear secciones o familias, accede a la solapa Almacén > grupo Artículos > menú desplegable del icono
Auxiliar > opciones Secciones / Familias.

Manual del alumno – Gestión de compras - FACTUSOL y TPVSOL 2017 E. V.
T. 953 227 933 | F. 953 227 942
www.sdelsol.com 49
Para crear las diferentes secciones o familias pulsa en el botón Nuevo:

Manual del alumno – Gestión de compras - FACTUSOL y TPVSOL 2017 E. V.
T. 953 227 933 | F. 953 227 942
www.sdelsol.com 50
Comienza creando las secciones. Pulsa en el botón Nuevo dentro del archivo de secciones:
Código SEÑ: Señora
Código CAB: Caballero
Una vez creadas las dos secciones, la ventana del archivo de secciones se mostrará de la siguiente forma:

Manual del alumno – Gestión de compras - FACTUSOL y TPVSOL 2017 E. V.
T. 953 227 933 | F. 953 227 942
www.sdelsol.com 51
Ahora crea las dos familias que te hemos propuesto para ambas secciones, pulsa el botón Nuevo de la
ventana familias.
Código ZAS: Zapatos de Señora
Código ZAC: Zapatos de Caballero

Manual del alumno – Gestión de compras - FACTUSOL y TPVSOL 2017 E. V.
T. 953 227 933 | F. 953 227 942
www.sdelsol.com 52
Código COS: Complementos de Señora
Código COC: Complementos de Caballero
Una vez creadas la pantalla de archivo de familia se muestra de la siguiente forma:

Manual del alumno – Gestión de compras - FACTUSOL y TPVSOL 2017 E. V.
T. 953 227 933 | F. 953 227 942
www.sdelsol.com 53
Caso práctico 5
Gescom S. L. trabaja principalmente con tres formas de pago/cobro: al contado, tres plazos de importes
proporcionales y vencimientos a 30, 60 y 90 días, y con tarjeta de crédito. ¿Cómo puedes configurar estas
formas de pago/cobro en FACTUSOL?
Solución:
Puedes acceder al fichero de formas de pago/cobro de la siguiente manera:
Desde la solapa Administración \ grupo Controles \ icono Formas de cobro/pago:

Manual del alumno – Gestión de compras - FACTUSOL y TPVSOL 2017 E. V.
T. 953 227 933 | F. 953 227 942
www.sdelsol.com 54
Al pulsar el icono de Formas de cobro/pago se muestra la siguiente pantalla:
Desde los iconos de grupo Mantenimiento podrás crear un nuevo registro, duplicar, modificar o eliminar el
registro seleccionado y emitir un listado de formas de pago / cobro.
Al pulsar el botón Nuevo se abre la pantalla nueva dicha de forma de pago. Se debe introducir en primer
lugar el código, la descripción y el número de vencimientos. Selecciona a continuación los días entre
vencimientos y las contrapartidas para cobros y pagos. En la forma de pago CONTADO se debe indicar que
es una forma de pago en efectivo. Las pantallas de creación de las formas de pago/cobro de la empresa
serían las siguientes:

Manual del alumno – Gestión de compras - FACTUSOL y TPVSOL 2017 E. V.
T. 953 227 933 | F. 953 227 942
www.sdelsol.com 55
Código CON: Pago al Contado
Código 3VC: Pago 3 vencimientos 30 – 60 – 90 días

Manual del alumno – Gestión de compras - FACTUSOL y TPVSOL 2017 E. V.
T. 953 227 933 | F. 953 227 942
www.sdelsol.com 56
Código TAR: Pago tarjeta
Una vez creadas la pantalla de formas de pago / cobro se muestra de la siguiente forma:

Manual del alumno – Gestión de compras - FACTUSOL y TPVSOL 2017 E. V.
T. 953 227 933 | F. 953 227 942
www.sdelsol.com 57
B. Dar de alta a un cliente
El fichero de clientes se encuentra en FACTUSOL en la solapa Ventas \ grupo Clientes \ representado por el
icono Clientes.
Una vez en el fichero de clientes, pulsa el icono Nuevo para acceder a la pantalla Nuevo cliente:
Los datos del cliente se distribuyen en su ficha en varios iconos:
General
Comercial
Otros datos
Más (Conceptos, Internet, Condiciones, Carpeta)

Manual del alumno – Gestión de compras - FACTUSOL y TPVSOL 2017 E. V.
T. 953 227 933 | F. 953 227 942
www.sdelsol.com 58
Caso práctico 6
El principal cliente de Gescom S. L. es: Comercial Alijovi S. L., B-54.000.000, Plaza España 33, Dos Hermanas
(Sevilla) Tfno.: 954 111 000. La forma predefinida de este cliente es al contado. Crea la ficha del cliente en
FACTUSOL.
Solución:
Para crear la ficha del cliente accede al fichero clientes de la solapa Ventas > grupo Clientes > icono
Clientes. Una vez en el fichero de clientes, pulsa el icono Nuevo > grupo Mantenimiento.
Icono General:
Al acceder a la creación de un nuevo cliente, la pantalla que se muestra es la correspondiente al icono
General. Introduce en esta pantalla los datos identificativos, domicilio y teléfono del cliente.

Manual del alumno – Gestión de compras - FACTUSOL y TPVSOL 2017 E. V.
T. 953 227 933 | F. 953 227 942
www.sdelsol.com 59
Icono Comercial:
Pulsando este icono accedes a la pantalla en la que se puede indicar la forma de pago habitual del cliente,
así como otros datos de precios, condiciones de ventas, impuestos, etc. Una vez completado los datos,
pulsa el icono Guardar y cerrar.

Manual del alumno – Gestión de compras - FACTUSOL y TPVSOL 2017 E. V.
T. 953 227 933 | F. 953 227 942
www.sdelsol.com 60
C. Dar de alta a un proveedor
El fichero de proveedores se encuentra en FACTUSOL en la solapa Compras > grupo Proveedores >
representado por el icono Proveedores.
Una vez en el fichero de proveedores, pulsa el icono Nuevo para acceder a la pantalla Nuevo proveedor:
Los datos del proveedor se distribuyen en su ficha en varios iconos:
General
Comercial
Otros datos
Carpeta

Manual del alumno – Gestión de compras - FACTUSOL y TPVSOL 2017 E. V.
T. 953 227 933 | F. 953 227 942
www.sdelsol.com 61
D. Dar de alta artículos o productos
El fichero de artículos se encuentra en FACTUSOL en la solapa Almacén \ grupo Artículos \ representado
por el icono Artículos.
Una vez en el fichero de artículos, pulsa el icono Nuevo para acceder a la pantalla Nuevo artículo.

Manual del alumno – Gestión de compras - FACTUSOL y TPVSOL 2017 E. V.
T. 953 227 933 | F. 953 227 942
www.sdelsol.com 62
Los datos del artículo se distribuyen en su ficha en varios iconos:
General
Técnica
Proveedores
Más (Internet, Condiciones, Imagen, Estadísticas)

Manual del alumno – Gestión de compras - FACTUSOL y TPVSOL 2017 E. V.
T. 953 227 933 | F. 953 227 942
www.sdelsol.com 63
Caso práctico 7:
Gescom S. L. trabaja con los siguientes artículos:
Zapato señora con tacón alto tipo celebración. Pertenece a la familia zapatos de señora. Precio de
coste: 30 €. Precio de venta: 50 €
Bolso celebración: Pertenece a la familia complementos de señora. Precio de coste: 45 €. Precio de
venta: 105 €.
Zapato traje regional. Pertenece a la familia zapatos de señora. Precio de coste: 25 €. Precio de venta:
45 €.
Zapato caballero celebración con cordón. Pertenece a la familia zapatos de caballero. Precio de coste:
45 €. Precio de venta: 70 €.
Zapato caballero celebración con hebilla. Pertenece a la familia zapatos de caballero. Precio de coste 50
€ Precio de venta: 80 €.
Se establece un stock mínimo de 5 unidades y máximo de 15 para todos los artículos.
El proveedor habitual de estos artículos es Industrias Moca S. A. Avda. Ayora, 130, Almansa (Albacete),
02640, Tel. 967 320 500, Fax 967 320 501. Industrias Moca tiene como forma de cobro habitual tres
vencimientos a 30, 60 y 90 días. Da de alta esos artículos.
Solución:
En primer lugar, crea la ficha del proveedor. Accede al fichero de proveedores que se encuentra en la
solapa Compras \ grupo Proveedores \ icono Proveedores.
Una vez en el fichero de proveedores, pulsa el icono Nuevo del grupo Mantenimiento:

Manual del alumno – Gestión de compras - FACTUSOL y TPVSOL 2017 E. V.
T. 953 227 933 | F. 953 227 942
www.sdelsol.com 64
Al acceder a la creación de un nuevo proveedor, la pantalla que se muestra es la siguiente. Introduce en
esta pantalla los datos identificativos, el domicilio y el telefono del proveedor:
Icono General:
Al acceder a la creación de un nuevo proveedor, la pantalla que se muestra es la correspondiente al icono
General. Introduce en esta pantalla los datos identificativos, el domicilio y el teléfono del proveedor.
Icono Comercial:
Pulsando este icono accedes a la pantalla en la que se puede indicar la forma de cobro habitual del
proveedor, así como otros datos de precios, condiciones de venta, impuestos, etc.

Manual del alumno – Gestión de compras - FACTUSOL y TPVSOL 2017 E. V.
T. 953 227 933 | F. 953 227 942
www.sdelsol.com 65
Una vez estén completados los datos, pulsa el icono Guardar y cerrar, la ventana de proveedores se
muestra de la siguiente forma:
Para crear los artículos, accede a la solapa Almacén > grupo Artículos > icono Artículos.

Manual del alumno – Gestión de compras - FACTUSOL y TPVSOL 2017 E. V.
T. 953 227 933 | F. 953 227 942
www.sdelsol.com 66
Una vez en el fichero de arículos, pulsa el icono Nuevo:
La ficha del articulo se divide en cuatro zonas:
Ficha: En esta zona se introduce el código que se quiere asignar al artículo, la familia a la que
pertenece, la descripción general y el proveedor habitual del artículo.
Precios: Introduce en esta zona el precio de coste. Para introducir el precio de venta, haz doble clic
sobre el campo P. Venta.

Manual del alumno – Gestión de compras - FACTUSOL y TPVSOL 2017 E. V.
T. 953 227 933 | F. 953 227 942
www.sdelsol.com 67
Información de stock: Pulsa en esta zona el botón Modificar para introducir los datos de stock mínimo
y máximo.
Observaciones: Puedes incluir en este campo información adicional del artículo.
Al crear la fichas de los artículos de la empresa quedarían así:
Zapato de señora con tacón alto tipo celebración. Pertenece a la familia zapatos de señora. Precio 30 €.
Precio de venta: 50 €.

Manual del alumno – Gestión de compras - FACTUSOL y TPVSOL 2017 E. V.
T. 953 227 933 | F. 953 227 942
www.sdelsol.com 68
Pulsa el icono Guardar y nuevo para continuar creando las fichas de los demás artículos:
Bolso de celebración: Pertenece a la familia complementos de señora. Precio de coste: 45 €. Precio de
venta: 105 €.

Manual del alumno – Gestión de compras - FACTUSOL y TPVSOL 2017 E. V.
T. 953 227 933 | F. 953 227 942
www.sdelsol.com 69
Pulsa el icono Guardar y nuevo para continuar creando las fichas de los demás artículos:
Zapato traje regional. Percenete a la familia zapatos de señora. Precio de coste: 25 €. Precio de venta:
45 €.

Manual del alumno – Gestión de compras - FACTUSOL y TPVSOL 2017 E. V.
T. 953 227 933 | F. 953 227 942
www.sdelsol.com 70
Pulsa el icono Guardar y nuevo para continuar creando las fichas de los demás artículos:
Zapato caballero celebración con cordón. Pertenece a la familia zapatos de caballero. Precio de coste:
45 €. Precio de venta: 70 €.

Manual del alumno – Gestión de compras - FACTUSOL y TPVSOL 2017 E. V.
T. 953 227 933 | F. 953 227 942
www.sdelsol.com 71
Pulsa el icono Guardar y nuevo para continuar creando las fichas de los demás artículos:
Zapato caballero celebración con hebilla. Pertenece a la familia zapatos de caballero. Precio de coste:
50 €. Precio de venta: 80 €.

Manual del alumno – Gestión de compras - FACTUSOL y TPVSOL 2017 E. V.
T. 953 227 933 | F. 953 227 942
www.sdelsol.com 72
El archivo de artículos de Gescom se mostraría así déspues de la creación de los artículos:

Manual del alumno – Gestión de compras - FACTUSOL y TPVSOL 2017 E. V.
T. 953 227 933 | F. 953 227 942
www.sdelsol.com 73

Manual del alumno – Gestión de compras - FACTUSOL y TPVSOL 2017 E. V.
T. 953 227 933 | F. 953 227 942
www.sdelsol.com 74
E. Dar de alta un almacén
FACTUSOL es un programa multialmacén, por lo que se puede trabajar con varios almacenes de manera
simultánea. El fichero de almacenes se encuentra en la solapa Almacén \ grupo Artículos \ menú
desplegable del icono Auxiliar > opción Almacén:
El programa se entrega con un almacén creado por defecto, pero se pueden crear los necesarios pulsando
el botón Nuevo.

Manual del alumno – Gestión de compras - FACTUSOL y TPVSOL 2017 E. V.
T. 953 227 933 | F. 953 227 942
www.sdelsol.com 75
3 – GESTIÓN DE LOS DOCUMENTOS DE COMPRAVENTA
Una operación de compra lleva asociados los documentos de pedido, albarán y factura a un proveedor.
Para generar tales documentos mediante el programa de gestión FACTUSOL, veamos unos casos prácticos.
3.1. El pedido
La generación de un pedido en una compra se realiza de la siguiente forma:
Caso práctico 8
Genera un pedido con los siguientes datos:
Proveedor: Industrias Moca S. A.
Producto: zapato de señora con tacón alto tipo celebración (se solicitan 25 unidades) y bolso
celebración (se solicitan 10 unidades)
Solución:
Accede en primer lugar al fichero Pedidos a proveedores. Para ello pulsa la solapa Compras \ grupo
Documentos \ icono Pedidos a proveedores.
Pulsa el icono Nuevo para acceder a la pantalla de Creación de pedido a proveedor.

Manual del alumno – Gestión de compras - FACTUSOL y TPVSOL 2017 E. V.
T. 953 227 933 | F. 953 227 942
www.sdelsol.com 76
Para que FACTUSOL asigne un número automático al documento, pulsa Enter en el campo Serie / Número.
A continuación introduce la fecha del pedido, el proveedor (si no conoces el código del proveedor, puedes
acceder al fichero de proveedores pulsando la techa F1) y selecciona el almacén donde entrará la
mercancía (puedes pasar de campo a campo pulsando la techa Enter). Déjate guiar por las ayudas.
En el campo Artículo escribe el código del artículo que vas a pedir al proveedor. Si no conoces el código,
puedes acceder al fichero de artículos pulsando F1. Una vez en el fichero de artículos, selecciona el que
quieres incluir en el pedido y pulsa el botón Seleccionar.
Los campos Descripción y Precio se cumplimentarán de manera automática. Introduce la cantidad, verifica
el precio y pulsa Enter hasta colocarte en el campo Artículo de la segunda línea del pedido.

Manual del alumno – Gestión de compras - FACTUSOL y TPVSOL 2017 E. V.
T. 953 227 933 | F. 953 227 942
www.sdelsol.com 77
Introduce la segunda línea siguiendo los mismos pasos que en la primera.

Manual del alumno – Gestión de compras - FACTUSOL y TPVSOL 2017 E. V.
T. 953 227 933 | F. 953 227 942
www.sdelsol.com 78
Puedes ver la forma de pago del pedido en el icono Totales del documento. La forma de pago que aparece
es la que se puso en la ficha del proveedor. Si quisieras modificar esta forma de pago, introduce el código
de la nueva forma de pago (si no lo conoces, puedes acceder al fichero de formas de pago/cobro pulsando
el botón Buscar)
Para finalizar, pulsa el icono Guardar y cerrar.
El fichero Pedidos a proveedores quedará así.

Manual del alumno – Gestión de compras - FACTUSOL y TPVSOL 2017 E. V.
T. 953 227 933 | F. 953 227 942
www.sdelsol.com 79
3.2. El albarán
La generación de un albarán en una compra se realiza como se describe a continuación:
Caso práctico 9
Genera el albarán de entrada del pedido que hiciste en el Caso práctico 8.
Solución:
Accede a la solapa Compras \ grupo Documentos \ icono Pedidos para acceder al archivo de Pedidos a
proveedores.
Selecciona el pedido en el archivo de pedidos y pulsa el icono Entrada del grupo Acciones.
El programa avisará de las entradas que se van a generar. Pulsa el botón Sí.

Manual del alumno – Gestión de compras - FACTUSOL y TPVSOL 2017 E. V.
T. 953 227 933 | F. 953 227 942
www.sdelsol.com 80
Accede al fichero de entradas para comprobar el documento. Para ello pulsa el icono Entradas, del grupo
Documentos de la solapa Compras.
3.3 La factura de compra
La generación de una factura en una compra se explica a través del siguiente caso:
Caso práctico 10
Los pasos son similares a los que se siguieron en la creación de la entrada.
Solución:
Accede a la solapa Compras \ grupo Documentos \ icono Entradas para acceder al archivo de Entradas.

Manual del alumno – Gestión de compras - FACTUSOL y TPVSOL 2017 E. V.
T. 953 227 933 | F. 953 227 942
www.sdelsol.com 81
Selecciona la entrada y pulsa el icono Factura del grupo Acciones.
En la pantalla Generación de facturas recibidas por proveedor y entradas, comprueba que los datos sean
los de la entrada que quieres validar y pulsa el botón Aceptar.
Al finalizar el proceso, el programa te ofrecerá la posibilidad de imprimir la factura.
Accede al fichero de facturas recibidas para comprobar el documento. Para ello pulsa el icono Facturas
recibidas, del grupo Documentos de la solapa Compras.

Manual del alumno – Gestión de compras - FACTUSOL y TPVSOL 2017 E. V.
T. 953 227 933 | F. 953 227 942
www.sdelsol.com 82
3.4. Gestión de los documentos de venta
Las operaciones que se realizan cuando se efectúa una venta son similares a las que intervienen en la
compra, y se emplean los mismos documentos. Mediante los siguientes casos prácticas vemos cómo se
generan tales documentos en el caso de una venta.
La forma de crear los documentos en el caso de las operaciones de venta es similar a la que hemos visto en
el proceso de compra. Es posible crear los documentos de forma manual o validar documentos anteriores.
Caso práctico 11
Genera un pedido con los siguientes datos:
Gescom S. L. realiza una venta con los datos que constan en la tabla siguiente:
CLIENTE PRODUCTO UNIDADES A SOLICITAR
1 COMERCIAL
ALIJOVI S. L.
ZAPATO SEÑORA CON TACON ALTO TIPO
CELEBRACION
BOLSO CELEBRACIÓN
5
5

Manual del alumno – Gestión de compras - FACTUSOL y TPVSOL 2017 E. V.
T. 953 227 933 | F. 953 227 942
www.sdelsol.com 83
Genera el pedido del cliente en FACTUSOL.
Solución:
Los pasos para generar este pedido son los siguientes:
Accede a la solapa Ventas \grupo Documentos \icono Pedidos de clientes. Una vez en el archivo de pedidos
de clientes, pulsa el icono Nuevo para acceder a la pantalla Nuevo pedido de cliente.

Manual del alumno – Gestión de compras - FACTUSOL y TPVSOL 2017 E. V.
T. 953 227 933 | F. 953 227 942
www.sdelsol.com 84
Introduce los datos de la cabecera del documento (Fecha, Cliente, Almacén y Agente). En el caso de que no
conozcas el código de cliente o el código del agente, puedes acceder a los respectivos archivos pulsando la
tecla F1.
En el campo Artículos, escribe el código del artículo que pide el cliente. Si no conoces el código, puedes
acceder al fichero de artículos pulsando F1. Una vez en el fichero de artículos, selecciona el que quieres
incluir en el pedido y pulsa el botón Aplicar.
Una vez introducido el artículo, el campo Descripción se cumplimenta de manera automática. Indica la
cantidad y revisa el precio y el porcentaje de IVA. Puedes pasar de un campo a otro pulsando la tecla Enter.
Introduce la segunda línea siguiendo los mismos pasos que en la primera línea.

Manual del alumno – Gestión de compras - FACTUSOL y TPVSOL 2017 E. V.
T. 953 227 933 | F. 953 227 942
www.sdelsol.com 85
Puedes ver la forma de pago del pedido en el icono Totales del documento. La forma de pago que aparece
es la que pusiste en la ficha del cliente. Si quisieras modificar esta forma de pago, introduce el código de la
nueva forma de pago (si no la conoces, puedes acceder al fichero de formas de pago/cobro pulsando el
botón Buscar).
Para finalizar, pulsa el icono Guardar y cerrar.
El fichero Pedidos de clientes quedará así.

Manual del alumno – Gestión de compras - FACTUSOL y TPVSOL 2017 E. V.
T. 953 227 933 | F. 953 227 942
www.sdelsol.com 86
Caso práctico 12
Genera el albarán y la factura de la venta del Caso práctico 11.
Solución:
Para generar el albarán y la factura de la venta del Caso práctico 11 debes seguir los mismos pasos que en
los documentos de compra.
Para generar el albarán, accede al fichero de pedidos de clientes, selecciona el pedido y pulsa el icono
Albarán del grupo Acciones.
Al pulsar el icono Albarán, FACTUSOL te muestra la siguiente pantalla para que confirmes si quieres
proceder a generar el Albarán.

Manual del alumno – Gestión de compras - FACTUSOL y TPVSOL 2017 E. V.
T. 953 227 933 | F. 953 227 942
www.sdelsol.com 87
Pulsa el botón Sí para proceder a generarlo, al finalizar pulsa el botón Aceptar:
Para crear la factura, accede al fichero de albaranes, selecciona el albarán que quieres facturar y pulsa el
icono Factura del grupo Acciones.
Al pulsar el icono Factura del grupo Acciones se muestra la siguiente pantalla, pulsa F1 para buscar el
cliente al cual quieres generar la factura y pulsa el botón Aceptar.

Manual del alumno – Gestión de compras - FACTUSOL y TPVSOL 2017 E. V.
T. 953 227 933 | F. 953 227 942
www.sdelsol.com 88
Al pulsar el botón Aceptar, FACTUSOL te preguntará si quieres Imprimir, No imprimir o hacer una Vista
previa de los documentos generados.

Manual del alumno – Gestión de compras - FACTUSOL y TPVSOL 2017 E. V.
T. 953 227 933 | F. 953 227 942
www.sdelsol.com 89
Caso práctico 13
Una vez realizados los documentos de factura y albarán del Caso práctico 12, consulta e indica las
existencias actuales de los productos que se han dado de baja.
Solución:
Puedes consultar las existencias en tu almacén accediendo a la solapa Informes \ grupo Almacén \ menú
desplegable del icono Ficheros > opción Artículos.
En la pantalla que se muestra, pulsa el botón Vista previa.
Se puede imprimir el informe, convertirlo a formato .pdf o enviarlo por e-mail.

Manual del alumno – Gestión de compras - FACTUSOL y TPVSOL 2017 E. V.
T. 953 227 933 | F. 953 227 942
www.sdelsol.com 90

Manual del alumno – Gestión de compras - FACTUSOL y TPVSOL 2017 E. V.
T. 953 227 933 | F. 953 227 942
www.sdelsol.com 91
4 – OPERACIONES DE CAJA
Veremos a continuación diferentes operaciones de caja que pueden realizarse mediante el TPVSOL, como
el control de ticket o la operación de devolución.
4.1. Tickets
Cuando se realiza una compraventa de importe interior a 400 €, el documento que acredita esa operación
se llama factura simplificada o ticket. TPVSOL te permite ese documento.
Caso práctico 14
Operación de caja: venta
Gescom S. L. realiza la siguiente venta:
FORMA DE PAGO PRODUCTO UNIDADES A SOLICITAR
EFECTIVO ZAPATO CABALLERO CELEBRACIÓN CON CORDÓN. 2
Regístrala utilizando TPVSOL.
Solución:
Para comenzar a trabajar con TPVSOL, el primer paso es la Apertura de caja. Puedes acceder a la pantalla
Apertura de caja cuando abres el programa por primera vez en el día o desde el menú Archivo.

Manual del alumno – Gestión de compras - FACTUSOL y TPVSOL 2017 E. V.
T. 953 227 933 | F. 953 227 942
www.sdelsol.com 92
Para hacer la apertura, indica la fecha y el efectivo inicial. Puedes desglosar el efectivo pulsando el botón
Detallar.
Para las ventas que se realizan a clientes no habituales y de los que no se tienen los datos fiscales, crea una
nueva ficha de cliente, a la que puedes llamar por ejemplo Cliente de contado. Para crear un nuevo cliente
pulsa el botón Asignar cliente que se encuentra en la parte de la derecha junto con los botones de
Herramientas del Tickets.

Manual del alumno – Gestión de compras - FACTUSOL y TPVSOL 2017 E. V.
T. 953 227 933 | F. 953 227 942
www.sdelsol.com 93
En la pantalla que se muestra pulsa el botón Nuevo.
Introduce en el icono General el código y la descripción, y en el icono Técnica, la forma de pago (en este
caso Contado). Para guardar, pulsa el icono Guardar y cerrar.

Manual del alumno – Gestión de compras - FACTUSOL y TPVSOL 2017 E. V.
T. 953 227 933 | F. 953 227 942
www.sdelsol.com 94
Puedes configurar este cliente por defecto desde la solapa Utilidades de FACTUSOL, grupo Configuraciones
\ menú desplegable del icono T.P.V. \ opción Opciones de configuración. Para hacer la venta, selecciona el
icono Nuevo ticket de la solapa Tickets.
Puedes seleccionar también la forma de pago que quieres usar por defecto.
Para hacer la venta, selecciona el icono Nueva venta de la solapa Tickets.

Manual del alumno – Gestión de compras - FACTUSOL y TPVSOL 2017 E. V.
T. 953 227 933 | F. 953 227 942
www.sdelsol.com 95
La pantalla de creación del ticket es la siguiente:
En la zona de la izquierda abajo, introduce el artículo. Si no conoces el código, puedes acceder al fichero de
artículos pulsando la tecla F1. A continuación introduce la cantidad y revisa el precio.
En la zona de la derecha arriba pulsa el botón Cobrar y finalizar documento, puedes ver la forma de pago
predeterminada. Si fuera otra, puedes cambiarla pulsando el botón Forma de pago.

Manual del alumno – Gestión de compras - FACTUSOL y TPVSOL 2017 E. V.
T. 953 227 933 | F. 953 227 942
www.sdelsol.com 96
Indica el importe cobrado y pulsa el botón Aceptar. A continuación, TPVSOL te ofrece la posibilidad de
imprimir la operación, pulsa el botón Si.
4.2. Devolución
Otra operación común con el TPV es la de devolución de compra.
Caso práctico 15
Operación de caja: devolución
El cliente que ha realizado la compra anterior, nos devuelve un par de zapatos. ¿Qué debes hacer?
Solución:
TPVSOL permite hacer un ticket de devolución introduciendo en el campo Cantidad un número negativo. El
proceso sería el mismo que en un ticket de venta. Selecciona el icono Nueva Venta.

Manual del alumno – Gestión de compras - FACTUSOL y TPVSOL 2017 E. V.
T. 953 227 933 | F. 953 227 942
www.sdelsol.com 97
En la zona de debajo de la pantalla de creación de tickets, introduce el código del articulo; si no conoces el
código puedes acceder al fichero de artículos pulsando la techa F1. A continuación introduce la cantidad
(en este caso en negativo) y revisa el precio.

Manual del alumno – Gestión de compras - FACTUSOL y TPVSOL 2017 E. V.
T. 953 227 933 | F. 953 227 942
www.sdelsol.com 98
En la zona de la derecha arriba en el botón Cobrar y finalizar documento puedes ver la forma de pago
predeterminada. Si fuera otra, puedes cambiarla directamente.
Para guardar pulsa el botón Aceptar. Al ser la forma de pago al contado, TPVSOL mostrará la siguiente
pantalla.
Indica el importe exacto en negativo y pulsa el botón Aceptar. TPVSOL te ofrecerá la posibilidad de
imprimir la operación. Pulsa el botón Sí.
4.3. Cierre de caja
Para finalizar una sesión o el turno del dependiente, pulsa en la opción + Opciones > opción Cierre.
Puedes introducir el importe total del efectivo que hay en caja o detallarlo pulsando el botón Detallar.
Una vez declarado el efectivo, pulsa el botón Proceder.
Una vez concluido el proceso, TPVSOL mostrará el mensaje “La caja 1 ha sido cerrada”

Manual del alumno – Gestión de compras - FACTUSOL y TPVSOL 2017 E. V.
T. 953 227 933 | F. 953 227 942
www.sdelsol.com 99
Una vez realizado el cierre, TPVSOL te ofrece varias opciones:
Preparar próxima apertura: permite hacer la declaración de efectivo para la siguiente apertura.
Configuración: pulsando este botón se pueden configurar algunas opciones para personalizar el cierre
de caja.
Vista previa\Imprimir: permiten ver e imprimir, respectivamente, el resumen del cierre de caja.

Manual del alumno – Gestión de compras - FACTUSOL y TPVSOL 2017 E. V.
T. 953 227 933 | F. 953 227 942
www.sdelsol.com 100

Manual del alumno – Gestión de compras - FACTUSOL y TPVSOL 2017 E. V.
T. 953 227 933 | F. 953 227 942
www.sdelsol.com 101
5 – INFORMES DE COMPRAS, VENTAS Y ALMACÉN
Los informes de compras, ventas y almacén son de gran utilidad para la búsqueda de datos de venta.
Veamos cómo se realizan mediante el TPV.
Caso práctico 16
Vamos a elaborar un informe sobre los stocks del almacén de Gescom S.L. ¿Qué debemos hacer?
Solución:
Puedes consultar las existencias de tu almacén desde el programa FACTUSOL, accediendo a la solapa
Informes \ grupo Almacén \ menú desplegable del icono Ficheros \ opción Artículos.
En la pantalla que se muestra pulsa el botón Vista previa. Podrás imprimir el informe, convertirlo a formato
.PDF y/o enviarlo por e-mail.

Manual del alumno – Gestión de compras - FACTUSOL y TPVSOL 2017 E. V.
T. 953 227 933 | F. 953 227 942
www.sdelsol.com 102
Notas:

Manual del alumno – Gestión de compras - FACTUSOL y TPVSOL 2017 E. V.
T. 953 227 933 | F. 953 227 942
www.sdelsol.com 103
Notas:

Manual del alumno – Gestión de compras - FACTUSOL y TPVSOL 2017 E. V.
T. 953 227 933 | F. 953 227 942
www.sdelsol.com 104
Notas:

Manual del alumno – Gestión de compras - FACTUSOL y TPVSOL 2017 E. V.
T. 953 227 933 | F. 953 227 942
www.sdelsol.com 105
Notas: