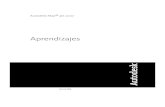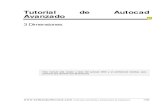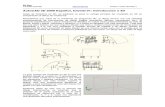Tutorial Diseño Geometrico de Carreteras Con Autocad Civil 3D 2016 - DG 2014
Tutorial Autocad
-
Upload
edwin-baez -
Category
Documents
-
view
219 -
download
0
description
Transcript of Tutorial Autocad

Tutorial para el manejo básico de AutoCAD 3D
Herramientas Computacionales para Ingeniería
Edwin Alberto Báez [email protected]
Resumen
En este material de estudio, nos vamos a enfocar el uso de AutoCAD como una herramienta
de fácil manejo para la exploración y aplicación de múltiples posibilidades que ofrece el
programa en el diseño; logrando tener el conocimiento básico para la elaboración de dibujos o
proyectos de ingeniería, arquitectura y otras áreas en tres dimensiones 3 D.

Introducción
AutoCAD es una herramienta de diseño más utilizada en el mundo, por ello es necesario
conocer la interfaz y la correcta aplicación de los comandos para el correcto manejo y adquirir
un uso preciso y exacto con el cual a partir de la experiencia y buenas bases podamos
expresar información de proyectos de construcción de conformidad con las especificaciones,
normas y técnicas de representación gráfica.
AutoCAD
AutoCAD, es el programa universal de diseño asistido por computador (CAD), que utilizado
para realizar dibujos de precisión; en el se encuentran herramientas que permiten trabajar con
sencillez, pero a su vez con exactitud coordenadas, y parámetros tales como la longitud de
una línea o el radio de un circulo, permitiendo la producción de piezas en dos o tres
dimensiones.
Es el programa líder en la rama del diseño para industrias completas, como la construcción y la
metalmecánica, diseño y arquitectura, entre otras ramas de la ingeniería.
La versión 2014 se apoya en esta evolución progresiva para llevar a cabo un refinamiento de
las funciones ya presentes. Así, las opciones de exportación y la línea de comandos se
sofistican y ofrecen más alternativas que nunca. Por un lado, el avance en la calidad visual de
los ficheros exportados y la compatibilidad con archivos PDF. Por el otro, el añadido de
capacidades de búsqueda a la línea de comandos.
Asimismo, AutoCAD 2014 también recibió una multiplicidad de ajustes en lo que refiere a su
integración con AutoDesk 360. De este modo, la plataforma tiene una asociación más aceitada
con el servicio web que además cuenta con una disponibilidad más inmediata, gracias al
agregado de una pestaña dedicada al mismo. Cabe señalar que esta posibilidad sumada a la
compatibilidad total de la plataforma con Windows 8 y el añadido de una gran gama de
complementos para expandir sus funcionalidades hace que el paquete sea más completo que
nunca.
Finalmente, AutoCAD 2014 tiene integración con Bing Maps para la inclusión de datos de
geolocalización en todos los proyectos trabajados. Con esta función se redondea una
aplicación más que lograda que sigue con su camino firme hacia el perfeccionamiento

AutoCAD 3D
En algunas ocasiones no es suficiente con representar las vistas 2D de un objeto para poder
interpretar el mismo y se requiere la creación de modelos 3D detallados, los cuales se puedan
observar desde cualquier punto de vista.
Al dibujar en 2D con AutoCAD se ha considerado el entorno de trabajo como una hoja de papel
plana e infinita sobre la cual se realiza el dibujo, sin embargo, este entorno es tridimensional.
Se puede considerar el entorno de trabajo de AutoCAD como una habitación de cuatro
paredes, si se observa esta habitación tumbados en el techo y hacia abajo lo único que se
observa de la misma es el suelo, que es el espacio que se ha utilizado para el dibujo en 2D.
Por lo tanto si se modifica la posición desde la cual se mira la habitación, se verá de la misma
no solo el suelo sino también alguna de sus cuatro paredes.
En este entorno de trabajo en 3D ya no se va a dibujar sino que se van a crear objetos,
modelos en 3D que representarán, de forma más o menos detallada, la realidad.
Objetos 3D
Son tres los tipos de objetos que se pueden utilizar a la hora de crear un objeto 3D: objetos
alámbricos, superficies y sólidos. Estos objetos tienen distintos modos de creación y
modificación por lo que es necesario saber cuál de ellos se utiliza en cada momento y las
posibilidades que ofrece.
• Objetos alámbricos: permiten crear la estructura o esqueleto del objeto 3D, éstos no
disponen de superficie sino que únicamente están formados por puntos, líneas y curvas que se
pueden utilizar como base para la creación de superficies y sólidos. Los objetos alámbricos
pueden crearse a partir de objetos 2D situados en cualquier punto del espacio 3D, si bien
AutoCAD presenta objetos alámbricos 3D como son las poli líneas 3D o las splines.
• Superficies: son objetos formados por caras de tres o cuatro lados que permiten representar
superficies curvas más o menos complejas. Estas superficies pueden ser abiertas o cerradas,
estas últimas crearán objetos huecos. Las superficies se pueden modificar fácilmente
desplazando cualquiera de los vértices de las caras que las forman.
• Sólidos: son objetos que representan todo el volumen de un objeto. Se pueden crear sólidos
a partir de primitivas (prismas, conos, cilindros, etc.) o mediante la extrusión de un objeto 2D a
lo largo de una trayectoria o su rotación sobre un eje. Una vez creado un sólido con el
procedimiento anterior, se pueden crear sólidos más complejos mediante la combinación de
distintos objetos sólidos (uniéndolos, realizando una diferencia o localizando la parte común
entre ellos).

Aspectos a tener en cuenta
Algunos aspectos a tener en cuenta a la hora de trabajar en 3D son:
Antes de comenzar a crear el modelo en 3D es conveniente visualizarlo mentalmente y
ubicarlo en el espacio de trabajo, imaginar el objeto en el centro de la habitación. Ya no
se va a dibujar sino a modelar por lo que es útil identificar las distintas partes que
forman el objeto y establecer la posición de unas respecto a otras.
Todas las órdenes empleadas hasta este momento siguen siendo válidas,teniendo en
cuenta que el uso de muchas de ellas está limitado al plano XY.
Salvo la línea, el resto de objetos 2D únicamente pueden dibujarse en el plano XY o
en un plano paralelo.
Cuando se marca un punto directamente en pantalla, sin emplear referencias a objetos
o coordenadas, dicho punto se sitúa en el plano XY (por defecto el suelo de la
habitación).
SISTEMAS DE COORDENADAS
Para trabajar correctamente en tres dimensiones hay que tener presente en todo momento el
sistema de coordenadas, una triada de ejes (X, Y y Z) que determina los planos de trabajo (XY,
YZ y ZX), porque determina la posición y dimensiones de los objetos que se van a crear.
El sistema de coordenadas inicial se denomina SCU Sistema de coordenadas
universales (sistema de coordenadas universales) si bien durante el proceso de creación del
objeto 3D es frecuente modificarlo, de modo que en cada momento se establezca el sistema de
coordenadas más adecuado al proceso que se esté realizando. A este sistema de coordenadas
se le denomina SCP Sistema de coordenadas personales (sistema de coordenadas
personales).
Visualizar el sistema de coordenadas
Por defecto el icono del sistema de coordenadas está visible y se muestra sobre el punto 0,0,0
(salvo que éste no se muestre en pantalla), pero es posible indicar que se muestre siempre en
la esquina inferior izquierda de la pantalla o que esté oculto.
Los siguientes botones de la Cinta de opciones, situados en el grupo Coordenadas de la
ficha Inicio (espacio de trabajo Modelado 3D), permiten modificar la visualización del icono del
SCP.

Mostrar icono scp en origen
Muestra el icono del SCP sobre el punto 0,0,0 (salvo que dicho punto no se muestre en
pantalla, en ese caso se situará en la esquina inferior izquierda).
Mostrar icono scp
Muestra el icono del SCP siempre en la esquina inferior izquierda de la pantalla.Ocultar
icono scp
Oculta el icono del SCP.
Aspecto del sistema de coordenadas
El tamaño y formato del sistema de coordenadas se puede modificar a través del cuadro de
diálogo Icono SCP, al cual se accede al hacer clic sobre el botón Icono SCP,
Propiedades (situado en la Cinta de opciones, en el grupo Coordenadas de la ficha Inicio).
Este es el aspecto inicial
Este es el aspecto que presenta inicialmente el icono del SCP. Observar cómo están activadas
las opciones 3D y Aplicar un solo color, siendo el tamaño de 50.

Entorno de trabajo
Un espacio en tres dimensiones
Al dibujar en 2D con AutoCAD, se considera el espacio de trabajo como una hoja de papel
plana e infinita sobre la cual dibujar, sin embargo este espacio es tridimensional. Es por ello
que AutoCAD no solo permite dibujar vistas de un objeto sino también crear objetos, modelos
en 3D que representen, de forma más o menos detallada, la realidad.
Los objetos 3D se pueden observar desde cualquier punto de vista, por lo que es posible
obtener infinitas representaciones de los mismos. Este aspecto permite una correcta
interpretación del objeto, en especial de los más complejos.
En este entorno de trabajo tridimensional el creador es un elemento fundamental del proceso,
ha de ser consciente en todo momento de la posición que tiene respecto al objeto que está
creando, para establecer la ubicación correcta de cada parte del mismo.
Durante la creación del objeto 3D imaginar en todo momento que se está realizando
físicamente cada uno de los pasos que se ejecutan en AutoCAD, visualizando el proceso desde
el mismo punto de vista que muestra el programa. De este modo, los pasos dados
mentalmente pueden ayudar a identificar los que han de ejecutarse en AutoCAD, ver con
claridad la dirección del movimiento, los datos a aportar, etc.

Espacios de trabajo para la creación de objetos 3 D
Un Espacio de trabajo no es más que una configuración del entorno de trabajo que se guarda
con un nombre, de modo que se puede acceder rápidamente a la configuración que se precise
en cada momento, sin más que seleccionar el nombre del Espacio de trabajo que la guarda. Al
seleccionar un Espacio de trabajo AutoCAD abre o cierra la Cinta de opciones, Barras y/o
Paletas de herramientas y las ubica en una posición concreta, configura la Barra de acceso
rápido y otros elementos configurables del entorno de trabajo en un instante, por lo que pasar
de una configuración a otra es sencillo, rápido y muy útil.
AutoCAD 2014 presenta cuatros espacios de trabajo preestablecidos, dos de los cuales
presentan las herramientas con las cuales crear objetos en tres dimensiones: Elementos 3D
básicos y Modelado 3D.
Elementos 3D básicos

ViewCube
El ViewCube es una herramienta que permite modificar el punto de vista desde el que se
observa el objeto. Por defecto está visible y se sitúa en la esquina superior derecha de la
ventana gráfica. Su aspecto dependerá del punto de vista establecido en el dibujo, tal y como
muestran los siguientes ejemplo, pues representa el punto de vista establecido en la ventana
gráfica.
Mostrar el ViewCube si está oculto
Hacer clic sobre Controles de la ventana gráfica (en la esquina superior izquierda de la ventana
gráfica).
Hacer clic sobre ViewCube.
Vista superior
Vista frontal

Vista isométrica SO
Establecer un punto de vista mediante ViewCube
Establecer un punto de vista mediante ViewCube es sencillo, simplemente hay que hacer clic
sobre uno de sus elementos de control o bien realizar un arrastre. Al situar el cursor sobre el
ViewCube se resalta uno de sus elementos de control, mostrándose con un sombreado azul.
Cara
Al hacer clic sobre una de las caras del cubo se establece un punto de vista 2D (superior,
inferior, izquierda, derecha, frontal y posterior).
Arista
Al hacer clic sobre una de las aristas del cubo se establece una vista formada a partir de las
dos vistas 2D que comparten dicha arista.

Vértice
Al hacer clic sobre uno de los vértices del cubo se establece un punto de vista Isométrico.
Brújula
Al realizar un arrastre sobre la brújula (hacer clic y mover el ratón sin soltar el botón) se gira la
vista de una forma dinámica sin modificar la altura del observador.
También es posible hacer clic sobre las letras que se presentan sobre ella, establecen los
puntos de vista Frontal (S), Posterior (N), Izquierd
Punta de flecha
Cuando hay establecida una vista 2D, junto a las aristas del cubo se presentan unas puntas de
flecha, al hacer clic sobre ellas se establece un punto de vista 2D, corresponde a las caras
adyacentes a la que está visible.

Flecha
Cuando hay establecida una vista 2D, en la esquina superior derecha se presenta dos flechas
curvas, al hacer clic sobre ellas se gira la vista 90º.
También es posible establecer otros puntos de vista girando libremente la vista, simplemente
habrá que realizar un arrastre sobre el cubo del ViewCube (hacer clic y mover el ratón sin soltar
el botón). Dependiendo del movimiento que se realice se modificará la posición del observador
en altura y/o entorno al objeto.
Orbita 3D
La orden 3DORBITA permite modificar el punto de vista girando libremente la vista. El
observador se desplaza mientras mantiene el mismo punto de mira, el centro de la ventana
gráfica.
1. Acceder a la orden haciendo clic sobre su botón , situado en la Barra de
navegación y en el grupo Navegar de la ficha Inicio. Observar cómo el cursor tiene
forma de órbita.
2. Mantener pulsado el botón izquierdo del ratón y desplazarlo. El desplazamiento en la
vertical produce un cambio en la altura del observador respecto al objeto, el
desplazamiento en horizontal produce un cambio en la posición del observador entorno
al objeto.
3. Soltar el botón del ratón para finalizar el movimiento.
4. Se podrá repetir el proceso tantas veces como se precise.
5. Pulsar Enter o ESC para finalizar la orden.
Si el movimiento libre resulta complicado, es posible visualizar la esfera de rotación, elemento
que permite de forma sencilla restringir el movimiento en altura o entorno al objeto, así como
girar la vista entorno a un punto de giro.
1. Acceder a la orden 3DORBITA.
2. Mantener pulsada la tecla Mayúsculas. Se mostrará en el centro de la ventana
gráfica un círculo verde con un círculo sobre cada uno de sus cuadrantes.

3. Situar el cursor sobre uno de los círculos de los cuadrantes superior o inferior para
modificar la altura desde la que se observa el objeto. Situar el cursor sobre uno de los
círculos de los cuadrantes izquierdo o derecho para modificar la posición del
observador entorno al objeto. Situar el cursor sobre el círculo grande para girar la vista
sin que ésta se modifique.
4. Mantener pulsado el botón izquierdo del ratón y realizar el movimiento que s precise.
5. Soltar el botón del ratón y a continuación la tecla Mayúsculas.
6. Pulsar Enter o ESC para finalizar la orden.
Modos de visualización
AutoCAD presenta diez Estilos visuales que controlan el modo de visualización de las aristas y las caras de los objetos 3D. A través de ellos se puede establecer en cada momento del proceso de creación la representación de los objetos que resulte más cómodo.
Estructura alámbrica 2D
Sólo e representan las aristas del objeto 3D.

Conceptual
Muestra los objetos 3D con un sombreado suave que deja ver los detalles del modelo, si bien
no es muy realista.
Oculto
Se representan las aristas del objeto 3D y las caras se muestran opacas (impiden ver lo que
hay detrás de ellas).

Realista
Representa sobre la superficie de los objetos 3D los materiales asignados a ellos.
Sombreado
Muestra los objetos 3D con un sombreado suave basado en el material asignado al objeto.

Sombreado con aristas
Muestra los objetos 3D con un sombreado suave basado en el material asignado al objeto,
quedando resaltadas sus aristas.

Tonos de gris
Muestra los objetos 3D con un sombreado suave de tonos grises.
Esbozo
Muestra los objetos 3D con un efecto de boceto dibujado a mano, modificando las aristas y
quedando las caras opacas.
Estructura alámbrica

Sólo e representan las aristas del objeto 3D.
Rayos X
Muestra las aristas del objeto 3D y presenta las caras semitransparentes.

Se puede establecer un Estilo visual sin más que hacer clic sobre su nombre en las listas de Estilos visuales a las que se accede desde:
Cinta de opciones
Se presenta en el apartado Vista de la ficha Inicio y en el apartado Estilos visuales de la
ficha Vista (en el espacio de trabajo Modelado 3D).
Bibliografía
AulaClic. (2013). Curso de AutoCAD, índice del curso de AutoCAD 2013.
http://www.aulaclic.es/autocad-2013,
Ing. Francisco Gonzalez R. (2005). Guía de ejercicios AutoCAD 2D-basico
http://lls.ulat.ac.pa/archivos/milserrano_9-717-1862/Archivos_de_Cursos/Materia_-_FIS-003-
Dibujo_Lineal_y_Geometria_Descriptiva_Grupo_-_1_Anio_-_2013-1/Guia-de-Problemas-
AutoCAD-2D-Basico.pdf

slideShare, (2015). Interfaz de pantalla de AutoCAD http://www.slideshare.net/.../interfaz-de-
pantalla-de-autocad-
Blogspot, Cetmar08-dt-st-gd. TIPOS DE LINEAS USADAS EN EL DIBUJO TECNICO.
http://cetmar08-dt-st-gd.blogspot.com/2013/05/tipos-de-lineas-usadas-en-el-dibujo.html,
consultado el 18 de marzo de 2014
González, Luis Manuel. 5.2.1-a AutoCAD 2013. Líneas Auxiliares y Rayos. Tomado de:
http://youtu.be/L2RMBV_l5-A
González, Luis Manuel. 5.1-a AutoCAD 2013. Puntos. Tomado de:
http://youtu.be/TRms8jnoMtQ
González, Luis Manuel. (19 de mayo de 2012) 5.3-a AutoCAD 2013. Rectángulos. Tomado de:
http://youtu.be/KaJJHEjWcuw