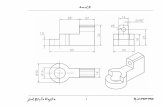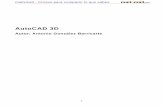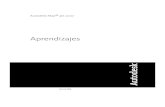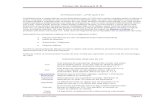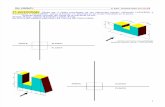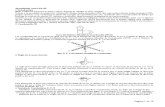Tutorial - Autocad 3D
Transcript of Tutorial - Autocad 3D

www.todoarquitectura.com el sitio para estudiantes y profesionales de arquitectura 1/35
Tutorial de Autocad Avanzado
3 Dimensiones
Este manual está creado a base del autocad 2000 y el architectural desktop, para personas que dominen dos dimensiones.

www.todoarquitectura.com el sitio para estudiantes y profesionales de arquitectura 2/35
Índice
MANEJO TRIDIMENSIONAL (UCS)..............................................................4
WORLD UCS ...................................................................................................4
3 POINT UCS...................................................................................................4
VIEW: VIEWPORTS-NAMED VIEWPORTS .................................................7
DIVISIÓN DE LA PANTALLA ...................................................................7 VPORTS....................................................................................................7 3D VIEW ....................................................................................................8 DDVPOINT ................................................................................................8
ELEVACION, THICKNESS...........................................................................10
FORMAS DE PRESENTACIÓN...................................................................12
2D WIREFRAME.....................................................................................12 3D WIREFRAME.....................................................................................12 HIDDEN ...................................................................................................12 FLAT SHADED........................................................................................13 GOURAUD SHADED..............................................................................13 FLAT SHADED, EDGES ON..................................................................13 GOURAUD SHADED, EDGES ON........................................................13
DRAW: SOLIDS (EXTRUDE).......................................................................14
SUPERFICIES ...............................................................................................16
BOX..........................................................................................................17 PIRAMID..................................................................................................17 WEDGE ...................................................................................................18 DOME ......................................................................................................18 SPHERE..................................................................................................18 CONE.......................................................................................................18 TORUS ....................................................................................................19 DISH.........................................................................................................19 MESH.......................................................................................................19
SÓLIDOS .......................................................................................................20

www.todoarquitectura.com el sitio para estudiantes y profesionales de arquitectura 3/35
BOX..........................................................................................................20 WEDGE ...................................................................................................21 SPHERE..................................................................................................21 CONE.......................................................................................................21 TORUS ....................................................................................................21
FILTROS XY ..................................................................................................22
3D POLY, 3D FACE, 3D MESH....................................................................23
3D POLY..................................................................................................23 3D FACE..................................................................................................24 3D MESH.................................................................................................25
MODIFICACIÓN: SURFTAB 1-2..................................................................29
Surftab1 (enter)........................................................................................29 Surftab2 (enter)........................................................................................29
Generación De Superficies: Edgesurf, Revsurf, Rulesurf, Tabsurf......30
REVSURF................................................................................................30 TABSURF ......................................................................................................31
RULESURF....................................................................................................33
EDGESURF ...................................................................................................34

www.todoarquitectura.com el sitio para estudiantes y profesionales de arquitectura 4/35
MANEJO TRIDIMENSIONAL (UCS)
1 2
Los que usaremos son el “world ucs” (1) y el “3 point ucs” (2)
WORLD UCS Este icono nos permite regresar al UCS principal, después de haber trabajado en otro ucs.
3 POINT UCS Este icono nos permite trabajar en diferentes caras (front, top, etc) de nuestro proyecto.
Ejemplo:
Trabajaremos en la cara frontal de nuestro cubo Para ello dibujaremos un cuadrado y le daremos extrude:
luego marcaremos el comando “3 point ucs”.

www.todoarquitectura.com el sitio para estudiantes y profesionales de arquitectura 5/35
Donde nos va a pedir el punto (0,0) que es donde esta marcado en el dibujo
luego nos va a pedir la dirección “X”, que es donde esta marcado en el dibujo
luego nos va a pedir la dirección “y”, que es donde esta marcado en el dibujo
Así obtendremos el ucs en la cara frontal de nuestro cubo, como se aprecia en la figura siguiente:

www.todoarquitectura.com el sitio para estudiantes y profesionales de arquitectura 6/35

www.todoarquitectura.com el sitio para estudiantes y profesionales de arquitectura 7/35
VIEW: VIEWPORTS-NAMED VIEWPORTS DIVISIÓN DE LA PANTALLA
Para el trabajo de tres dimensiones, es mejor tener la pantalla dividida en dos o mas partes , y así tener una mejor visualización del dibujo.
VPORTS
Muestra una pantalla de dialogo con las alternativas de división de pantalla.
VIEW---------VIEWPORTS------------NAMED VIEWPORTS
Se puede elegir una opción, diferenciando un trabajo con vistas en dos o tres dimensiones, éstas luego se pueden cambiar según la necesidad del usuario. Como lo muestra la siguiente figura:

www.todoarquitectura.com el sitio para estudiantes y profesionales de arquitectura 8/35
Este cuadro permite grabar una forma de división en especial, con los puntos de isometría, elevación o planta preconfigurados.
3D VIEW
ISOMETRÍAS
Para dibujar en tres dimensiones, lo mejor es tener varios puntos de observador, se recomienda visualizar vistas en planta, elevaciones e isometrías.
DDVPOINT
(punto de vista del observador)
Permite visualizar el objeto desde diferentes posiciones (de frente, de costado, superior, etc) y con una determinada altura (ángulo de inclinación), creando así, isometrías.

www.todoarquitectura.com el sitio para estudiantes y profesionales de arquitectura 9/35
VIEW-----------3D VIEWS----------------VIEWPOINT PRESET
Presenta una ventana de diálogo con dos partes principales, una posición del observador en planta y otra en altura.

www.todoarquitectura.com el sitio para estudiantes y profesionales de arquitectura 10/35
ELEVACION, THICKNESS
Este comando nos permite elevar una línea o una polilinea, abierta o cerrada.
FORMAT--------------THICKNESS
Al seleccionar este comando nos va a pedir:
• la selección del objeto
• especificar la altura
También existe otra manera de usar este comando a través de las propiedades (properties), botón derecho del mouse, como se muestra en el siguiente grafico: Para ello se selecciona la línea, ya sea abierta o cerrada (como un rectángulo).

www.todoarquitectura.com el sitio para estudiantes y profesionales de arquitectura 11/35
Luego veremos que nuestra línea ha sido elevada, como se muestra en la siguiente figura:

www.todoarquitectura.com el sitio para estudiantes y profesionales de arquitectura 12/35
FORMAS DE PRESENTACIÓN El Autocad permite tener una mejor presentación de las vistas tridimensionales, que cuando se construyen, aparecen como si fuesen transparentes (modelo de alambres o wireframe).
2D WIREFRAME
Permite visualizar el modelo dibujado en forma alámbrica o transparente, presentando el símbolo de UCS en dos dimensiones.
3D WIREFRAME
Permite visualizar el modelo dibujado en forma alámbrica, pero a diferencia del anterior presenta un icono en 3D, indicando x,y,z, de forma muy amigable, ya que visualiza los ejes tridimensionales con colores.
HIDDEN
Oculta las líneas que se encuentran “detrás” en un sólido. En este caso, no aparecen ni con color, ni sombras.

www.todoarquitectura.com el sitio para estudiantes y profesionales de arquitectura 13/35
FLAT SHADED
Colorea con tonalidades de color el volumen o cras realizadas. El acabado es menos real que el “gouraud shaded”.
GOURAUD SHADED
Colorea el volumen con mayor realismo, no muestra materiales.
FLAT SHADED, EDGES ON
Combina el objeto con flat shaded y con wireframe (alambres o bordes) activo.
GOURAUD SHADED, EDGES ON
Combina el objeto con gouraud shaded y con wireframe activo.

www.todoarquitectura.com el sitio para estudiantes y profesionales de arquitectura 14/35
DRAW: SOLIDS (EXTRUDE) Este comando permite elevar figuras geométricas, es decir, volverlo en 3 dimensiones.
DRAW--------SOLIDS---------EXTRUDE
Al seleccionar este comando nos va a pedir:
• la selección del objeto
• especificar la altura
• especificar el ángulo

www.todoarquitectura.com el sitio para estudiantes y profesionales de arquitectura 15/35
Después de ingresar los datos veremos que nuestra figura geométrica (rectángulo) ha sido elevada, como se muestra en la siguiente figura:

www.todoarquitectura.com el sitio para estudiantes y profesionales de arquitectura 16/35
SUPERFICIES DRAW--------SURFACES-----------3DSURFACES
Este comando permite crear superficies vacías (con hueco).
Luego de ingresar al comando nos sale una pantalla, donde se muestran las figuras geométricas que se pueden realizar:

www.todoarquitectura.com el sitio para estudiantes y profesionales de arquitectura 17/35
BOX
• marcar punto de inicio de la caja
• especificar el ancho
• especificar el largo
• especificar la altura
• especificar el ángulo de rotación
PIRAMID
• especificar el 1 punto
• especificar el 2 punto
• especificar el 3 punto
• especificar el 4 punto
• especificar el apex (ridge/top)
• si se escribe t ( de top)
• CUANDO PIDE especificar el 1 punto, se tiene que marcar el filtro “xy”

www.todoarquitectura.com el sitio para estudiantes y profesionales de arquitectura 18/35
• Luego picar en la pantalla la ubicación del punto elevado
• Aparecerá xy of (need z)
• Donde se escribirá la altura deseada para este punto
• Luego pide especificar el 2, 3 y 4 punto
• Se hace la misma operación del primer punto
WEDGE
• marcar punto de inicio de la rampa
• especificar el ancho
• especificar el largo
• especificar la altura de la rampa
• especificar el ángulo de rotación
DOME
• especificar el centro del domo
• especificar el radio o diámetro ( si se desea el diámetro escribir la “d”.
• Especificar el numero de segmentos longitudinales • Especificar el numero de segmentos latitudinales
SPHERE
• especificar el centro de la esfera
• especificar el radio o diámetro ( si se desea el diámetro escribir la “d”.
• Especificar el numero de segmentos longitudinales • Especificar el numero de segmentos latitudinales
CONE
• especificar el centro del cono
• especificar el radio o diámetro ( si se desea el diámetro escribir la “d”.
• especificar el radio de la parte inferior del cono
• especificar el radio de la parte superior del cono
• Especificar la altura

www.todoarquitectura.com el sitio para estudiantes y profesionales de arquitectura 19/35
• Especificar el numero de segmentos
TORUS
• especificar el centro del torus
• especificar el radio o diámetro del torus ( si se desea el diámetro escribir la “d”.
• especificar el radio o diámetro del tubo ( si se desea el diámetro escribir la “d”.
• Especificar el numero de segmentos
DISH
• especificar el centro del domo
• especificar el radio o diámetro ( si se desea el diámetro escribir la “d”.
• Especificar el numero de segmentos longitudinales • Especificar el numero de segmentos latitudinales
MESH
(esta operación la veremos más adelante)

www.todoarquitectura.com el sitio para estudiantes y profesionales de arquitectura 20/35
SÓLIDOS
DRAW--------SOLIDS-----------
Este comando permite crear sólidos.
BOX
• marcar punto de inicio de la caja
• especificar el ancho
• especificar el largo
• especificar la altura

www.todoarquitectura.com el sitio para estudiantes y profesionales de arquitectura 21/35
• especificar el ángulo de rotación
WEDGE
• marcar punto de inicio de la rampa
• especificar el ancho
• especificar el largo
• especificar la altura de la rampa
• especificar el ángulo de rotación
SPHERE
• especificar el centro de la esfera
• especificar el radio o diámetro ( si se desea el diámetro escribir la “d”.
• Especificar el numero de segmentos longitudinales • Especificar el numero de segmentos latitudinales
CONE
• especificar el centro del cono
• especificar el radio o diámetro ( si se desea el diámetro escribir la “d”.
• especificar el radio de la parte inferior del cono
• especificar el radio de la parte superior del cono
• Especificar la altura
• Especificar el numero de segmentos
TORUS
• especificar el centro del torus
• especificar el radio o diámetro del torus ( si se desea el diámetro escribir la “d”.
• especificar el radio o diámetro del tubo ( si se desea el diámetro escribir la “d”.
• Especificar el numero de segmentos

www.todoarquitectura.com el sitio para estudiantes y profesionales de arquitectura 22/35
FILTROS XY Este filtro nos ayuda a elevar 3dpolys. Para obtener estos filtros debemos ir a:
VIEW-----TOOLBARS--------CUSTOMIZE---------ESTÁNDARD
Y ARRASTRAMOS EN ICONO “XY” A LA PANTALLA.

www.todoarquitectura.com el sitio para estudiantes y profesionales de arquitectura 23/35
3D POLY, 3D FACE, 3D MESH 3D POLY
Este filtro va a permitir crear polilineas que se puedan elevar.
Para obtener estos filtros debemos ir a:
VIEW-----TOOLBARS--------CUSTOMIZE---------DRAW
Y ARRASTRAMOS EN ICONO “XY” A LA PANTALLA.
Para darnos cuenta de esta herramienta, debemos poner nuestra pantalla en dos vistas. (la izquierda es top y la derecha es front).

www.todoarquitectura.com el sitio para estudiantes y profesionales de arquitectura 24/35
luego, usaremos el 3dpoly en la vista top
• al usar el 3dpoly nos pide
• el primer punto (inicio)
• luego nos pide el segundo punto, para el cual antes de colocar el punto, nosotros marcamos el “xy”, luego marcamos el punto
• nos pide xy of (need z) , donde colocaremos la altura de este punto
• así podemos crear líneas a distintas alturas
(el punto de inicio también puede ser creado en altura, marcando primero “xy” , y luego el punto de inicio)
así veremos en nuestra pantalla como se ha elevado la línea, como lo muestra el grafico:
la línea azul representa el nivel 0.00 metros, para este ejemplo.
3D FACE
este comando permite crear “caras” de cerramiento de 4 puntos.
DRAW------SURFACES----------3DFACES

www.todoarquitectura.com el sitio para estudiantes y profesionales de arquitectura 25/35
EJEMPLO:
Creamos un cuadrado con “rectangle”, le damos shade, y se puede ver que no se crea una superficie “faces”
Luego seleccionamos 3dfaces, y nos va a pedir cuatro puntos. Los cuales son las esquinas de nuestro cuadrado. Al marcar los puntos, hacemos otro shade y veremos:
Esta operación es similar al comando “región” en 2d.
3D MESH
Este comando permite crear “caras” de cerramiento de varios puntos y en diferentes elevaciones.
DRAW------SURFACES----------3DMESH
EJEMPLO:
Creamos un cuadrado que mida 9 x 3, y lo dividimos en 3 en el eje “x” y en 2 en el eje “y” .

www.todoarquitectura.com el sitio para estudiantes y profesionales de arquitectura 26/35
Es obligatorio tener el comando “xy” en la pantalla.
luego vamos al comando 3DFACE
nos pide el número de vértices en el eje M(X) en nuestro caso es de 4 vértices.
luego nos pide el número de vértices en el eje N(Y) en nuestro caso es de 3 vértices.
nos pide especificar la localización del vértice (0,0) el cual picamos.
nos pide especificar la localización del vértice (0,1) en donde antes de marcar picamos el comando “xy” que se encuentra en nuestra pantalla. Picamos el vértice que piden y sale el dialogo: xy of (need z) donde colocaremos 2.5.
nos pide especificar la localización del vértice (0,2) picamos el comando “xy”
Picamos el vértice que piden (0,2) sale el dialogo: xy of (need z) donde colocaremos 1.
nos pide especificar la localización del vértice (1,0) picamos el comando “xy”
Picamos el vértice que piden (1,0) sale el dialogo: xy of (need z) donde colocaremos 3.

www.todoarquitectura.com el sitio para estudiantes y profesionales de arquitectura 27/35
nos pide especificar la localización del vértice (1,1) picamos el comando “xy” Picamos el vértice que piden (1,1) sale el dialogo: xy of (need z) donde colocaremos 1.
nos pide especificar la localización del vértice (1,2) picamos el comando “xy”
Picamos el vértice que piden (1,2) sale el dialogo: xy of (need z) donde colocaremos 5.
nos pide especificar la localización del vértice (2,0) picamos el comando “xy”
Picamos el vértice que piden (2,0) sale el dialogo: xy of (need z) donde colocaremos 2.
nos pide especificar la localización del vértice (2,1) picamos el comando “xy”
Picamos el vértice que piden (2,1) sale el dialogo: xy of (need z) donde colocaremos 4.
nos pide especificar la localización del vértice (2,2) picamos el comando “xy”
Picamos el vértice que piden (2,2) sale el dialogo: xy of (need z) donde colocaremos 2.
nos pide especificar la localización del vértice (3,0) picamos el comando “xy”
Picamos el vértice que piden (3,0) sale el dialogo: xy of (need z) donde colocaremos 5.
nos pide especificar la localización del vértice (3,1) picamos el comando “xy”
Picamos el vértice que piden (3,1) sale el dialogo: xy of (need z) donde colocaremos 3.
nos pide especificar la localización del vértice (3,2) picamos el comando “xy”
Picamos el vértice que piden (3,2) sale el dialogo: xy of (need z) donde colocaremos 0.

www.todoarquitectura.com el sitio para estudiantes y profesionales de arquitectura 28/35
Así obtendremos una figura como esta:

www.todoarquitectura.com el sitio para estudiantes y profesionales de arquitectura 29/35
MODIFICACIÓN: SURFTAB 1-2 Este comando modifica los segmentos longitudinales y latitudinales.
Para modificar los segmentos longitudinales hay que escribir:
Surftab1 (enter)
Donde sale como valor (6) Nosotros colocaremos los segmentos que deseemos Por ejemplo (36)
Para modificar los segmentos longitudinales hay que escribir:
Surftab2 (enter)
Donde sale como valor (6) Nosotros colocaremos los segmentos que deseemos Por ejemplo (36)

www.todoarquitectura.com el sitio para estudiantes y profesionales de arquitectura 30/35
Generación De Superficies: Edgesurf, Revsurf, Rulesurf, Tabsurf
1 2 3 4
Los siguientes comandos sirven para crear diferentes tipos de superficies:
REVSURF
• genera una superficie de revolución
• usando una línea recta y una línea con curvas
Ejemplo:
creamos una línea recta con polyline (axis de revolución) y una línea curva (objeto)
• luego marcamos el comando revolved surface:
• nos pide seleccionar el objeto (línea curva)
• seleccionar el axis de revolución (línea recta)
• seleccionar el ángulo de inicio (0)= 0
• seleccionar el ángulo de giro del objeto (360)= 360

www.todoarquitectura.com el sitio para estudiantes y profesionales de arquitectura 31/35
obtendremos la siguiente figura:
TABSURF • genera una superficie (malla)
• usando una línea curva y una línea de dirección
• crea una superficie recta
Ejemplo:
creamos una cuadrado( le damos extrude), luego creamos una línea recta con polyline (de color cyan en la figura) y dos líneas guías (de color magenta en la figura)

www.todoarquitectura.com el sitio para estudiantes y profesionales de arquitectura 32/35
luego crearemos una línea curva con spline( de color verde en la figura)
luego marcamos el comando tabulated surface:
• nos pide seleccionar la curva (línea verde)
• seleccionar la dirección (línea color cyan)
• y obtendremos la siguiente figura

www.todoarquitectura.com el sitio para estudiantes y profesionales de arquitectura 33/35
RULESURF • genera una superficie (malla)
• une dos líneas en el mismo sentido
• une líneas de distinto tipo(rectas o curvas)
Ejemplo:
usaremos la línea curva de nuestro ejercicio anterior (de color verde) y crearemos una línea recta paralela a la línea curva (de color cyan)
luego marcamos el comando ruled surface:
• nos pide definir primera curva (línea verde)
• definir segunda curva (línea color cyan) en nuestro caso es una recta.
• y obtendremos la siguiente figura

www.todoarquite
EDGESURF • genera una superficie (malla)
• une cuatro líneas en diferentes sentidos
Ejemplo:
Usaremos la línea curva de nuestro ejercicio anterior (de color verde), la copiaremos y la colocaremos perpendicular a la otra línea curva.(estas deben estar unidas en una esquina)
Luego crearemos una línea recta (de color cyan) desde el punto final de la línea curva. Trazaremos una línea recta con 3dPOLY (de color amarillo) desde el punto final de la línea curva hasta el punto final de la línea recta (cyan). Así como se ve en la figura:
luego marc
• nos
• defin
• defin
• defin
y obtendrem
1
ctura.co
amos el c
pide defin
ir el segu
ir el terce
ir el cuart
os la sigu
2
m el sitio
omando
ir el prim
ndo obje
r objeto (
o objeto
iente fig
3
4
para estudiantes y profesionales de arquitectura 34/35
edge surface:
er objeto (una línea verde)
to (la otra línea verde)
línea cyan)
(línea amarilla)
ura

www.todoarquitectura.com el sitio para estudiantes y profesionales de arquitectura 35/35
asi hemos creado diferentes tipos de superficies que nos van a permitir facilitar nuestro trabajo