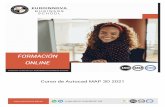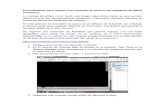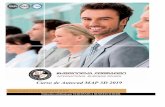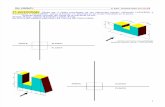Tutorial AutoCAD MAP 3D 2007
Transcript of Tutorial AutoCAD MAP 3D 2007

Autodesk Map® 3D 2007
Aprendizajes
Abril de 2006

Copyright© 2006 Autodesk, Inc.Reservados todos los derechosLa presente publicación no podrá ser reproducida, ni en su totalidad ni en parte, por ningún medio, en ninguna forma y paraningún fin.AUTODESK, INC. SUMINISTRA ESTOS MATERIALES “TAL COMO ESTÁN” Y, SALVO EN LO ESPECIFICADO EN EL CONTRATODE LICENCIA ADJUNTO, SU SUMINISTRO NO IMPLICA NINGÚN TIPO DE GARANTÍA, NI EXPRESA NI IMPLÍCITA, INCLUYENDO—PERO SIN LIMITARSE A ELLAS— LAS RELATIVAS AL CUMPLIMIENTO DE CRITERIOS COMERCIALES Y A LA ADECUACIÓN APROPÓSITOS PARTICULARES.AUTODESK, INC. NO ACEPTA EN NINGÚN CASO RESPONSABILIDADES ANTE NADIE POR DAÑOS PARTICULARES, INDIRECTOS,DERIVADOS O FORTUITOS, QUE SE PUEDAN ORIGINAR EN RELACIÓN CON, O COMO RESULTADO DE LA COMPRA O USODE ESTOS MATERIALES. INDEPENDIENTEMENTE DE LA FORMA DE ACCIÓN, LA RESPONSABILIDAD ÚNICA Y EXCLUSIVA DEAUTODESK, INC. NO PODRÁ SUPERAR EL PRECIO PAGADO POR LA COMPRA DE LOS MATERIALES AQUÍ DESCRITOS.Autodesk, Inc. se reserva el derecho a revisar y mejorar sus productos como estime conveniente. Esta publicación define elestado de este producto en el momento de su publicación y podría no corresponder a versiones futuras del mismo.
Marcas comerciales de AutodeskLas siguientes son marcas registradas de Autodesk, Inc. en EE.UU. y en otros países: 3DEC (diseño/logotipo), 3December,3December.com, 3D Studio, 3D Studio MAX, 3D Studio VIZ, 3ds Max, ActiveShapes, Actrix, ADI, AEC-X, Alias, Alias(diseño/logotipo), Alias|Wavefront (diseño/logotipo), ATC, AUGI, AutoCAD, AutoCAD LT, Autodesk, Autodesk Envision,Autodesk Inventor, Autodesk Map, Autodesk MapGuide, Autodesk Streamline, Autodesk WalkThrough, Autodesk World,AutoLISP, AutoSketch, Backdraft, Bringing information down to earth, Buzzsaw, CAD Overlay, Can You Imagine, CharacterStudio, Cinepak, Cinepak (logotipo), Civil 3D, Cleaner, Combustion, Create>what’s>Next (diseño/logotipo), DesignStudio,Design|Studio (diseño/logotipo), Design Your World, Design Your World (diseño/logotipo), EditDV, Education by Design, FBX,Filmbox, Gmax, Heidi, HOOPS, i-drop, IntroDV, Kaydara, Kaydara (diseño/logotipo), Lustre, Maya, Mechanical Desktop,ObjectARX, Open Reality, PortfolioWall, Powered with Autodesk Technology (logotipo), ProjectPoint, RadioRay, Reactor, Revit,SketchBook, Visual, Visual Construction, Visual Drainage, Visual Hydro, Visual Landscape, Visual Roads, Visual Survey, VisualToolbox, Visual Tugboat, Visual LISP, Voice Reality, Volo, WHIP! y WHIP! (logotipo).Las siguientes son marcas comerciales de Autodesk, Inc. en EE.UU. y en otros países: AutoCAD Learning Assistance, AutoCADSimulator, AutoCAD SQL Extension, AutoCAD SQL Interface, AutoSnap, AutoTrack, Built with ObjectARX (logotipo), Burn,CAiCE, Cinestream, Cleaner Central, ClearScale, Colour Warper, Content Explorer, Dancing Baby (imagen), DesignCenter,Design Doctor, Designer's Toolkit, DesignKids, DesignProf, DesignServer, Design Web Format, DWF, DWFit, DWG Linking,DWG TrueConvert, DWG TrueView, DXF, Extending the Design Team, GDX Driver, Gmax (logotipo), Gmax ready (logotipo),Heads-up Design, HumanIK, Incinerator, jobnet, LocationLogic, MotionBuilder, ObjectDBX, Plasma, PolarSnap, Productstream,RealDWG, Real-time Roto, Render Queue, StudioTools, Topobase, Toxik, Visual Bridge, Visual Syllabus y Wiretap.
Marcas comerciales de Autodesk Canada Co.Las siguientes son marcas registradas de Autodesk Canada Co. en EE.UU. y/o en Canadá y en otros países: Discreet, Fire, Flame,Flint, Flint RT, Frost, Glass, Inferno, MountStone, Riot, River, Smoke, Sparks, Stone, Stream, Vapour, Wire.Las siguientes son marcas comerciales de Autodesk Canada Co. en EE.UU., Canadá y/o en otros países: Backburner, Multi-MasterEditing.
Marcas comerciales de tercerosEl resto de nombres de marcas, nombres de productos o marcas comerciales pertenecen a sus respectivos propietarios.
Referencias a programas informáticos de tercerosACIS Copyright © 1989-2001 Spatial Corp. Partes con Copyright © 2002 Autodesk, Inc.HLM es una marca comercial de D-Cubed Ltd. HLM © Copyright D-Cubed Ltd. 1996-2004.AnswerWorks 4.0 ©; 1997-2005 Vantage Software Technologies, Inc. Reservados todos los derechos.Partes del software Copyright © 1997 Microsoft Corporation. Reservados todos los derechos.Libpng copyright (c) 2004 Glenn Randers-Pehrson.Libtiff copyright © 1988-1997 Sam Leffler And Copyright © 1991-1997 Silicon Graphics, Inc.Active Delivery™ 2.0. (c) 1999-2004 Inner Media, Inc. Reservados todos los derechos.Producido bajo una licencia de datos derivados de DIC Color Guide ® de Dainippon Ink and Chemicals, Inc. Copyright ©
Dainippon Ink and Chemicals, Inc. Reservados todos los derechos. DIC y DIC Color Guide son marcas registradas de DainipponInk and Chemicals, Inc.International CorrectSpell™ Spelling Correction System © 1995 de Lernout & Hauspie Speech Products, N.V. Reservados todoslos derechos.InstallShield™ 3.0. Copyright © 1997 InstallShield Software Corporation. Reservados todos los derechos.

Macromedia ® y Flash ® son marcas registradas o marcas comerciales de Adobe Systems Incorporated en Estados Unidos yen otros países.Es posible que los colores PANTONE ® que se muestran en el software o en la documentación del usuario no coincidan conlas normas definidas por PANTONE. Consulte las publicaciones actuales de colores de PANTONE para obtener informaciónsobre colores precisos.PANTONE® y otras marcas comerciales de Pantone, Inc. son propiedad de Pantone, Inc.© Pantone, Inc., 2002Pantone, Inc. es el propietario de los derechos de los datos de color y/o software otorgados con licencia a Autodesk Inc. paraser distribuidos únicamente de forma conjunta con otros productos de software de Autodesk. Los datos sobre colores y/osoftware de PANTONE no se deben copiar en otro disco o en memoria, a no ser que formen parte de la ejecución de esteproducto de software Autodesk.Partes Copyright © 1991-1996 Arthur D. Applegate. Reservados todos los derechos.Parte de este software se basa en el trabajo de Independent JPEG Group (grupo independiente JPEG).RAL DESIGN © RAL, Sankt Augustin, 2002RAL CLASSIC © RAL, Sankt Augustin, 2002La representación de colores RAL se efectúa con la aprobación de RAL Deutsches Institut für Gütesicherung und Kennzeichnunge.V. (Instituto Alemán RAL de Garantía y Certificados de Calidad, Asociación registrada), D-53757 Sankt Augustin."Tipos de letra de Bitstream ® typeface library copyright 1992.Tipos de letra de Payne Loving Trust © 1996. Reservados todos los derechos.El manual impreso y la ayuda se han producido con Idiom WorldServer™Partes del software Copyright © 1996-2006 Macrovision Corporation. Reservados todos los derechos.Stingray copyright © 1995-2005, Quovadx, Inc. Reservados todos los derechos. Protegido por derechos de autor y licenciasque restringen el uso, la copia, la distribución y la descompilación. El nombre y el logotipo de Rogue Wave y el nombre y ellogotipo de Stingray son marcas registradas o marcas comerciales de Quovadx, Inc. en Estados Unidos y en otros países.Xerces copyright © 1999-2005, The Apache Software Foundation. Con licencia de Apache License, Versión 2.0; este archivono se puede utilizar si no hay conformidad con la licencia. Puede obtener una copia de la licencia en la siguiente direcciónWeb: http://www.apache.org/licenses/LICENSE-2.0.El Director General del Geographic Survey Institute ha emitido la aprobación del intercambio de coordenadas numeradasTKY2JGD para Japan Geodetic Datum 2000, también conocido como información técnica nº H1-N0.2 del Geographic SurveyInstitute, para su instalación y uso con este software (Nº de aprobación: 646 emitido por GSI, 8 de abril de 2002).El formato de compresión de imagen MrSID tiene copyright © 2005, LizardTech, una división de Celartem,Inc. Reservadostodos los derechos. La tecnología MrSID está protegida en EE.UU. con el nº de patente 5.710.835 y otras patentes pendientes.Partes de este programa son copyright © 2000 Earth Resource Mapping, Inc.Transformación de coordenadas OSTN97 © Crown Copyright 1997. Reservados todos los derechos.Transformación de coordenadas OSTN02 © Crown Copyright 2002. Reservados todos los derechos.Transformación de coordenadas OSGM02 © Crown copyright 2002, © Ordnance Survey Ireland, 2002.FME Objects Engine © 2005 SAFE Software. Reservados todos los derechos.Libcurl Copyright © 1996 - 2006, Daniel Stenberg, <[email protected]>. Reservados todos los derechos.Entorno de aplicación Redland RDF Copyright © 2000-2005 Institute for Learning and Research Technology, Universidad deBristol. Con licencia de Apache License, Versión 2.0; este archivo no se puede utilizar si no hay conformidad con la licencia.Puede obtener una copia de la licencia en la siguiente dirección Web: http://www.apache.org/licenses/LICENSE-2.0.GDAL Copyright © 2000, Frank Warmerdam.Partes de los datos de ejemplo proporcionados por NAVTEQ. ©NAVTEQ 2001-2006. Reservados todos los derechos.
Publicado por:Autodesk, Inc., 111 McInnis Parkway, San Rafael, CA 94903, USA

1 2 3 4 5 6 7 8 9 10

Contenido
Capítulo 1 Introducción a Autodesk Map 3D 2007 . . . . . . . . . . . . . . 1Ámbito funcional de Autodesk Map 3D 2007 . . . . . . . . . . . . . . . 2
Combinación de objetos de mapa . . . . . . . . . . . . . . . . . . 2Adición y modificación de objetos de mapa . . . . . . . . . . . . 3Uso de datos relacionados con mapas . . . . . . . . . . . . . . . . 3Formato de objetos de mapa . . . . . . . . . . . . . . . . . . . . . 3Análisis de mapas . . . . . . . . . . . . . . . . . . . . . . . . . . 4Publicación de mapas . . . . . . . . . . . . . . . . . . . . . . . . 4
Conceptos básicos del producto . . . . . . . . . . . . . . . . . . . . . . 5Mapas y archivos de mapas . . . . . . . . . . . . . . . . . . . . . . 5Archivos de origen y archivos de mapa . . . . . . . . . . . . . . . 5Elementos y archivos DWG . . . . . . . . . . . . . . . . . . . . . 6Importación y adición de datos . . . . . . . . . . . . . . . . . . . 8
Preparación para el uso del aprendizaje . . . . . . . . . . . . . . . . . . 8Preparación de los datos de muestra . . . . . . . . . . . . . . . . . 9Configuración de la ventana de aprendizaje . . . . . . . . . . . . . 9
Conceptos básicos de Autodesk Map 3D . . . . . . . . . . . . . . . . . 10Menús y espacios de trabajo . . . . . . . . . . . . . . . . . . . . 11Barras de herramientas . . . . . . . . . . . . . . . . . . . . . . . 12Panel de tareas . . . . . . . . . . . . . . . . . . . . . . . . . . . . 12Paleta Propiedades . . . . . . . . . . . . . . . . . . . . . . . . . . 14Barra de estado . . . . . . . . . . . . . . . . . . . . . . . . . . . 16Fichas Presentación . . . . . . . . . . . . . . . . . . . . . . . . . 17
v

Entrada dinámica . . . . . . . . . . . . . . . . . . . . . . . . . . 18Menús contextuales . . . . . . . . . . . . . . . . . . . . . . . . . 19
Para empezar . . . . . . . . . . . . . . . . . . . . . . . . . . . . . . . 20Creación de un mapa nuevo . . . . . . . . . . . . . . . . . . . . 20Adición de datos al mapa . . . . . . . . . . . . . . . . . . . . . . 23Estilización de elementos . . . . . . . . . . . . . . . . . . . . . . 24Resultado . . . . . . . . . . . . . . . . . . . . . . . . . . . . . . 26
Capítulo 2 Creación de un mapa . . . . . . . . . . . . . . . . . . . . . . . 27Acerca de este aprendizaje . . . . . . . . . . . . . . . . . . . . . . . . . 28Uso de varios orígenes . . . . . . . . . . . . . . . . . . . . . . . . . . . 28
Arrastre y colocación de un archivo de origen . . . . . . . . . . . 29Asociación de un archivo de dibujo . . . . . . . . . . . . . . . . 30Consulta de datos del dibujo . . . . . . . . . . . . . . . . . . . . 31Uso de Conexión de datos para asociar un origen de datos . . . . 33Adición de una imagen ráster . . . . . . . . . . . . . . . . . . . . 35Visualización de la imagen ráster detrás de otros
elementos . . . . . . . . . . . . . . . . . . . . . . . . . . . . . 37Asignación de estilos a los elementos del mapa . . . . . . . . . . . . . 38
Creación de un tema para la capa de parcelas . . . . . . . . . . . 38Definición del tema . . . . . . . . . . . . . . . . . . . . . . . . . 39Adición de etiquetas . . . . . . . . . . . . . . . . . . . . . . . . . 41
Modificación de la visualización mediante el nivel de zoom . . . . . . . 44Adición de carreteras al mapa . . . . . . . . . . . . . . . . . . . . 44Creación de un estilo de carretera compuesto . . . . . . . . . . . 45Visualización de estilos con distintos niveles de zoom . . . . . . . 48
Creación de elementos del mapa . . . . . . . . . . . . . . . . . . . . . 49Dibujo de una parcela nueva . . . . . . . . . . . . . . . . . . . . 49Adición de información sobre la nueva parcela . . . . . . . . . . 51
Búsqueda de objetos . . . . . . . . . . . . . . . . . . . . . . . . . . . . 52Visualización de la Rejilla de datos . . . . . . . . . . . . . . . . . 52Filtrado de la Rejilla de datos . . . . . . . . . . . . . . . . . . . . 52
Edición de objetos . . . . . . . . . . . . . . . . . . . . . . . . . . . . . 54Aplicación de un check-out y edición de un elemento . . . . . . 54Edición del elemento . . . . . . . . . . . . . . . . . . . . . . . . 55Actualización de información para el elemento editado . . . . . . 56
Creación de una leyenda . . . . . . . . . . . . . . . . . . . . . . . . . 56Inserción de un objeto de leyenda . . . . . . . . . . . . . . . . . 57Cambio del orden de elementos en la leyenda . . . . . . . . . . . 58
Publicación del mapa . . . . . . . . . . . . . . . . . . . . . . . . . . . 59Definición de opciones de publicación DWF . . . . . . . . . . . . 59Publicar en DWF . . . . . . . . . . . . . . . . . . . . . . . . . . 60
Glosario . . . . . . . . . . . . . . . . . . . . . . . . . . . . . . 65
vi | Contenido

Índice . . . . . . . . . . . . . . . . . . . . . . . . . . . . . . . 73
Contenido | vii


Introducción a AutodeskMap 3D 2007
En este capítulo■ El aprendizaje proporciona una presentación general del
producto, así como ejercicios prácticos que ayudan a
conocer muchos aspectos de Autodesk Map 3D.
■ Ámbito funcional de AutodeskMap 3D 2007
■ Conceptos básicos del producto
■ Preparación para el uso delaprendizaje
■ El aprendizaje de Autodesk Map 3D también está
disponible en PDF.
■ Conceptos básicos de AutodeskMap 3D
■ Para empezar
1
1

Ámbito funcional de Autodesk Map 3D 2007Puesto que Autodesk Map 3D 2007 está construido sobre la plataforma deAutoCAD® 2007, la aplicación conecta CAD y SIG con las herramientas decreación y edición más potentes para los profesionales de SIG. También disponede las funciones geoespaciales que requieren los ingenieros civiles y los técnicosde cartografía y CAD. Es posible compartir datos entre profesionales de CADy SIG sin necesidad de conversión alguna.
Los temas de esta sección describen todo lo que se puede realizar con AutodeskMap 3D.
Combinación de objetos de mapa
Es posible añadir selectivamente objetos de orígenes diversos a un único mapa,corrigiendo de forma automática las diferencias de escala y sistema decoordenadas:
■ Dibujos de AutoCAD
■ Elementos espaciales almacenados en un almacén de base de datos deOracle, SQL Server, ArcSDE o MySQL
■ Elementos almacenados en formato de archivo de datos espaciales, comoSHP y SDF
■ Imágenes ráster, lo que incluye superficies DEM que presenten elevación
■ Imágenes basadas en formato Web de WFS y WMS
■ Datos de atributo almacenados en una hoja de cálculo o base de datos quese puede vincular a objetos de dibujo
Es posible añadir datos espaciales arrastrando y soltando en el mapa orígenesbasados en archivos, o bien utilizar la ventana Conexión de datos paraconectarse a un origen de datos no DWG y añadir el elemento deseado.
También se pueden añadir dibujos de AutoCAD mediante varias técnicas:
■ Utilizar consultas basadas en datos para añadir objetos de un dibujo (buscartodos los objetos en una capa determinada, todos los objetos de un tamañoconcreto o todos los objetos con ciertas propiedades).
■ Definir las áreas que se desean añadir (dibujar una ventana de selección).
2 | Capítulo 1 Introducción a Autodesk Map 3D 2007

■ Añadir capas, puntos y polígonos.
Adición y modificación de objetos de mapa
■ Utilizar el conjunto completo de comandos y herramientas de edición deAutoCAD para añadir o modificar objetos de mapa, independientementedel origen del objeto.
■ Actualizar automáticamente los orígenes del almacén de datos al realizarcambios, o bien trabajar fuera de línea y realizar la actualización una vezfinalizado el trabajo.
■ Editar los valores de datos de atributo de los objetos. Las modificacionesse reflejan en el origen de datos original.
Uso de datos relacionados con mapas
Los datos de atributo pueden utilizarse como base de las consultas y mostrarsecomo texto en el mapa.
■ Importar datos de atributo.
■ Importar objetos con vínculos a datos externos.
■ Vincular entradas de base de datos a los datos ya asociados con objetos dedibujo.
■ Crear y administrar datos de atributo en Autodesk Map 3D.
■ Visualizar datos de atributo como texto.
Formato de objetos de mapa
Es posible cambiar el modo en el que aparecen los objetos en el mapa sinmodificar los propios objetos.
■ Asignar propiedades visuales a grupos de objetos o a objetos que cumplandeterminados criterios.
Adición y modificación de objetos de mapa | 3

■ Utilizar temas para variar propiedades visuales basándose en valores deatributo.
■ Guardar definiciones de visualización de capas (que incluyan informaciónde estilización y punteros al origen de datos) para volver a utilizarlasposteriormente.
■ Utilizar opciones especiales de formato para que las imágenes rástermuestren sombreado del terreno y curvas de nivel, entre otros elementos.
Análisis de mapas
■ Comunicar de forma visual la escala y los valores relativos mediantevisualizaciones temáticas.
■ Ordenar, filtrar y editar información acerca de los elementos de mapa enformato de tabla.
Publicación de mapas
Además de trazar mapas en un trazador, es posible crear lo siguiente:
■ Libros de mapas, que dividen un mapa amplio en sectores que se modelizanen páginas independientes. En cada página se pueden incluir una leyenday un título, así como otro tipo de información.
■ Mapas con incrustaciones, que se pueden generar utilizando libros de mapas.
■ Informes, que crean archivos de texto separados por comas, los cualesmuestran información sobre objetos en archivos de dibujo asociados. Esposible importar archivos de informe en una hoja de cálculo.
■ Tecnología MapGuide, que permite publicar mapas y libros de mapas enInternet o en una intranet. El modo de enviar mapas a esta plataformavaría dependiendo de si se está utilizando Autodesk MapGuide 2007,MapGuide Open Source o Autodesk MapGuide versión 6.5 y anteriores.
■ Autodesk DWF, un formato basado en la Web que permite mostrar losmapas en Autodesk DWF Viewer, además de distribuirlos o publicarlos enun sito Web o en una intranet. Es posible crear libros de mapas en formatoDWF.
4 | Capítulo 1 Introducción a Autodesk Map 3D 2007

■ Una página Web estática a partir del mapa.
■ Paquetes con todos los archivos dependientes de un mapa para transmitirlosa otro usuario de Autodesk Map 3D.
Conceptos básicos del productoEs importante comprender los siguientes conceptos antes de utilizar AutodeskMap 3D. Si es un usuario de AutoCAD con experiencia, puede que algunos deestos conceptos le sean familiares.
Mapas y archivos de mapas
Un archivo de mapa contiene todos los orígenes del mapa: elementos espaciales,objetos de dibujo y datos de atributo. Cada archivo de mapa puede contenervarios mapas (para su distribución en línea o impresión), en los que se puedenocultar o mostrar selectivamente elementos del mapa; también se puedenaplicar estilos a dichos elementos basándose en datos, capas y otros criterios.Los cambios realizados en el aspecto de los elementos de un mapa no afectana dichos elementos en el archivo de mapa.
Archivos de origen y archivos de mapa
Los mapas pueden utilizar varios orígenes. Por ejemplo, se puede asociar unarchivo DWG al mapa y realizar una consulta en una o dos de sus capas. Acontinuación, se puede asociar un archivo de forma que se convierte en otracapa del mapa de visualización. Se pueden añadir elementos de una base dedatos espacial. Todos estos elementos se convierten en parte del mapa.
La relación entre los orígenes y el mapa es dinámica. Al cambiar los objetosdel mapa, se pueden guardar los cambios en los archivos de origen. Es posibleestablecer una opción de manera que esta función se realice automáticamente,o bien trabajar fuera de línea y actualizar el origen del elemento al finalizar laedición. Se puede aplicar un check-out a un elemento para bloquearlo anteotros usuarios (si el origen del elemento lo admite) y volver a aplicarle uncheck-in para que esté de nuevo disponible.
Conceptos básicos del producto | 5

Elementos y archivos DWG
Los objetos de los mapas se dividen principalmente en dos categorías: objetosde dibujo y elementos espaciales. Los objetos de dibujo proceden de dibujosde AutoCAD y los elementos espaciales se almacenan en un almacén de datoscentralizado (como las bases de datos de Oracle) o en un archivo de datosespacial (como los archivos SDF o los archivos de forma).
Algunas funciones de Autodesk Map 3D son más útiles para un determinadotipo de objetos que para otro. Por ejemplo, se puede utilizar la función delimpieza de dibujo para deshacerse de líneas superfluas en los archivos DWG,aunque la limpieza de dibujo no funciona en los elementos espaciales.
Algunas funciones utilizan comandos diferentes, dependiendo del tipo deobjeto. La siguiente tabla explica las funciones disponibles para los dos tiposde datos.
ExplicaciónSólo objetosDWG
ExplicaciónSólo elementosespaciales
Para asociar un archivo DWGal mapa y utilizar a
Asociación dearchivos DWGde origen
Los elementos espacialesaparecen en el mapa tanpronto como se añaden.
Adición deelementos
continuación una consultapara incluir objetos delSe puede aplicar unarchivo DWG en el mapa.check-out el elemento queSólo se añadirán al mapa losse desea editar y volver aobjetos que coincidan con losaplicarle un check-in paracriterios de la consulta. Elactualizarlo en su origen.conjunto de archivos DWGEs posible conectarse alde origen asociado al mapaalmacén de datos mientrasse denomina conjunto dese trabaja o bien se puededibujos. Es posible guardar eltrabajar fuera de línea. Siconjunto de dibujos actual yel almacén de datosestablecer opciones para elmismo.
admite versiones, éstas sepueden administrar.
Para visualizar y editar datosvinculados a los objetos del
Visor de datosPara añadir y editar datosde elemento. Para poder
Rejilla de datos
dibujo almacenados en unavincular datos externos atabla de base de datosexterna.
los elementos, es necesarioañadirlos al origen deelemento.
6 | Capítulo 1 Introducción a Autodesk Map 3D 2007

ExplicaciónSólo objetosDWG
ExplicaciónSólo elementosespaciales
Para agrupar los objetos porsus propiedades o datos.
Clasificación deobjetos
Para agrupar loselementos por criterios.
Editor deesquemas y copiamasiva
Para exportar objetos dedibujo a un archivo que
Exportación aAutodesk
Para publicar mapasbasados en la Web que
Publicación enAutodeskMapGuide 2007 puede ser utilizado en una
plataforma de servidor.MapGuideversión 6.5 yanteriores
contengan elementosespaciales en unaplataforma de servidor.
Para exportar en diversosformatos de dibujo, así como
Exportación dedatos en otrosformatos
Para guardar elementos deuna base de datos espacialen un archivo de datos
Almacenamientode datos en otrosformatos en un formato de archivo de
datos espaciales, como SDF.espacial, como SDF, yguardar una capa desde
el Administradorde visualización parasu reutilización.
Para visualizar archivos DWGenlazados sin consultarningún objeto en el mapa.
Vista rápida dedibujos
N/A
Para configurar relacionesgeométricas para las
TopologíaN/A
funciones de análisis de SIG,como rastreo de red, análisisde búfer, superposiciones ymuchas otras.
Para corregir errores deldibujo.
Deformaciónelástica, recorte
N/A
de mapa ylimpieza dedibujo
Elementos y archivos DWG | 7

ExplicaciónSólo objetosDWG
ExplicaciónSólo elementosespaciales
Para desplazar, girar y ajustarla escala de objetos deldibujo.
TransformaciónN/A
Para visualizar informaciónsobre los archivos DWG deorigen activos en el mapa.
Estadísticas dedibujos
N/A
Para indexar archivos DWGpara la búsqueda rápida y el
Mantenimientode dibujos
N/A
bloqueo o desbloqueo deobjetos.
Importación y adición de datos
Al añadir datos al mapa (elemento espacial, archivo DWG o información deatributo), el vínculo a dichos datos es "directo". Si se está conectado al origende datos y éste se ha actualizado, el elemento relacionado del mapa tambiénse actualizará. Si se cambian los datos del mapa, también se pueden actualizarlos datos del origen.
Sin embargo, al importar datos se obtiene una "instantánea" de los datos enel momento de la importación. Si los datos se modifican a continuación, nose aplicará ningún cambio en el mapa a menos que vuelvan a importar losdatos. No existe ninguna forma de que se actualicen los datos importados ensu origen.
Preparación para el uso del aprendizajeEn el aprendizaje de Autodesk Map 3D se trata lo siguiente:
■ Para empezar (página 20): conceptos básicos de la aplicación. Creación deun nuevo archivo de mapa, asignación de un sistema de coordenadas,adición de datos, elementos de estilo y almacenamiento del trabajo.
■ Creación de un mapa (página 27): aprendizaje de todos los conceptosbásicos sobre la creación de un mapa de principio a fin. Adición de varios
8 | Capítulo 1 Introducción a Autodesk Map 3D 2007

orígenes, uso de estilos compuestos y temas para cambiar el aspecto de losobjetos, creación y edición de nuevos elementos y publicación del mapaterminado.
Preparación de los datos de muestra
Al instalar Autodesk Map 3D, los datos de muestra del aprendizaje se instalanen la carpeta \Archivos de programa\Autodesk Map 3D 2007\Help\Map 3DTutorials . Estos datos de muestra son necesarios para utilizar el aprendizaje.Copie la carpeta Map 3D Tutorials en Mis documentos.
Para realizar una copia de los datos de muestra
1 En Explorador de Windows, localice la carpeta\Archivos deprograma\Autodesk Map 3D 2007\Help.
2 Haga clic con el botón derecho en la carpeta Map 3D Tutorials y hagaclic en Copiar.
3 Vaya a la carpeta Mis documentos.
4 Pegue la carpeta Map 3D Tutorials en Mis documentos.
Tras esto, debería tener una nueva carpeta en Mis documentos, porejemplo C:\Mis documentos\Map 3D Tutorials.
5 Añada la ubicación a la lista de Favoritos del Explorador de Windows oanótela.
Configuración de la ventana de aprendizaje
Se puede cambiar el tamaño de la ventana en la que se muestran lasinstrucciones del aprendizaje, de manera que pueda verla a la vez que trabaja.
Para cambiar el tamaño de la ventana de aprendizaje
1 En la ventana de aprendizaje, haga clic en el botón Ocultar (debajo de labarra de título de Aprendizaje de Autodesk Map 3D) para ocultar el panelque contiene las fichas Contenido, Índice y Búsqueda.
2 Las flechas de navegación junto al título permiten ir a la página anteriory siguiente de los ejercicios.
Preparación de los datos de muestra | 9

Conceptos básicos de Autodesk Map 3DEmpiece por familiarizarse con la ventana de Autodesk Map 3D:
Ventana de Autodesk Map 3D
Para ver la ventana de Autodesk Map 3D
1 Si no lo ha hecho aún, copie los datos de muestra de \Archivos deprograma\Autodesk Map 3D 2007\Help\Map 3D Tutorials en una carpetade Mis documentos
2 Inicie Autodesk Map 3D 2007 desde el escritorio o desde el menú Inicio.
3 Localice la carpeta de Mis documentos donde copió los archivos demuestra.
4 Abra SampleMap.dwg.
5 Puede que se muestre una alerta comunicando que se está haciendoreferencia a un alias no definido. Si es así, haga clic en Definir. En casocontrario, continúe con la siguiente lección.
6 El alias que se debe definir ya aparece seleccionado. Haga clic en el campoRuta real y, a continuación, en Examinar.
10 | Capítulo 1 Introducción a Autodesk Map 3D 2007

7 Vaya a la carpeta en la que ha copiado los archivos de muestra. Seleccionedicha carpeta y haga clic en Aceptar.
8 Haga clic en Añadir y, a continuación, en Cerrar.
La ubicación de los datos de muestra se encuentra ahora asignada al aliasde unidad. A partir de ahora debería poder abrir los datos de muestra sindefinir ningún otro alias.
Menús y espacios de trabajo
Los menús de Autodesk Map 3D se organizan de forma que todos los comandosrelacionados con una tarea concreta aparezcan en el mismo menú. Por ejemplo,encontrará comandos relacionados con nuevos objetos en el menú Crear,relacionados con la edición en el menú Modificar y relacionados con análisisen el menú Analizar.
Los comandos de los menús varían dependiendo del espacio de trabajo quese esté utilizando. Un espacio de trabajo está personalizado para trabajar condatos espaciales, otro es para dibujos y otro para los usuarios de versionesanteriores de Autodesk Map 3D.
Cualquier espacio de trabajo se puede personalizar para que incluya las barrasde herramientas y los menús deseados. Además, se puede especificar elcontenido de cada barra de herramientas y menú, y precisar los métodosabreviados de teclado y el modo en el que funcionan los botones del ratón.
Para seleccionar un espacio de trabajo
1 Haga clic en el menú Ver ➤ Diseño de menú/barra de herramientas.
2 Seleccione el espacio de trabajo más adecuado para el trabajo que va arealizar.
■ Si trabaja principalmente con datos espaciales, seleccione Map 3Dpara geoespacial.En el aprendizaje se supone que se está utilizando el espacio de trabajoMap 3D para geoespacial a menos que se especifique lo contrario.
■ Si trabaja principalmente con dibujos de Autodesk, seleccione Map3D para dibujos.
■ Los usuarios de versiones anteriores puede que prefieran Map clásico.
Menús y espacios de trabajo | 11

Barras de herramientas
Hay dos conjuntos de barras de herramientas en Autodesk Map 3D:
Herramientas de Autodesk Map 3D
Herramientas de dibujo de AutoCAD
Panel de tareas
El Panel de tareas permite un acceso rápido a los elementos utilizados con másfrecuencia y agrupa estos elementos en vistas relacionadas con las tareas.
12 | Capítulo 1 Introducción a Autodesk Map 3D 2007

El Panel de tareas
Hay tres vistas:
■ Administrador de visualización , que permite administrar los elementosalmacenados en almacenes de datos (bases de datos, archivos de datosespaciales y archivos ráster), asociar archivos de dibujo y cambiar el aspectode los objetos.
■ Explorador de mapa , que muestra los elementos del proyecto de mapa,como los archivos asociados como orígenes, las consultas utilizadas yguardadas, las plantillas para vincular objetos del dibujo a datos, etc. Estavista permite realizar consultas en objetos de dibujos asociados y ver losdatos de cualquier objeto.
■ Libro de mapas , que permite dividir un mapa amplio en "mosaicos" quese modelizan en una página independiente. Es posible publicar libros demapas en diversos formatos, tanto para la impresión como para lavisualización en línea.
Para utilizar el Panel de tareas
1 Conmute entre vistas mediante la lista desplegable de la parte superiordel Panel de tareas.
2 Para utilizar un menú en una vista concreta, haga clic en el iconocorrespondiente en el área de menús. Si cambia el tamaño del Panel detareas, haga clic en el icono >> situado en el extremo derecho del área demenús para ver más menús.
Panel de tareas | 13

3 Si el Panel de tareas está anclado, haga clic en el botón Minimizarcorrespondiente (el signo menos de la esquina superior izquierda) paramostrar su barra de título a la derecha de la ventana de la aplicación. Aldesplazar el cursor por encima de la barra de título, ésta se expande parapoder utilizar el Panel de tareas.
4 Para convertir el Panel de tareas en una paleta flotante, minimícelo (comose describe en el paso anterior) y arrastre su barra de título paradesplazarlo. Llévelo hasta el borde de una ventana para anclarlo de nuevo.
NOTA Si no desea que el Panel de tareas se minimice cada vez que aleja elcursor del mismo, haga clic con el botón derecho en su barra de título ydesactive Ocultar automáticamente.
5 Haga clic en la X de la esquina superior derecha del Panel de tareas paraocultarlo totalmente. Para volver a mostrarlo, haga clic en el menúVer ➤ Panel de tareas.
Paleta Propiedades
La paleta Propiedades muestra las propiedades del objeto de dibujoseleccionado.
14 | Capítulo 1 Introducción a Autodesk Map 3D 2007

La paleta Propiedades
Para ver la paleta Propiedades
1 Seleccione una carretera en el mapa de muestra.
2 Haga clic con el botón derecho en la carretera y seleccione Propiedades.
Se mostrará la paleta Propiedades.
3 Haga clic en la ficha Diseño si ésta no se muestra inicialmente.
Las carreteras son objetos en los dibujos de AutoCAD. Observe que laselección actual se define como una polilínea. La paleta Propiedadespermite cambiar algunos aspectos de la apariencia de un objeto de dibujo.
■ Para cambiar el modo en el que se visualiza el segmento de carreteraseleccionado, haga clic en el campo Color y, a continuación, en laflecha abajo para seleccionar un color. Con el cursor en el mapa, pulseEsc para ver los resultados.
■ Para cambiar el color de todas las carreteras, haga clic en el menúConfigurar ➤ Capa de AutoCAD. Haga clic en el campo Color de lacapa 0, que es la que contiene las carreteras, seleccione un color yhaga clic en Aceptar.
Paleta Propiedades | 15

4 Seleccione la capa Parcels en el Administrador de visualización.
5 Seleccione una parcela del mapa.
6 Si la paleta Propiedades no está visible, haga clic con el botón derechoen la parcela y seleccione Propiedades.
7 Haga clic en la ficha Visualización.
La información de estilización de las parcelas no se muestra en la paletaPropiedades porque las parcelas se almacenan en un archivo SDF; sonelementos espaciales y no objetos DWG.
8 Para cambiar el color de las parcelas, haga clic en el botón Mostrar en elárea de menús del Panel de tareas .
■ Haga clic en el campo Estilo en la parte central de la ventana Editorde estilos.
■ Seleccione un color distinto de la lista desplegable Color de primerplano y haga clic en Aceptar.
■ Cierre el Editor de estilos haciendo clic en la X de la esquina superiorderecha para ver los cambios en el mapa.
Barra de estado
El área de la parte inferior de la ventana de la aplicación presenta informaciónde estado e incluye algunos controles para modificar la vista.
La barra de estado
Los controles de la barra de estado muestran lo siguiente:
■ Las coordenadas actuales del cursor
■ Si se está trabajando en línea o fuera de línea (conectado a todos losorígenes de datos o no)
■ El parámetro de exageración actual (que se puede cambiar haciendo dobleclic en el campo)
■ La escala actual (que se puede cambiar haciendo doble clic en el campo)
16 | Capítulo 1 Introducción a Autodesk Map 3D 2007

■ Si la estilización se encuentra vinculada al zoom (que se puede conmutarhaciendo clic en el icono del candado)
■ Herramientas de AutoCAD (que se pueden seleccionar en una lista haciendoclic en la flecha abajo junto a Herramientas)
■ Botones de dos y tres dimensiones (en los se puede hacer clic para conmutarentre 2D y 3D)
■ Botones de modelo y presentación (que muestran el espacio modelo y devisualización y permiten añadir presentaciones si son necesarias)
■ Centro de comunicaciones (que permite obtener la información másreciente sobre la actualización del software)
■ Bloqueo de posición de ventana/barra de herramientas (que conmuta elestado de bloqueo de barras de herramientas y ventanas)
■ Menú de la barra de estado (que permite especificar los elementos que sedesean incluir en la barra de estado)
■ Limpiar pantalla (que conmuta la visualización de todas las áreas deherramientas)
Las instrucciones para el comando actual sustituyen a algunos elementos dela barra de estado, mientras que otros elementos sólo aparecen cuando hayuna operación en curso, por ejemplo, una publicación o un trazado.
Fichas Presentación
La mayor parte del tiempo se trabaja en espacio modelo, en el que se puedecrear el mapa con una escala 1:1. Se pueden crear varias presentaciones en elespacio papel, en las que se pueden incluir un cuadro de rotulación, variasvistas de un mismo elemento y notas. Para cambiar entre el espacio modeloy los espacios de presentación utilice las fichas de la parte inferior de la ventanade Map.
Fichas Presentación | 17

Fichas Modelo y Presentación
Por defecto, cada mapa tiene una ficha Modelo y dos fichas Presentación, perose pueden crear más fichas Presentación en caso necesario.
Para mostrar las fichas (si no se muestran)
1 Haga clic con el botón derecho en el icono del espacio modelo en la parteinferior de la ventana de la aplicación.
2 Seleccione Mostrar fichas modelo y de presentación.
Entrada dinámica
Para los usuarios de AutoCAD con experiencia, la interfaz de la línea decomando es un acceso directo para crear objetos y especificar propiedades. EnAutodesk Map 3D hay disponible una versión de la línea de comando dentrodel área del mapa que se denomina entrada dinámica.
Ejemplo de entrada dinámica
Tenga en cuenta lo siguiente:
■ Algunos comandos requieren la especificación de vectores con el cursor.Una vez que lo haya hecho, pulse Esc para indicar que ha terminado.
18 | Capítulo 1 Introducción a Autodesk Map 3D 2007

■ Algunos comandos requieren la selección de un objeto. Haga clic en elobjeto y pulse Intro para indicar que ha terminado.
■ Algunos comandos tienen varios campos de entrada. Pulse la tecla detabulación para desplazarse de uno a otro.
■ Cuando aparece el icono de flecha abajo en una solicitud, se puedepulsar la flecha abajo del teclado para ver una lista de opciones para esecomando. Pulse la flecha abajo de nuevo para desplazarse por la opcionesy, a continuación, pulse Intro para seleccionar la opción deseada.
Para utilizar la entrada dinámica
1 Coloque el cursor sobre un espacio vacío del mapa.
2 Escriba circulo y pulse Intro.
3 Responda a las solicitudes para dibujar un círculo.
■ Para precisar el centro del círculo, haga clic en el sitio del mapa quedesee.
■ Para el radio del círculo, indique 500. y pulse Intro.
Menús contextuales
Cada elemento de Autodesk Map 3D tiene un menú personalizado que contienecomandos disponibles para dicho elemento en ese momento.
Menús contextuales | 19

Ejemplo de un menú contextual del Administrador de visualización
Para utilizar un menú contextual, realice una de las siguientes acciones
■ Haga clic con el botón derecho en un elemento del mapa.
■ Haga clic con el botón derecho en un elemento del Panel de tareas.
Para empezarLa lección Para empezar ofrece una introducción a la creación de mapas.
El Administrador de visualización permitirá incluir un archivo con datos decarretera.
Se cambiará el modo en el que se visualizan las carreteras y se guardará eltrabajo. Tendrá un mapa completo en unos quince minutos.
Creación de un mapa nuevo
Es posible crear un archivo de mapa nuevo mediante una plantilla estándar.A continuación, se puede asignar un sistema de coordenadas para los nuevosdatos que se añadan al mapa.
20 | Capítulo 1 Introducción a Autodesk Map 3D 2007

Para crear un mapa nuevo
1 Si no lo ha hecho aún, copie los datos de muestra de \Archivos deprograma\Autodesk Map 3D 2007\Help\Map 3D Tutorials en una carpetade Mis documentos.
2 Inicie Autodesk Map 3D desde el escritorio o el menú Inicio (si aún nose está ejecutando).
3 Haga clic en el menú Archivo ➤ Nuevo.
4 En el cuadro de diálogo Seleccionar plantilla, elija map2d.dwt y haga clicen Abrir.
Seleccionar map2d.dwt
Este archivo es una plantilla de AutoCAD que se ha configurado paratrabajar con mapas bidimensionales en Autodesk Map 3D.
5 Asigne un sistema de coordenadas al mapa.
■ En el Explorador de mapa, haga clic con el botón derecho enDibujo actual y, a continuación, haga clic en Sistema de coordenadas.
Creación de un mapa nuevo | 21

Establecer el sistema de coordenadas desde el Panel de tareas
■ En Dibujo activo, escriba CA-I en el campo Código. (Escriba CA enmayúscula, el guión e I en mayúscula.)
Especificar el código para el sistema de coordenadas
22 | Capítulo 1 Introducción a Autodesk Map 3D 2007

NOTA Si no sabe el código de un sistema de coordenadas determinado,puede hacer clic en Seleccionar sistema de coordenadas en este cuadrode diálogo y seleccionar un sistema de coordenadas por categoría. Elbotón Propiedades permite ver información sobre distintos sistemas decoordenadas hasta encontrar el adecuado para el mapa.
Adición de datos al mapa
El Administrador de visualización permite incluir un archivo que contengadatos de carretera.
Para añadir datos al mapa
1 Cambie al Administrador de visualización en el Panel de tareas.
2 En el área de menús del Administrador de visualización, haga clic enDatos ➤ Añadir datos.
La opción Datos del Panel de tareas permite añadir cualquier tipo de datos a unmapa
Se mostrará la ventana Conexión de datos.
3 En Orígenes de elementos (a la izquierda), haga clic en SHP.
4 Haga clic en el botón "..." junto a Archivo o carpeta de origen (a laderecha).
Adición de datos al mapa | 23

5 Localice la carpeta de datos de muestra (página 9) y seleccione Roads.shp.Haga clic en Abrir.
6 Haga clic en Conectar para añadir el archivo de datos de carretera comoorigen de datos.
Para añadir un elemento, es necesario conectarse primero al origen
7 En Seleccionar elementos para añadir al mapa, active Roads y haga clicen Añadir al mapa.
Seleccionar el elemento deseado y comprobar el sistema de coordenadas
8 Cierre la ventana Conexión de datos haciendo clic en la X de la partesuperior de la ventana.
Estilización de elementos
Es posible cambiar el aspecto de las carreteras.
24 | Capítulo 1 Introducción a Autodesk Map 3D 2007

Para estilizar las carreteras
1 En el Administrador de visualización, seleccione la capa denominada"Roads" y haga clic en Mostrar.
Seleccionar la capa Roads y hacer clic en Mostrar
Se mostrará la ventana Editor de estilos sobre el mapa.
2 En la ventana Editor de estilos, haga clic en la flecha abajo junto a Estiloy seleccione un grosor, color y patrón para las carreteras. Haga clic enAceptar.
El cuadro de diálogo Estilo de línea permite seleccionar el grosor, color y patrónpara las líneas
3 Haga clic en la X de la parte superior de la ventana Editor de estilos paracerrarla.
Estilización de elementos | 25

4 Guarde el trabajo.
■ Haga clic en el menú Archivo ➤ Guardar.
■ Especifique un nombre y una ubicación para el mapa.Tenga en cuenta que los archivos de mapa tienen la extensión dearchivo .DWG, igual que los dibujos de AutoCAD. Ambos tipos dearchivo utilizan el mismo formato de archivo básico.
■ Haga clic en Guardar.
Resultado
En el mapa se pueden observar las carreteras con la estilización definida.
26 | Capítulo 1 Introducción a Autodesk Map 3D 2007

Creación de un mapa
En este capítulo
■ Acerca de este aprendizaje
■ Uso de varios orígenes
■ Asignación de estilos a loselementos del mapa
■ Modificación de la visualizaciónmediante el nivel de zoom
■ Creación de elementos del mapa
■ Búsqueda de objetos
■ Edición de objetos
■ Creación de una leyenda
■ Publicación del mapa
2
27

Acerca de este aprendizajeLas lecciones de este aprendizaje explican paso por paso todo el flujo de trabajode creación y publicación de un mapa. Se utilizarán datos reales de la ciudadde Redding, California.
Este proyecto de mapa se iniciará con la asociación de todos los orígenes dedatos al archivo de mapa. Entre los orígenes se pueden incluir bases de datosespaciales, archivos de datos espaciales, como archivos de forma (SHP) oarchivos SDF, dibujos de AutoCAD (archivos DWG) e imágenes ráster. Laasociación de un origen de datos pone a disposición del mapa la informaciónde dicho origen.
Una vez asociados los orígenes de datos, se asignarán estilos a los objetos delmapa para que se puedan identificar fácilmente. Los estilos pueden ayudar aproporcionar información compleja de forma rápida e intuitiva. Por ejemplo,los estilos temáticos pueden mostrar la densidad de población, la profundidaddel agua o la altura relativa de elementos geográficos.
A continuación, se editarán objetos del mapa. En Autodesk Map 3D es posibleaplicar un check-out y editar cualquier tipo de objeto: geometría en un archivoDWG, esquemas en un archivo de forma o datos espaciales almacenados enuna base de datos de Oracle. Tan pronto como aparecen los pinzamientos deun objeto, éste se puede editar mediante comandos de AutoCAD. Acontinuación, los cambios se pueden volver a guardar en su formato original.También es posible utilizar la Rejilla de datos para cambiar las propiedades dedatos espaciales.
Por último, se publicará el mapa obtenido para su visualización en un sitioWeb. En este aprendizaje, aprenderá a publicar en formato DWF (para su usocon Autodesk DWF Viewer). También aprenderá a publicar o exportar enMapGuide, a guardar el mapa como una página Web estática o a empaquetartodos los archivos necesarios para editar el archivo y transmitirlos a otrousuario de Autodesk Map 3D.
Uso de varios orígenesLas primeras lecciones permiten practicar la asociación de datos de orígenesdiversos.
28 | Capítulo 2 Creación de un mapa

Arrastre y colocación de un archivo de origen
Empezaremos por crear un nuevo archivo de mapa y le añadiremos loscontornos de la ciudad de Redding.
Para crear un mapa y añadir un archivo de origen
1 Si no lo ha hecho aún, copie la carpeta \Archivos de programa\AutodeskMap 3D 2007\Help\Map 3D Tutorials en Mis documentos.
2 Cree un nuevo archivo de mapa.
■ Haga clic en el menú Archivo ➤ Nuevo y seleccione la plantillamap2d.dwt.
■ Haga clic en Abrir.
3 Establezca el sistema de coordenadas para el mapa.
■ Visualice el Explorador de mapa en el Panel de tareas.
■ Haga clic con el botón derecho en Dibujo actual y seleccione Sistemade coordenadas.
■ Escriba CA-I y haga clic en Aceptar.
NOTA Este campo distingue entre mayúsculas y minúsculas. Escriba CAen mayúscula, un guión y la letra I en mayúscula.
4 Añada los contornos de la ciudad al mapa; para ello, arrastre y suelte unarchivo de origen en el Administrador de visualización.
■ Si en el Panel de tareas no está visible el Administrador devisualización , selecciónelo en la lista de la parte superior de dichopanel.
■ Utilice el Explorador de Windows para localizar la carpeta de Misdocumentos donde copió los archivos de muestra.
■ Cambie el tamaño de las ventanas de Autodesk Map 3D y de la carpetade datos de muestra, de manera que pueda ver ambas al mismo tiempo.
■ Arrastre y suelte el archivo City_Boundary.sdf en el área inferior delAdministrador de visualización, justo encima de la capa Base del mapa.
Arrastre y colocación de un archivo de origen | 29

Arrastrar y soltar el archivo de contornos de la ciudad en el Administrador devisualización
Los contornos de la ciudad de Redding aparecerán en el mapa.
Asociación de un archivo de dibujo
El Administrador de visualización permite asociar un archivo de dibujo deAutoCAD.
Para asociar un archivo DWG
1 Si no lo ha hecho aún, copie la carpeta \Archivos de programa\AutodeskMap 3D 2007\Help\Map 3D Tutorials en Mis documentos.
2 Haga clic en Datos (en el área de menús del Administrador devisualización) ➤ Añadir datos de dibujo ➤ Asociar dibujos origen.
30 | Capítulo 2 Creación de un mapa

Utilizar el Administrador de visualización para asociar un archivo de dibujo
3 Haga clic en Asociar.
4 Localice la carpeta de Mis documentos en la que copió los archivos demuestra y seleccione Counties.dwg. Haga clic en Añadir y, a continuación,en Aceptar.
5 Haga clic en Aceptar para añadir el archivo de dibujo como origen dedatos.
Al asociar un dibujo, éste no se muestra en el Administrador devisualización ni aparece en el mapa. Simplemente está disponible comoorigen de datos, pero será necesario “realizar consultas” de los objetosdel dibujo para poder utilizarlos en el mapa.
Consulta de datos del dibujo
El archivo de dibujo asociado es un mapa de California con polígonos definidospara cada condado. Puesto que la ciudad de Redding se encuentra en el
Consulta de datos del dibujo | 31

condado de Shasta, será necesario añadir los contornos de dicho condado almapa. Se pueden consultar datos basándose en ubicación, propiedades o datos.En este caso, se consultará por nombres de condado, los cuales estánalmacenados como datos de objeto.
Para consultar datos del dibujo
1 En el Administrador de visualización, haga clic en Datos (en el áreade menús del Administrador de visualización) ➤ Añadir datos dedibujo ➤ Consultar dibujo origen.
2 En el cuadro de diálogo Definir consulta de Dibujos asociados, en el áreaTipo de consulta, haga clic en Datos.
3 En la ventana Condición de datos, seleccione la opción Datos de objeto.
4 Deje el parámetro Tablas tal y como aparece y seleccione NAME en lalista Campos de datos de objeto.
5 Deje Operador establecido como = y, para Valor, escriba Shasta.
Definir la condición de datos para la consulta
La consulta distingue entre mayúsculas y minúsculas, por lo que debeasegurarse de escribirlo como se muestra.
32 | Capítulo 2 Creación de un mapa

6 Haga clic en Aceptar en la ventana Condición de datos y vuelva a hacerclic en Aceptar para ejecutar la consulta.
7 Seleccione el menú Ver ➤ Extensión.
Aparecerán los contornos del condado de Shasta en el mapa y la capaElemento de dibujos asociados en el Administrador de visualización.
NOTA A medida que se sigue trabajando con el resto del aprendizaje, puede quese muestre una alerta advirtiendo de que la asociación entre los objetos consultadosen los dibujos actual y asociado no se mantendrá una vez cerrado el archivo dedibujo actual. La finalidad de este mensaje es recordar que se deben guardar loscambios realizados en el archivo de dibujo original. Puesto que no se editará eldibujo del condado de Shasta en este aprendizaje, esta alerta se puede ignorarcon tranquilidad.
Uso de Conexión de datos para asociar un origende datos
La Conexión de datos permite asociar un archivo que contenga datos deparcela.
La ventana Conexión de datos permite asociar cualquier origen de datosdistinto de DWG: formatos de base de datos, como ArcSDE, Oracle o SQLServer; orígenes ODBC, como Microsoft Access; archivos ráster; orígenes basadosen la Web, como WMS o WFS; o archivos de datos espaciales, como SDF ySHP.
Esta ventana muestra información acerca de todos los orígenes de datosasociados distintos de DWG, incluso si dicha ventana no se utilizó paraasociarlos. Por ejemplo, el archivo SDF que se arrastró y soltó en el mapaaparece en la lista de orígenes de la izquierda.
Para utilizar Conexión de datos
1 Si no lo ha hecho aún, copie la carpeta \Archivos de programa\AutodeskMap 3D 2007\Help\Map 3D Tutorials en Mis documentos.
2 En el Administrador de visualización, haga clic en Datos ➤ Añadirdatos.
3 En Orígenes de elementos, seleccione SDF.
4 Haga clic en el botón "..." junto a Archivo de origen.
Uso de Conexión de datos para asociar un origen de datos | 33

5 Localice la carpeta de Mis documentos en la que copió los archivos demuestra y seleccione Parcels.sdf. Haga clic en Abrir.
6 Haga clic en Conectar para añadir el archivo de datos de parcela comoorigen de datos.
7 En Seleccionar elementos para añadir al mapa, active Parcels y haga clicen Añadir al mapa.
En la ventana Conexión de datos, seleccionar el origen de elementos y, acontinuación, activar el elemento deseado.
El sistema de coordenadas para este elemento aparecerá junto a su nombre.Si esta información no es correcta, puede hacer clic en el sistema decoordenadas actual para mostrar una flecha abajo y seleccionar un sistemade coordenadas distinto.
NOTA Haga esto únicamente si conoce el sistema de coordenadas originaldel elemento; no cambie el sistema de coordenadas para que coincida conel mapa. Autodesk Map 3D convierte automáticamente el sistema decoordenadas de cada elemento al sistema de coordenadas del mapa actual.Si cambia el sistema de coordenadas, es posible que la conversión no seacorrecta.
Al hacer clic en Añadir al mapa, aparecerá una capa denominada Parcelsen la lista del Administrador de visualización. Es posible asignar un estiloa las capas, guardarlas, visualizarlas u ocultarlas, independientemente deotras capas del mapa.
34 | Capítulo 2 Creación de un mapa

Adición de una imagen ráster
Vamos a incluir una fotografía aérea para mostrarla detrás de los objetos delmapa. Los elementos reales de la fotografía se alinean con la geometría delmapa y facilitan la orientación visual del observador.
Para añadir una imagen ráster
1 Si no lo ha hecho aún, copie la carpeta \Archivos de programa\AutodeskMap 3D 2007\Help\Map 3D Tutorials en Mis documentos.
2 La ventana Conexión de datos se debería seguir mostrando. Si no es así,en el Administrador de visualización haga clic en Datos ➤ Añadirdatos.
3 En Orígenes de elementos, seleccione Raster.
4 Haga clic en el botón de carpeta junto a Carpeta del origen.
5 Localice la carpeta de Mis documentos en la que copió los archivos demuestra, busque la carpeta que contenga los archivos ráster JPEG 2000(denominados originalmente JP2K) y selecciónela. Haga clic en Aceptar.
6 Haga clic en Conectar para añadir la carpeta como origen de datos.
7 En Seleccionar elementos para añadir al mapa, active las imágenes quedesee.
La carpeta contiene varios archivos JPEG 2000, cada uno de los cualesrepresenta una pequeña área de la ciudad de Redding. Active los elementosj-05, j-07, l-05, y l-07.
Adición de una imagen ráster | 35

Si la carpeta contiene varias imágenes, activar las deseadas
8 Active Combinar en una capa para poder asignar un estilo a las imágenesráster como si fueran un único elemento en el Administrador devisualización. Escriba un nombre para la capa.
9 Haga clic en Añadir al mapa.
Para ver los resultados
1 Cierre la ventana Conexión de datos haciendo clic en el icono x.
2 Haga clic con el botón derecho en la nueva capa ráster y seleccione Zooma la extensión.
3 Para perfilar la imagen, haga clic de nuevo con el botón derecho en lacapa ráster y seleccione Consulta para ver.
36 | Capítulo 2 Creación de un mapa

Visualización de la imagen ráster detrás de otroselementos
La imagen ráster puede proporcionar contexto para las parcelas del mapa,aunque en este momento está ocultando las parcelas. Será necesario desplazarla imagen ráster detrás de las parcelas y hacer éstas semitransparentes parapoder ver dicha imagen.
Para visualizar la imagen ráster detrás de otros elementos
1 En el Administrador de visualización, arrastre la nueva capa rásterjusto debajo de la capa Parcels.
La lista de capas representa el orden de los objetos en el mapa. El elementode la parte superior de la lista también se encuentra en la parte superiordel orden Z del mapa. Al arrastrar la imagen ráster debajo de la capaParcels, la imagen se coloca detrás de dicha capa en el mapa.
Para ver la capa ráster detrás de las parcelas, cambie el color de la capa delos contornos de la ciudad a blanco y convierta las parcelas ensemitransparentes.
2 Seleccione la capa City_Boundary en el Administrador de visualización.
3 Haga clic en Mostrar para ver el Editor de estilos.
4 En la sección 0 - Infinito: Estilo de área del Editor de estilos, haga clic enla entrada Estilo.
5 Cambie el Color de primer plano a blanco y haga clic en Aceptar.
6 Seleccione la capa Parcels en el Administrador de visualización. En elEditor de estilos, vuelva a hacer clic en la entrada Estilo.
7 Desplace el control deslizante de Transparencia de primer plano al 50%y haga clic en Aceptar.
Cierre el Editor de estilos. Haga clic con el botón derecho en la capaParcels y seleccione Zoom a la extensión para ver los resultados.
8 Guarde el mapa.
Visualización de la imagen ráster detrás de otros elementos | 37

Resultado
Se han ensamblado todas las materias primas del mapa. La fotografía aéreaproporciona contexto. La geometría del dibujo DWG muestra los contornosdel condado y el archivo de forma añade los límites de las parcelas.
Asignación de estilos a los elementos del mapaEn la lección Para empezar se cambió el estilo de las carreteras del mapa. Enese caso, se cambió el color, el grosor y el patrón de las líneas que representabanlas carreteras.
En esta lección se utilizarán estilos temáticos para dar al observador unaapreciación inmediata del valor de cada parcela.
Creación de un tema para la capa de parcelas
Los temas utilizan un rango de colores para representar un rango de valoresanálogo. Los temas también se pueden utilizar para mostrar el área relativa,la densidad de población, la profundidad del agua o la altura de elementosgeográficos.
Para asignar un estilo a la capa de parcelas con un tema
1 Para abrir el mapa finalizado de la lección anterior, seleccioneArchivo ➤ Abrir y localice dicho mapa. Selecciónelo y haga clic en Abrir.
2 Creación de un tema para la capa de parcelas.
Los temas son tipos de estilo de visualización; los estilos para los elementosespaciales se asignan por capas.
3 Seleccione la capa Parcels en el Administrador de visualización yhaga clic en Mostrar.
4 En 0 - Infinito: Estilo de área, haga clic en Tema.
38 | Capítulo 2 Creación de un mapa

Hacer clic en Tema para definir un tema para la capa Parcels
Definición del tema
La definición del tema estará unida al valor de las parcelas: los colores másclaros representarán a las parcelas con menos valor y los más oscuros a lasparcelas con más valor. El valor de la parcela es la "condición" utilizada paradeterminar el color de la parcela en el mapa.
Definición del tema | 39

Utilizar el cuadro de diálogo Tema permite diseñar el tema
Para definir el tema
1 En Crear un rango de condiciones, haga clic en la flecha abajo junto aPropiedad y seleccione LAND_VALUE. Deje los parámetros de valormínimo, valor máximo y distribución tal y como aparecen.
2 En Interpolar estilos entre el rango de condiciones, haga clic en el botón"..." junto a la ilustración de Rampa de estilo.
3 En el cuadro de diálogo Estilo de área, establezca Transparencia de primerplano en el 50% para poder seguir viendo la imagen ráster debajo de lasparcelas.
4 Seleccione colores de los cuadros de color en Desde y Hasta para Colorde primer plano.
40 | Capítulo 2 Creación de un mapa

5 Experimente con el grosor y el color de línea si lo desea.
Establecer atributos de transparencia, color y línea para el tema
6 Haga clic en Aceptar para volver a la ventana Tema.
Adición de etiquetas
Es posible mostrar una etiqueta para cada parcela. En este caso, se mostrará elvalor del terreno.
Adición de etiquetas | 41

Para añadir etiquetas
1 Active Crear etiquetas de elemento para el rango de condiciones y hagaclic en el botón "..." junto a la imagen de Rampa de etiqueta.
Seleccionar la propiedad cuyos datos aparecerán en las etiquetas
2 En Propiedad para mostrar, seleccione LAND_VALUE. Deje el resto deparámetros con los valores actuales por el momento.
42 | Capítulo 2 Creación de un mapa

3 Haga clic en Aceptar para cerrar la ventana Estilo de etiqueta y, acontinuación, haga clic de nuevo en Aceptar para aplicar el tema al mapa.
4 Cierre el Editor de estilos para ver de nuevo el mapa.
5 Amplíe el zoom para poder ver las etiquetas.
■ Haga doble clic en el cuadro Escala 1: en la parte inferior de la ventanade la aplicación.
■ Escriba 10000 en el campo Indique valor de escala y haga clic enAceptar.
Utilizar el campo Escala para ver el estilo con distintos niveles de zoom
6 Guarde el mapa.
Resultado
Parcelas temáticas con etiquetas
Adición de etiquetas | 43

En el mapa, las parcelas se colorean para representar sus valores relativos, loscuales aparecen como etiquetas sobre cada una de dichas parcelas.
Modificación de la visualización mediante elnivel de zoom
Los estilos permiten hacer que los objetos aparezcan de forma distintadependiendo del nivel de zoom del observador. En este ejemplo, al ampliarel zoom del observador sobre las carreteras, éstas aparecen en color gris oscurocon un eje de trazos amarillos. Al reducir el zoom del observador, las carreterasaparecen de color negro sólido. Si se reduce mucho el zoom, no se mostraráninguna carretera.
Adición de carreteras al mapa
Es posible añadir carreteras al mapa y asignarles diversos estilos, cada uno delos cuales aparecerá con un nivel de zoom diferente.
Para añadir carreteras al mapa
1 Si no lo ha hecho aún, copie la carpeta \Archivos de programa\AutodeskMap 3D 2007\Help\Map 3D Tutorials en Mis documentos.
2 Para abrir el mapa finalizado de la lección anterior, seleccioneArchivo ➤ Abrir y localice dicho mapa. Selecciónelo y haga clic en Abrir.
3 Si el Panel de tareas no muestra el Administrador de visualización, selecciónelo en la lista de la parte superior de dicho panel.
4 Utilice el Explorador de Windows para localizar la carpeta de Misdocumentos donde copió los archivos de muestra.
5 Cambie el tamaño de las ventanas de Autodesk Map 3D y de la carpetade datos de muestra, de manera que pueda ver ambas al mismo tiempo.
6 Arrastre y suelte el archivo Roads.shp en el área inferior del Administradorde visualización, justo encima de la capa Parcels.
44 | Capítulo 2 Creación de un mapa

Creación de un estilo de carretera compuesto
Los estilos compuestos permiten combinar dos estilos de línea para formar unestilo de carretera de aspecto realista.
Para crear un estilo compuesto
1 Seleccione la capa Roads en el Administrador de visualización y haga clicen Mostrar.
2 En el Editor de estilos, haga clic en el campo Estilo.
3 Haga clic en Crear líneas compuestas.
El vínculo Crear líneas compuestas permite combinar estilos de línea
4 En Grosor, seleccione 0.2 y en Color, un gris oscuro.
5 Haga clic en Nuevo para crear la segunda parte del estilo de línea.
Creación de un estilo de carretera compuesto | 45

En el área Construir estilos compuestos se muestran los estilos añadidos hastaahora
6 Seleccione un amarillo brillante en Color y una opción de puntos enPatrón. Haga clic en Aceptar.
Observe que ahora la vista preliminar muestra una línea gris oscura conuna línea de trazos amarillos en su interior.
Línea compuesta para carreteras
7 Haga clic en Aceptar.
A continuación se definirán rangos de escala y se asignarán estilos a losmismos.
46 | Capítulo 2 Creación de un mapa

8 En el área Rangos de escala de la parte superior del Editor de estilos, hagaclic en la palabra “Infinito” y escriba 30000 para reemplazarla.
El estilo compuesto que acaba de crear aparecerá para este rango.
Establecer niveles de zoom y asignar un estilo a cada uno
9 Haga clic en Añadir un rango de escala y establezca un nuevo rango quevaya desde 30000 hasta 50000. A continuación, haga clic en el campoEstilo de la parte inferior del Editor de estilos. Cambie el color a negro,seleccione una anchura de línea más estrecha y haga clic en Aceptar.
10 Haga clic de nuevo en Añadir un rango de escala y establézcalo desde50000 hasta infinito. A continuación, haga clic en el campo Estilo de laparte inferior del Editor de estilos. Desactive la casilla de verificaciónAplicar estilos a la línea en la parte superior del cuadro de diálogo Estilode línea y haga clic en Aceptar.
El estilo de este rango de escala es ahora Ninguno.
Creación de un estilo de carretera compuesto | 47

11 Cierre el Editor de estilos.
Visualización de estilos con distintos niveles de zoom
Aplicar el zoom con diferentes escalas en el mapa permite ver los distintosestilos de línea.
Para ver los estilos con distintos niveles de zoom
1 Haga doble clic en el campo Escala 1: de la parte inferior de la ventanade la aplicación e introduzca 10000. Se deberían mostrar las líneascompuestas.
Utilizar el campo Escala para ver las carreteras con distintos niveles de zoom
2 En el mismo campo, introduzca 40000. Las carreteras quedanrepresentadas por líneas negras finas.
3 En el mismo campo, introduzca 80000. Las carreteras desaparecen.
4 Guarde el mapa.
48 | Capítulo 2 Creación de un mapa

Resultado
Con una escala 1:10000, las carreteras muestran el estilo compuesto
En el mapa, se asignan temas a las carreteras para que éstas se muestren deforma adecuada con distintos niveles de zoom.
Creación de elementos del mapaLa potentes opciones de edición de AutoCAD permiten dibujar nuevoselementos.
Dibujo de una parcela nueva
Al dibujar un nuevo elemento, éste se añade automáticamente a la capa desdela que se ha creado. El origen de esa capa se actualiza para incluir el elementoañadido.
Creación de elementos del mapa | 49

Para crear un nuevo elemento
1 Para abrir el mapa finalizado de la lección anterior, seleccioneArchivo ➤ Abrir y localice dicho mapa. Selecciónelo y haga clic en Abrir.
2 Cambie al Administrador de visualización, si el Panel de tareas no lomuestra.
3 Haga clic con el botón derecho en la capa Parcels en el Administrador devisualización y seleccione Crear ➤ Crear nuevo polígono Parcels.
Crear un nuevo elemento en un esquema existente
4 Haga clic en un punto inicial del mapa para la nueva parcela.
Seleccione un área del borde de la ciudad.
5 Haga clic en los primeros cuatro puntos para definir el inicio de la parcelay sus tres primeros lados.
6 Pulse la flecha abajo del teclado para ver un menú de opciones en la líneade entrada dinámica.
7 Pulse la flecha abajo de nuevo hasta que la opción Cerrar muestre unpunto que indica que está seleccionada.
50 | Capítulo 2 Creación de un mapa

Utilizar la entrada dinámica para dibujar la parcela
8 Pulse Intro para cerrar el polígono.
9 Seleccione Salir del menú desplegable para completar el comando.
Autodesk Map 3D completa la parcela y muestra la Rejilla de datos.
NOTA Si la Rejilla de datos está anclada, desplace el cursor sobre ella paraque aparezca. Si la Rejilla de datos no se muestra automáticamente, seleccionela capa Parcels en el Administrador de visualización y haga clic en Rejilla.
Adición de información sobre la nueva parcela
En la Rejilla de datos se puede añadir información sobre esta parcela.
Para añadir información sobre la nueva parcela
1 Haga clic en la nueva entrada de la Rejilla de datos.
2 Rellene los campos de datos de esta parcela.
Observe el resto de entradas para ver cuál es la entrada lógica de cadacolumna.
3 Guarde el mapa.
Resultado
Una nueva entrada en la Rejilla de datos
Adición de información sobre la nueva parcela | 51

Se ha añadido una nueva parcela y se han actualizado los datos de parcelapara reflejar los cambios.
Búsqueda de objetosLa Rejilla de datos permite buscar objetos que cumplan determinados criterios.Es posible utilizar la Rejilla de datos para ampliar el zoom sobre esa área delmapa.
Visualización de la Rejilla de datos
La Rejilla de datos se puede visualizar para cualquier capa.
Para visualizar la Rejilla de datos
1 Para abrir el mapa finalizado de la lección anterior, seleccioneArchivo ➤ Abrir y localice dicho mapa. Selecciónelo y haga clic en Abrir.
2 Cambie al Administrador de visualización en el Panel de tareas.
3 Seleccione la capa Parcels y haga clic en Rejilla.
4 Si la Rejilla de datos se encuentra anclada en el lado izquierdo de laventana de la aplicación, sitúe el cursor sobre ella para ver su contenido.
Filtrado de la Rejilla de datos
El filtrado de la Rejilla de datos permite mostrar un subconjunto de parcelas;en este caso, sólo las parcelas de Villa Drive.
Para filtrar la Rejilla de datos
1 En la Rejilla de datos, seleccione el campo STNAME en la lista desplegableBuscar y escriba VILLA DR en el campo.
El campo distingue entre mayúsculas y minúsculas, por lo que debeasegurarse de escribir todas las letras en mayúscula; no escriba la palabra“Drive” completa.
52 | Capítulo 2 Creación de un mapa

2 Haga clic en el icono de llave para filtrar la lista y mostrarúnicamente las parcelas de Villa Drive.
Utilizar la Rejilla de datos para filtrar las parcelas visualizadas
3 Haga clic en el campo situado más a la izquierda de una parcela (el campogris oscuro en el que se observa una flecha en la primera fila) paraseleccionarla.
NOTA Puede que sea necesario desplazar la Rejilla de datos hacia la izquierdapara ver la columna gris oscura.
4 Anote el número del primer campo de datos, ya que tendrá que volver autilizarlo más adelante.
5 Haga clic en el menú Opciones ➤ Ampliar.
6 Cierre la Rejilla de datos para ver la parcela seleccionada.
Filtrado de la Rejilla de datos | 53

NOTA Es posible realizar una búsqueda más compleja mediante el menúEdición ➤ Buscar. Esta opción permite consultar una capa mediante unacondición booleana, por ejemplo, ACRES > 1 para encontrar parcelas quemidan más de un acre. El mapa cambia para mostrar únicamente los objetosque coinciden con la consulta.
7 Guarde el mapa.
Resultado
Se ha utilizado la Rejilla de datos para buscar la parcela deseada y, acontinuación, se ha aplicado zoom a dicha parcela en el mapa.
Edición de objetosEs posible editar objetos y actualizar sus orígenes de elemento originales.
Aplicación de un check-out y edición de un elemento
Si Autodesk Map 3D se ha configurado para aplicar un check-inautomáticamente a los cambios, el archivo de origen se actualizará durante laedición. La manera más segura de editar datos espaciales es desactivar estaopción de actualización automática, aplicar un check-out al elemento y, acontinuación, editarlo. Una vez realizados los cambios, puede aplicar uncheck-in al elemento para actualizarlo con los cambios y volver a ponerlo adisposición de otros usuarios.
Al aplicar un check-out a un elemento, éste queda bloqueado para su ediciónpor parte de otro usuario (si el formato de datos admite dicho bloqueo). Otrosusuarios podrán ver el origen del elemento, pero no podrán modificarlo hastaque se le vuelva a aplicar un check-in.
Para editar un objeto
1 Para abrir el mapa finalizado de la lección anterior, seleccioneArchivo ➤ Abrir y localice dicho mapa. Selecciónelo y haga clic en Abrir.
En la lección anterior se aplicó zoom a una parcela de Villa Drive. Ahorase editará dicha parcela.
54 | Capítulo 2 Creación de un mapa

2 Para desactivar la opción de actualización automática, haga clic en elmenú Edición y asegúrese de que Actualizar modificacionesautomáticamente está desactivado.
3 Haga clic en el menú Edición ➤ Aplicar check-out.
4 Haga clic en el interior de la parcela a la que le aplicó zoom.
5 Pulse Intro para ver los pinzamientos de la parcela.
Ejemplo de parcela a la que se ha aplicado un check-out con pinzamientos
Edición del elemento
Los pinzamientos permiten cambiar el elemento.
Para editar la parcela
1 Utilice los pinzamientos para cambiar el tamaño y la forma de la parcelacomo haría con cualquier polígono de AutoCAD.
2 Cuando haya terminado, haga clic en el menú Edición ➤ Aplicar check-in.
Edición del elemento | 55

Actualización de información para el elementoeditado
La Rejilla de datos permite buscar la entrada de la parcela editada y cambiarsu información. Sólo hay que aplicar un check-in al elemento para actualizarsu origen con los cambios.
Para editar la información del elemento
1 Cambie a Explorador de mapa en el Panel de tareas.
2 Expanda la entrada SDF hasta que pueda ver Parcels. Haga clic con elbotón derecho en Parcels y seleccione Mostrar ventana de datos.
Esto es lo mismo que seleccionar la capa Parcels y hacer clic en Rejilla.
3 En el Rejilla de datos, seleccione Autogenerated_SDF en la lista Buscar yescriba el número de ID de parcela anotado anteriormente (el de la parcelaque acaba de editar).
4 Haga clic en el icono de llave para filtrar la lista y ver la entradade la parcela.
5 Cambie el área de la parcela y cierre la Rejilla de datos.
6 Haga clic en el menú Edición ➤ Aplicar check-in para actualizar lainformación en el origen de datos y volver a ponerla a disposición deotros usuarios.
7 Guarde el mapa.
Resultado
Se ha editado una parcela y se han actualizado sus datos para reflejar loscambios. Se ha aplicado un check-in al elemento para actualizar el archivo deorigen.
Creación de una leyendaEs posible crear una leyenda que muestre las capas del mapa con una clave decolor que identifique a cada una. La leyenda es un objeto que se coloca enalgún lugar del mapa.
56 | Capítulo 2 Creación de un mapa

La leyenda se puede ajustar para mostrar únicamente las capas deseadas en elorden requerido (incluso si dicho orden es distinto del orden del objetos).
Inserción de un objeto de leyenda
Una leyenda es un objeto que se puede insertar en cualquier parte del mapa.
Para insertar una leyenda en el mapa
1 Para abrir el mapa finalizado de la lección anterior, seleccioneArchivo ➤ Abrir y localice dicho mapa. Selecciónelo y haga clic en Abrir.
2 Cambie al Administrador de visualización en el Panel de tareas.
3 Haga clic en Herramientas ➤ Crear leyenda.
Utilizar el menú Herramientas del Administrador de visualización para crear unaleyenda
4 Encuadre el mapa para buscar un área vacía para la leyenda.
5 Haga clic en el lugar donde desea que aparezca la leyenda.
Observe que cada capa mostrada en el Administrador de visualizaciónaparece automáticamente en la leyenda con el color que la identifica. Loselementos se muestran en el orden en el que aparecen en el Administradorde visualización.
6 Guarde el mapa.
Inserción de un objeto de leyenda | 57

Resultado
Se ha añadido una leyenda al mapa.
Cambio del orden de elementos en la leyenda
La leyenda refleja el orden organizativo del mapa. Los elementos se puedendesplazar en el Administrador de visualización para cambiar su ordenen la leyenda. También es posible desactivar las capas para impedir queaparezcan en la leyenda.
Para cambiar el orden de los elementos en la leyenda
1 En el Administrador de visualización, haga clic enVer ➤ Organización.
2 Arrastre un elemento a una posición distinta.
El cambio no se mostrará aún en la leyenda.
La capa de parcelas tiene varias entradas (una por cada nivel del temaque se creó para la misma). Observe que la leyenda también incluye lacapa Base del mapa, que no pertenece realmente a la leyenda.
La leyenda por defecto incluye la capa Base del mapa
3 En el Administrador de visualización, desactive la casilla de verificaciónde la capa Base del mapa.
4 En el Administrador de visualización, haga clic enHerramientas ➤ Actualizar leyenda.
58 | Capítulo 2 Creación de un mapa

5 Guarde el mapa.
Resultado
La referencia a la capa Base del mapa se ha eliminado de la leyenda y el nuevoorden organizativo se refleja en el orden de los elementos en la leyenda.
Publicación del mapaLos mapas se pueden publicar en formato DWF para su visualización final enla Web o en una intranet. DWF (Design Web Format™) es un formato dearchivo abierto y seguro desarrollado por Autodesk para compartir datos dediseño de ingeniería. Los archivos DWF están muy comprimidos, por lo queson más pequeños y rápidos de transferir y visualizar. Este formato puedeincluir datos de atributo y elementos gráficos del mapa.
Los archivos en formato DWF se pueden visualizar en Autodesk® DWF™
Viewer. Para obtener información sobre el producto y acceder a un vínculode descarga de Autodesk DWF Viewer, consulte la página de Autodesk DWFViewer en el sitio Web de Autodesk.
Definición de opciones de publicación DWF
Empezaremos por cambiar los parámetros de la publicación DWF.
Para publicar el mapa
1 Para abrir el mapa finalizado de la lección anterior, seleccioneArchivo ➤ Abrir y localice dicho mapa. Selecciónelo y haga clic en Abrir.
2 Haga clic en el menú Archivo ➤ Más opciones de trazado ➤ Opciones depublicación DWF.
3 En el cuadro de diálogo Información de Autodesk Map, active Publicarinformación de Autodesk Map.
4 Expanda los elementos de la lista y active los que desea incluir en el mapapublicado.
Publicación del mapa | 59

Los elementos se pueden incluir y excluir en cualquier nivel
Si activa la casilla Roads, todos los elementos que se encuentren bajoRoads se activarán automáticamente. Si lo desea, puede elegir activar lacapa Parcels pero no la capa Roads.
5 Haga clic en el icono de archivo y precise una ubicación para el archivoexportado.
6 Haga clic en Aceptar en el cuadro de diálogo Información de AutodeskMap.
Publicar en DWF
La publicación en DWF es como imprimir en un archivo. Es necesarioconfigurar los parámetros de trazado de la misma manera que si se fuese aimprimir en un trazador físico. Estos parámetros se aplican a la presentación,que es como una plantilla de trazado. Se debe visualizar una ficha depresentación del mapa para activar la presentación.
Cada vista del mapa (que incluye inicialmente el espacio modelo y dos espaciosde presentación por defecto) se considera un plano del conjunto de planosdel mapa. Para obtener más información acerca de los conjuntos de planos,consulte la ayuda de AutoCAD.
El cuadro de diálogo Publicar permite especificar los planos que se van apublicar y si se publican en un trazador o en un archivo.
60 | Capítulo 2 Creación de un mapa

Para publicar en DWF
1 Guarde el mapa.
No es posible trazar ni publicar sin haber guardado antes.
2 Haga clic en el menú Archivo ➤ Trazar y seleccione unaImpresora/trazador.
3 Haga clic en Aplicar a presentación y, a continuación, en Cancelar.
De esta manera se aplican los parámetros de impresora/trazador al trabajode publicación sin tener que enviarlo a un trazador o a una impresora.
4 Si no se muestran las fichas Modelo y Presentación justo debajo del mapa,haga clic con el botón derecho del ratón en el botón Modelo del área deestado en la parte inferior de la ventana de la aplicación y seleccioneMostrar fichas modelo y de presentación.
Mostrar las fichas Presentación para poder configurar una presentación depublicación
5 Haga clic en la ficha Presentación1.
6 Haga clic en el menú Archivo ➤ Más opciones de trazado ➤ Publicar enDWF.
7 En la lista Planos para publicar, asegúrese de que están seleccionadosúnicamente los planos deseados.
Por ejemplo, si hay abierto otro mapa, sus vistas modelo y presentaciónaparecerán en la lista. También aparece la vista Presentación2 por defectodel mapa actual. Seleccione todas las entradas no deseadas (comoPresentación2) y haga clic en Eliminar planos.
8 En Publicar en, haga clic en Archivo DWF.
9 Haga clic en Publicar.
Publicar en DWF | 61

Configurar los planos que se van a publicar y seleccionar un formato de publicación
10 Especifique una ubicación y un nombre para el archivo publicado y hagaclic en Seleccionar.
11 Si aparece una solicitud para guardar la lista de planos, haga clic en No.
12 Puede que se muestre un mensaje para comunicar que el trabajo se estáprocesando en segundo plano. Haga clic en Aceptar para cerrar el mensaje.
Los archivos que el visor DWF necesita se publican en el archivo indicado.Es posible controlar el progreso de la operación de publicaciónmanteniendo el cursor sobre el icono animado de la esquina inferior
derecha de la ventana.
Una vez completado el trabajo, una ventana emergente permite ver todaslas advertencias o errores.
Un mensaje emergente indica la conclusión del trabajo
62 | Capítulo 2 Creación de un mapa

Resultado
Se ha publicado el mapa en un archivo DWF, el cual se puede visualizar en elvisor DWF de Autodesk.
Publicar en DWF | 63


Glosario
(base de datos Oracle Spatial) Representación de un elemento espacial.
Administrador de visualización Vista del Panel de tareas que gestiona losestilos y temas de los elementos del mapa. El Administrador de visualizaciónse puede seleccionar en la lista de la parte superior del Panel de tareas.
almacén de datos Colección de clases de elementos contenida en una únicaubicación de almacenamiento de datos. El almacén de datos se compone deun conjunto integrado de objetos, que se modela mediante clases o clases deelementos definidos en uno o más esquemas. Los almacenes de datos puedenser almacenes basados en archivos, como SDF, o bases de datos, como OracleSpatial.
ampliar Cambiar la ampliación de la visualización con el fin de que se centreen áreas cada vez más pequeñas (cuando se amplía el zoom) o más grandes(cuando se reduce el zoom) de una imagen.
base de datos espaciales Base de datos que contiene información indizadapor ubicación.
bloqueo Hacer que todo un archivo de disco o una parte del mismo sea desólo lectura, de tal forma que otros usuarios de la red no puedan modificarlo.El bloqueo de objetos se aplica a objetos que está editando otro usuario. Elbloqueo de archivos se aplica a archivos completos; por ejemplo, cuando unusuario de AutoCAD quiere abrir un archivo mientras está en el modo deedición de Autodesk Map 3D.
campo Una categoría específica de información de un archivo de datos, comopor ejemplo Dirección o Diámetro.
capa Recurso que hace referencia a un origen de elemento o de dibujo y quese añade mediante el Administrador de visualización. Las capas contieneninformación de estilos y temas y, opcionalmente, una colección de rangos deescala. Véase también capa de dibujo y capa de elemento.
capa de AutoCAD Capa en AutoCAD. Las capas de AutoCAD son distintas delas capas del mapa creadas en el Administrador de visualización, a las que se
65 | Glosario

hace referencia como capas, capas de dibujo, capas de elemento y capas desuperficie.
capa de dibujo Capa del Administrador de visualización que contiene objetosde dibujo de un archivo DWG. Véase también capa de AutoCAD, capa deelemento, capa.
capa de elemento Capa del Administrador de visualización que contieneelementos de un origen de elementos como SDF, ESRI SHP o ArcSDE. Las capasde elementos se introducen al utilizar Conexión de datos. Véase también capade AutoCAD, capa de dibujo, capa.
clase de elemento Elemento de esquema que describe un tipo de objeto real.Incluye un nombre de clase y definiciones de propiedad. Se utilizanormalmente para hacer referencia a un conjunto de elementos de una clasedeterminada, por ejemplo, las clases de elemento "carreteras" o "hidrantes".Véase también FDO, propiedad, esquema.
Conexión de datos Ventana de Autodesk Map 3D que permite conectar a unalmacén de datos y añadir datos específicos al mapa. La ventana Conexión dedatos se muestra al hacer clic en Datos en las vistas Explorador de mapa oAdministrador de visualización del Panel de tareas.
conjunto de dibujos Conjunto de dibujos origen asociados a un mapa.
conjunto de modificaciones Objetos que se han creado o modificado en eldibujo actual y se han marcado para volver a guardarse en los dibujos origen.
conjunto de planos Colección con nombre de planos y subconjuntos parasu publicación.
consulta Conjunto de criterios para especificar la selección de objetos oregistros. Por ejemplo, una consulta basada en capas puede mostrar únicamentelos objetos de las capas que contengan contornos de región y provincia.
consulta de mapas Un conjunto de condiciones que especifican la selecciónde objetos de dibujo de los dibujos de origen. Las condiciones de las consultasde mapas pueden basarse en la ubicación o las propiedades de un objeto, o enlos datos guardados en el dibujo o en una tabla de base de datos vinculada.
datos de atributo Datos en forma de tabla que describen las característicasde un elemento, por ejemplo, el número de carriles y el tipo de pavimento deun elemento de carretera. Véase también elemento, propiedad.
datos de objeto Datos de atributo asociados a un objeto de dibujo yalmacenados en el archivo de dibujo. Compárese con datos externos.
66 | Glosario

datos espaciales Información acerca de la posición y la forma de los elementosgeográficos y las relaciones existentes entre esos elementos. Véase tambiénelemento.
datos externos Datos de atributo vinculados a un objeto de mapa perocontenidos en una base de datos o archivo externos al archivo de mapa. Véasetambién datos de atributo y datos de objeto.
dibujo de origen Un archivo de dibujo asociado a otro dibujo. El conjuntode todos los dibujos origen asociados a un dibujo recibe el nombre de conjuntode dibujos. Utilice una consulta de mapas para extraer los objetos seleccionadosde varios dibujos de origen.
digitalizar Convertir la información existente en mapas en papel, fotos aéreaso imágenes ráster a un formato digital, trazando los mapas con ayuda de undigitalizador. Las ubicaciones de los objetos se registran como coordenadasX,Y.
DWF Design Web Format. Formato de archivo de Autodesk para compartirdatos de diseño 2D, 3D y con habilitación espacial.
elemento Abstracción de un objeto real, ya sea natural o artificial. Loselementos espaciales tienen una o varias propiedades geométricas. Por ejemplo,un elemento de carretera puede estar representado por una línea y un hidrantepor un punto. Los elementos no espaciales no tienen geometría, pero se puedenrelacionar con elementos espaciales que sí la tengan. Por ejemplo, un elementode carretera puede contener un elemento de acera que se define como unelemento que no contiene ninguna geometría. Véase también datos de atributo,FDO.
escala Proporción entre la distancia en papel y la distancia real sobre el terreno.Si un mapa de papel tiene una escala de 1:100.000 (también representadacomo 1/100000), entonces una distancia de 1 unidad en el mapa de papelcorresponde a 100.000 unidades sobre el terreno. En un mapa digital, la escalarepresenta la escala del mapa del que se obtuvo la escala digital.
espacial Término genérico utilizado para hacer referencia al conceptomatemático de datos de n dimensiones.
espacio de trabajo Contiene comandos y herramientas para realizar tareasespecíficas. El espacio de trabajo Map 3D para geoespacial está adaptado paratrabajar con elementos espaciales mientras que Map 3D para dibujos estáoptimizado para trabajar con objetos de dibujo.
Para cambiar el espacio de trabajo, haga clic en el menú Ver ➤ Diseño demenú/barra de herramientas. Haga clic en un espacio de trabajo.
67 | Glosario

esquema Definición de varias clases de elementos y relaciones entre ellas. Losesquemas son descripciones lógicas de los tipos de datos utilizados para modelarobjetos reales y no hacen referencia a ejemplares de datos reales (una carreterao una parcela de terreno determinada). Por el contrario, se trata de metadatos.Véase también clase de elemento.
estilo Parámetros que especifican cómo mostrar los objetos en una capa delAdministrador de visualización. Es posible definir un estilo para propiedadescomo color, tipo de línea, grosor de línea y escala.
etiqueta Texto colocado sobre un elemento del mapa o junto al mismo y quelo describe o identifica.
Explorador de mapa Administra los recursos de cartografía. Para ver la tareaExplorador de mapa, se selecciona Explorador de mapa en la lista de la partesuperior del Panel de tareas.
FDO (Feature Data Objects, Objetos de datos de elemento). Normativa desoftware de Autodesk y API de uso general para acceder a elementos y datosgeoespaciales con independencia del almacén de datos subyacente. Véasetambién elemento, clase de elemento.
GIS (Geographic Information System, Sistema de informacióngeográfica) Un sistema informatizado de asistencia a la toma de decisionesque integra datos geográficos, datos de atributos y otros datos con referenciasespaciales. Los GIS se utilizan para capturar, almacenar, extraer, analizar ymostrar información espacial.
imágenes ráster (ráster) Imágenes que contienen puntos individuales(denominados píxeles o celdas) con valores de color que se ordenan en unacuadrícula rectangular con espacios regulares. Las fotografías aéreas y lasimágenes de satélite son ejemplos de imágenes ráster utilizadas en cartografía.Compárese con vector.
Libro de mapas Colección de regiones de mapa que se publican como páginasindependientes. La presentación y las propiedades del libro de mapas se puedenespecificar en la vista Libro de mapas del Panel de tareas (el Libro de mapasse selecciona en la lista de la parte superior del Panel de tareas).
mapa Colección de capas mostradas dentro de una extensión y un sistemade coordenadas compatibles. Véase también capa.
mapa de visualización Todos los parámetros de un mapa determinado, comolos datos que se desean incluir, el aspecto de cada capa y la definición de laleyenda. Los mapas de visualización pueden incluir objetos de dibujosasociados, imágenes ráster y elementos almacenados en almacenes de datos
68 | Glosario

como bases de datos de Oracle, archivos SDF o SHP, y ArcSDE. Un mapa puedeincluir varios mapas de visualización.
operador lógico Símbolo como And, Or, Not, =, >, >=, < y <= que se utilizapara definir relaciones lógicas.
origen de datos Colección de datos e información sobre el modo de accedera dichos datos.
origen de dibujo En Autodesk Map, archivo de dibujo (DWG) y su informaciónasociada, como archivos de dibujo asociados, clases de elementos basadas endibujos, datos de plantilla vinculados y topologías. Compárese con origen deelemento.
origen de elementos Cualquier origen de datos de elemento que se hayaasociado a un mapa. Compárese con origen de dibujo.
Panel de tareas Ventana de Autodesk Map 3D en la que se muestrainformación sobre el dibujo actual. El Panel de tareas contiene tres fichas:Explorador de mapa, Administrador de visualización y Libro de mapas. Laficha Explorador de mapa muestra los dibujos origen, las bases de datos, lasconsultas y las plantillas de vínculo asociados. La ficha Administrador devisualización controla las capas de visualización y sus estilos. La ficha Librode mapas muestra los libros de mapas disponibles para su publicación y permitecrear libros de mapas nuevos. Es posible cambiar el tamaño del Panel de tareasy colocarlo donde se desee.
plano Objeto individual con nombre de un conjunto de planos que se puedepublicar. Hace referencia a una presentación.
plantilla de plano Archivo de dibujo que define un cuadro de rotulación yuna presentación para su uso en planos. Se puede especificar con respecto aconjuntos y subconjuntos de planos.
polígono Área cerrada que almacena información acerca de sus contornosinternos y externos, y sobre otros polígonos anidados dentro de ella oagrupados con ella. En una topología de polígonos, el polígono puede estarinscrito en las líneas o los arcos del dibujo. Además, Autodesk Map 3D admiteun objeto de polígono denominado a veces polígonoM o polígono de mapa.
polígonoM Objeto de polígono. Un polígono se diferencia de una polilíneacerrada en que almacena información sobre sus contornos interiores yexteriores.
propiedad Atributo sencillo de una clase. Una clase se describe mediante unao más definiciones de propiedad. Por ejemplo, una clase del elemento Carretera
69 | Glosario

puede tener propiedades denominadas Nombre, NúmeroCarriles o Ubicación.Véase también datos de atributo, clase de elemento.
proveedor de datos Se utiliza en Conexión de datos para conectar a orígenesde datos geoespaciales.
publicar Generar un resultado a partir de un mapa.
Rejilla de datos En Autodesk Map, rejilla basada en elementos que permitever y editar atributos de elementos espaciales seleccionados, realizar búsquedasy trabajar con conjuntos de selección.
resolución En una imagen ráster, la densidad de los píxeles por pulgada (ppp)o puntos por pulgada.
SDF 2 Versión anterior del formato de archivo SDF. Era el formato de archivooriginal de Autodesk MapGuide (la última versión fue Autodesk MapGuide6.5). Cada archivo SDF 2 contenía por lo general un elemento o tipo de datos,por ejemplo puntos, líneas, polígonos o texto.
SDF 3 (Spatial Database Format, Formato de base de datos espacial). Versiónactual del formato SDF. Es el formato original de la tecnología MapGuide(Autodesk MapGuide Enterprise 2007 y MapGuide Open Source). Cada archivoSDF 3 puede contener varias clases de elementos o tipos de datos almacenadosen tablas con atributos y geometría.
sistema de coordenadas Véase sistema global de coordenadas.
sistema global de coordenadas Método que convierte las coordenadas esféricasde la tierra, que representan la latitud y la longitud, al sistema de coordenadascartesiano de un mapa realizado con Autodesk Map 3D y que representa lacurvatura de la superficie de la tierra con una proyección. Un sistema decoordenadas suele definirse mediante una proyección, una definición deelipsoide, una definición de cota de referencia, uno o varios paralelos estándary un meridiano central.
subconjunto de planos Colección con nombre de planos dentro de unconjunto de planos. Cada plano puede ser miembro únicamente de unsubconjunto.
tabla Conjunto de datos organizados en registros (filas) y campos (columnas).Cuando una tabla se muestra en forma de cuadrícula, los registros aparecencomo filas horizontales y los campos como columnas verticales. Cada valorde campo de la tabla aparece en una celda.
tema Estilo que varía el aspecto de un elemento de una capa basándose enel valor de una propiedad determinada. Por ejemplo, en lugar de asignar a loslagos un color azul plano, se pueden variar las tonalidades de azul en función
70 | Glosario

de los distintos niveles de profundidad del lago. O bien, en lugar de seleccionaruna sola anchura de línea para todas las carreteras, se puede variar dichaanchura en función del flujo de tráfico.
umbral de escala Es posible definir estilos diferentes en distintos umbralesde escala. Por ejemplo, active la visualización de los nombres de las carreterassólo cuando el factor de escala del dibujo sea inferior a 1:5000.
vector Cálculo matemático de un objeto con una dirección y longitud precisa.Los datos vectoriales se almacenan como coordenadas X,Y que forman puntos,líneas y áreas. Compárese con ráster.
ventana (espacio papel) Vista del espacio modelo desde una presentación.
zoom extensión Aumentar un dibujo teniendo en cuenta su extensión demodo que la vista muestre la mayor parte posible de todos los objetosespaciales.
71 | Glosario


Índice
A
actualización automática 54desactivar al editar 54
actualizar elementos tras editar 54Administrador de visualización 12, 29–
30, 38asociar archivo DWG a mapa 30crear tema 38utilizar para arrastrar y soltar 29
aplicar check-in a elementos 54aplicar check-out a elementos 54archivos de mapa 5
y mapas 5y orígenes de datos 5
archivos de muestra para aprendizaje 9arrastrar y soltar origen de elemento 29asociar datos 8, 29–30, 33, 35, 44
adición de una imagen ráster 35arrastrar y soltar origen de
elemento 29, 44diferencia con importar datos 8DWG (archivos) 30utilizar Conexión de datos 33
Autodesk Map 3D 2007 10–12, 14, 16–19
barra de estado 16barras de herramientas 12entrada dinámica 18fichas modelo y presentación 17menús 11menús contextuales 19Paleta Propiedades 14Panel de tareas 12ventana de aplicación 10
B
barra de estado 16barras de herramientas 12barras de herramientas de AutoCAD 12
bloquear elementos al editar 54
C
capas 52mostrar Rejilla de datos 52
Conexión de datos 33, 35asociar imagen ráster a mapa 35asociar origen de elemento a
mapa 33conjuntos de planos 60
seleccionar para publicación 60consultar objetos de archivo DWG en
mapa 32crear nuevos elementos 49crear un mapa 20
D
datos de atributo 3Design Web Format 59
establecer opciones 59publicar mapa 59
DWF 59–60establecer opciones 59publicar mapa 59seleccionar planos que publicar 60
DWG (archivo) 30, 32asociar a mapa 30consultar objetos en mapa 32
E
editar elementos 55elementos 49, 51, 54–56
actualizar información tras editar 56añadir datos 51bloquear al editar 54crear para capa existente 49editar con pinzamientos 55
entrada dinámica 18
73 | Índice

Escala (campo) 41, 48utilizar para aplicar zoom 41, 48
espacios de trabajo 11estilos 45
combinar dos estilos de línea 45compuesto 45
estilos compuestos 45etiquetas 41
añadir a tema 41Explorador de mapa 12
F
fichas modelo y presentación 17filtrar la Rejilla de datos 52
I
imagen ráster 35, 37asociar a mapa mediante Conexión
de datos 35desplazar detrás de otras capas 37
importar datos 8diferencia con asociar datos 8
L
Libro de mapas 12
M
map2d.dwt 20menús 11menús contextuales 19módulos de aprendizaje 8–9
archivos de muestra 9cambiar tamaño de ventana 9presentación general 8
N
niveles de zoom 45, 48asignar estilos 45visualizar mediante campo Escala 48
O
objetos y funciones de DWG 6diferencias 6
orden z 37cambiar 37
orígenes de datos 2tipos 2
P
Paleta Propiedades 14Panel de tareas 12plantillas 20
para nuevos mapas 20presentación 60
configurar para publicación 60publicación de mapas 4
opciones de salida 4Publicar (cuadro de diálogo) 60publicar mapa como DWF 59
R
Rejilla de datos 51–52, 56actualizar tras editar elementos 56añadir información para
elementos 51filtrar 52mostrar para capa 52utilizar para aplicar zoom a
elemento 52rótulo 56–58
cambiar orden de elementos 58crear para mapa 56excluir elementos 58insertar como objeto 57
S
SDF (archivo) 29arrastrar y soltar en mapa 29
Shp (archivo) 33asociar a mapa 33
74 | Índice

sistema de coordenadas 20, 29, 35establecer al asociar datos 35establecer para mapa 20, 29
T
tema 38–39, 41adición de etiquetas 41definir colores 39utilizar para mostrar rango de
valores 38trabajar fuera de línea 54
transparencia 37cambiar para capa 37
V
ventana de aplicación 10
Z
zoom 41, 52mediante Rejilla de datos 52utilizar campo Escala 41
75 | Índice