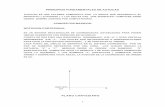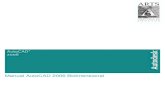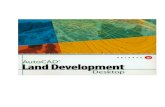Tutorial de AutoCAD 3D: Cómo d iseñar una silla de escritorio
description
Transcript of Tutorial de AutoCAD 3D: Cómo d iseñar una silla de escritorio

Tutorial de AutoCAD 3D:Cómo diseñar una silla de
escritorio

Tutorial de AutoCAD 3D:Cómo diseñar una silla de
escritorioPor Elena Jiménez Fernández
2º Curso C de Bachillerato de Artes 2013/14

Tutorial de AutoCAD 3D:Cómo diseñar una silla de
escritorioPor Elena Jiménez Fernández
2º Curso C de Bachillerato de Artes 2013/14 IES Severo Ochoa GranadaAsignatura Diseño Asistido por Ordenador
Profesor Manuel Padilla Álvarez

En este tutorial, explicaré los pasos a realizar para hacer una silla como esta con AutoCAD.
Las medidas que voy a usar son a escala real, por lo que será necesario ajustarlas a la escala en la que estés trabajando.

Comenzamos con una de las ruedas creando un cilindro de unos 3cm de radio y 6cm de grosor
(Puede que sea necesario cambiar el sistema de coordenadas con SCP para que salga en la posición deseada)

A continuación creamos un prisma rectangular (aprox. 6cm x 2cm x 35cm) encima de la rueda
Podemos crearlo por separado y luego insertarlo encima de la rueda de la manera que voy a explicar a continuación

Seleccionamos el prisma y clicamos en la herramienta mover, tomamos como punto base una esquina del prisma y la insertamos en un cuadrante del cilindro
Para esto lo más sencillo es tener activada la referencia a objetos

Con la herramienta empalme vamos a darle un acabado más redondeado a ambas piezas. Podemos usar el radio que queramos. Yo he usado un radio de 0.5 para la pata y 0.7 para la rueda.

Ya tenemos una pata, ahora la copiaremos cuatro veces más para obtener las cinco que nos hacen falta.
Para esto, seleccionamos tanto la pata como la rueda y usando la herramienta copiar, copiamos 4 patas encima de la que tenemos, en la misma posición. Para ser precisos activaremos de nuevo la referencia a objetos y cogeremos como punto base y como punto de inserción el mismo punto (puede ser cualquiera).

Ya tenemos aquí las cinco patas, aunque parezca que solo hay una al estar copiadas una encima de la otra. Ahora hay que ir girándolas:
Seleccionamos de nuevo tanto la rueda como la pata y con la herramienta girar, escogiendo como punto base el punto medio de la pata, precisamos los grados del giro: 72

Nos quedará algo así:
Ahora simplemente repetimos la operación: seleccionamos pata y rueda y aplicamos el giro, pero esta vez serán 144 grados (72 x 2). Luego serán 216, y luego 288. Cada vez que volvemos a seleccionar la pata y la rueda original, estamos seleccionando y girando una de las copias que hay encima.


A continuación, vamos a hacer un pequeño cilindro encima de las patas para que quede mejor. Seleccionamos la herramienta cilindro y escogemos como punto base el punto medio de cualquiera de las patas (el objetivo es simplemente que quede en el centro)

Le damos un radio de unos 5cm y una altura de unos 2cm
Podemos aplicarle un empalme de unos 0.5 de radio

Ahora vamos a hacer otro cilindro encima de este. Seleccionamos de nuevo la herramienta cilindro y como punto base seleccionamos el centro del cilindro que acabamos de hacer.
Le damos un radio de 3cm y una altura de 12cm

Una vez tenemos este cilindro, repetimos la operación y creamos otro de radio 2cm y altura 15cm

Ahora vamos a hacer el asiento utilizando la herramienta prisma rectangular.
En lugar de precisar la primera esquina, escribiremos “C” en la barra de comandos para precisar el centro del prisma, que será el centro del último cilindro que hemos creado.

Las medidas serán 45cm x 45cm x 6cm. Es importante que tengamos orto activado para que salga derecho y no tener problemas con los próximos pasos
A la que elijamos como parte frontal le aplicaremos un empalme de unos 4cm de radio

Para el respaldo, iremos a una vista lateral de la silla y en un extremo del asiento haremos una polilínea como esta que luego copiaremos a una distancia similar a la mostrada (con el orto activado para que la copia salga alineada detrás de la original):

Una vez tenemos estas dos líneas, usamos la herramienta solevar y seleccionamos ambas. Pulsamos intro dos veces y cuando salga la ventana de “parámetros de solevación”, simplemente le damos a “aceptar”

Nos quedará así:
Ahora vamos a barrer esta superficie que hemos obtenido.

Primero vamos a hacer la trayectoria del barrido. Para ello, hacemos una polilínea que vaya de un extremo al otro de la cara del asiento donde irá pegado el respaldo. La he hecho por la mitad (usando la herramienta punto medio) y he cambiado a un estilo visual de estructura alámbrica para que sea más fácil seleccionarla después.

Ahora, con la herramienta barrer seleccionamos la superficie y pulsamos intro. A continuación seleccionamos la trayectoria (la polilínea que hemos hecho) y de nuevo le damos a intro.

Ya tenemos el respaldo. Para terminar, vamos a hacer unos reposabrazos.

Con la herramienta prisma rectangular y tomando como primer punto el ángulo del asiento (es conveniente tener referencia a objetos activada) hacemos un prisma de unos 7cm x 43cm x 2cm aproximadamente

Hacemos lo mismo en el otro lado, y si lo deseamos, podemos aplicarle un empalme en todas las aristas

Ahora solo nos queda aplicarle los materiales y colores que queramos y ya hemos terminado nuestra silla.