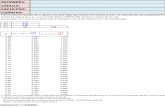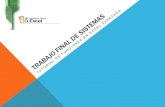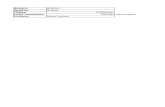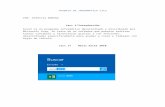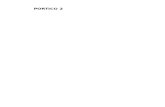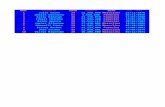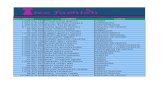Trabajo excel
-
Upload
nicolascastrox -
Category
Education
-
view
65 -
download
0
Transcript of Trabajo excel

COLEGIO NACIONAL NICOLAS ESGUERRA “Edificamos Futuro”
NICOLAS CASTRO SANCHEZCURSO: 901E-Mail [email protected] http://ticnicolascastro901.blogspot.com
JUAN PABLO CARDENASCURSO: 901E-Mail [email protected] http://juancardenas901.blogspot.com
PROFESOR: JOHN CARABALLO ACOSTA
MICROSOFT EXCEL 2010
Unidad 1.Introducción Elementos de Excel
1.1. Iniciar Excel 2010
.
Para ingresar a Excel. Primero vamos a inicio y luego seleccionamos la aplicación de Excel.

1.2. La pantalla inicial
A continuación identificaremos los elementos que constituyen la pantalla inicio
1.3. La ficha Archivo
Haciendo clic en la pestaña Archivo que se encuentra en la parte superior izquierda de la pantalla podrás desplegar un menú desde donde podrás ver las acciones que puedes realizar sobre el
documento, incluyendo Guardar, Imprimir o crear uno Nuevo. Como Información o Imprimir. Al situar el cursor sobre las opciones de este tipo observarás que tienen un efecto verde oscuro. Como
Abrir, o Guardar como. Al situar el cursor sobre las opciones de este tipo observarás que tienen un efecto verde claro.

1.4. Las barras
La cinta de opciones
k
La barra de acceso rápido contiene las operaciones más habituales de
Excel como Guardar, Deshacer Imprimir o Rehacer
Esta barra puede personalizarse para añadir todos los botones que quieras. Para ello haz clic en una opción y aparecerá marcada. De
igual forma, si vuelves a hacer clic sobre ella se eliminará de la barra. Si no encuentras la opción en la lista que te propone, puedes seleccionar Más comandos....
La cinta de opciones es uno de los elementos más importantes de Excel, ya que contiene todas las opciones del programa organizadas en pestañas. Al pulsar sobre una pestaña, accedemos a la ficha.
Las fichas principales son Inicio, Insertar, Diseño de página, Fórmulas, Datos, Revisar y Vista. En ellas se encuentran los distintos botones con las opciones disponibles.

Pulsando la tecla ALT entraremos en el modo de acceso por teclado. De esta forma aparecerán pequeños recuadros junto a las pestañas y opciones indicando la tecla (o conjunto de teclas) que deberás pulsar para acceder a esa opción sin la necesidad del ratón.
1.5. La ayuda
Un método consiste en utilizar la Cinta de opciones, haciendo clic en el interrogante: MENU AYUDA
Otro método consiste en utilizar la TECLA F1 DEL TECLADO. Aparecerá la ventana de ayuda desde la cual tendremos que buscar la ayuda necesaria.

Unidad 2. Empezando a trabajar con Excel (I)
2.1. Conceptos de Excel
En caso de no tener claro algunos conceptos básicos de Excel como puede ser Libro de trabajo, Hoja de cálculo, Celda, Celda activa, Fila, Columna,... quizás sea aconsejable que lo repases aquí Básico
2.2. Movimiento rápido en la hoja
Tan solo una pequeña parte de la hoja es visible en la ventana de documento. Nuestra hoja, la mayoría de las veces, ocupará mayor número de celdas que las visibles en el área de la pantalla y es necesario moverse por el documento rápidamente.

2.3. Movimiento rápido en el libro
Dentro de nuestro libro de trabajo existen varias hojas de cálculo. Por defecto aparecen 3 hojas de cálculo aunque el número podría cambiarse.
En este apartado trataremos los distintos métodos para movernos por las distintas hojas del libro de trabajo.
Empezaremos por utilizar la barra de etiquetas.
Observarás como en nuestro caso tenemos 3 hojas de cálculo, siendo la hoja activa, es decir, la hoja en la que estamos situados para trabajar, la Hoja1.
Haciendo clic sobre cualquier pestaña cambiará de hoja, es decir, si haces clic sobre la pestaña Hoja3 pasarás a trabajar con dicha hoja.
Si el número de hojas no caben en la barra de etiquetas, tendremos que hacer uso de los botones de la izquierda de dicha barra para visualizarlas:
botón primera hoja Para visualizar a partir de la Hoja1.
botón hoja anterior Para visualizar la hoja anterior a las que estamos visualizando.
botón hoja siguiente Para visualizar la hoja siguiente a las que estamos visualizando.
boton última hoja Para visualizar las últimas hojas.Una vez visualizada la hoja a la que queremos acceder, bastará con hacer clic sobre la etiqueta de ésta.Si todas las hojas del libro de trabajo caben en la barra, estos botones no tendrán ningún efecto.

2.4. Introducir datosEn cada una de las celdas de la hoja, es posible introducir textos, números o fórmulas. En todos los casos, los pasos a seguir serán los siguientes:
Situar el cursor sobre la celda donde se van a introducir los datos y teclear los datos que desees introducir.
Aparecerán en dos lugares: en la celda activa y en la Barra de Fórmulas, como puedes observar en el dibujo siguiente:
2.7. Errores en los datos
uando introducimos una fórmula en una celda puede ocurrir que se produzca un error. Dependiendo del tipo de error puede que Excel nos avise o no.
pantalla error Cuando nos avisa del error, el cuadro de diálogo que aparece tendrá un aspecto similar al que ves a la derecha:
Nos da una posible propuesta que podemos aceptar haciendo clic sobre el botón Sí o rechazar utilizando el botón No.
Dependiendo del error, mostrará un mensaje u otro.

Unidad 3. Operaciones con archivos (I
3.1. Guardar un libro de trabajo
Cuando empezamos a crear un libro de trabajo y queremos poder recuperarlo en otra ocasión para modificarlo, imprimirlo, en fin, realizar cualquier operación posterior sobre éste, tendremos que almacenarlo en alguna unidad de disco, esta operación se denomina Guardar.
Existen dos formas de guardar un libro de trabajo:
1. Guardar como. Cuando se guarda un archivo por primera vez, o se guarda una copia de uno existente.
2. Guardar. Cuando guardamos los cambios que haya podido sufrir un archivo, sobreescribiéndolo.
Para almacenar el archivo asignándole un nombre:
Haz clic el menú Archivo y elige la opción Guardar como...
3.2. Cerrar un libro de trabajo}
Una vez hayamos terminado de trabajar con un archivo, convendrá salir de él para no estar utilizando memoria inútilmente. La operación de salir de un documento recibe el nombre de Cierre del documento. Se puede cerrar un documento de varias formas.
Una de ellas consiste en utilizar el menú Archivo
Selecciona el menú Archivo y elige la opción Cerrar.

3.3. Empezar un nuevo libro de trabajo
Cuando entramos en Excel automáticamente se inicia un libro de trabajo vacío, pero supongamos que ya estamos trabajando con un documento y queremos crear otro libro nuevo. Ésta operación se denomina Nuevo.
Para empezar a crear un nuevo libro de trabajo, deberás seguir los siguientes pasos:
Selecciona el menú Archivo y elige la opción Nuevo.
3.4. Abrir un libro de trabajo ya existenteSi queremos recuperar algún libro de trabajo ya guardado, la operación se denomina Abrir.Para abrir un archivo ya existente selecciona la opción Abrir del menú Archivo.

Unidad 3. Operaciones con archivos (IV)
Otra forma disponible también para abrir un documento, consiste en utilizar una lista de documentos abiertos anteriormente.
Selecciona Reciente en el menú Archivo y haz clic sobre el que quieras abrir. Se mostrarán ordenados por fecha de última utilización, siendo el primero el más recientemente utilizado.