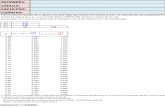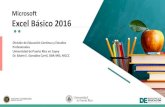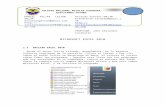Trabajo uso de excel
-
Upload
daniel-laiton -
Category
Education
-
view
116 -
download
2
Transcript of Trabajo uso de excel
COLEGIO NACIONAL NICOLAS ESGUERRAEDIFICAMOS FUTURO
DANIEL FELIPE LAITON [email protected]://[email protected]
Ricardo [email protected]://[email protected]
PROFESOR: John Alexander Caraballo
MICROSOFT EXCEL 2010
1.1 INICIAR EXCEL 2010
- Desde el botón Inicio situado, normalmente, en la esquina inferior izquierda de la pantalla. Coloca el cursor y haz clic sobre el botón Inicio se despliega un menú; al colocar el cursor sobre Todos los programas , aparece otra lista con los programas que hay instalados en tu ordenador; coloca el puntero del ratón sobre la carpeta con el nombre Microsoft Office y haz clic sobre Microsoft Excel, y se iniciará el programa.
Y DAMOS CLIC SOBRE ESTE ICONO
1.2 LA PANTALLA INICIALAl iniciar Excel aparece una pantalla inicial como ésta, vamos a ver sus componentes fundamentales, así conoceremos los nombres de los diferentes elementos y será más fácil entender el resto del curso. La pantalla que se muestra a continuación (y en general todas las de este curso) puede no coincidir exactamente con la que ves en tu ordenador, ya que cada usuario puede decidir qué elementos quiere que se vean en cada momento, como veremos más adelante.
1.3 LA FICHA ARCHIVO Haciendo clic en la pestaña Archivo que se encuentra en la parte superior izquierda de la pantalla podrás desplegar un menú desde donde podrás ver las acciones que puedes realizar sobre el documento, incluyendo Guardar, Imprimir o crear uno Nuevo.
Los que muestran un panel justo a la derecha con más opciones, ocupando toda la superficie de la ventana Excel. Como Información o Imprimir. Al situar el cursor sobre las opciones de este tipo observarás que tienen un efecto verde oscuro. El color permanecerá al hacer clic para que sepas qué panel está activo.
Los que abren un cuadro de diálogo. Como Abrir, o Guardar como. Al situar el cursor sobre las opciones de este tipo observarás que tienen un efecto verde claro. El color sólo permanece mientras el cursor está encima, ya que al hacer clic, el propio cuadro de diálogo abierto muestra el nombre de la acción en su barra de título.
1.4 LAS BARRASLA BARRA DE TITULO
Contiene el nombre del documento sobre el que se está trabajando en ese momento. Cuando creamos un libro nuevo se le asigna el nombre provisional Libro1, hasta que lo guardemos y le demos el nombre que queramos. En el extremo de la derecha están los botones para minimizar boton minimizar, maximizar boton restaurar y cerrar boton cerrar.
LA BARRA DE ACSESO RAPIDO
La barra de acceso rápido contiene las operaciones más habituales de Excel como Guardar Guardar, Deshacer Imprimir o Rehacer Deshacer.
Esta barra puede personalizarse para añadir todos los botones que quieras. Para ello haz clic en una opción y aparecerá marcada. De igual forma, si vuelves a hacer clic sobre ella se eliminará de la barra. Si no encuentras la opción en la lista que te propone, puedes seleccionar Más comandos....
LA CINTA DE ACSESO
La cinta de opciones es uno de los elementos más importantes de Excel, ya que contiene todas las opciones del programa organizadas en pestañas. Al pulsar sobre una pestaña, accedemos a la ficha.
Las fichas principales son Inicio, Insertar, Diseño de página, Fórmulas, Datos, Revisar y Vista. En ellas se encuentran los distintos botones con las opciones disponibles.
Pero además, cuando trabajamos con determinados elementos, aparecen otras de forma puntual: las fichas de herramientas. Por ejemplo, mientras tengamos seleccionado un gráfico, dispondremos de la ficha Herramientas de gráficos, que nos ofrecerá botones especializados para realizar modificaciones en los gráficos. LA CINTA DE OPCIONES
Pulsando la tecla ALT entraremos en el modo de acceso por teclado. De esta forma aparecerán pequeños recuadros junto a las pestañas y opciones indicando la tecla (o conjunto de teclas) que deberás pulsar para acceder a esa opción sin la necesidad del ratón.
LA BARRA DE FORMULAS
Nos muestra el contenido de la celda activa, es decir, la casilla donde estamos situados. Cuando vayamos a modificar el contenido de la celda, dicha barra variará ligeramente, pero esto lo estudiaremos más adelante.
LA BARRA DE ETIQUETAS
Permite movernos por las distintas hojas del libro de trabajo.
LA BARRA DE DESPLAZAMIENTO
Permiten movernos a lo largo y ancho de la hoja de forma rápida y sencilla, simplemente hay que desplazar la barra arrastrándola con el ratón, o hacer clic en los triángulos.LA BARRA DE ESTADO
Indica en qué estado se encuentra el documento abierto, y posee herramientas para realizar zoom sobre la hoja de trabajo, desplazando el marcador o pulsando los botones + y -. También dispone de tres botones para cambiar rápidamente de vista. Profundizaremos en las vistas más adelante.1.5 LA AYUDAUn método consiste en utilizar la Cinta de opciones, haciendo clic en el interrogante
Otro método consiste en utilizar la tecla F1 del teclado. Aparecerá la ventana de ayuda desde la cual tendremos que buscar la ayuda necesaria.
2. EMPEZANDO A TRABAJAR CON EXCEL
2.1 CONCEPTOS DE EXCEL
En caso de no tener claro algunos conceptos básicos de Excel como puede ser Libro de trabajo, Hoja de cálculo, Celda, Celda activa, Fila, Columna,... quizás sea aconsejable que lo repases en aula clic.
2.2 MOVIMIENTO RAPIDO EN LA HOJA DE EXCEL
Tan solo una pequeña parte de la hoja es visible en la ventana de documento. Nuestra hoja, la mayoría de las veces, ocupará mayor número de celdas que las visibles en el área de la pantalla y es necesario moverse por el documento rápidamente.Para moverse rapidamete usa esta teclas:
MOVIMIENTO TECLADO
Celda Abajo FLECHA ABAJO
Celda Arriba FLECHA ARRIBA
Celda Derecha FLECHA DERECHA
Celda Izquierda FLECHA IZQUIERDA
Pantalla Abajo AVPAG
Pantalla Arriba REPAG
Celda A1 CTRL+INICIO
Primera celda de la columna activa FIN FLECHA ARRIBA
Última celda de la columna activa FIN FLECHA ABAJO
Primera celda de la fila activa FIN FLECHA IZQUIERDA o INICIO
Última celda de la fila activa FIN FLECHA DERECHA
Otra forma rápida de moverse por la hoja cuando se conoce con seguridad la celda donde se desea ir es escribir su nombre de columna y fila en el cuadro de nombres a la izquierda de la barra de fórmulas
Aunque siempre puedes utilizar el ratón, moviéndote con las barras de desplazamiento para visualizar la celda a la que quieres ir, y hacer clic sobre ésta.
Dentro de nuestro libro de trabajo existen varias hojas de cálculo. Por defecto aparecen 3 hojas de cálculo aunque el número podría cambiarse.
Observarás como en nuestro caso tenemos 3 hojas de cálculo, siendo la hoja activa, es decir, la hoja en la que estamos situados para trabajar, la Hoja1.
Haciendo clic sobre cualquier pestaña cambiará de hoja.Si el número de hojas no caben en la barra de etiquetas, tendremos que hacer uso de los botones de la izquierda de dicha barra para visualizarlas:
botón primera hoja Para visualizar a partir de la Hoja1.
botón hoja anterior Para visualizar la hoja anterior a las que estamos visualizando.
botón hoja siguiente Para visualizar la hoja siguiente a las que estamos visualizando.
boton última hoja Para visualizar las últimas hojas.
Una vez visualizada la hoja a la que queremos acceder, bastará con hacer clic sobre la etiqueta de ésta.Si todas las hojas del libro de trabajo caben en la barra, estos botones no tendrán ningún efecto.También se pueden utilizar combinaciones de teclas para realizar desplazamientos dentro del libro de trabajo, como pueden ser:
MOVIMIENTO TECLADOHOJA SIGUIENTE CTRL+AVPAGHOJA ANTERIOR CTRL+REPAG
2.4 INTRODUCIR DATOS
En cada una de las celdas de la hoja, es posible introducir textos, números o fórmulas. En todos los casos debes hacer esto.Situar el cursor sobre la celda donde se van a introducir los datos y teclear los datos que desees introducir.Aparecerán en dos lugares: en la celda activa y en la Barra de Fórmulas, como puedes observar en el dibujo:
Para introducir el valor en la celda puedes utilizar cualquiera de los tres métodos que te explicamos a continuación:
INTRO: Se valida el valor introducido en la celda y además la celda activa pasa a ser la que se encuentra justo por debajo.
TECLAS DE MOVIMIENTO: Se valida el valor introducido en la celda y además la celda activa cambiará dependiendo de la flecha pulsada, es decir, si pulsamos FLECHA DERECHA será la celda contigua hacia la derecha.
CUADRO DE ACEPTACIÓN: Es el botón botón correcto de la barra de fórmulas, al hacer clic sobre él se valida el valor para introducirlo en la celda pero la celda activa seguirá siendo la misma.Si antes de introducir la información cambias de opinión y deseas restaurar el contenido de la celda a su valor inicial, sólo hay que pulsar la tecla Esc del teclado o hacer clic sobre el botón Cancelar botón cancelar de la barra de fórmulas. Así no se introducen los datos y la celda seguirá con el valor que tenía.
Si hemos introducido mal una fórmula posiblemente nos aparezca un recuadro dándonos información sobre el posible error cometido, leerlo detenidamente para comprender lo que nos dice y aceptar la corrección o no.
Otras veces la fórmula no es correcta y no nos avisa, pero aparecerá algo raro en la celda, comprobar la fórmula en la barra de fórmulas para encontrar el error.
En ocasiones, es posible que nos interese introducir varias líneas dentro de una misma celda, pero al pulsar INTRO para realizar el salto de línea lo que ocurre es que se valida el valor y pasamos a la celda inferior. Para que esto no ocurra deberemos pulsar ALT+INTRO.
2.5 MODIFICACION DE DATOSSe puede modificar el contenido de una celda al mismo tiempo que se esté escribiendo o más tarde, después de la introducción.Si aún no se ha validado la introducción de datos y se comete algún error, se puede modificar utilizando la tecla Retroceso del teclado para borrar el carácter situado a la izquierda del cursor, haciendo retroceder éste una posición. No se puede utilizar la tecla FLECHA IZQUIERDA porque equivale a validar la entrada de datos.Si ya se ha validado la entrada de datos y se desea modificar, Seleccionaremos la celda adecuada, después activaremos la Barra de Fórmulas pulsando la tecla F2 o iremos directamente a la barra de fórmulas haciendo clic en la parte del dato a modificar.La Barra de Estado cambiará de Listo a Modificar.En la Barra de Fórmulas aparecerá el punto de inserción o cursor al final de la misma, ahora es cuando podemos modificar la información.Después de teclear la modificación pulsaremos INTRO o haremos clic sobre el botón Introducir botón correcto.Si después de haber modificado la información se cambia de opinión y se desea restaurar el contenido de la celda a su valor inicial, sólo hay que pulsar la tecla Esc del teclado o hacer clic sobre el botón Cancelar botón correcto de la barra de fórmulas. Así no se introducen los datos y la celda muestra la información que ya tenía.
2.6 TIPOS DE DATOSEn una Hoja de cálculo, los distintos TIPOS DE DATOS que podemos introducir son:
VALORES CONSTANTES:Es un dato que se introduce directamente en una celda. Puede ser un número, una fecha u hora, o un texto. Si deseas una explicación más detallada sobre los valores constantes visita nuestro básico sobre los tipos de datos Básico. FÓRMULAS:Es una secuencia formada por valores constantes, referencias a otras celdas, nombres, funciones, u operadores. Es una técnica básica para el análisis de datos. Se pueden realizar diversas operaciones con los datos de las hojas de cálculo como +, -, *, /, Sen, Cos, etc. En una fórmula se pueden mezclar constantes, nombres, referencias a otras celdas, operadores y funciones. La fórmula se escribe en la barra de fórmulas y debe empezar siempre por el signo =. Si deseas saber más sobre las fórmulas pulsa aquí Básico. 2.7 ERRORES EN LOS DATOSCuando introducimos una fórmula en una celda puede ocurrir que se produzca un error. Dependiendo del tipo de error puede que Excel nos avise o no.Cuando nos avisa del error, aparece este cuadro de diálogo.
Nos da una posible propuesta que podemos aceptar haciendo clic sobre el botón Sí o rechazar utilizando el botón No.
Podemos detectar un error sin que nos avise cuando aparece la celda con un símbolo en la esquina superior izquierda.Al hacer clic sobre el símbolo aparecerá un cuadro que nos permitirá saber más sobre el error.Dependiendo del tipo de error, al hacer clic sobre el cuadro anterior se mostrará un cuadro u otro, siendo el más frecuente el que aparece a continuación:
Este cuadro nos dice que la fórmula es incoherente y nos deja elegir entre diferentes opciones. Posiblemente el error sea simplemente que la fórmula de la celda no tiene
el mismo aspecto que todas las demás fórmulas adyacente (por ejemplo, ésta sea una resta y todas las demás sumas).Si no sabemos qué hacer, disponemos de la opción Ayuda sobre este error.Si lo que queremos es comprobar la fórmula para saber si hay que modificarla o no, podríamos utilizar la opción Modificar en la barra de fórmulas.Si la fórmula es correcta, se utilizará la opción Omitir error para que desaparezca el símbolo de la esquina de la celda.Puede que al introducir la fórmula nos aparezca como contenido de la celda #TEXTO , siendo TEXTO un valor que puede cambiar dependiendo del tipo de error. Por ejemplo:##### se produce cuando el ancho de una columna no es suficiente o cuando se utiliza una fecha o una hora negativa.#¡NUM! cuando se ha introducido un tipo de argumento o de operando incorrecto, como puede ser sumar textos.#¡DIV/0! cuando se divide un número por cero.#¿NOMBRE? cuando Excel no reconoce el texto de la fórmula.#N/A cuando un valor no está disponible para una función o fórmula.#¡REF! se produce cuando una referencia de celda no es válida.#¡NUM! cuando se escriben valores numéricos no válidos en una fórmula o función.#¡NULO! cuando se especifica una intersección de dos áreas que no se intersectan.También en estos casos, la celda, como en el caso anterior, contendrá además un símbolo en la esquina superior izquierda. Este símbolo se utilizará como hemos visto antes.
3. GUARDAR UN LIBRO DE TRABAJO
Vamos a ver las operaciones referentes a archivos como abrir, nuevo, guardar, guardar como y cerrar para poder manejarlas sin problemas a la hora de trabajar con libros de trabajo de Excel. Básicamente todas estas operaciones se encuentran en el menú Archivo.3.1 GUARDAR UN LIBRO DE TRABAJOCuando empezamos a crear un libro de trabajo y queremos poder recuperarlo en otra ocasión para modificarlo, imprimirlo, en fin, realizar cualquier operación posterior sobre éste, tendremos que almacenarlo en alguna unidad de disco, esta operación se denomina Guardar.Existen dos formas de guardar un libro de trabajo:
1. Guardar como. Cuando se guarda un archivo por primera vez, o se guarda una copia de uno existente.2. Guardar. Cuando guardamos los cambios que haya podido sufrir un archivo, sobreescribiéndolo. Para almacenar el archivo asignándole un nombre:Haz clic el menú Archivo y elige la opción Guardar como...
Si el fichero ya existía, es decir ya tenía un nombre, aparecerá en el recuadro Nombre de archivo su antiguo nombre, si pulsas el botón Guardar, sin indicarle una nueva ruta de archivo, modificaremos el documento sobre el cual estamos trabajando. Por el contrario si quieres crear otro nuevo documento con las modificaciones que has realizado, sin cambiar el documento original tendrás que seguir estos pasos:Selecciona la carpeta donde vas a grabar tu trabajo. Para ello deberás utilizar el explorador que se incluye en la ventana.En el recuadro Nombre de archivo, escribe el nombre que quieres ponerle a tu archivo.Y por último haz clic sobre el botón Guardar.
Para guardar los cambios realizados sobre un archivo:
Selecciona la opción Guardar del menú Archivo.
O bien, haz clic sobre el botón Guardar botón guardar de la Barra de Acceso Rápido. También puedes utilizar la combinación de teclas Ctrl + G.Si tratamos de guardar un archivo que aún no ha sido guardado nunca, aparecerá el cuadro de diálogo Guardar como... que nos permitirá darle nombre y elegir la ruta donde lo vamos a guardar.Si deseas más información sobre cómo guardar documentos, copias de seguridad y proteger libros.3.2 CERRAR UN LIBRO DE TRABAJOUna vez hayamos terminado de trabajar con un archivo, convendrá salir de él para no estar utilizando memoria inútilmente. La operación de salir de un documento recibe el nombre de Cierre del documento. Se puede cerrar un documento de varias formas. Una de ellas consiste en utilizar el menú Archivo selecciona el menú Archivo y elige la opción Cerrar.
En caso de detectar un archivo al cual se le ha realizado una modificación no almacenada, Excel nos avisará de ello mostrándonos un cuadro de diálogo que nos dará a escoger entre tres opciones:
- CANCELAR: El archivo no se cierra.
- GUARDAR: Se guardan los cambios y luego se cierra el archivo. Si aún no se había guardado aparecerá el cuadro Guardar como para asignarle un nombre y ubicación.
- NO GUARDAR: Se cierra el archivo sin guardar los cambios realizados desde la última vez que guardamos.Otra forma consiste en utilizar el botón Cerrar botón cerrar de la barra de menú, que está justo debajo del botón que cierra Excel.
Si lo que cierras es la aplicación, ya sea desde el menú archivo o desde el botón Cerrar Cerrar aplicación Excel, se cerrarán todos los libros que tengas abiertos, en caso de que estés trabajando con más de uno. El funcionamiento será el mismo, si algún libro no ha guardado los cambios se mostrará el mismo cuadro de diálogo para preguntarnos si queremos guardarlos.
3.3 EMPEZAR UN NUEVO LIBRO DE TRABAJOCuando entramos en Excel automáticamente se inicia un libro de trabajo vacío, pero supongamos que ya estamos trabajando con un documento y queremos crear otro libro nuevo. Ésta operación se denomina Nuevo.Para empezar a crear un nuevo libro de trabajo, deberás seguir los siguientes pasos:
O bien utilizar la combinación de teclas CTRL+U.Se mostrará, a la derecha del menú, un conjunto de opciones
Lo habitual será seleccionar Libro en blanco en la lista de opciones y a continuación hacer clic en Crear, en el panel situado más a la derecha.
Pero también podemos partir de una plantilla, en vez de un libro en blanco. Si quieres aprender cómo utilizarlas, visita el siguiente avanzado
3.4 ABRIR UN LIBRO DE TRABAJO EXISTENTE
Explora tus carpetas hasta encontrar el libro que te interesa, selecciónalo con un clic y después pulsa el botón Abrir.Si en la carpeta donde se encuentra el archivo que buscas hay muchos otros archivos, puedes optar por escribir el Nombre de archivo en el recuadro. A medida que vayas escribiendo, se mostrará un pequeño listado de los archivos que coincidan con los caracteres introducidos. Simplemente haz clic sobre él.
3) OPERACIONES CON ARCHIVOS
Selecciona Reciente en el menú Archivo y haz clic sobre el que quieras abrir. Se mostrarán ordenados por fecha de última utilización, siendo el primero el más recientemente utilizado.
Si quieres que un documento se muestre siempre en la lista de Libros recientes haz clic sobre la chincheta Fijar que se encuentra a su derecha. Esto lo fijará en la lista hasta que lo vuelvas a desactivar.