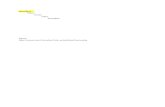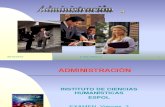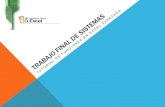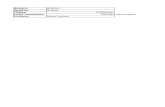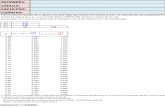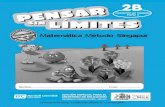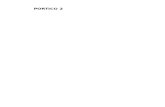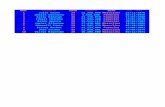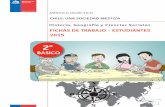TRABAJO DE Excel 2B
-
Upload
veronica258 -
Category
Education
-
view
43 -
download
1
Transcript of TRABAJO DE Excel 2B


Crear un nuevo libro
Los documentos de Excel se denominan libros. Cada libro tiene hojas, que normalmente se denominan hojas de cálculo. Puede agregar tantas hojas como desee a un libro o puede crear libros nuevos para separar los datos.
Haga clic en Archivo > Nuevo. En Nuevo, haga clic en Libro en
blanco.

Las Hojas LA HOJA DE TRABAJO La hoja de trabajo se compone de 256 columnas y varios miles de filas. Para movernos por las distintas filas de la hoja de trabajo utilizando la barra de
desplazamiento que se encuentra en el lateral derecho de la pantalla. Y cambiar las columnas que se muestran en pantalla mediante la barra de
desplazamiento inferior Otra opción para desplazarnos y cambiar las celdas que se muestran en pantalla es
utilizar las flechas del teclado, para movernos arriba, abajo, derecha e izquierda. Otra alternativa para movernos es:
Pulsar en el teclado "Enter" para bajar una fila. Pulsar en el teclado el "Tabulador" (una tecla de la esquina izquierda con flechas), para
avanzar una columna. HOJAS En la parte inferior tenemos una barra que nos permite cambiar entre las distintas
hojas. Igual que en una carpeta, en Excel podemos tener varias hojas. Podemos realizar por ejemplo en cada hoja un presupuesto y posteriormente integrarlos.
Es aconsejable ser ordenado y utilizar distintas hojas para los distintos proyectos, presupuestos o apartados analizados. Activamos por ejemplo la "Hoja número 2"
Y la barra inferior que nos facilita el movernos por la Hoja del Cálculo.

LAS COLUMNAS En nuestra pantalla a continuación
tenemos las columnas designadas por letras.
En la siguiente imagen las columnas A, B, C, D, E, F y G
La hoja de cálculo es mucho más grande de lo que aparece en pantalla. Si nos desplazamos a la derecha hasta el final llegamos en nuestra hoja de cálculo hasta las columnas IQ, IR, IS, IT, IU y IV. Podemos desplazarnos por la hoja de cálculo utilizando las flechas del teclado.

LAS FILAS Las filas se nombran
mediante números. En la imagen las filas 1, 2, 3, 4, 5, 5 y 7

LAS CELDAS
Las celdas se nombran por su columna y por el número de su fila
En la imagen las celdas nombradas por su columna y el número de línea.
La celda activa es la celda 3 de la columna B que se designa B3. Escribimos primero la columna y después la fila.

INSERTAR CELDAS Nos situamos donde deseamos insertar la celda Seleccionamos Insertar en la Barra de menú Pulsamos sobre Celdas Seleccionamos si queremos que se inserte la celda en blanco arriba o
abajo de donde estamos situados. Y pulsamos Aceptar INSERTAR COLUMNAS Marcamos la columna donde deseamos añadir una nueva columna en
blanco a su izquierda. Seleccionamos Insertar en la Barra de menú. Pulsamos sobre Columnas. Si queremos añadir varias columnas marcamos varias columnas antes
de seleccionar Insertar. Podemos marcar las columnas pulsando sobre la Barra en que se encuentran las letras que dan nombre a las columnas y sin soltar el botón del ratón nos desplazamos.
El número de columnas en la hoja de cálculo se mantiene en 256. Para añadir nuevas columnas el programa elimina las últimas. Por tanto si las últimas filas contienen datos el programa no permite añadir nuevas columnas.

INSERTAR FILAS Nos situamos a la altura donde queremos añadir una fila. La fila se añade
arriba de donde estamos. Pulsamos Insertar Y pulsamos sobre Filas INSERTAR HOJAS DE CALCULO Pulsamos Insertar Y hacemos clic sobre Hoja de cálculo Una vez insertada podemos cambiar su posición en el libro simplemente
pulsando sobre la pestaña Hoja4 por ejemplo y manteniendo pulsada arrastramos la pestaña a la posición seleccionada.
Pulsando sobre las pestañas de Hojas que se encuentran en la parte de abajo de la Hoja de trabajo y pulsando el botón DERECHO del ratón accedemos al menú desde el que podemos Eliminar, Mover o Cambiar el nombre a la Hoja. Además podemos Insertar Hojas y Gráficos.

Nombrar celdas y rangos Excel permite un manejo fluido y sencillo de las celdas. Tanto a través de las
columnas, las filas o manejando las celdas individualmente. Pero Excel también tiene en los Rangos otra herramienta sumamente potente para el
manejo de información. La principal característica de los rangos es que se les puede dar un nombre, a un conjunto de celdas o incluso a una sola celda, que seria un conjunto de solo una celda.
¿Y por que es tan importante el hecho de poder dar nombre a los rangos?. Bueno, un rango no es mas que un conjunto de celdas definido por sus celdas superior izquierda e inferior derecha, separadas por dos puntos. Es fácil reconocer el rango situándolo mentalmente en la hoja de calculo. Pero si la hoja es muy grande ¿Podríamos recordar exactamente la posición de todos los conjuntos y subconjuntos de celdas?
Es mas sencillo hacer referencia a Ventas, que Z51:AZ54. y a Compras que X32:Z37 Veamos un ejemplo, para asignar un nombre, el primer paso es seleccionar el rango.
C4:E4. Una vez que esté marcado escribiremos el nombre que deseemos para el rango en la casilla del cuadro de nombres. Escribiremos Meses en la casilla y pulsaremos la tecla intro.

La barra de formulas La siguiente barra muestra la celda activa en este
caso la A1 y la zona para escribir o insertar fórmulas en la celda activa.
Podemos cambiar de celda activa pulsando sobre el primer recuadro de esta barra y sustituyendo el A1 por la celda a la que nos queremos cambiar.
Por ejemplo sustituimos la celda activa A1 por la B3. Borramos A1, ponemos B3 y pulsamos "Enter" en el teclado.
La celda activa se muestra recuadrada en negrilla. Lo que escribimos detrás del signo igual " =" se
muestra en la celda activa.

Crear una fórmula simple Sumar números solo es una de las cosas que puede
hacer, pero Excel puede hacer también otros cálculos. Pruebe algunas fórmulas sencillas para sumar, restar, multiplicar o dividir los números.
Seleccione una celda y escriba un signo igual (=). Esto indica a Excel que la celda contendrá una fórmula.
Escriba una combinación de números y operadores de cálculo, como el signo más (+) para la suma, el signo menos (-) para la resta, el asterisco (*) para la multiplicación o la barra invertida (/) para la división.
Por ejemplo, escriba =2+4, =4-2, =2*4 o =4/2. Presione Entrar. De este modo se ejecuta el cálculo. También puede presionar Ctrl+Entrar si desea que el
cursor permanezca en la celda activa.

Escribir los datos en una tabla Un modo sencillo de acceder a gran parte
del potencial de Excel es poner los datos en una tabla. Esto permite filtrar u ordenar rápidamente los datos para empezar.
Seleccione los datos haciendo clic en la primera celda y arrastrándola a la última celda de los datos.
Para usar el teclado, mantenga pulsada la tecla Mayús a la vez que presiona las teclas de flecha para seleccionar los datos.
Haga clic en el botón Análisis rápido de la esquina inferior derecha de la selección.

Mostrar los totales de los números Las herramientas de análisis rápido
permiten obtener el total de los números rápidamente. Tanto si se trata de una suma, un promedio o un recuento, Excel muestra los resultados del cálculo debajo o junto a los números.

La barra de titulo: es la barra azul de arriba muestra el nombre del programa y el nombre del fichero. Como no hemos dado nombre todavía al fichero pone Libro 1, si el fichero tiene nombre pondrá el nombre que le hemos dado. A la derecha se encuentran los botones típicos de Windows para reducir la imagen y para cerrar.
Barra de menú: desde la que aparecen los menú con todas las órdenes fundamentales.
La Barra Estándar: nos permite realizar rápidamente algunas de las operaciones más comunes como abrir y guardar ficheros, imprimirlos o copiar y pegar lo copiado en otro lado.

La Barra de Formato. La Barra de formato puede aparecer a continuación de la Barra estándar o en una fila independiente.
Para cambiar entre una y otra alternativa: Nos situamos sobre una Barra y
pulsamos el botón DERECHO del ratón. Pulsamos Personalizar. Y en la pestaña Opciones, pulsamos
sobre el recuadro de confirmación de "Las Barras Formato y Estándar comparten una fila"

¿Qué hacer para seleccionar un conjunto de celdas salteadas?. Por ejemplo queremos marcar las celdas
B3,B4,B5 y las D3 y D4 Nos movemos desde B3 a B5 manteniendo
pulsado el botón izquierdo del ratón. Mantenemos pulsada la tecla "Ctrl" (la tecla
Control se encuentra en la esquina inferior izquierda del teclado) pero soltamos el botón del ratón y nos movemos a D3
Nos movemos desde D3 a D4 manteniendo pulsado el botón izquierdo del ratón.

COMPONENTES DE LAS FUNCIONES Si realizamos la suma anterior y nos situamos sobre la casilla
donde aparece el resultado de la suma, veremos que en el recuadro de la Barra de fórmulas aparece la expresión =SUMA(B4:B7).
La anterior fórmula se compone de: Comenzamos con el signo igual. Todas las fórmulas comienzan
con el signo igual para indicarle al programa que se trata de una función y no de un texto.
A continuación la función, es decir la operación matemática que deseamos realizar. En nuestro caso SUMA
Y lo siguiente es especificar las celdas, donde se encuentran los números sobre los que deseamos realizar la operación. En este caso como queremos sumar los números que se encuentran desde la celda B4 a la B7 escribimos B4 dos puntos y B7.El formato es por ejemplo B4:B7

Desbordamiento de datos Es bastante frecuente que cuando manejamos operaciones numéricas se produzca
una desbordamiento de celda. Esto se produce cuando el dato no cabe en el espacio visible de la celda. Cuando esto ocurre la Excel nos llama la atención sobre ello con el símbolo "#"
Hay varias formas en que Excel actúa frente al desbordamiento, dependiendo si el desbordamiento se produce en una celda con datos textos o con datos numéricos
Si el desbordamiento se produce con datos texto, el comportamiento de Excel depende de la situación de la celda situada inmediatamente a su derecha.
Si está vacía, el texto se prolongara a su derecha libremente. Pero si está ocupada entonces solo será visible la parte del texto que quepa en la zona visible de la celda.
Es este ejemplo vemos dos desbordamientos distintos, el titulo de la celda B2 en texto que se prolonga a C2. Y el desbordamiento numérico de E5, que al ser la cifra más extensa de la longitud de la celda, se muestra con el símbolo # repetido todo el ancho de la celda
Eso no significa que haya habido un error o que hayamos perdido el resultado de nuestros cálculos. No, el dato sigue estando allí, para verlo solo tendremos que modificar el ancho de la columna hasta que aparezca el dato.

Guarde el trabajo Haga clic en el botón Guardar o en la
barra de herramientas de acceso rápido o bien, presione Ctrl+G.
Si ha guardado el trabajo antes, ha acabado.
Si esta es la primera vez, continúe completando los siguientes pasos:En Guardar como, elija dónde desea guardar el
libro y desplácese a una carpeta.En el cuadro Nombre de archivo, escriba un
nombre para el libro.Para finalizar, haga clic en Guardar.