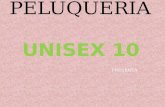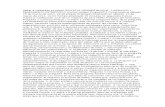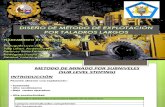TRABAJO CON DOCUMENTOS LARGOS
Transcript of TRABAJO CON DOCUMENTOS LARGOS

Word 2010.
Trabajo con documentos largos 13.1
UNIDAD
DIDÁCTICA
TRABAJO CON
DOCUMENTOS LARGOS
Los objetivos de este tema son:
1. Aprender a crear tablas de contenidos e índices de un documento.
2. Conocer cómo utilizar las referencias cruzadas en un documento.
3. Aprender a crear títulos numerados.
4. Conocer la utilidad de los documentos maestros y subdocumentos maestros.
13.1. INTRODUCCIÓN
Cuando se trabaja con documentos extensos que contienen un gran tamaño de texto e
información, puede que se necesiten herramientas que faciliten la tarea de trabajar con
ellos.
Si por ejemplo hay que crear un manual de instrucciones de un producto de una empresa,
estará estructurado en apartados, subapartados, texto, imágenes, etc. Con Word se podrá
crear un índice que resuma los apartados y subapartados en las primeras hojas del manual,
donde además aparezcan las páginas de éste.

13.2 Word 2010.
Trabajo con documentos largos
Las tablas de contenidos facilitan esta tarea, al igual que los índices permiten crear un
resumen de términos al final del manual, por ejemplo se pueden poner las palabras del
manual con la página de ubicación en éste.
También se puede hacer referencia a las imágenes del documento, por ejemplo si se está
hablando de una pieza de una máquina se puede hacer alusión a ésta con una imagen que
se encuentra más abajo “tienes que desmontar la pieza de la... (Ver imagen 2)”. Word con
las referencias cruzadas facilita esta tarea.
De la misma forma se puede utilizar los títulos numerados para crear por ejemplo una
tabla con las imágenes del manual así como su página de ubicación.
Por último podrás utilizar los documentos maestros para crear un documento de Word que
contenga vínculos a otros documentos relacionados o subdocumentos. La utilidad de crear
un documento maestro es la de organizar y modificar documentos extensos dividiendo éstos
en subdocumentos más pequeños y fáciles de controlar, así como la posibilidad de utilizar
documentos maestros para que un grupo de usuarios trabaje sobre un mismo documento.
13.2. CREACIÓN DE TABLAS DE CONTENIDOS E ÍNDICES
Una tabla de contenido podría ser un índice de un documento y el índice en Word podría ser
un índice alfabético, éste puede ser útil si se trabaja con documentos extensos.
Un índice de referencia permite localizar las páginas concretas en las que aparecen
términos específicos en un documento. Pueden crearse subentradas de un término así como
hacer referencias cruzadas entre términos.
Por ejemplo un índice se puede usar para crear una lista de palabras con el número de
página donde se encuentra, que además estará ordenado alfabéticamente. El índice se suele
ubicar al final del manual o libro para encontrar los términos importantes de forma rápida y
sencilla.
La tabla de contenido contiene los títulos de los temas y subtemas o apartados que
forman el documento. Una tabla de contenidos puede contener el número de página y puede
establecerse un enlace directo a los puntos contenidos en la tabla. La tabla de contenido
suele figurar al principio de un libro.

Word 2010.
Trabajo con documentos largos 13.3
1. ÍNDICES
Para crear un índice se puede hacer siguiendo los siguientes pasos:
1º-Identificar el texto del documento que se desea incluir en el índice.
2º-Definir la forma en que el índice será generado.
3º-Generar el índice.
En un primer paso debemos identificar el texto del documento que se desea incluir en el
índice. Se selecciona el botón Insertar índice que se puede encontrar en la ficha
Referencias grupo Índice.
Un nuevo cuadro de diálogo llamado Índice, con varias etiquetas permite realizar las
primeras configuraciones.

13.4 Word 2010.
Trabajo con documentos largos
En el botón Marcar entrada, que abre un nuevo cuadro de diálogo Marcar entrada de
índice, también se puede abrir desde el botón Marcar entrada que se encuentra dentro de
la ficha Referencias grupo Índice.
Se selecciona el texto del documento que se quiere marcar como elemento del índice, el
texto marcado aparece en el cuadro Entrada, que también se puede modificar.
Se puede crear un subapartado o segundo nivel, tan sólo se tiene que escribir en el cuadro
Subentrada, si se quiere crear un nuevo nivel, se debe escribir separado del primero por
dos puntos (:)
Con el botón Marcar se puede incorporar la entrada seleccionada en el índice que se creará.
Para que aparezca en el índice todas las entradas de ese texto en el documento, se debe
hacer clic en Marcar todas. Dentro de Opciones el botón de opción Página actual.
Si se quiere incluir el resto de elementos del índice hay que repetir los pasos anteriores, una
vez finalizado cerraremos el cuadro de diálogo.

Word 2010.
Trabajo con documentos largos 13.5
Una vez se terminan de añadir las entradas del índice, se coloca el punto de inserción en la
posición del documento donde debe aparecer el índice, por ejemplo al final del
documento.
Haremos clic en el botón Insertar índice que se encuentra en la ficha Referencias grupo
Índice, y se abrirá el cuadro de diálogo Índice. En éste se puede configurar cómo se quiere
que aparezca el índice. Se pueden probar las diferentes opciones, ver cómo queda en la
Vista preliminar. Otra opción es escoger la opción Continuo, 1 columna y Formatos:
moderno y pulsar Aceptar.
Word recorre el documento buscando las entradas de índice, al final del documento se ha
creado un índice según la configuración que se ha decidido, en el ejemplo aparecen las
palabras “Crear estilos” y “Estilos estándar” con la página donde aparecen. Para colocar el
índice en otra posición tan solo se debe seleccionar y arrastrar hasta la nueva posición.
Si anteriormente has generado un índice y quieres crear uno nuevo Word te preguntará
si desea reemplazarlo.

13.6 Word 2010.
Trabajo con documentos largos
PROFUNDIZA
En el botón Mostrar todo del grupo Párrafo de la ficha Inicio, se pueden ver con los
símbolos ocultos las palabras que contienen índices.

Word 2010.
Trabajo con documentos largos 13.7
2. TABLAS DE CONTENIDO
Como ya hemos visto, una tabla de contenido es un resumen de los temas tratados en un
documento. Se puede crear una tabla de contenido utilizando los estilos del título integrados
y los formatos de nivel de esquema de Word. Una vez especificados los títulos a incluir se
puede elegir un diseño y generar la tabla de contenido.
Al generar una tabla de contenido Word busca los títulos especificados, los ordena según el
nivel de título y muestra la tabla de contenido en el documento.
Usando los estilos de títulos predefinidos por Word se puede, como ya hemos estudiado,
crear estilos para aplicar formato a los documentos de forma que cada parte de un
documento pueda tener un estilo propio.
Por ejemplo imagina que estás confeccionando un manual que contiene temas, apartados y
texto. A cada uno de éstos puedes aplicarle un estilo propio que además tendrá un nivel de
esquema que has definido en el formato de párrafo. En un manual podría ser por ejemplo
Nivel 1 para el tema, Nivel 2 para los apartados y Texto independiente para el texto. Es
decir además de tener el mismo formato de fuente cada nivel puede tener el mismo formato
de párrafo.

13.8 Word 2010.
Trabajo con documentos largos
Una vez se ha definido el nivel de esquema y aplicado el estilo a cada parte del manual,
dentro de la ficha Vista y grupo Vistas de documento, botón Esquema.
En esta vista se puede ver un esquema del documento, si se posiciona el punto de
inserción en el título del tema, en la nueva ficha que Word crea, llamada Esquema dentro del
grupo Herramientas de esquema, se pueden modificar los niveles, así como mostrar los que
se necesiten.
Cuando el documento está como esquema, se debe colocar el punto de inserción donde el
esquema debe aparecer y desde la ficha Referencias, grupo Tabla de contenido, y en el
botón del mismo nombre, puedes encontrar tablas automáticas para crear una tabla de
contenidos de forma rápida y sencilla.

Word 2010.
Trabajo con documentos largos 13.9
También se puede utilizar la opción Tabla manual, de esta forma se crea una tabla de
contenidos a la que se tiene que añadir manualmente los títulos según el nivel. También
desde el botón Insertar tabla de contenido. Una vez creada, se puede modificar o
reubicar en la parte del documento que se quiera.
Una vez creada la tabla de contenidos en la ficha Vista y dentro del grupo Vista de
documento se selecciona el botón Diseño Web, se podrá ver el documento como si fuera
una página Web y además en la tabla de contenidos se activará un hipervínculo para cada
nivel.
Con este hipervínculo pulsando la tecla Ctrl+clic sobre una parte de la tabla de contenidos
podrás acceder a esa parte del documento. Por ejemplo al hacer clic sobre “Estilos estándar”
te llevará a la parte del documento donde se encuentre ese apartado.

13.10 Word 2010.
Trabajo con documentos largos
13.3. REFERENCIAS CRUZADAS
Una referencia cruzada hace alusión a un elemento que aparece en otro lugar de un
documento.
El ejemplo más común sería cuando en un texto escribimos “Véase figura 13.2”.
Una referencia cruzada se puede hacer a elementos como título, pies de página,
marcadores y párrafos numerados.
Sólo se pueden crear referencias cruzadas a elementos que se encuentren en el mismo
documento. Si se quieren crear referencias cruzadas a otro documento antes se debe
combinar los dos en un documento maestro.
Para crear una referencia cruzada a un marcador primero se escribe el texto que
describe la referencia, por ejemplo ver “Figura 13.1” debajo de la imagen, se selecciona y se
crea el marcador desde el botón Marcador de la ficha Insertar grupo Vínculos que en este
ejemplo será la imagen.
Un marcador es un punto del documento al que se hare una referencia cruzada, el Nombre
del marcador no debe contener espacios en blanco, puede comenzar por una letra y puede
seguir por números. Si se quiere eliminar un marcador tan solo se debe seleccionar y
pulsar Eliminar.

Word 2010.
Trabajo con documentos largos 13.11
PROFUNDIZA
Para ver un marcador se debe marcar la casilla de verificación dentro de
Archivo>Opciones>Avanzadas>Mostrar contenido de documento>Mostrar
marcadores.
Éste aparecerá entre corchetes de color gris.
Para localizar o ir a un marcador se puede hacer desde el botón Ir a de la ficha Inicio
grupo Edición.

13.12 Word 2010.
Trabajo con documentos largos
Se coloca el punto de inserción en el lugar del documento donde se quiere insertar la
referencia cruzada, por ejemplo al final del párrafo anterior.
Se selecciona el botón Referencia cruzada de la ficha Referencias grupo Títulos, y se abrirá
el cuadro de diálogo Referencia cruzada.
En el cuadro Tipo dentro del desplegable elegimos el elemento al que se va a hacer
referencia, en este ejemplo Marcador.
En el cuadro Referencia a, se elige la información a insertar en el documento, por ejemplo
si eliges Texto del marcador aparecerá el nombre con el texto seleccionado.
En el cuadro Para qué marcador, se selecciona el elemento específico al que se desea
hacer referencia.
Activamos la casilla Insertar como hipervínculo para que el usuario pueda ir al elemento
al que se hace referencia, y elegimos el marcador, en nuestro ejemplo sólo tenemos uno en
el documento, lo seleccionamos y hacemos clic en Insertar.

Word 2010.
Trabajo con documentos largos 13.13
Ahora al posicionar el cursor sobre el texto aparece un mensaje que dice pulsar Ctrl+Clic
para ir al vínculo, en nuestro ejemplo Figura 11.1.

13.14 Word 2010.
Trabajo con documentos largos
PROFUNDIZA
Se pueden crear referencias cruzadas a un título, es decir un Estilo de título
predefinido de Word, por ejemplo Título1, Título2,...
Para ello una parte del texto debe tener un Estilo predefinido Título. Se crea el texto con
la referencia o se posiciona el punto de inserción y se repiten los pasos para crear la
referencia cruzada.
13.4. TÍTULOS NUMERADOS
Se puede agregar un título a una imagen, de forma que se crea una línea de texto que
aparece debajo de un objeto para describirlo. Por ejemplo “Figura 11.1”.
Para crear un título numerado se selecciona el objeto que puede ser una tabla, imagen,
gráfico…, y desde la ficha Referencias grupo Títulos, se hace clic en el botón Insertar título.
Se abre el cuadro de diálogo Título, la posición del título puede ser incluida encima de la
selección o por debajo de la selección.

Word 2010.
Trabajo con documentos largos 13.15
El resto de botones como por ejemplo Nuevo rótulo sirve para modificar el Título de la
ilustración.
Numeración..., abre un cuadro de diálogo que sirve para modificar el estilo de la
numeración de los títulos.
Autotítulo..., sirve para generar automáticamente los títulos de un determinado tipo. Por
ejemplo podemos hacer que se generen automáticamente los títulos de las imágenes de
mapa de bits (*.bmp) que se vayan incluyendo en el documento.
Generar la tabla de ilustraciones
Una vez insertado todos los títulos a las ilustraciones se accede a la ficha Referencias y se
hace clic en el botón Insertar tabla de ilustraciones. Se abrirá el cuadro de diálogo de
Tabla de ilustraciones.

13.16 Word 2010.
Trabajo con documentos largos
También se puede seleccionar el estilo del formato de la tabla mediante los botones Mostrar
los números de página y alinearlos a la derecha o por el contrario utilizar
hipervínculos en lugar de números de página.
En la lista desplegable de Etiqueta de título puede seleccionar qué tipo de tabla se va a
crear (Tabla, ilustración, Fig, etc.) al seleccionar la opción de Tabla, se creará una tabla de
ilustraciones.
PROFUNDIZA
Al pulsar sobre Opciones... aparece el diálogo donde seleccionar, por ejemplo, que se
genere la tabla a partir del estilo de ilustraciones personalizado que se haya creado.

Word 2010.
Trabajo con documentos largos 13.17
La opción de identificador de tabla es mejor que se asigne automáticamente para no mezclar
distintas tablas. Este identificador hace referencia a las distintas tablas de ilustraciones que
haya en el documento, si se le asigna manualmente se podría repetir el identificador y crear
un conflicto por duplicidad de identificadores de tabla.
La opción de Modificar... sirve para modificar el estilo de la tabla que se genere.
13.5. DOCUMENTOS MAESTROS Y SUBDOCUMENTOS
Un documento maestro es un documento de Word que contiene vínculos a otros documentos
relacionados o subdocumentos.
La utilidad de crear un documento maestro es la de organizar y modificar documentos
extensos dividiendo éstos en subdocumentos más pequeños y fáciles de controlar.
También es útil utilizar documentos maestros para que un grupo de usuarios trabaje con el
mismo documento, para ello el documento deberá estar almacenado en la red con la
posibilidad de crear subdocumentos individuales con los que trabajar.
Un primer paso para crear un documento maestro sería crear una carpeta dentro de la
red donde almacenar el documento maestro y subdocumentos, si se usa un documento que
ya existe como subdocumento, se debe mover a la misma carpeta donde esté el documento
maestro.
Se puede crear un documento maestro de varias formas, una primera sería creando
un esquema de un nuevo documento maestro, para ello se crea un nuevo documento
en blanco y desde la ficha Vista se hace clic en el botón Esquema, se escribe los títulos del
documento y de cada uno de los subdocumentos.

13.18 Word 2010.
Trabajo con documentos largos
Se debe pulsar INTRO o Tabulador después de cada título para cambiar el nivel o
disminuir, de forma que Word aplique a los títulos el estilo integrado, Word asignará al
documento maestro el Título1 y a los subdocumentos Título2, mediante los botones de la
ficha Esquema se pueden realizar modificaciones.
Otra forma de crear un documento maestro es convirtiendo un documento existente
en uno maestro. La manera de hacerlo es abriendo el documento que se va a utilizar como
maestro, y desde la ficha Vista hacer clic en el botón Esquema, se asigna un estilo a cada
título, por ejemplo se asigna al documento maestro el Título1 y a los subdocumentos Título2.
Si se tiene texto que no sea título se puede aplicar Texto independiente.
Para agregar subdocumentos, se puede hacer creando un subdocumento a partir de un
documento ya creado. Para ello, se parte de un documento maestro con formato de
esquema ya creado, en el documento maestro se selecciona los títulos y el texto que se
quiere separar en subdocumentos, de esta forma por ejemplo, si se selecciona un Título2
Word creará un nuevo subdocumento cada vez que aparezca el estilo Título2.
Un vez has realizado la selección haz clic en el botón Crear de la ficha Esquema grupo
Documento maestro.

Word 2010.
Trabajo con documentos largos 13.19
También se puede crear el subdocumento a partir de un documento existente, para
ello se abre el documento maestro y desde la ficha Vista en el botón Esquema, y en el
botón Expandir subdocumentos.
Dentro de este mismo grupo haciendo clic en el botón Insertar subdocumento, se localiza
el subdocumento a incrustar, recuerda que de estar en la misma carpeta, debes seleccionar
Abrirlo.
Word insertará un salto de sección denominado Página siguiente antes del
subdocumento y uno continuo después de éste.
Una vez creado el documento maestro para guardarlo se elige la opción Guardar
como de la ficha Archivo y se selecciona la ubicación definida; recuerda que deben estar
guardados en la misma carpeta, escribe el nombre y a Guardar.

13.20 Word 2010.
Trabajo con documentos largos
PROFUNDIZA
Se deben tener en cuenta algunas consideraciones para trabajar con documentos maestros y
subdocumentos:
• Si el botón Crear no está desactivado haz clic en el botón Expandir
subdocumentos.
• Para mover o eliminar un subdocumento se debe mover primero el documento
maestro.
• Sólo se debe modificar el nombre de un subdocumento desde el documento
maestro.

Word 2010.
Trabajo con documentos largos 13.21
RESUMEN
• Para trabajar con documentos extensos que tienen un gran tamaño de texto y de
información Word facilita herramientas para trabajar con ellos. Con Word se puede
crear un índice que resuma los apartados y subapartados en las primeras hojas del
manual, donde además aparezcan las páginas de éste.
• Las tablas de contenidos y los índices permiten crear un resumen de términos al
final del manual, por ejemplo se pueden poner las palabras del manual con la página
de ubicación en éste.
• También se puede hacer referencia a las imágenes del documento. Word con las
referencias cruzadas facilita esta tarea.
• De la misma forma se puede utilizar los títulos numerados para crear por ejemplo
una tabla con las imágenes del manual así como su página de ubicación.
• Por último podrás utilizar los documentos maestros para crear un documento que
contenga vínculos a otros documentos relacionados o subdocumentos. La utilidad es
la de organizar y modificar documentos extensos dividiendo éstos en subdocumentos
más pequeños y fáciles de controlar.