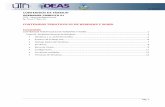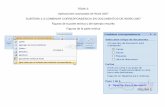Tema 7 word
description
Transcript of Tema 7 word

TUTOR: Zayra Irais Alvarez Najera
México, 2014

INFORMÁTICA PARA ADULTOS
Tutor: Zayra Irais Alvarez Najera, 2014
TEMA 7: PAPELERÍA BÁSICA DE OFFICE (WORD)
¿QUÉ ES WORD?
Para procesar un texto, existen aplicaciones o programas informáticos llamados
procesadores de texto que sirven para escribir,
ilustrar, componer, dar formato, modificar o imprimir
documentos. Es el actual sustituto de las
máquinas de escribir.
Existen numerosos programas de procesadores de
texto. Quizás el más conocido es Microsoft Word un
procesador de texto que contiene una gran
cantidad de funciones principales, de las cuales
abordaremos las más básicas.
ÁREA DE TRABAJO Y HERRAMIENTAS
Para abrir el procesador de texto sigue los siguientes pasos:
1. Al menú Inicio
2. Todos los programas
3. Microsoft Office
4. Word 2007.
Al escribir un texto observarás que hay una pequeña barra vertical parpadeante que
va avanzando según vas escribiendo. Se llama punto de inserción, y nos sirve para saber
dónde se va a escribir la siguiente letra que tecleemos. No confundas el punto
de inserción con el puntero del ratón que tiene esta forma cuando está dentro del área
de texto y esta otra cuando está encima de los menús.

INFORMÁTICA PARA ADULTOS
Tutor: Zayra Irais Alvarez Najera, 2014
Al arrancar Word aparece la siguiente pantalla inicial: Las flechas indican el nombre de
cada área de la pantalla inicial.

INFORMÁTICA PARA ADULTOS
Tutor: Zayra Irais Alvarez Najera, 2014
Contiene iconos para ejecutar de
forma inmediata algunos de los
comandos más habituales, como
Guardar o Deshacer.
En el botón office encontramos comandos para ejecutar
acciones como guardar, abrir, imprimir, y más, en el caso de
Windows 8 es la pestaña de archivo.
La pestaña Inicio contiene las operaciones más comunes.
Formato carácter y fuentes: se refiere a las cuestiones que tienen que ver con el
aspecto del texto. Los caracteres son todas las letras, números, signos de

INFORMÁTICA PARA ADULTOS
Tutor: Zayra Irais Alvarez Najera, 2014
puntuación y símbolos que se escriben como texto. Para cambiar el formato
de un texto este debe estar seleccionado.
También aparecen las herramientas de formato automáticamente al seleccionar
una palabra o frase para poder modificar, fuente, tamaño y estilo de fuente, etc.
Cortar, Copiar y Pegar. Copiar y pegar nos facilita el proceso de copiado. Para
esto debes seguir el siguiente procedimiento:
1. Seleccionar el texto que deseas repetir, es decir copiar.
2. Sobre el texto seleccionado debes dar clic derecho, se desplegará un menú
en donde debes dar clic en la opción, ya sea copiar o cortar.
a. Copiar: solamente copia el texto seleccionado y deja intacta la
selección.
b. Cortar: corta el texto seleccionado, es decir, cuando des clic en la
opción cortar, el texto seleccionado desaparece y aparece cuando
realizas el siguiente procedimiento.
3. Debes dar clic derecho nuevamente, pero en el área que deseas pegar el
texto.

INFORMÁTICA PARA ADULTOS
Tutor: Zayra Irais Alvarez Najera, 2014
4. Eliges la opción pegar. El texto aparecerá, cuantas veces realices este tercer
punto, si es que elegiste copiar.
Dar formato a un párrafo:
Alineación: Cuando hablamos de alinear
un párrafo nos referimos, normalmente, a
su alineación respecto de los márgenes de la página, pero también
podemos alinear el texto respecto de los bordes de las celdas, si es que
estamos dentro de una tabla.
Sangría: Aplicar una sangría a un párrafo es desplazar un poco el párrafo
hacia la derecha o izquierda. Se realiza seleccionando el
párrafo y haciendo clic en uno de estos botones.
Orden: Permite ordenar los datos de mayor a menor o viceversa.
Interlineado: El interlineado permite regular el espacio entre
cada línea de texto.
Sombreado: podemos aplicar un color de sombreado a un
párrafo o línea de texto.
Borde: Aplica un borde al párrafo seleccionado.

INFORMÁTICA PARA ADULTOS
Tutor: Zayra Irais Alvarez Najera, 2014
Para guardar un documento podemos dar Clic en la opción guardar, ir al botón
de archivo u office o con comandos (CTRL + G).
Ventana guardar.Para guardar un archivo debes tener en cuenta estos tres
campos del cuadro: Guardar en, Nombre del archivo y Guardar como tipo
(ejemplo, pdf)
o Guardar bien: ubicación donde
estará el archivo.
o Nombre del archivo: escribe el
nombre que quieres darle a tu
archivo o documento.
o Guardar como tipo: el tipo de
documento normalmente será
Documento de Word, pero hay

INFORMÁTICA PARA ADULTOS
Tutor: Zayra Irais Alvarez Najera, 2014
un menú despegable (haciendo clic en el triángulo de la derecha)
con otros tipos.
La ficha “Diseño de página” tiene las opciones para la configuración del
documento.
Configurar márgenes, tamaño y orientación de la página. Antes de iniciar la
creación de un documento se debe especificar el tamaño de papel
orientación y los márgenes de la página.
o Márgenes. Para cambiar el margen de la página se clic en el botón
márgenes se elije el que se utilizará.
o Tamaño. Para cambiar el tamaño de la página haga clic en el botón
tamaño y en la lista elija el tipo de papel a utilizar.
o Orientación. Es aquí donde giramos la página para elaborar un
documento en diferente orientación (horizontal o vertical)
o Dividir un párrafo en columnas.
En esta ventana podemos
configurar cuando se divide
un párrafo en columnas.
Diseño (Windows 8)
o Borde de página. Los bordes son muy útiles e importantes a la hora de
elaborar un documento porque le dan una mejor apariencia a la página.

INFORMÁTICA PARA ADULTOS
Tutor: Zayra Irais Alvarez Najera, 2014
o Procedimiento:
1. En la banda de opciones damos clic en “Diseño” y damos clic
en la opción “Borde de página”.
2. Seleccionamos la opción “Cuadro” para que se le agregue el
borde a la página. Luego podemos personalizarla con las
siguientes opciones que nos muestra la pantalla como lo son: Estilo,
Color, Ancho, Arte. Por último damos clic en “aceptar”, para que
el borde quede configurado en nuestro documento.
La tabla es una cuadricula estructurada por filas y columnas.
Creación de tablas: Se puede crear una tabla de tres formas equivalentes:
Clic en la pestaña “Insertar” y seleccionar el botón
Tabla, allí se muestra una lista en la cual nos
ubicamos para determinar el número de filas y
columnas.

INFORMÁTICA PARA ADULTOS
Tutor: Zayra Irais Alvarez Najera, 2014
La segunda opción es haciendo clic en “Insertar Tabla”, este vínculo abre
una ventana que permite determinar la cantidad de filas y columnas para
la tabla.
La tercera opción es usar el vínculo Dibujar Tabla, aquí se dimensiona la
tabla dibujándola con el mouse.
Cuando esta seleccionada la tabla aparece una nueva opción de Diseño y
Presentación en la cuales encontraremos diversas funciones para el formato de las
tablas:
Diseño:
Estilo de tabla, nos permite cambiar el estilo de la tabla
Presentación:
Filas y columnas: se agrega y elimina, filas, columnas y celdas.
Combinar: se combinan o se separan filas, columnas y celdas.
Tamaño de celda: se modifica el tamaño de la celda.
Alineación: permite modificar la alineación del texto.

INFORMÁTICA PARA ADULTOS
Tutor: Zayra Irais Alvarez Najera, 2014
Gráficos: pueden ser dibujos creados con Word, mediante autoformas, líneas,
rectángulos, elipses, etc.
WordArt: (rótulos disponibles de una galería que se pueden personalizar con
diversas opciones).
SmartArt: que representa datos en forma de organigramas, o sencillamente
gráficos.
Insertar imagen de archivo: Clic en la pestaña insertar, opción imagen, se
activa una ventana en la cual se selecciona una imagen a utilizar. Una vez
seleccionado el archivo se pulsa el botón Insertar y la imagen se copiará en
nuestro documento. O bien copias y pegas la imagen.
Son títulos superiores e inferiores que una vez establecidos se repiten en todo
documento. Un encabezado es un texto que se insertará automáticamente al principio
de cada página. Esto es útil para escribir textos como, por ejemplo, el título del
trabajo que se está escribiendo, el autor, la fecha, etc.

INFORMÁTICA PARA ADULTOS
Tutor: Zayra Irais Alvarez Najera, 2014
Para insertar los números de página en nuestro documento, ir desde la pestaña Insertar,
desplegando la opción Número de página y eligiendo dónde queremos que aparezca
el número. Al seleccionar una ubicación se despliega una lista de formatos
prediseñados para que elijamos el que más nos guste.
Más información en:
Antonio, M. (2012, Julio). Manual de Informática básica. Recuperado de
http://www.cidepelsalvador.org/cidep/textos%20educativos/Manual%20Info.Bas
Chávez, J. (2013). Informática básica. Recuperado de
http://virtual.senati.edu.pe/pub/CD_TO/89001303_Informatica_Basica.pdf
Flores, B. (2008, Enero). Manual de computación básica. Recuperado de
http://www.sistemaspeten.hostoi.com/SITIOWEB/OTROS/manual_basico_de_co
mp utacion.pdf
Jiménez, J. (2006). Informática básica para docentes. Recuperado de
http://alerce.pntic.mec.es/jjir0003/INFORMATICA.pdf