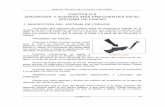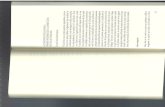TEMA 7: DIAGNOSIS Y SOLUCIÓN DE AVERÍAS DE SOFTWARE
Transcript of TEMA 7: DIAGNOSIS Y SOLUCIÓN DE AVERÍAS DE SOFTWARE

TEMA 7: DIAGNOSIS Y SOLUCIÓN DE AVERÍAS DE SOFTWARE
DETECCIÓN Y SOLUCIÓN DE AVERÍAS DE SOFTWARE
Muchas de las averías de un Smartphone o Tablet son debidos al Software, por ello es
importante diagnosticarlo correctamente para evitar tener que desmontar un dispositivo creyendo que la avería es del Hardware. Entre los más comunes, figuran aquellos fallos o brickeo que dejan el terminal inutilizable (Congelado, en el logo de android, ect.) debidos a la instalación de aplicaciones sensibles de bloquear un terminar. La lista de aplicaciones que pueden brickear un terminal es muy extensa; además, está el hecho de que el usuario haya manipulado el Software intentando instalarle una actualización incorrecta o que haya hecho mal el proceso.
Los síntomas más comunes de que estamos ante una avería de Software son cuando al encender el terminal se queda bloqueado o congelado en la pantalla de arranque, o entra en bucle mostrando el logo de inicio.
En otras ocasiones, puede darse el caso de que el terminal ni siquiera arranca. En estos casos es más difícil discernir si estamos ante un brickeo o ante una avería de Hardware. No existe una solución única para los brickeos, mayormente porque el modo de operar depende mucho del SoC y del Sistema Operativo del terminal. Antes los casos de bloqueos en el arranque y bucle, podemos acceder al Recovery para hacer WIPE DATA (borrar datos) de las particiones de Data y Caché y/o un Factory Reset. En estas particiones se guardan los datos de usuarios, por lo tanto, si las borramos eliminaremos todas las aplicaciones y datos instalados por el usuario, quedando el terminal como salido de fábrica. Cuando el movil no encinde normal, en la mayoria de estos casos siempre debemos probar primero el Hard Reset que siempre ayuda a arrancar/encender el dispositivo: resetear de fabrica y hacer un "Wipe Data" o realizar una actualización o reintalación del software.

Para resetear de fabrica "Wipe Data" debemos acceder al menú oculto Android Menú Recovery.
El menú recovery es muy parecido en todos los terminales Android, y viene a ser como este
de la imagen.
Menu Recovery Android
Una vez accedemos al menú del recovery, deberemos seleccionar por este orden las
siguientes opciones: 1. Wipe data/Factory Reste 2. Wipe cahe partition 3. Rebooy System now
Acceder menú recovery Android Samsung (Snapdragon y Exynos)
1-Apagamos el dispositivo. 2-Pulsamos volumen + Tecla de inicio Power simultáneamente.
3-Las mantenemos pulsadas hasta que aparece el logo y las soltamos. 4- aparecerá este menú:

Si el dispositivo esta congelado que no se apaga, podemos forzar su apagado o su reinicio, presionando simultáneamente tecla power y volumen- . Acceder menú recovery LG Android 1-Apagar el dispositivo. 2-Encender manteniendo pulsado volumen y power. 3-Cuando aparece el logo soltar botón power y volver a pulsarlo. Acceder menú Recovery Sony Xperia
1-Apagamos el dispositivo. 2-Pulsamos volumen + Tecla de inicio Power simultáneamente. 3-Las mantenemos pulsadas hasta que aparece el logo y las soltamos. En los casos Sony Xperia se puede dar el caso de que el móvil no se quiera apagar para
proceder a encender con Hard Reset. Para forzar apagado Sony Xperia, debemos quitar la pequeña tapa donde esta la Sim Card y presionar el pequeño boton amarillo y se apagara de inmediato, entonces podremos proceder a acceder al Menú Recovery. Android con MTK
1-Apagamos el dispositivo. 2-Pulsamos volumen y power simultáneamente. 3-Mantener pulsado hasta que el logo salga. Herramientas para reparaciones a Nivel de Software 1-PC o Notebook:

2-Cajas de Flasheo/Desbloqueo/Liberación: POLAR BOX, OCTOPLUS BOX, SIGMA BOX,
CYCLONE KEY, Z3 BOX, RIFF BOX, JTAG BOX, SELG FUSION BOX. 3-Cable de Datos: para diferentes modelos de equipos, Software de los Fabricantes 4-SOFTWARE PC SUITE DE LOS FABRICANTES: SAMSUNG: KIES, ODIN, OMNIUS; SONY: FLASHTOOL, OMNIUS. (Dejaremos para el tema 8 las cajas de flasheo ya que en el tema 8 se hablará de las liberaciones o desbloqueos) Flasheo y Actualizaciones de Software
Qué significa hacer un Flash de Software?
Significa borrar y recargar nuevamente el Sistema Operativo del Terminal, ya sea con una versión de software mejorada o con la misma versión. ¿Qué es el Sistema Operativo del Terminal?
El Sistema Operativo del Teléfono es un código de maquina cargado en la memoria EEPROM del Terminal ( o más conocida como memoria Flash ), que funciona como medio o interface de comunicación del terminal con el usuario final. ¿Para qué flashear un Smartphone? Se realiza un flash de Software por dos motivos: -Primero, cuando queremos realizar una actualización del sistema operativo del teléfono, o sea conseguir mejoras como ser, menú optimizado al acceder con menos pasos, mejoras en espacio de memoria, optimización de rendimiento, etc. -Segundo, en caso de terminales dañados a consecuencia de problemas de software, como ser, fallas de encendido a consecuencia de datos corruptos en la memoria, fallas de software al acceder a ciertas funciones o ítems del menú que provocan que se reinicie el terminal o se quede colgada la imagen. Usamos el término Flahear porque en realidad lo que se hace es escribir en la Memoria Flash de un conjunto de archivos. Estos archivos son el Software del dispositivo y son imágenes de particiones, generalmente archivos *.bin y *.img, aunque pueden adoptar otros formatos dependiendo del fabricante y del Sistema Operativo. Este conjunto de archivos es conocido popularmente como ROM, que también adopta su nombre del lugar dónde se albergan en el dispositivo, en la Memoria ROM. Una ROM puede venir en varios formatos, como Update.zip para instalar por Recobery, como OTA Update (Over-The-Air Update) y como conjunto de archivos para instalar a través de programas específicos. También debemos saber que hay ROMs Stcok (las originales del fabricante) y Custon ROMs, que son aquellas cocinadas por la comunidad de desarrolladores. Para instalar las ROMs en formato Update.zip usaremos el recovery. El proceso es sencillo, grabamos el archivo Update.zip en la SD, arrancamos en Modo Recovery, hacemos los WIPE y usamos la opción “Apply Update From Storage” o “Install Zip from SD Card”. Tras finalizar el proceso ya tendremos el terminal con el nuevo Software instalado Actualización mediante programas de Flasheo Existe una gran variedad de programas para flashear, debido a que cada fabricante usa el suyo propio, pero todos tienen una cosa en común: todos requieren poner el terminal en modo flasheo para poder instalarle la ROM. Al igual que existe el Modo Recovery, para flashearlo lo tenemos que poner en Modo Fastboot

(en Android) o DFU Device Firmaware Upgrade (en los iPhone iOS). El Modo Fastboot es el Modo Cargador, o dicho de otra manera, el modo en que la ROM interna del dispositivo se pone en Modo Escritura. Sólo en este modo seremos capaces de acceder a la ROM interna para actualizarla y/o formatearla, cosa que podemos hacer con el terminal encendido normalmente. Firmwares (FW)
Software ("programa") que actúa como sistema operativo dentro de un aparato electrónico. Se escriben casi siempre en memorias ROM puesto que no es necesario modificarlo para el funcionamiento de un producto. PC o Notebook, Softwares y Cables de Datos Para Flashear, Actualizar, hacer BackUps de datos, Agenda, Fotos, Sincronizar Contacto y entre otras cosas, debemos tener un Ordenador, Software específico y cable de dato específico.

Veamos los principales Software usados por los fabricantes: Samsung: Kies & Odin; Sony
Xperia: Emma Flash Tool; Apple: iTunes; MTK Mediatek: SP Flash Tool. *Lo que debemos saber antes de empezar a flashear En el proceso de flashear y/o personalizar un terminal, existe la posibilidad de dañar el mismo. Una recomendación es tener la batería siempre bien cargada antes de empezar un proceso de flasheo, no debe cortarse la comunicación de datos en el proceso. Y como proceso riesgoso, tener en cuenta que una falla podría dejar completamente inutilizado a un terminal. Samsung: KIES (Key Intuitive Easy System)

Samsung KIES
KIES es capaz de actualizar el terminal, hacer Backups, etc., está enfocado para el usuario medio, y es más un programa de gestión del Smartphone. No nos servirá en caso de querer
instalar una determinada versión de Software, instalar una Custom ROM o actualizar una banda base. Para ello usaremos Odin.
Samsung: Odin
Samsung Odin
Odin es Herramienta Flash que nos permite actualizar e instalar de forma manual ROMs o Firmwares de Samsung en nuestro dispositivo móvil. También permite otras acciones como Flashear Recovery o hacer Particiones, pero la que interesa es la de Instalar ROMs. A su vez, es el software que se suele utilizar en los centros especializados o servicios
técnicos de Samsung para reparar dispositivos, pero eso ya son palabras mayores. A la hora de instalar ROMs, siempre podemos, o bien instalar ROMs modificadas y no oficiales (Custom Roms), para lo cual necesitaremos Acceso Root, o bien ROMs oficiales. En el caso de Odin, se trata de un programa para instalar ROMs oficiales que podemos encontrar

en páginas como SamMobile, que ofrece firmwares para dispositivos Samsung. Instalacion de Odin 1-Descargar: http://www.samsungodindownload.com/
2-Instalación: Abre el programa S/W de instalación ejecutando el "v3.10.exe Odin3"
3-Descargar la ROM: http://www.sammobile.com/firmwares/
4-Iniciar/Arrancar Odin: Click derecho sobre el Icono y abrir o doble click
5-Habilitar las opciones de desarrollador: Ajuste/Acerca del Dispositivo (Varios Click)
6-Hacer Recovery: Modo Downloading. Pulsando las teclas Home, encendido y volumen hacia
abajo, al mismo tiempo. Una vez encendido en este modo, lo conectáis al ordenador. 7-Conectar el terminal: Conectar el Cable USB al Ordenador (Kies se encarga de instalar los Drivers) Cuando Odin reconoce el terminal el cuadro ID:COM se pone color amarillo.
Auto Reboot: Es la primera casilla que aparece arriba a la izquierda en la sección Option, esta
opción siempre viene seleccionada por defecto ya que lo que hace es reiniciar el dispositivo automáticamente al terminar el proceso, algo necesario para la correcta instalación de la ROM. Re-Partition: Si la seleccionamos, la ROM que instalemos no tendrá aplicaciones previas ni la
configuración del usuario, estará como nueva. Seleccionarla o no siempre depende de si la ROM que instalemos está completa o no. Normalmente no se selecciona. F. Reset Time: Esta casilla sirve para hacer los reset en Odin después del proceso, así como
en el terminal. También se suele dejar seleccionada. Flash Lock: esta opción no la toquéis, sirve para cerrar el bootloader (o gestor de arranque), en caso de que esté abierto. Led Control: ¿?

Nand Erase All: ¿?
Phone Bootloader Update: esta opción se encarga de flashear el bootloader
sobrescribiéndolo, por lo que si ya disponemos de acceso a Download/Recovery por teclas, no debemos usarla. Phone EFS Clear: esta opción apareció a partir de la versión 1.3 de Odin y sirve para borrar el
contenido de la carpeta /efs del móvil, por lo que nunca debéis marcarla. La carpeta EFS contiene datos muy importantes como el IMEI, Sales Code o Product Code, entre otras, y son imprescindibles para el funcionamiento normal del terminal. PIT: En esta casilla deberíamos seleccionar los archivos .PIT, archivos encargados de mantener algunas configuraciones que son requeridas para ciertas ROMs. Normalmente no es necesario incluir estos archivos, pero en caso de que lo sea, tened mucho cuidado con seleccionar los .PIT correctos ya que se encargan, por ejemplo, de describir la posición de las particiones. FILES: aquí encontramos varias opciones. BOOTLOADER: En caso de que tengamos que instalar el bootloader aparte ésta sería la casilla para incluirlo, pero os podéis olvidar de ella. PDA: en esta casilla es donde deberemos colocar la ROM que hemos descargado, es decir, un
archivo md5 que contiene la imagen completa de la ROM, incluyendo, aparte del recovery y el bootloader, todo el sistema operativo, los datos de usuario o el cache. PHONE: esta sección habitualmente se utiliza para incluir el módem, en caso de que no venga
incorporado en la ROM; algo que no suele suceder. Los archivos de módem suelen ser tipo buscar el archivo .bin o .tar. CSC: en esta casilla se introducen los códigos de país para instalar ROM referentes a una
región determinada. De esta manera se podrán modificar las configuraciones de localización y lenguaje. Igualmente en esta casilla no suele ser necesario introducir nada a no ser que la ROM venga acompañada de un archivo CSC, estilo: GT-I9000-CSC-MULTI-OXAJVU.tar.md5. Una vez que hayamos colocado todos los archivos necesarios, ya sólo tendremos que pulsar en el botón Start. Cuando termine la instalación, el cuadro superior izquierdo aparecerá en verde con la palabra PASS! como la imagen a continuación:
Una vez terminado el proceso, el dispositivo se reiniciará.

Casillas que nunca se deben marcar en Odin -Phone EFS clear. -Phone Bootloader Update. -Nand Erase All. -Repartion si la ROM no lleva archive *.pit Sony Xperia: Emma Flash Tool
La herramienta de flash para Xperia ™ se llama en realidad Emma, está prácticamente hace
todo automático con unos pocos click Para instalar la herramienta de flash, siga los siguientes pasos: 1-Descargue la herramienta Flash para dispositivos Xperia. 2-Descomprimir el archivo descargado y colocarlo en algún lugar en el equipo. 3-En la carpeta descomprimida, ejecute Emma.exe. Durante la instalación, asegúrese de recordar la ruta de instalación: -Ruta predeterminada en Windows 64 bits es: "C: \ Archivos de programa (x86) \ Sony Mobile \ Emma \" -Ruta predeterminada en Windows 32 bits es: "C: \ Archivos de programa \ Sony Mobile \ Emma \" 4-Copie el archivo Customization.ini. Lo encuentras en la Flash_tool_for_Xperia_X.zip.
5-Pegue el archivo Customization.ini en la carpeta de instalación. La carpeta de instalación es
la carpeta llamada Emma en los ejemplos de ruta de instalación en el punto 3.1 y 3.2. 6-Haga clic en Inicio> Todos los programas> Sony Mobile> Emma (si ha utilizado la ruta de instalación predeterminada desde el paso 3 de arriba) para iniciar la herramienta Flash.

Cuando haya instalado la herramienta flash para Xperia ™, se puede flashear el software estándar de Sony en su dispositivo desbloqueado Xperia ™. ¡Nota! Cuando el flash de software en el dispositivo, se borrarán los datos de usuario y el contenido. Asegúrese de hacer una copia de toda la información correctamente. 1-Ordenador: Abra Emma desde el menú Inicio de su equipo. 2-Conecte un cable USB al ordenador. 3-Teléfono: Apague el teléfono. 4-Conecte el teléfono al cable USB mientras presiona la tecla rápida (por ejemplo, bajar volumen). La clave del flash varía entre los modelos. Para una asignación de teclas completa, consulte la página de teléfonos compatibles.
5-En Ordenador: Seleccione el software que desea a Flashear en la lista Servicio. La
herramienta detecta automáticamente el modelo de teléfono y enumera las versiones de software disponibles, que se denominan Servicios de esta herramienta flash. 6-Haga clic en Aplicar Servicio. El teléfono será Flasheado.
7-Teléfono: Cuando haya Flasheado su dispositivo, puede desconectar el teléfono de la
computadora. La primera vez que inicie el dispositivo después de haber sido Flasheado, el arranque puede tardar un poco más de lo normal.
MTK (Mediatek SoC) SP Flash Tool

MTK FLASH TOOL
Tutorial MTK FLASH TOOL en breve.... Apple Itunes
APPLE ITUNES
Tutorial Apple Itunes en breve...