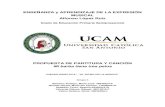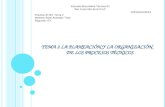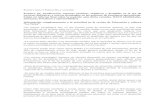Tema 3 practica 1
-
Upload
anna-moreno-pacheco -
Category
Documents
-
view
28 -
download
0
Transcript of Tema 3 practica 1

15/04/2315/04/23 Olivia LeonOlivia Leon 11
Tema 3 - Usuaris i grups Tema 3 - Usuaris i grups a Windows XPa Windows XP

15/04/2315/04/23 Olivia LeonOlivia Leon 22
ÍndexÍndex Pràctica 1 - Creació d’un usuariPràctica 1 - Creació d’un usuari Pràctica 2 - Modificar un compte d’usuariPràctica 2 - Modificar un compte d’usuari Pràctica 3 - Canviar el tipus de compte d’un usuariPràctica 3 - Canviar el tipus de compte d’un usuari Pràctica 4 - Canviar d’un usuari a un altrePràctica 4 - Canviar d’un usuari a un altre Pràctica 5 - Canviar la vista d’inici d’usuarisPràctica 5 - Canviar la vista d’inici d’usuaris Pràctica 6 - Activar o desactivar el compte d’invitatPràctica 6 - Activar o desactivar el compte d’invitat Pràctica 7 - Esborrar un usuariPràctica 7 - Esborrar un usuari Pràctica 8 - Accedir a la informació de les carpetes d’altres Pràctica 8 - Accedir a la informació de les carpetes d’altres
usuarisusuaris Pràctica 9 - Convertir la informació de l’usuari en privadaPràctica 9 - Convertir la informació de l’usuari en privada Pràctica 10 - Instal.lar programes amb usuari del grup Pràctica 10 - Instal.lar programes amb usuari del grup
administrador des d’un compte limitatadministrador des d’un compte limitat Pràctica 11 - Gestionar usuaris des d’eines d’administració Pràctica 11 - Gestionar usuaris des d’eines d’administració

15/04/2315/04/23 Olivia LeonOlivia Leon 33
Pràctica 1 – Creació d’un usuariPràctica 1 – Creació d’un usuari
1.- Seleccionem “Comptes d’usuari” del Tauler de control 1.- Seleccionem “Comptes d’usuari” del Tauler de control
2.- Se’ns obrirà una finestra, en la qual seleccionarem l’opció “Crea 2.- Se’ns obrirà una finestra, en la qual seleccionarem l’opció “Crea un compte nou”un compte nou”
3.- Escriurem el nom del compte d’usuari i premerem el botó 3.- Escriurem el nom del compte d’usuari i premerem el botó “Endavant”“Endavant”
4.- Elegirem el tipus de compte i clicarem el botó “Crea un compte”4.- Elegirem el tipus de compte i clicarem el botó “Crea un compte”

15/04/2315/04/23 Olivia LeonOlivia Leon 44
Pràctica 2 - Modificar un compte Pràctica 2 - Modificar un compte d’usuarid’usuari
1.- Accedim a la llista de comptes d’usuaris i hi seleccionem un 1.- Accedim a la llista de comptes d’usuaris i hi seleccionem un comptecompte
2.- Fem clic sobre el compte i, hi seleccionem l’opció botó “Canviar el 2.- Fem clic sobre el compte i, hi seleccionem l’opció botó “Canviar el meu nom”meu nom”
3.- Hi escrivim el nou nom i premem el botó “Canviar el nom”3.- Hi escrivim el nou nom i premem el botó “Canviar el nom”
4.- Premem el botó “Crear una contrasenya”4.- Premem el botó “Crear una contrasenya”
5.- Introduïm una contrasenya en la casella 5.- Introduïm una contrasenya en la casella Escriviu una contrasenya Escriviu una contrasenya nova. nova.
6.- Per acabar farem clic en el botó “Crea una contrasenya”6.- Per acabar farem clic en el botó “Crea una contrasenya”

15/04/2315/04/23 Olivia LeonOlivia Leon 55
Pràctica 3 – Canviar el tipus de Pràctica 3 – Canviar el tipus de compte d’un usuari compte d’un usuari
1.- Seleccionem el compte1.- Seleccionem el compte
2.- Seleccionem l’opció “Canvia el tipus de compte” 2.- Seleccionem l’opció “Canvia el tipus de compte”
3.- Seleccionem “Administrador d’equip” 3.- Seleccionem “Administrador d’equip”
4.- Premem el botó “Canvia el tipus de compte” 4.- Premem el botó “Canvia el tipus de compte”

15/04/2315/04/23 Olivia LeonOlivia Leon 66
Pràctica 4 – Canviar d’un usuari a Pràctica 4 – Canviar d’un usuari a un altreun altre
1.- Premem la combinació [1.- Premem la combinació [Windows + lWindows + l] Apareixerà la pantalla ] Apareixerà la pantalla d’inici de sessió amb tots el usuaris disponibles.d’inici de sessió amb tots el usuaris disponibles.
2.- Hi seleccionem l’usuari amb el que volem tornar a iniciar sessió2.- Hi seleccionem l’usuari amb el que volem tornar a iniciar sessió
3.- Si allò que volem és tancar una sessió d’usuari iniciem sessió a 3.- Si allò que volem és tancar una sessió d’usuari iniciem sessió a l’ordinador amb aquest usuari, premem el botó l’ordinador amb aquest usuari, premem el botó Inicia Inicia i i seleccionem l’opció seleccionem l’opció Tanca la sessióTanca la sessió

15/04/2315/04/23 Olivia LeonOlivia Leon 77
Pràctica 5 - Canviar la vista d’inici Pràctica 5 - Canviar la vista d’inici d’usuarisd’usuaris
1.- Seleccionem “Comptes d’usuari”.1.- Seleccionem “Comptes d’usuari”.
2.- Seleccionem l’opció “Canvia el mètode de l’Inici i 2.- Seleccionem l’opció “Canvia el mètode de l’Inici i tancament de de sessió dels usuaristancament de de sessió dels usuaris
3.- Desmarcarem la casella de “Utilitza la pantalla de 3.- Desmarcarem la casella de “Utilitza la pantalla de benvinguda” i premérem “Aplica les opcions”.benvinguda” i premérem “Aplica les opcions”.

15/04/2315/04/23 Olivia LeonOlivia Leon 88
Pràctica 6 - Activar o desactivar el Pràctica 6 - Activar o desactivar el compte d’invitatcompte d’invitat
1.- Seleccionem “Comptes d’usuari” 1.- Seleccionem “Comptes d’usuari”
2.- Farem clic sobre el compte d’invitat2.- Farem clic sobre el compte d’invitat
3.- A la finestra que s’obre premem el botó “Activa el compte invitat”3.- A la finestra que s’obre premem el botó “Activa el compte invitat”
4.- Premem [4.- Premem [Windows + lWindows + l] i ja el tindrem actiu. ] i ja el tindrem actiu.

15/04/2315/04/23 Olivia LeonOlivia Leon 99
Pràctica 7 - Esborrar un usuariPràctica 7 - Esborrar un usuari
1.- Seleccionem “Compte d’usuari” 1.- Seleccionem “Compte d’usuari”
2.- Seleccionem el compte d’usuari que volem esborrar2.- Seleccionem el compte d’usuari que volem esborrar
3.- Fem clic sobre l’opció “Suprimeix aquest compte”3.- Fem clic sobre l’opció “Suprimeix aquest compte”

15/04/2315/04/23 Olivia LeonOlivia Leon 1010
Pràctica 8 – Accedir a la informació Pràctica 8 – Accedir a la informació de les carpetes d’altres usuarisde les carpetes d’altres usuaris
1.- Farem doble clic sobre “El meu ordinador”1.- Farem doble clic sobre “El meu ordinador”
2.- Apareixeran totes les carpetes, una per usuari. 2.- Apareixeran totes les carpetes, una per usuari.

15/04/2315/04/23 Olivia LeonOlivia Leon 1111
Pràctica 9 – Convertir la informació Pràctica 9 – Convertir la informació de l’usuari en privadade l’usuari en privada
1.- Seleccionem el conte que volem canviar1.- Seleccionem el conte que volem canviar
2.- Seleccionem l’opció “Canvia el tipus de compte”2.- Seleccionem l’opció “Canvia el tipus de compte”
3.- Seleccionem “Administrador d’equip”3.- Seleccionem “Administrador d’equip”
4.- Premem el botó “Canvia el tipus de conte”4.- Premem el botó “Canvia el tipus de conte”
5.- Premem el botó de crear una contrasenya i l’escrivim.5.- Premem el botó de crear una contrasenya i l’escrivim.
6.- Després premerem el botó “Establir com a element privat”6.- Després premerem el botó “Establir com a element privat”

15/04/2315/04/23 Olivia LeonOlivia Leon 1212
Pràctica 10 – Instal·lar programes Pràctica 10 – Instal·lar programes amb usuari del grup administrador amb usuari del grup administrador
des d’un compte limitatdes d’un compte limitat1.- Premem el botó dret del ratolí sobre el programa d’instal·lació 1.- Premem el botó dret del ratolí sobre el programa d’instal·lació
descarregat i seleccionem l’opció “Executar com a...”descarregat i seleccionem l’opció “Executar com a...”
2.- Seleccionarem l’usuari i l'introduirem la contrasenya .2.- Seleccionarem l’usuari i l'introduirem la contrasenya .
3.- Premerem el botó 3.- Premerem el botó D’acord D’acord i començarà la instal·lació del i començarà la instal·lació del programa. programa.

15/04/2315/04/23 Olivia LeonOlivia Leon 1313
Pràctica 11 – Gestionar usuaris des Pràctica 11 – Gestionar usuaris des d’eines d'administració d’eines d'administració
1.- Seleccionem “Eines d’administració” des del Tauler de control. 1.- Seleccionem “Eines d’administració” des del Tauler de control.
2.- Seleccionem “Administrador d’ordinadors”.2.- Seleccionem “Administrador d’ordinadors”.
3.- Seleccionem l’arbre 3.- Seleccionem l’arbre Usuaris locals i grups Usuaris locals i grups i premerem i premerem UsuarisUsuaris per per veure tots els usuaris de l’equip local.veure tots els usuaris de l’equip local.
4.- Farem sobre l’usuari i seleccionem l’opció 4.- Farem sobre l’usuari i seleccionem l’opció Propietats. Propietats.
5.- Se’ns mostraran les propietats de l’usuari.5.- Se’ns mostraran les propietats de l’usuari.

15/04/2315/04/23 Olivia LeonOlivia Leon 1414
6.- Fem clic a la carpeta de 6.- Fem clic a la carpeta de Usuaris Usuaris per crear un usuari nou. En el per crear un usuari nou. En el menú contextual seleccionarem l’opció menú contextual seleccionarem l’opció Usuari nouUsuari nou......
7.- Emplenem les dades i deixarem en blanc la contrasenya.7.- Emplenem les dades i deixarem en blanc la contrasenya.
8.- Premem el botó “Crear” i desprès el botó “Tanca”8.- Premem el botó “Crear” i desprès el botó “Tanca”
9.- Canviem l’usuari prement les tecles [9.- Canviem l’usuari prement les tecles [Windows + lWindows + l] i apareixerà ] i apareixerà el nou usuari.el nou usuari.
10.- Premerem el usuari i quan haguem marcat la casella perquè 10.- Premerem el usuari i quan haguem marcat la casella perquè canviï la contrasenya ens apareixerà un avís.canviï la contrasenya ens apareixerà un avís.
11.- L’acceptarem i emplenarem les dades.11.- L’acceptarem i emplenarem les dades.
12.- Premerem 12.- Premerem Acceptar Acceptar i es canviarà la contrasenya.i es canviarà la contrasenya.