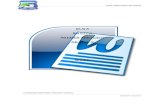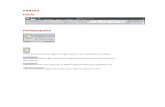Taller de word # 4
Transcript of Taller de word # 4

LICEO FARALLONES DEL NORTE
LEONARDO ANTONIO HINCAPIE GARCIA
DOCENTE TECNICO
GUIA
BASICA
PRIMER PERIODO
GRADO 9
WORD

LICEO FARALLONES DEL NORTE
LEONARDO ANTONIO HINCAPIE GARCIA
DOCENTE TECNICO
COMBINAR CORRESPONDENCIA
En este ejercicio personalizaremos el archivo Invitación que creamos en
ejercicios anteriores, para que cada invitación incluya el nombre del invitado.
Para ello, utilizaremos el archivo contactos.accdb de la carpeta de ejercicios
del curso.
1. Abre el archivo Invitación.
2. En la ficha Correspondencia, pulsa en Iniciar combinación de
correspondencia y selecciona la opción Paso a paso por el Asistente
para combinar correspondencia.
3. Se abrirá un panel en el lateral derecho. Deja marcada la
opción Cartas y pulsa el enlace inferior Siguiente: Inicie el
documento.
4. En el paso 2 dejamos marcada Utilizar el documento actual y
pulsamos Siguiente.
5. En el paso 3 dejamos marcada Utilizar una lista existente. Un poco
más abajo, pulsaremos Examinar....
6. Se abrirá una ventana donde deberemos buscar el archivo que contiene
los datos a combinar. En este caso el archivo contactos.accdb.
Localízalo, selecciónalo y pulsa Abrir.
7. Se abrirá una ventana con la lista de destinatarios. Como la invitación
es a una fiesta de fin de curso, sólo invitaremos a los compañeros de
clase. Para ello, haz clic en el encabezado Categoría. De esta forma,
todos los contactos de Clase quedarán uno tras otro.
8. Desmarca la casilla de todos aquellos contactos que no pertenezcan a
la categoría Clase y pulsa Aceptar.
9. De nuevo en el panel, pulsa Siguiente.
10. Ahora se muestran varios enlaces para incluir datos de la base en la
carta. Haz clic en el documento, tras la palabra faltes. Inserta una
coma y un espacio. Luego, pulsa sobreMás elementos.

LICEO FARALLONES DEL NORTE
LEONARDO ANTONIO HINCAPIE GARCIA
DOCENTE TECNICO
11. Selecciona Nombre y pulsa Insertar. Luego, pulsa Cerrar. La invitación
ahora termina con el texto ¡No faltes, <<Nombre>>!
12. Pulsa Siguiente. Ahora verás que el texto es ¡No faltes, Esther! y que
el panel dispone de unos botones << y >> para ir moviéndonos por las
distintas invitaciones. Al pulsarlos veremos cómo va cambiando el
nombre.
13. Pulsa Siguiente. Este último paso permitiría imprimir las invitaciones.
Como se trata de un ejemplo no vamos a pedirte que lo hagas, pero
puedes hacerlo si lo deseas. En tal caso simplemente indicaríamos que
queremos imprimirlo todo y se abriría la ventana para configurar la
impresión.
14. Cierra el panel y cierra el documento, guardando los cambios.
OPCIONES DE LA CINTA CORRESPONDENCIA
En este ejercicio aprenderemos a sacar partido de las herramientas de la
ficha Correspondencia.
1. Abre el archivo Invitación. Se mostrará un aviso como el siguiente:
1. En él se nos informa de que abrir el archivo conlleva la ejecución de
una consulta sobre la base de datos. Este aviso se muestra por razones
de seguridad, si estamos seguros de la procedencia y fiabilidad del
archivo (como es este caso) pulsamos Sí.
2. Haz clic en la pestaña Correspondencia.

LICEO FARALLONES DEL NORTE
LEONARDO ANTONIO HINCAPIE GARCIA
DOCENTE TECNICO
3. Observa el grupo Escribir e insertar campos. En él
apreciarás herramientas para incluir un bloque de direcciones, una línea
de salludo o cualquier campo de la tabla enlazada. Pulsa el
botón Resaltar campos de combinación. El nombre se resalta con un
fondo gris. Desactiva la opción para devolverlo a la normalidad.
4. Ahora, nos centraremos en el grupo Vista previa de resultados. El
botón con este mismo nombre debe estar activado para que, al ir
pulsando adelante y atrás, se vaya apreciando cómo cambia el nombre
del invitado.
5. También disponemos, en este grupo, de la herramienta Comprobación
automática de errores. Al hacer clic sobre ella se muestra una ventana
con varias opciones. Selecciona la primera para Simular la combinación
e informar de los errores en un documento nuevo. Luego,
pulsa Aceptar.
6. Un mensaje nos informará de que no hay errores de combinación. Lo
aceptamos.
7. Para finalizar, practicaremos cómo buscar una invitación en concreto.
Haz clic en la opción Buscar destinatario.
8. En el cuadro de término a buscar escribimos Paula y pulsamos Buscar
siguiente. Se mostrará su correspondiente invitación. Repetimos la
operación con Marcos. El resultado será el mismo.
9. Ahora, intentaremos buscar un término que exista en la
invitación: Restaurante. Un mensaje nos avisará de que no se ha
encontrado tal información. Esto nos confirma que la búsqueda se
realiza sólo sobre los datos que se han combinado, es decir, los datos
cuyo origen es la base de datos enlazada.
En caso de haber enlazado más información
(dirección, teléfono, apellidos...) también se incluirían en la búsqueda.
Incluso podríamos decidir si queremos buscar en un campo en concreto
(por ejemplo, la palabra Javier, pero sólo dentro del campo dirección,
no como nombre).
10. Pulsa Cancelar para cerrar la ventana de búsqueda.

LICEO FARALLONES DEL NORTE
LEONARDO ANTONIO HINCAPIE GARCIA
DOCENTE TECNICO
11. Cierra el documento, guardando los cambios.
EDITAR DESTINATARIOS
En este ejercicio aprenderemos modificar los destinatarios de la
correspondencia combinada.
1. Abre el archivo Invitación, y pulsa Sí si se muestra el mensaje de
seguridad.
2. Muestra la ficha Correspondencia y, en el grupo Iniciar combinación
de correspondencia, haz clic sobre la herramienta Editar lista de
destinatarios. Se abrirá la ventana con la lista de contactos de la base
de datos.
3. Sabemos que Ana no podrá asistir a la fiesta porque al terminar el
curso se va de viaje con su familia. Por lo tanto no vamos a enviarle la
invitación. Pulsa el enlace inferior Buscar destinatario. En el cuadro,
escribe Ana y pulsa Buscar siguiente. Luego pulsa Cancelar para cerrar
la ventana. Verás seleccionado el registro correspondiente a Ana. Una
vez encontrado, desmarcamos su casilla.
4. Hemos detectado otro error. A Mari Carmen le gusta que la llamen
simplemente Carmen, así que vamos a modificar el registro para que la
invitación sea de su agrado. Ten presente que la modificación se
realizará sobre la base de datos.
5. Selecciona en el apartado Origen de de datos la
base contactos.accdb. Luego haz clic en el botón Edición.... Se abrirá
una ventana muy similar que nos permitirá modificar registros.
6. Haz clic en el botón Buscando... para localizar a Mari Carmen.
7. Una vez aparece seleccionada, haz doble clic sobre la palabra Mari para
que se seleccione, y pulsa SUPR y pulsa Aceptar.
8. Deberás aceptar el mensaje que te pregunta si deseas conservar las
modificaciones.

LICEO FARALLONES DEL NORTE
LEONARDO ANTONIO HINCAPIE GARCIA
DOCENTE TECNICO
9. Ahora se muestra de nuevo la lista de destinatarios, pero
en vez de Mari Carmen pone Carmen.
10. Vamos a practicar cómo dar de alta nuevos registros y cómo
eliminarlos. Vuelve a seleccionar la base y a pulsar el botón Edición....
11. Pulsa el botón Nueva entrada. En la lista veremos un registro en blanco.
En cada columna iremos introduciendo los datos:
Nombre: Bruno
Apellidos: Castañero
Categoría: Trabajo
Dirección: Vallehermoso, 2
Teléfono: 352418792
email: [email protected]
12. Pulsa Aceptar y acepta los cambios. Vuelve a Aceptar la otra ventana.
13. En la ficha Correspondencia, grupo Vista previa de resultados,
utilizamos los botones de navegación entre los registros hasta
comprobar que Bruno dispone de invitación.
14. Volvemos a pulsar Editar lista de destinatarios. Porque, en
realidad, Bruno es un contacto del trabajo, así que no pinta nada en la
fiesta de fin de curso. Sería suficiente con desactivar su casilla para
que no se genere su invitación, sin embargo, vamos a ver cómo
eliminarlo.
15. Selecciona contactos.accdb y pulsa Edición....
16. En la lista de la ventana Modificar origen de datos, haz clic sobre el
registro que hemos introducido y pulsa el botón Eliminar entrada.
Confirma la acción y acepta el cuadro de diálogo.
17. Comprueba que ya no aparece en la lista de destinatarios.
18. Cierra el documento, guardando los cambios.

LICEO FARALLONES DEL NORTE
LEONARDO ANTONIO HINCAPIE GARCIA
DOCENTE TECNICO
FILTRAR DESTINATARIOS
Al combinar una tabla de datos con un documento puede que estemos
combinando cientos o miles de registros. Nos resultará más fácil trabajar con
ellos si ocultamos aquellos que no nos interesen. En este ejercicio
aprenderemos a filtrar los destinatarios de la correspondencia combinada.
1. Abre el archivo Invitación, y pulsa Sí si se muestra el mensaje de
seguridad.
2. Muestra la ficha Correspondencia y, en el grupo Iniciar combinación
de correspondencia, haz clic sobre la herramienta Editar lista de
destinatarios. Se abrirá la ventana con la lista de contactos de la base
de datos.
3. Observamos que hay muchas personas que, aunque hemos desmarcado
sus correspondientes casillas por no ser relevantes para las
invitaciones, siguen mostrándose listadas. Se trata de personas que no
vamos a invitar por ser contactos de otros ámbitos: trabajo, familia,
etc. Vamos a filtrar para que se muestren sólo los contactos de Clase.
Haz clic sobre la pequeña flecha situada en el encabezado Categoría.
4. En el menú que se muestra, selecciona Clase.

LICEO FARALLONES DEL NORTE
LEONARDO ANTONIO HINCAPIE GARCIA
DOCENTE TECNICO
La lista de destinatarios se ha reducido considerablemente. Ahora sólo
aparecen aquellos contactos cuya categoría está definida como Clase.
Si quisiéramos quitar el filtro lo único que deberíamos hacer es seleccionar
en ese mismo menú la opción (Todos).
5. Vamos a ver otra forma de filtrar. Haz clic en el enlace
inferior Filtrar.... Si no has eliminado el filtro anterior, aparecerá en
la ventana que se muestra.
6. Bajo él, a la izquierda, veremos la opción Y que nos permitirá añadir
condiciones de filtrado. Haz clic en el desplegable y selecciona O, de
forma que se muestren los resultados que coincidan bien con un criterio
o bien con el otro.
7. La siguiente condición de filtrado será:
Campo: Dirección
Comparación: Contiene (no vamos a utilizar Es igual a porque en la
dirección también se incluye el número del portal)
Comparar con: Menor
De esta forma aparecerán tanto los contactos de clase como los de la
calle Menor, que es la calle donde se encuentra el centro educativo.
8. Acepta el cuadro de diálogo y comprueba el resultado. Además de los
compañeros de clase, se muestran dos compañeros de
trabajo. Marcos vive en la calle Menor, pero Belénvive en la
calle Menorquina, que también aparece por contener la
palabra Menor en ella.
De este ejemplo deducimos que, por más que afinemos las condiciones
de filtrado, es importante revisar el resultado para evitar
comportamientos inesperados. En este caso en concreto, desmarcamos
el registro que corresponde a Belén y pulsamos Aceptar.

LICEO FARALLONES DEL NORTE
LEONARDO ANTONIO HINCAPIE GARCIA
DOCENTE TECNICO
COMBINAR AL IMPRIMIR
En este ejercicio imprimiremos una invitación para cada invitado.
1. Abre el archivo Invitación, y pulsa Sí si se muestra el mensaje de
seguridad.
2. Muestra la ficha Correspondencia y, en el grupo Finalizar, haz clic
sobre el botón Finalizar y combinar y selecciona Imprimir
documentos.
3. Deja marcada la opción Todos y pulsa Aceptar.
4. Se abrirá la ventana Imprimir para seleccionar la impresora. Puedes
utilizar tu impresora convencional o Microsoft XPS Documento
Writer para imprimirlo a un archivo y así evitar gastar tinta y papel.
5. Pulsa Aceptar para proceder a la impresión. En caso de que hayas
escogido imprimir como archivo XPS deberás indicar en qué carpeta
guardarlo.
El resultado será que, a pesar de que el documento ocupa 1 página, se
han impreso 11, una por cada invitado.
6. Veamos ahora cómo personalizar de forma individualizada alguna
invitación. Pulsa de nuevo Finalizar y combinar, pero esta vez
selecciona Editar documentos individuales.
7. Se abrirá una nueva ventana de Word con el documento. Esta vez
ocupará 11 páginas y podremos modificar libremente cada una de ellas.
Es posible que se pierdan formatos propios del diseño de página, como
el color de fondo. En tal caso deberemos volverlos a aplicar.
8. No vamos a modificar nada, de momento es suficiente con que sepas
cómo se hace. Cierra la ventana de Word con el documento de 11
páginas sin guardar los cambios.
9. Cierra el documento Invitación donde hemos estado trabajando con la
combinación de correspondencia, guardando los cambios.

LICEO FARALLONES DEL NORTE
LEONARDO ANTONIO HINCAPIE GARCIA
DOCENTE TECNICO
COMBINAR CORRESPONDENCIA
En este ejercicio consultaremos el archivo Fiesta que creaste en ejercicios
anteriores. Como recordarás, en ella había un listado de invitados a una fiesta
y también un listado de quienes estaban interesados en participar en el regalo
común.
Utiliza lo aprendido sobre combinar correspondencia para enviar un correo
electrónico a todos los invitados. Los datos de los invitados los encontrarás
en la base de Accesscontactos.accdb con la que ya has trabajado en los
ejercicios paso a paso del tema. Recuerda que la base está disponible en la
carpeta de ejercicios del curso.
Deberás seleccionar aquellos contactos que figuren en el listado del
archivo Fiesta y elaborar un correo donde les recordarás la fecha, hora y
lugar de la misma. A aquellos que hayan solicitado colaborar con el regalo, les
informarás del importe a abonar.
El resultado deberá ser similar al que se presenta en las siguientes imágenes.
Los invitados confirmados que no participan en el regalo recibirán un correo
electrónico como este:

LICEO FARALLONES DEL NORTE
LEONARDO ANTONIO HINCAPIE GARCIA
DOCENTE TECNICO
Y los invitados confirmados que sí participan en el regalo, uno como este:
Es decir, que a groso modo las tareas a realizar son:
Crear y enviar un correo para todos los contactos de la base que
aparezcan en el listado Fiesta.
Crear otro correo (basado en el anterior) para los invitados que
participan en el regalo.
Ten presente que el texto del saludo es una Línea de saludo que hemos
personalizado.
No es necesario que guardes el documento, una vez enviados los
correos.
ESTABLECER NIVELES DE ESQUEMA
En este ejercicio utilizaremos los niveles para jerarquizar un esquema.
1. Trabajaremos con un documento en blanco, como el que se genera al
abrir Word o creándolo desde Archivo > Nuevo > Documento en
blanco > Crear.
2. Empezaremos por redactar el documento. Lo puedes hacer en la
vista Diseño de impresión habitual.
- En la primer alínea, escribe Análisis Matemático, que será el título

LICEO FARALLONES DEL NORTE
LEONARDO ANTONIO HINCAPIE GARCIA
DOCENTE TECNICO
del documento.
- Escribe el resto de puntos del documento como ves a continuación:
1. Números Reales y Complejos.
1.1. Números Naturales.
1.2. Números Enteros.
1.3. Números Racionales.
1.3.1. El cuerpo de los números racionales.
1.3.2. Existencia de números irracionales.
2. Sucesiones de Números Reales
2.1. Conceptos generales.
2.2. Convergencia.
2.2.1. Sucesiones convergentes.
2.2.2. Unicidad del límite.
3. Series Numéricas.
3.1. Conceptos generales: Ejemplos.
3.1.1. Definiciones y clasificación.
3.1.2. La serie geométrica.
3.1.3. La serie armónica.
3.2. Propiedades generales de las series.
3.3. Series de términos positivos.
Puedes copiar y pegar el texto para no tener que redactarlo.
3. Ya tenemos los puntos del documento redactado, ahora hay que crear
el esquema asignándoles los tipos de niveles correspondientes a cada
punto. Cambia a vista esquema desde la pestaña Vista > Esquema o
desde el botón situado en la zona inferior de la
ventana. Comprueba cómo cambia la vista y se añade la fichaEsquema a
la cinta.

LICEO FARALLONES DEL NORTE
LEONARDO ANTONIO HINCAPIE GARCIA
DOCENTE TECNICO
4. Selecciona el título Análisis Matemático y pulsa sobre la
herramienta Nivel de esquema para cambiar el nivel
de Texto independiente a Nivel 1.
5. Asigna a cada punto principal el Nivel 1. Los puntos afectados serán:
1. Números Reales y Complejos.
2. Sucesiones de Números Reales.
3. Series Numéricas.
6. Asigna a cada punto dependiente el Nivel 2. Los puntos afectados
serán:
1.1. Números Naturales.
1.2. Números Enteros.
1.3. Números Racionales.
2.1. Conceptos generales.
2.2. Convergencia.
3.1. Conceptos generales: Ejemplos.
3.2. Propiedades generales de las series.
3.3 Series de términos positivos.
7. Asigna a cada punto terciario el Nivel 3. Los títulos de Nivel 3 son:
1.3.1. El cuerpo de los números racionales.
1.3.2. Existencia de números irracionales.
2.2.1. Sucesiones convergentes.
2.2.2. Unicidad del límite.
3.1.1. Definiciones y clasificación.
3.1.2. La serie geométrica.
3.1.3. La serie armónica.

LICEO FARALLONES DEL NORTE
LEONARDO ANTONIO HINCAPIE GARCIA
DOCENTE TECNICO
8. Cambia a la vista Diseño impresión de nuevo para ver cómo
han afectado estos cambios al aspecto. Observarás que se han aplicado
los estilos correspondientes a cada nivel.
9. Guarda el documento con el nombre Esquema matemáticas.
Nota: Si quisieras volver a practicar cómo hacerlo, vuelve a seleccionar la
vista Esquema. Pulsa CTRL+E para seleccionar todo el texto y a
continuación selecciona el nivel Texto independiente desde la
ficha Esquema de la cinta.
TRABAJAR CON LA FICHA ESQUEMA
En este ejercicio practicaremos con la ficha Esquema para que te familiarices
con su uso.
1. Abre el archivo Unidad 1 que se encontraba en la carpeta de los
ejercicios del curso y que has ido modificando a lo largo de los temas.
Como recordarás, se trata de un archivo que ya tiene los estilos
aplicados. Por lo tanto ya tiene definida una estructura y el esquema
se mostrará sin problemas.
Entendemos que es mejor partir de este punto porque, a lo largo del
curso, se ha practicado bastante cómo aplicar estilos.
2. Pulsa el botón Esquema en la barra inferior de
vistas.
3. Se mostrará la ficha Esquema en la cinta.
4. Desactiva la casilla Mostrar sólo primera línea y observa que ahora se
ve todo el texto. Luego, vuelve a activarla.
5. Desactiva la casilla Mostrar formato de texto. Ahora el texto ocupa
mucho menos, porque toda la fuente tiene un tamaño reducido.
6. Despliega la lista de opciones Mostrar nivel y selecciona Nivel 3. El
contenido desaparece y se muestran únicamente los títulos de los
distintos apartados, hasta el tercer nivel.
7. Cambia la opción Mostrar nivel al Nivel 2. Los apartados dependientes
de Arrancar Word 2010, que son de nivel 3, ya no se muestran.

LICEO FARALLONES DEL NORTE
LEONARDO ANTONIO HINCAPIE GARCIA
DOCENTE TECNICO
8. Haz doble clic en el signo + que hay junto al título Cerrar Word. Se
mostrará su contenido.
9. Haz doble clic de nuevo para ocultarlo. El título quedará seleccionado.
10. Repite la operación, pero esta vez desde la cinta. Pulsa Expandir y
luego Contraer .
11. Pulsa el botón Promover o selecciona Nivel 1 en el menú desplegable
que hay junto a él. Ahora el apartado Cerrar Word está al mismo nivel
que Unidad 1: Mi primer documento.
12. Pulsa el botón Disminuir nivel o las teclas CTRL+MAYÚS+DERECHA
para devolverlo a su posición original.
13. Cierra la vista esquema con el botón de la cinta. El punto de inserción
se encontrará en el apartado Cerrar Word, que es el último que hemos
manipulado.
14. Cierra el documento, sin guardar los cambios.
Esquemas
En este ejercicio trabajaremos con el archivo Curso bases de datos que se
encontraba en la carpeta de los ejercicios del curso y que has ido modificando
a lo largo de los temas.
Como recordarás, se trata de un archivo que ya tiene los estilos aplicados.
Observa que cada título de Nivel 1 contiene dos puntos dedicados
a Ejercicios y a Soluciones de los ejercicios. Su nivel actual es el 2,
disminúyelo a un Nivel 3.
Luego, muestra sólo los elementos del Nivel 2.
Muestra ahora hasta el Nivel 3 y utiliza esta vista para devolver a los
ejercicios y soluciones su nivel original, el 2.
Expande y contrae el apartado 3.1. Definiciones.
Muestra y oculta el formato de los títulos.

LICEO FARALLONES DEL NORTE
LEONARDO ANTONIO HINCAPIE GARCIA
DOCENTE TECNICO
CREAR DOCUMENTOS MAESTROS
En este ejercicio aprenderemos cómo convertir un documento en un
documento maestro, que enlazará con varios subdocumentos. Para ello,
utilizaremos los archivos Temario y Unidad 1 de la carpeta de ejercicios del
curso.
En el archivo Temario encontrarás los títulos de los temas de este curso. La
idea es enlazar cada uno de ellos con un documento que contenga un resumen
del tema o anotaciones personales y apuntes sobre lo que consideres más
destacable. Por ejemplo, enlazando el archivo Unidad 1 al texto 1. Mi primer
documento, y el resto de unidades con documentos de creación propia.
1. Abre el archivo Temario.
2. Cambia a vista esquema desde la pestaña Vista > Esquema o desde el
botón situado en la zona inferior de la pantalla.
Observa cómo cambia la vista y se añade la pestaña Esquema a la cinta.
3. Los documentos maestros se crean sobre documentos estructurados.
Por lo tanto, selecciona el primer elemento (1. Mi primer documento) y
modifica su nivel de Texto independiente a Nivel 1 .
4. En realidad queremos que todos los elementos sean de Nivel 1.
Modificarlos uno a uno sería costoso, así que pulsa las teclas CTRL+E
para seleccionar todo el documento y luego selecciona el Nivel 1 en la
cinta.
5. Ahora ya podemos crear el documento maestro. Pulsa Mostrar
documento.
6. Selecciona 1. Mi primer documento y haz clic en Insertar para enlazar
el documento con nuestro archivo Unidad 1.
7. En la ventana Insertar subdocumento, localiza, selecciona y
abre Unidad 1. Es posible que se muestre un cuadro de diálogo
preguntándonos si cambiar el nombre de los estilos coincidentes, en tal
caso indicaremos que Sí a todo.

LICEO FARALLONES DEL NORTE
LEONARDO ANTONIO HINCAPIE GARCIA
DOCENTE TECNICO
8. Ahora, el documento maestro presenta el contenido de Unidad 1,
rodeado por un borde que delimita el subdocumento. A continuación se
muestran el resto de títulos de unidad.
9. Localiza y selecciona 2. El entorno de Word y pulsa el botón de
la pestaña Esquema.
10. Repite este último paso con el resto de unidades. Para no tener que ir
uno por uno, te recomendamos que los selecciones todos a la vez y luego
pulses Crear.
Para seleccionarlos todos haz clic en el signo + que hay junto al título
de la unidad 3. Luego, pulsa MAYÚS y sin soltar la tecla, haz clic sobre
el signo + de la unidad 24. Quedarán seleccionados todos los títulos, y
ya sólo te quedará pulsar el botón.
Word se comportará de una forma inteligente, asignando un
subdocumento a cada título en vez del mismo para todos.
11. Haz clic en Guardar o pulsa las teclas CTRL+G. Si accedes a la
carpeta donde se encuentra Temario en tu disco duro, podrás
comprobar que se han creado los archivos correspondientes a cada una
de las unidades. Se llamarán 2.docx, 3.docx, 4.docx... hasta 24.docx.
MANIPULAR DOCUMENTOS MAESTROS
En este ejercicio aprenderemos cómo utilizar las opciones de la cinta
correspondientes al documento maestro. Mientras lo hacemos, iremos
aprendiendo cómo se comportan los documentos maestros cuando trabajamos
con ellos.
Vamos a utilizar el archivo Temario que hemos modificado en el ejercicio
anterior.
1. Abre el archivo Temario y usa la vista Esquema, si no lo estás haciendo
ya. Es muy posible que en lugar del contenido, se muestren una serie de
enlaces que apuntan a la dirección (o ruta) de cada subdocumento.

LICEO FARALLONES DEL NORTE
LEONARDO ANTONIO HINCAPIE GARCIA
DOCENTE TECNICO
2. Haz clic en Mostrar documento si esta opción no se encuentra activa.
Así verás cada ruta enmarcada con un fino borde gris, que indica dónde
empieza y dónde acaba cada subdocumento.
3. Prueba a activar y desactivar la opción Expandir
subdocumentos/Contraer subdocumentos, de modo que se muestre o
no el contenido de cada archivo. Al final, déjalos expandidos, de modo
que se muestre el texto de la Unidad 1, y del resto.
4. Haz doble clic sobre el icono que está situado en la esquina superior
izquierda del contenido del subdocumento. Se abrirá una nueva ventana
con el documento en cuestión, abierto de forma independiente.
5. Minimízala y observa el pequeño candado que se ha dibujado bajo el
icono. Se trata del símbolo que identifica el subdocumento como
bloqueado. Es decir, que no podremos modificar el contenido de Unidad
1 desde el documento maestro hasta que cerremos la ventana donde se
encuentra abierto.
6. Comprueba que esto es así, intenta escribir algo en el documento
maestro dentro del apartado de la primera unidad. No podrás.
7. Pulsa el botón de la cinta Bloquear documento para desactivar el
bloqueo. Un mensaje de aviso nos indicará que no podemos
desbloquearlo hasta que cerremos la ventana en que se está mostrando
el archivo.
8. Maximiza de nuevo la ventana Unidad 1 y ciérrala. Observa como el
candado del documento maestro ha desaparecido.
9. Trata de realizar modificaciones en el apartado Unidad 1 del
documento maestro. Observarás que ahora sí que es posible.
10. Para finalizar, vamos a desvincular la Unidad 1 del documento maestro.
Sitúa el punto de inserción dentro del cuadro que delimita este
subdocumento y pulsa el botón Desvincular de la cinta. Observarás que
ahora ya no se muestra delimitado por el borde gris.

LICEO FARALLONES DEL NORTE
LEONARDO ANTONIO HINCAPIE GARCIA
DOCENTE TECNICO
11. Pulsa Contraer subdocumentos. Ve bajando la barra de desplazamiento
para observar que el texto de la Unidad 1 ahora forma parte del propio
documento, y que por eso es el único apartado que no muestra la
dirección con la localización del archivo.
12. Selecciona todo el texto correspondiente a la Unidad 1 y elimínalo
pulsando la tecla SUPR.
13. Pulsa Expandir subdocumentos y escribe 1. Mi primer documento antes
del apartado 2. El entorno de Word.
14. Selecciónalo y aplícale un Nivel 1 como al resto de apartados. Luego
pulsa Mostrar documento y haz clic en la herramienta Crear.
15. Guarda los cambios, para que así se guarde en el disco duro el
archivo 1.docx que corresponderá con este nuevo subdocumento.
16. Comprueba, en tu equipo, que el archivo Unidad 1 sigue existiendo y que
no ha sufrido ninguna modificación. Esto es así porque no hemos
modificado nada en él cuando ha permanecido como subdocumento del
maestro, y porque, en realidad, Desvincular sólo elimina la relación
entre ambos, no su contenido.
DOCUMENTOS MAESTROS
Has de entregar un trabajo de clase sobre las células. El trabajo lo habéis
realizado en equipo, de modo que cada uno ha preparado su parte de forma
independiente. Tu tarea consistirá en crear un único documento, que será el
que se le entregue al profesor, a partir de los archivos de las aportaciones
de todos.
Para realizar este ejercicio te proporcionamos, en la carpeta Células de los
ejercicios del curso, los archivos Historia y teoría
celular, Características, Estudio de las células, La célula procariota y La célula
eucariota, que son las aportaciones de los miembros del equipo.
Crea el documento Células - grupo 2, que será un documento maestro
que incluya los cinco archivos mencionados, en el orden indicado.

LICEO FARALLONES DEL NORTE
LEONARDO ANTONIO HINCAPIE GARCIA
DOCENTE TECNICO
Trata de dar un aspecto homogéneo al documento. Puedes modificar
cualquier característica que consideres oportuna: el tema, los
márgenes, aplicar un encabezado de página, una numeración... la idea es
que sean características genéricas que te hagan ver que el documento
se comporta como un documento único.
Desvincula los archivos de modo que el documento maestro se convierta
en un documento independiente que contenga toda la información y que
pueda ser entregado sin que sea necesario adjuntar el resto de
archivos.
Si lo deseas, puedes incluir una portada para lograr un resultado más
elegante.
CREAR UN ÍNDICE DE TÉRMINOS
En este ejercicio aprenderemos a crear un índice de términos con aquellas
palabras que nos parezcan más interesantes. Trabajaremos sobre el
archivo Unidad 1, así que ábrelo.
Lo primero será marcar las palabras.
1. Selecciona el término a marcar. Por elejemplo, el texto botón
Inicio que hay justo encima de la primera imagen del documento.
2. En la ficha Referencias, grupo Índice, haz clic en la
herramienta Marcar entrada.
3. Se abrirá una ventana para configurar el marcado. Cambia la b por
una B mayúscula en el campo Entrada. Así, su nombre será Botón Inicio,
que queda más elegante.
4. Luego, pulsa el botón Marcar y a continuación, Cerrar.
Estos pasos deberás repetirlos para todos los términos que quieras destacar.
Nosotros te proponemos los siguientes términos, que se encuentran en el
apartado El primer texto:
barra de título
cambio de línea

LICEO FARALLONES DEL NORTE
LEONARDO ANTONIO HINCAPIE GARCIA
DOCENTE TECNICO
punto de inserción
cursor
borrar texto
Una vez hayas terminado, puedes ocultar los símbolos que se muestran
representando los párrafos, saltos de línea, etc. Recuerda que puedes hacerlo
desde Inicio > Párrafo >Mostrar todo o con las teclas CTRL+(.
Ahora, vamos a crear el índice al final del documento:
1. Pulsa CTRL+FIN para situar el punto de inserción al final del
documento.
2. En Insertar, haz clic en la herramienta Página en blanco. El punto de
inserción pasará a situarse en esta última página vacía.
3. En la ficha Referencias, grupo Índice, pulsa el botón Insertar índice.
4. Se abrirá la ventana que permite configurar cómo se mostrará el
índice. Dejaremos más o menos las opciones por defecto, creando un
índice de dos columnas, con sangría, sin alinear los números de página
y sin carácter de relleno. Lo único que debes cambiar es el formato,
estableciéndolo a Moderno. Luego, pulsa el botón Aceptar.
El resultado será el siguiente:

LICEO FARALLONES DEL NORTE
LEONARDO ANTONIO HINCAPIE GARCIA
DOCENTE TECNICO
CREAR TABLA DE CONTENIDO
En este ejercicio aprenderemos a crear una tabla de contenido que contenga
los títulos de todos los apartados del documento, con su correspondiente
localización. Trabajaremos sobre el archivo Unidad 1, así que ábrelo.
Como el documento ya está estructurado mediante estilos, sólo nos quedará
incluir la tabla. Lo haremos en la página que sigue a la portada.
1. Haz clic en la portada y pulsa Insertar > Página en blanco.
2. En la ficha Referencias, haz clic en Tabla de contenido y escoge, por
ejemplo, el primer estilo. Observarás que se ha creado un índice
perfectamente.
3. Borra los espacios que haya antes de la tabla de contenido con la tecla
SUPR de modo que no quede espacio entre la portada y el índice.
4. Sitúa el punto de inserción al final de la tabla de contenido y haz clic
en Insertar > Salto de página para que el contenido propiamente dicho
empiece en una página nueva.
5. Guarda los cambios y cierra el documento.

LICEO FARALLONES DEL NORTE
LEONARDO ANTONIO HINCAPIE GARCIA
DOCENTE TECNICO
ACTUALIZAR TABLA DE CONTENIDO
En este ejercicio aprenderemos a actualizar una tabla de contenido.
Utilizaremos el archivo Unidad 1, así que ábrelo.
1. Modifica el título Arrancar Word 2010 del documento. Escribe, en
cambio, Ejecutar Word.
2. Luego, haz clic en la tabla de contenido y pulsa el botón Actualizar
tabla que se muestra en el borde superior.
3. Existen dos opciones: Actualizar sólo los números de
página y Actualizar toda la tabla. Debes seleccionar la segunda y
pulsar Aceptar. Verás que el título ha cambiado.
4. Guarda los cambios y cierra el documento.
CREAR TABLA DE ILUSTRACIONES
En este ejercicio aprenderemos a crear una tabla de ilustraciones.
Utilizaremos el archivo Unidad 1, así que ábrelo.
Empezaremos titulando las imágenes del documento. Para ello:
1. Haz clic en la primera imagen para seleccionarla. Se trata de la imagen
del menú inicio.
2. En la pestaña Referencias, grupo Títulos, haz clic en la
herramienta Insertar título.
3. Se abrirá la ventana para definir el título, donde
el Título será Ilustración 1. A continuación de él, escribe dos puntos
y Menú inicio, para que el resultado final sea Ilustración 1: Menú
inicio.
4. Marca la casilla Excluir el rótulo del título para que no aparezca la
palabra Ilustración en cada uno de los títulos. El resto de opciones las
dejaremos como están.
5. Haz clic en Aceptar. Bajo la imagen se mostrará el texto 1: Menú
inicio.

LICEO FARALLONES DEL NORTE
LEONARDO ANTONIO HINCAPIE GARCIA
DOCENTE TECNICO
6. Repite la operación para la imagen que hay tras el
apartado El primer texto. La llamarás Ventana inicial de Word.
De momento con estas dos imágenes será suficiente para apreciar el
resultado.
Ahora, vamos a insertar la tabla de ilustraciones justo debajo del índice
de términos que creamos en ejercicios anteriores.
1. Pulsa CTRL+FIN para situar el punto de inserción al final del
documento.
2. Pulsa INTRO para dejar un pequeño espacio entre tabla y tabla.
3. En la pestaña Referencias, haz clic en la herramienta Insertar tabla
de ilustraciones, que encontrarás en el grupo Título.
4. Se abrirá el cuadro de diálogo correspondiente. Cambia el valor
de Formatos por Elegante.
5. Desmarca la casilla Incluir etiqueta y número, para que no se
muestre Ilustración 1: Menú inicio e Ilustración 2: Ventana inicial
de Word, sino directamente Menú inicio yVentana inicial de Word.
6. El resto de opciones las dejaremos como están. Simplemente asegúrate
de que la Etiqueta de título seleccionada es Ilustración.
Pulsa Aceptar y observa el resultado en el documento:
7. Sitúa el cursor justo antes de la tabla y escribe el título Ilustraciones
del documento:
8. Aplícale el estilo Título 1 desde la ficha Inicio.
9. Guarda los cambios y cierra el documento.

LICEO FARALLONES DEL NORTE
LEONARDO ANTONIO HINCAPIE GARCIA
DOCENTE TECNICO
Tablas de contenidos, de ilustraciones e índices
Ejercicio 1: Curso bases de datos
En este ejercicio trabajarás con el archivo Curso bases de datos que ya has
ido modificando en ejercicios anteriores.
Crea una tabla de contenido que muestre los distintos apartados del
documento. Deberá estar en una hoja en blanco donde no haya nada más, justo
después de la portada.
Ejercicio 2: Células
En este ejercicio trabajarás con el archivo Células - grupo 2 que creaste en
los ejercicios finales del tema anterior.

LICEO FARALLONES DEL NORTE
LEONARDO ANTONIO HINCAPIE GARCIA
DOCENTE TECNICO
Deberás crear una tabla de ilustraciones en la última página del documento.
En una página nueva que no contenga nada más. El resultado será similar a
este:
Ten presente que las imágenes tienen un pie de imagen escrito. Deberás
realizar las modificaciones necesarias para que este pie de foto sea el título
de la imagen que se muestre en la tabla de ilustraciones.
REFERENCIAS CRUZADAS
Trabajaremos con el archivo Unidad 1, así que ábrelo.
Ejercicio 1: Referenciar títulos
En este ejercicio vamos a crear unas referencias cruzadas a los títulos del
documento.
1. Sitúate al final del último apartado (Cerrar Word). Se trata de la
penúltima página.

LICEO FARALLONES DEL NORTE
LEONARDO ANTONIO HINCAPIE GARCIA
DOCENTE TECNICO
2. A continuación, crea el título Conclusión, que utilizará el estilo Título
2.
3. Como contenido de este apartado, escribe En esta unidad hemos
aprendido a terminando la frase con un espacio.
4. Luego haz clic en Insertar > Referencia cruzada.
5. En el cuadro de diálogo Referencia cruzada,
selecciona Título como Tipo.
6. Justo abajo, en el apartado Para qué título, verás un esquema con los
títulos del documento. Selecciona Ejecutar Word.
7. En Referencia a, selecciona Texto del título.
8. Presiona Insertar y después Cerrar. El texto se insertará como una
referencia, de modo que ahora podremos leer En esta unidad hemos
aprendido a Ejecutar Word.
9. Podemos modificar el texto y sigue funcionando como una referencia
cruzada a nuestro título. Por ejemplo, cambia Ejecutar por iniciar.
10. Al dejar el cursor sobre el texto iniciar Word, un recuadro informativo
nos indicará que pulsando CTRL y haciendo clic sobre él podremos
seguir el enlace.
11. Continúa editando el texto de este nuevo apartado. Incluye un punto
final y un espacio. A continuación escribe También hemos estudiado lo
básico para crear terminando la frase con un espacio.
12. Haz clic en el botón Referencia cruzada de la ficha Insertar.
13. Lo normal será que el tipo Título se mantenga seleccionado. Selecciona
el título El primer texto y asegúrate de que en la opción Referencia
a está seleccionado Texto del título.
14. Presiona Insertar y después Cerrar.
15. El texto será También hemos estudiado lo básico para crear El
primer texto. Cambia El por un.

LICEO FARALLONES DEL NORTE
LEONARDO ANTONIO HINCAPIE GARCIA
DOCENTE TECNICO
16. Ahora vamos a comprobar que el enlace funciona. Pulsa la tecla CTRL y
haz clic sobre el texto un primer texto. Word te situará en el
apartado El primer texto del documento.
17. Guarda los cambios, pero no cierres el documento, ya que lo utilizarás
en el ejercicio siguiente.
Ejercicio 2: Referenciar ilustraciones
En este ejercicio seguiremos más o menos los mismos pasos que en el anterior.
La diferencia será que el tipo de referencia no será a un título, sino a una
imagen.
1. Sitúa el punto de inserción tras el texto que has incorporado en el
apartado Conclusión, en el ejercicio anterior. Luego, pulsa INTRO para
crear un nuevo párrafo.
2. En él, escribe En el próximo tema te familiarizarás con la ventana
de Word que introdujimos en la página finalizando la frase con un
espacio.
3. Accede a la pestaña Insertar y haz clic en el botón Referencia
cruzada.
4. En el diálogo Referencia cruzada, selecciona el Tipo Ilustración.
5. Deberás seleccionar en la lista 2: Ventana inicial de Word.
6. En Referencia a selecciona Número de página. De esa forma se
insertará en el texto el número de página donde se encuentre la imagen.
Si posteriormente modificamos el documento y la imagen pasa a estar
situada en otra página, el número se actualizará.
7. Presiona Insertar y después Cerrar.
El texto será En el próximo tema te familiarizarás con la ventana
de Word que introdujimos en la página 4. Añade un punto final.
8. Si quieres puedes pulsar CTRL y hacer clic sobre el número de página
para ver cómo Word muestra el lugar exacto donde se encuentra el
epígrafe de la ilustración.

LICEO FARALLONES DEL NORTE
LEONARDO ANTONIO HINCAPIE GARCIA
DOCENTE TECNICO
9. Cierra el documento guardando los cambios.
NOTAS AL PIE DE PÁGINA
En este ejercicio aprendremos a crear notas al pie. Trabajaremos sobre el
archivo Células - grupo 2.
Hemos señalado los lugares donde hay que incluir notas con un pequeño
número, como el que resultaría si insertáramos notas al pie. Sin embargo,
estos números son inútiles, ya que están puestos a mano y no están
relacionados con ninguna nota. Lo que debes hacer es localizarlos en el texto
y borrarlos, sustituyéndolos por notas al pie correctas.
Crearemos una como ejemplo. Si deseas seguir practicando repite la
operación con el resto de palabras marcadas.
1. Al final del primer apartado (Historia y teoría celular), borra el
número 5 y selecciona el texto siglo XX que hay junto a él.
2. Accede a la pestaña Referencias y abre el cuadro de diálogo Notas al
pie y notas al final haciendo clic en la pequeña flecha situada en la
esquina inferior derecha del grupoNotas al pie.
3. Selecciona Notas al pie y Final de página.
4. En formato de número escoge 1,2,3,....
5. Iniciar en: 1
6. Numeración: Continua.
7. Aplicar cambios a: Texto seleccionado.
8. Haz clic sobre Insertar.
9. Escribe Bechtel, William (2005). Discovering Cell Mechanisms: The
Creation of Modern Cell. Cambridge University Press.

LICEO FARALLONES DEL NORTE
LEONARDO ANTONIO HINCAPIE GARCIA
DOCENTE TECNICO
Observa que ahora el texto siglo XX tiene un superíndice con número 1 y que
en el pie de página está el número 1 con la nota que hemos escrito. Además si
sitúas el ratón encima del superíndice aparece un bocadillo con esa frase.
No olvides guardar los cambios antes de cerrar.
Marcadores, referencias cruzadas y notas al pie
Ejercicio 1: Utilizar marcadores
En este ejercicio trabajarás con el archivo Curso bases de datos.
1. El primer tema contiene unos ejercicios en el apartado 1.5 y sus
soluciones en el 1.6. Crea marcadores en cada una de las soluciones.
Luego, crea referencias en los enunciados de modo que al pulsar CTRL
y hacer clic sobre el texto Solución más adelante, Word nos dirija a
su correspondiente solución.
2. Ve al final del documento y luego utiliza la opción Ir a para situarte en
la solución al ejercicio 2.
PROTEGER CON CONTRASEÑA
En este ejercicio aprenderemos a proteger un documento de Word, para que
nadie pueda abrirlo si desconoce la contraseña de acceso. Trabajaremos
sobre el archivo Currículum Vitae que creaste y modificaste en ejercicios
anteriores, así que ábrelo.
1. Accede a la pestaña Archivo > Información y pulsa el botón Proteger
documento.
2. Escoge la opción Cifrar con contraseña.

LICEO FARALLONES DEL NORTE
LEONARDO ANTONIO HINCAPIE GARCIA
DOCENTE TECNICO
3. Se abrirá el cuadro de diálogo donde deberás introducir
la contraseña básica 9.
4. Pulsa Aceptar.
5. Vuelve a introducir la misma contraseña, básica 9, y acepta de nuevo.
6. Cierra el documento (Archivo > Cerrar) guardando los cambios.
7. Vuelve a abrirlo haciendo clic en él desde Archivo > Reciente.
8. Una ventana solicitará la contraseña. Escribe una incorrecta, por
ejemplo b9. Un mensaje nos avisará de que no tenemos permiso para
acceder al documento.
9. Vuelve a tratar de abrir el documento, desde Archivo > Reciente, pero
esta vez indica la contraseña correcta básica 9. El documento se
mostrará.
Ahora veremos cómo quitar la contraseña de acceso.
1. Vuelve a la opción Archivo > Información > Proteger documento > Cifrar
con contraseña.
2. Borra los puntos que representan la contraseña en la caja de texto y
pulsa Aceptar.
3. Cierra el documento (Archivo > Cerrar) guardando los cambios.
4. Vuelve a abrir el documento, desde Archivo > Reciente. El documento
se mostrará sin solicitar contraseña de acceso.
RESTRINGIR EDICIÓN
En este ejercicio aprenderemos a proteger un documento para que no sea
editado por terceras personas. Es decir, para que puedan abrirlo, pero no
modificarlo.
Trabajaremos sobre el archivo Curso bases de datos, así que ábrelo.
1. En la pestaña Revisar y selecciona Restringir edición. Se abrirá el
panel Restringir formato y edición.
2. Nos centraremos en el segundo apartado, correspondiente a
las Restricciones de edición. Al activar la casilla Permitir sólo este

LICEO FARALLONES DEL NORTE
LEONARDO ANTONIO HINCAPIE GARCIA
DOCENTE TECNICO
tipo de edición en el documento se activa un menú desplegable.
En él deberás escoger la opción Sin cambios (sólo lectura).
3. Como no vamos a añadir excepciones, pulsa el botón Sí, aplicar la
protección, en la parte inferior del panel.
4. Establece la contraseña que te permitirá cancelar la restricción en
cualquier momento. Será básica 9 Deberás incluirla en ambas cajas de
texto y pulsar Aceptar.
5. Intenta realizar modificaciones en el documento: escribir texto,
borrar texto, incluir imágenes, etc. No podrás, y la mayoría de
herramientas de la cinta estarán deshabilitadas.
Ahora veremos cómo quitar la protección.
1. En el panel, pulsa el botón Suspender la protección.
2. Introduce la contraseña, que es básica 9.
3. Observa que las herramientas de la cinta vuelven a estar activas y que
puedes editar el texto.
4. Cierra el panel y cierra el documento, sin guardar los cambios.
Seguridad
Ejercicio 1: Proteger un documento
Si lo recuerdas, el planteamiento del archivo Células - grupo 2 era que se
trataba de un trabajo en equipo cuya finalidad era entregarlo al profesor
para su valoración.
Puesto que no nos interesa que el profesor pueda realizar cambios, deberás
protegerlo para que no se pueda editar. Sin embargo, sí que deberá poder
incluir comentarios, si lo cree conveniente.
La contraseña para la protección será básica 9 No olvides guardar los cambios
que realices.

LICEO FARALLONES DEL NORTE
LEONARDO ANTONIO HINCAPIE GARCIA
DOCENTE TECNICO
GRABAR UNA MACRO
En este ejercicio aprenderemos a grabar una macro. Abre Word.
Trabajaremos con el documento en blanco que se muestra por defecto.
Empezaremos por crear la macro.
1. En la pestaña Vista, despliega el menú Macros haciendo clic sobre la
flecha negra triangular, y selecciona la opción Grabar macro.
2. Se abrirá un cuadro para configurar la macro. Llámala encabezado y
deja la opción Guardar macro en con Todos los documentos
(Normal.dotm) seleccionado. Así la macro estará disponible para los
nuevos documentos que se creen. Como descripción escribe el
texto Incluir encabezado corporativo.
3. Pulsa Botón. Su icono tiene un dibujo de un martillo.
4. Se abrirá la ventana de Opciones de Word y se mostrará la
categoría Barra de herramientas de acceso rápido. En la columna de
la izquierda se mostrarán las macros disponibles, deberás seleccionar
la única que hay: Normal.NewMacros.encabezado. Luego, pulsa el
botón Agregar que hay entre las columnas.
5. La macro se incluirá en la columna de la derecha. Pulsa el
botón Modificar... que hay justo bajo ella.
6. Escoge el icono que tiene forma de nube.
7. En el recuadro Nombre para mostrar escribe Encabezado
corporativo. Luego, pulsa Aceptar. Verás que ahora el botón aparece
en la columna tal y como lo has definido.

LICEO FARALLONES DEL NORTE
LEONARDO ANTONIO HINCAPIE GARCIA
DOCENTE TECNICO
1. Pulsa Aceptar para cerrar la ventana de opciones.
Volverás a apreciar la página en blanco y al colocar el cursor sobre ella,
verás que tiene un aspecto distinto . Estamos grabando. A partir de ahora
y hasta que detengamos la grabación, todas las acciones realizadas se
guardarán como una macro. Vamos a crear el encabezado.
1. Haciendo clic en Insertar > Encabezado > Editar encabezado creamos
el encabezado.
2. Escribe:
www.aulaclic.es.
Cursos de informática
3. Haz clic en el botón Cerrar encabezado y pie de página.
4. Pulsa el botón Detener grabación de la barra de estado inferior.
La macro ya está grabada. Vamos a comprobar que funciona correctamente.
1. Cierra el documento desde Archivo > Cerrar. Escoge la opción No
guardar cuando el mensaje te pregunte si quieres conservar los
cambios.
2. Crea un nuevo documento desde Archivo > Nuevo > Documento en
blanco > Crear.
3. Pulsa el icono en forma de nube de la barra de acceso rápido superior.
Se creará un encabezado con el texto, tal y como habíamos hecho.
CÓDIGO DE UNA MACRO
En este ejercicio aprenderemos cómo visualizar el código fuente de una
macro. Esto nos permitiría editarla, si disponemos de conocimientos de
programación.
Para poder realizar este ejercicio es necesario haber realizado el anterior,
en que se creaba la macro sobre la cuál trabajaremos. Obviamente deberemos

LICEO FARALLONES DEL NORTE
LEONARDO ANTONIO HINCAPIE GARCIA
DOCENTE TECNICO
realizarlo en el mismo equipo en que hicimos el anterior, ya que la macro se
guardó en la plantilla básica Normal.
Abre Word para mostrar un documento en blanco.
Primero la abriremos desde la opción que nos permite modificarla:
1. En la ficha Vista, pulsa el botón Macros o escoge Ver macros en el
menú.
2. Ahí verás la macro encabezado. Asegúrate de que está seleccionada y
pulsa el botón Modificar.
3. Se abrirá una ventana de Visual con el código que especifica las
acciones que realiza la macro. Observa el código.
4. Cierra la ventana.
Veamos ahora otra forma de abrir el código de una macro:
1. Pulsa ALT+F11. Se abrirá la misma ventana.
En este caso se mostrará la macro encabezado, pero eso no tiene por
qué ser así siempre, ya que se mostrará el código de aquello que se haya
consultado por última vez.
2. Para mostrar la macro adecuada, deberás abrirla desde el panel
izquierdo.
En este caso, la ruta adecuada será Normal (el nombre de la plantilla a
la que se ha aplicado la macro) > Módulos > NewMacros.
3. Cierra la ventana de código.
ELIMINAR UNA MACRO
En este ejercicio aprenderemos cómo eliminar una macro.
Para poder realizar este ejercicio es necesario haber realizado el primer paso
a paso de esta unidad, en que se creaba la macro sobre la cuál trabajaremos.
Obviamente deberemos realizarlo en el mismo equipo en que hicimos el otro
ejercicio, ya que la macro se guardó en la plantilla básica Normal.
1. Abre Word para mostrar un documento en blanco.

LICEO FARALLONES DEL NORTE
LEONARDO ANTONIO HINCAPIE GARCIA
DOCENTE TECNICO
2. En la ficha Vista, pulsa el botón Macros o escoge Ver
macros en el menú.
3. Ahí verás la macro encabezado. Asegúrate de que está seleccionada y
pulsa el botón Eliminar.
4. Se abrirá un mensaje que te pedirá que confirmes la acción. Escoge Sí.
5. En la lista ya no aparece la macro en cuestión.
6. Cierra la ventana.
La macro se ha borrado, pero no el botón que la ejecutaba en la barra de
acceso rápido. Comprobemos qué ocurre si lo ejecutamos y veamos cómo
solucionarlo:
1. Pulsa el el botón de la barra de acceso rápido que tiene forma de nube
y que ejecutaba la macro Encabezado corporativo.
2. Un mensaje te informará de que la macro ha sido deshabilitada o
eliminada. Pulsa Aceptar.
3. Para eliminar este botón que ha dejado de ser útil, haz clic con el botón
derecho del ratón sobre él. Se mostrará un menú, donde deberás
seleccionar la opción Eliminar de la barra de herramientas de acceso
rápido.
4. El botón ya no está, ya puedes cerrar Word.
Macros
Ejercicio 1: Personalizar barra de acceso rápido
Incluye un botón personalizado con el siguiente icono en barra de acceso
rápido. Al hacer clic en él, se creará un nuevo documento en blanco.
Comprueba que funciona correctamente.

LICEO FARALLONES DEL NORTE
LEONARDO ANTONIO HINCAPIE GARCIA
DOCENTE TECNICO
Ejercicio 2: Crear y eliminar macros
Crea una macro asociada a la combinación de teclas CTRL+ALT+F. Al
ejecutarla, escribirá el texto:
Un cordial saludo,
Básica 9
HERRAMIENTA DE RESALTADO
En este ejercicio aprenderemos a resaltar texto y a utilizarlo para realizar
búsquedas en el documento.
Abre el documento Curso bases de datos, con el que hemos ido trabajando
a lo largo del curso.
Vamos a resaltar dos o tres palabras o frases al azar en cada página
(exceptuando en la portada y las que contienen los índices y tablas de
contenido). Para ello:
1. Despliega la paleta de colores de la herramienta de resaltado, en la
ficha Inicio > grupo Fuente.
1. Y haz clic sobre el color verde, por ejemplo.
2. El cursor cambiará de forma cuando lo situemos sobre el texto. Ve
seleccionando las palabras que desees y observa cómo se van
resaltando.
Ahora, vamos a practicar cómo realizar una búsqueda entre el texto
resaltado.

LICEO FARALLONES DEL NORTE
LEONARDO ANTONIO HINCAPIE GARCIA
DOCENTE TECNICO
1. En la pestaña Inicio, desplega el menú del
botón Buscar para seleccionar la opción Búsqueda avanzada.
2. Aparece el diálogo Buscar y reemplazar. Haz clic en la
pestaña Buscar y luego haz clic en el botón Más que despliega más
opciones de búsqueda.
3. Pulsa sobre Formato y selecciona Resaltar.
4. Para comenzar la búsqueda pulsamos sobre Buscar siguiente, como lo
hacemos de forma habitual. Nos irá encontrando los elementos
resaltados del documento. Si recuerdas alguna palabra que hayas
resaltado, escríbela en la caja de búsqueda para observar cómo la
busca únicamente entre el texto resaltado.
Por último, quitaremos el resaltado a todo el documento.
1. Pulsa CTRL+E para seleccionar todo el texto.
2. Despliega la paleta de colores de la herramienta Resaltar y escoge la
opción Sin color.
3. Recorre el documento para ver que ya no hay texto resaltado. Si lo
quieres puedes repetir la búsqueda de términos resaltados que acabas
de practicar para comprobar que ya no encuentra las palabras que
introduces.
COMENTARIOS
Los siguientes ejercicios los deberás realizar sobre el archivo Curso bases
de datos. Por lo tanto, ábrelo.
EJERCICIO 1: CREAR COMENTARIOS
En este ejercicio aprenderemos a insertar comentarios en un documento,
para realizar aclaraciones o correcciones en él sin modificar su contenido.
1. Sitúa el punto de inserción donde quieras incluir el comentario. En
nuestro caso, selecciona el título de apartado 1.6 Soluciones
ejercicios consultas simples.
Recuerda que para encontrarlo fácilmente puedes ir a Vista y activar
el Panel de navegación.

LICEO FARALLONES DEL NORTE
LEONARDO ANTONIO HINCAPIE GARCIA
DOCENTE TECNICO
2. Haz clic en la pestaña Revisar, y en el
grupo Comentarios pulsa Nuevo comentario .
3. Aparece un globo en la parte derecha de la pantalla donde especifica
el nombre del usuario que está escribiendo el comentario. Ahí es donde
debes escribir el texto del comentario. Escribe Quitar la palabra
ejercicios para que guarde coherencia con los enunciados de las
soluciones de otros temas.
4. Repetimos las acciones para un segundo comentario. Sitúate en el título
de apartado 2.4 Ejercicios MULTITABLA y selecciónalo.
5. Haz clic en Nuevo comentario .
6. Escribe en él el texto Cambiar a minúsculas.
7. Pulsa Guardar.
Ejercicio 2: Desplazarse Por Los Comentarios
En este ejercicio veremos cómo movernos a través de los comentarios.
1. Sitúate en el inicio del documento presionando las
teclas CTRL+INICIO del teclado. Así se apreciará mejor el
desplazamiento.
2. En la ficha Revisar, grupo Comentarios, pulsa los botones Comentario
siguiente y Comentario anterior para desplazarte a través de
ellos
Ejercicio 3: Búsqueda sobre comentarios
En este ejercicio vamos a buscar un comentario en concreto dentro del
documento.
1. Abre la pestaña Inicio, despliega el menú Buscar y selecciona Ir a. O
bien pulsa las teclas CTRL+I. Se abrirá el diálogo Buscar y reemplazar.
2. En la pestaña Ir a selecciona de la lista de la izquierda la
opción Comentario y en el cuadro despegable debes seleccionar el
revisor de los comentarios que quieres ver. En este caso será tu mismo
usuario, ya que sólo tú has insertado comentarios en el documento.

LICEO FARALLONES DEL NORTE
LEONARDO ANTONIO HINCAPIE GARCIA
DOCENTE TECNICO
3. Con los botones Anterior y Siguiente puedes navegar entre tus
comentarios.
Ejercicio 4: Ocultar comentarios
En este ejercicio veremos cómo ocultar los comentarios.
1. En la ficha Revisar, grupo Seguimiento, haz clic sobre Mostrar
marcas y haz clic sobre Comentarios para desactivar la opción.
Observarás que ya no se muestran en el documento.
2. Sin embargo, no se han borrado. Haz clic de nuevo en la opción para
activarla de nuevo y volver a mostrarlos
CONTROL DE CAMBIOS
En este ejercicio realizaremos algunos cambios en un documento y
aprenderemos cómo llevar un control sobre ellos, aceptándolos o
rechazándolos.
1. Abre el archivo Curso bases de datos.
2. Pulsa el botón Control de cambios de la ficha Revisar.
Ahora, realizarás los cambios que proponían los comentarios que
insertamos en el ejercicio anterior.
3. Modifica el título 1.6 Soluciones ejercicios consultas
simples eliminando la palabra ejercicios.
Observa que la palabra sigue apareciendo, pero en rojo y tachada. El
cambio se ha producido correctamente.
4. Cambia a minúsculas la palabra MULTITABLA del título 2.4 Ejercicios
MULTITABLA. Házlo eliminando la palabra y escribiéndola de nuevo.
Observarás que la palabra en mayúsculas aparece en rojo tachada y la
palabra nueva en minúsculas aparece junto a ella, en rojo y subrayada.
5. En la ficha Revisar, grupo Seguimiento, modifica el valor Final:
Mostrar revisiones por Original. Verás el documento tal y como estaba
antes de realizar los cambios.

LICEO FARALLONES DEL NORTE
LEONARDO ANTONIO HINCAPIE GARCIA
DOCENTE TECNICO
6. Ahora, cambia el valor por Final. Verás cómo quedará tras
las modificaciones, pero sin ningún tipo de marca.
7. Vuelve a dejar el valor por defecto Final: Mostrar revisiones.
8. Céntrate ahora en el grupo Cambios de la ficha Revisar. Contiene las
herramientas para aceptar o rechazar cambios. Pulsa el botón Aceptar.
Es posible que un mensaje te indique que no hay cambios más allá de
donde está situado el punto de inserción, en tal caso deberás
responder que Sí que deseas empezar a analizar el documento desde el
principio.
9. Se aceptará el primer cambio, realizado en el apartado 1.6,
desapareciendo así las marcas de revisión. Pulsa Siguiente para ir al
siguiente cambio en el apartado 2.4 y pulsa el botón Rechazar.
10. Observarás que el cambio rechazado ha sido el último realizado, es
decir, la eliminación de la palabra MULTITABLA. En cambio la inserción
de la palabra multitabla no se ha cancelado, de modo que el texto que
se muestra es 2.4 Ejercicios MULTITABLA multitabla
Este tipo de cosas ocurren a veces, por eso es interesante siempre,
después de aceptar o rechazar cambios, observar el resultado.
11. Selecciona el texto MULTITABLA del título y bórralo.
12. Ahora, despliega el menú del botón Aceptar haciendo clic sobre la
pequeña flecha triangular que contiene. En él, elige Aceptar todos los
cambios del documento.
En realidad esta acción no era necesaria, con Aceptar habría bastado,
porque no teníamos más cambios en el documento, pero así prácticas
para utilizar esta acción.
13. Pulsa los botones Siguiente y Anterior del grupo Cambios. Comprobarás
que no se realiza ningún desplazamiento, y que un mensaje informa de
que no se han encontrado cambios. Esto es así porque ya no existe
ningún cambio pendiente de ser aceptado o rechazado.
14. Pulsa Guardar.

LICEO FARALLONES DEL NORTE
LEONARDO ANTONIO HINCAPIE GARCIA
DOCENTE TECNICO
CREAR FORMULARIO
En este ejercicio aprenderemos a realizar un formulario.
La principal ventaja de este tipo de documentos es que podremos compartirlo
con terceras personas para que rellenen los datos en él. El usuario no podrá
modificar el diseño del formulario, sólo introducir los datos.
Preparación previa del documento y el entorno:
Abre un documento en blanco de Word y edítalo para conseguir que presente
el aspecto de formulario. De momento sólo deberás preocuparte del texto
fijo, sin incluir controles de ningún tipo.
Guarda el documento y llámalo Formulario cursos Office.
Ten en cuenta las siguientes consideraciones:
Hemos utilizado el tema por defecto Office.
El texto aulaClic tiene aplicado el estilo Título, y además una alineación
centrada.
El texto Información sobre los cursos de Office es un Título 1.
Luego hemos introducido dos tablas de una columna y dos filas, que
tienen el estilo rápido Lista clara - Énfasis 1.

LICEO FARALLONES DEL NORTE
LEONARDO ANTONIO HINCAPIE GARCIA
DOCENTE TECNICO
Si tienes problemas para realizar este documento, deberás repasar las
unidades relativas al formato y las tablas de este curso. En la carpeta de
ejercicios del curso encontrarás el archivo Formulario cursos Office para
que puedas realizar el ejercicio a pesar de no conseguir el resultado indicado.
Creación del formulario:
1. Para insertar los controles necesitaremos utilizar la
ficha Programador de la cinta. Si no se muestra, haz clic
en Archivo > Opciones > Personalizar cinta de opciones y activa la
casilla de la ficha en la columna de la derecha. Luego, pulsa Aceptar.
2. Pon el punto de inserción detrás de Nombre:
3. En la pestaña Programador, grupo Controles, pulsa el icono Texto .
4. Introduce otro control de Texto detrás de e-mail: y de Pregunta:
5. Introduce un Cuadro de lista detrás de Curso:
Modificar las propiedades de algunos controles.
1. Haz clic sobre el control Cuadro de lista y pulsa el
botón Propiedades del grupo Controles. Vamos a introducir los valores
que el usuario puede elegir.
2. En la lista de valores inferior, selecciona Elija un elemento. y
pulsa Quitar. Así eliminamos la opción de ejemplo.
3. Pulsa en Agregar.
4. Escribe Word y pulsa Aceptar.
5. Repite los dos últimos pasos para introducir los
valores Excel, Access y PowerPoint.
6. Usa los botones Subir y Bajar para ordenar los valores
alfabéticamente.
7. Pulsa Acepar.

LICEO FARALLONES DEL NORTE
LEONARDO ANTONIO HINCAPIE GARCIA
DOCENTE TECNICO
8. Selecciona el control de texto que está junto a Pregunta: y pulsa el
botón Propiedades.
9. Marca la opción Permitir retorno de carro para poder escribir varias
líneas y pulsa Aceptar.
A continuación, modificaremos los textos informativos que se muestran en
los controles cuando éstos aún no han sido rellenados.
1. Activa el Modo Diseño pulsando en .
2. Pulsa sobre el control de texto del Nombre y borra su contenido.
Escribe Introduzca aquí su nombre.
3. Repite la operación con el resto de controles. Los textos serán:
email: Escriba su dirección aquí.
Curso: Seleccione un curso.
Pregunta: Escriba aquí su consulta.
Ya puedes hacer clic de nuevo en el botón para ver el resultado.
Será el siguiente
Nos queda habilitar las restricciones del documento para evitar que las
personas que rellenen el formulario con sus datos modifiquen su diseño y
contenido.

LICEO FARALLONES DEL NORTE
LEONARDO ANTONIO HINCAPIE GARCIA
DOCENTE TECNICO
1. En la ficha Programador, grupo Proteger, haz clic en Restringir
edición.
2. Se abrirá el panel Restringir formato y edición. Marca la
opción Permitir sólo este tipo de edición en el documento.
3. En el desplegable elige Rellenando formularios.
4. Pulsa el botón Sí, aplicar la protección. Si está desactivado, asegúrate
de que has desactivado el Modo Diseño.
5. Establece la contraseña básica 9 y pulsa Aceptar.
Por último, vamos a guardar este documento como una plantilla.
1. Haz clic en Archivo > Guardar como.
2. El nombre Formulario cursos Office se mantendrá, pero como tipo de
archivo escogeremos Plantilla de Word (*.dotx).
3. Pulsa Guardar. Ahora tendrás, por una parte el documento normal de
tipo docx, sin controles, y la plantilla con el formulario completo, de
tipo dotx.
4. Cierra el panel y el documento.
Compartir documentos
Ejercicio 1: Resaltar
Abre el archivo Fiesta que creaste y modificaste en ejercicios anteriores.
Deberás resaltar a Teresa, Belén y Gloria en la lista de personas que
participan en el regalo en común de la página 2, para indicar que ya han
entregado el dinero.
Supón que la lista fuese muy larga, y quisieras saber si una determinada
persona ha pagado. Realiza una búsqueda en que sólo se tengan en cuenta las
personas resaltadas para comprobar si Pablo ha pagado

LICEO FARALLONES DEL NORTE
LEONARDO ANTONIO HINCAPIE GARCIA
DOCENTE TECNICO
Ejercicio 2: Comentar
Abre el archivo Células - grupo 2. Si lo recuerdas, creaste este archivo bajo
el supuesto de que debías entregarlo al profesor como un proyecto escolar.
En el tema de seguridad lo protegiste para que sólo se pudiesen realizar
comentarios sobre él.
Inserta un comentario en la portada con el texto No habéis citado las
fuentes, aunque es evidente que ha sido la Wikipedia.
Si leíste el avanzado sobre cómo cambiar el nombre del revisor, haz que el
comentario aparezca bajo el nombre de Profesor.

![Taller final word[1]](https://static.fdocuments.ec/doc/165x107/559f613d1a28ab63528b47ae/taller-final-word1-55a14648de83b.jpg)