Taller de word # 1
Transcript of Taller de word # 1

LICEO FARALLONES DEL NORTE
LEONARDO ANTONIO HINCAPIE GARCIA
DOCENTE TECNICO
GUIA
BASICA
PRIMER PERIODO
GRADO 9
WORD

LICEO FARALLONES DEL NORTE
LEONARDO ANTONIO HINCAPIE GARCIA
DOCENTE TECNICO
Ejercicio: Crear y guardar un documento
Arrancar Word
1. Haz clic en el botón Inicio que está en la esquina inferior izquierda de la
pantalla y selecciona la opción Todos los programas.
2. En la lista que se ha desplegado, busca la carpeta Microsoft Office y haz clic
en ella para mostrar su contenido. Luego haz clic en Microsoft Word 2010. Esto
hará que se arranque el programa.
Escribir
Una vez iniciado Word, el programa abre automáticamente un nuevo documento en
blanco y le asigna el nombre Documento 1. Si aparece alguna advertencia de contenido
bloqueado, deberemos pulsar el botón Habilitar contenido para seguir trabajando
normalmente.
Ahora copia el texto que ves a continuación y sigue las instrucciones para corregir los
errores que contiene.
Este es el texto completo que deberás teclear, pero no lo hagas aún, házlo siguiendo
los pasos que se detallan a continuación.
Al asomat la cabeza, quedó deslunbrado. Miró hacia abajo, hacia la penumbra de
donde él surgía. Entre sus botas de goma negra, brillantes, vio el rostro de su
compañero mal afeitado, prematuramente viejo.
1. Empieza a escribir el texto Al asomat, pulsa la tecla RETROCESO para borrar
la letra "t" y escribe la letra "r"
2. Escribe la cabeza, quedó deslunbrado. Pulsa la tecla en forma de flecha para
mover el punto de inserción hacia la izquierda hasta que quede entre las letras
"u" y "n" de la palabra deslunbrado. Ahora pulsa la tecla SUPR y se borrará la
letra "n", escribe la letra "m".
3. Pulsa la tecla FIN y el cursor irá al final de la palabra deslumbrado, continúa
escribiendo y observa como salta de línea automáticamente cuando llegues al
final de la línea, observa como no corta la última palabra sino que la pasa a la
línea siguiente. Escribe Miró hacia abajo, hacia la penumbra de donde el
surgía. Entre sus botas de goma negra, brillantes, vio el rostro de su
compañero mal afeitado, prematuramente viejo.
4. Ahora vamos a usar el ratón para desplazar el punto de inserción. Haz clic con
el ratón justo detrás de la letra "e" donde dice "el surgía". Observa cómo el

LICEO FARALLONES DEL NORTE
LEONARDO ANTONIO HINCAPIE GARCIA
DOCENTE TECNICO
punto de inserción se coloca en esa posición. Ahora borra la letra "e" con
la tecla Retroceso y escríbela con tilde: "é".
Guardar documento
Hacer clic en el botón Guardar . Como es la primera vez que guardamos el
documento, se abrirá la ventana Guardar como para que demos un nombre y una
localización al documento.
1. Normalmente al guardar la primera vez un documento, Word introduce en el
recuadro inferior Nombre de archivo las primeras palabras del documento, por
si quieres darle ese nombre; si no es así empieza a escribir el nombre sin tocar
nada, de esa forma sobreescribirá el texto, porque este dato es el que está
seleccionado cuando se abre el cuadro de diálogo. El nombre que le daremos
es Deslumbrado. Si colocas el cursor en el recuadro tendrás que borrar
manualmente la sugerencia.
Además del nombre, es importantísimo saber la localización del archivo, es
decir, dónde lo estamos guardando. Se trata de la carpeta que se encuentra
abierta en el momento en que guardamos. La que suele mostrarse de forma
predeterminada como sugerencia es Mis documentos y es esa la que
escogeremos. Si utilizas Windows 7 guarda en la biblioteca Documentos.

LICEO FARALLONES DEL NORTE
LEONARDO ANTONIO HINCAPIE GARCIA
DOCENTE TECNICO
2. Haz clic en el botón Guardar . Observa como ahora ya aparece en
la barra de título, en la cabecera del documento, el nombre que le has dado al
documento.
Cerrar documento
Como hemos terminado de trabajar con el documento, lo cerramos
desde Archivo > Cerrar. Si no has tocado nada del texto después de haber guardado
se cerrará, si lo has hecho se mostrará un mensaje preguntando si deseas conservar
las modificaciones realizadas.
Ahora puedes cerrar Word desde el botón de la esquina superior derecha o
dejarlo abierto para seguir con el curso.
Mi primer documento
Ejercicio 1: Escribir y guardar documentos
a) Escribir un documento.
Abre un documento en blanco y escribe el siguiente texto: Microsoft Word es un
programa de edición de textos que me permite crear cualquier tipo de escrito. Con
él es muy sencillo dar una apariencia profesional a un documento.
Luego, modifica el texto "es un programa de edición de textos" por "es un editor de
texto". Recuerda utilizar las distintas formas de mover el punto de inserción, con el ratón
y con las flechas del teclado.
Por último, convierte el punto y seguido en un punto y a parte de forma que cada frase
quede en una línea distinta.
b) Guardar un documento.
Guarda el documento anterior con el nombre apuntes. Es recomendable que a lo largo
del curso utilices siempre la misma carpeta para guardar los ejercicios, por ejemplo
en Mis documentos.
Ejercicio 2: Abrir y cerrar documentos
a) Abrir un documento.
Abre el archivo apuntes que acabas de crear.
Ahora vuelve a convertir el punto y a parte en un punto y seguido.
b) Guardar un documento.

LICEO FARALLONES DEL NORTE
LEONARDO ANTONIO HINCAPIE GARCIA
DOCENTE TECNICO
Elementos de la pantalla
Ejercicio 1: Barra de herramientas de acceso
rápido
En este ejercicio practicaremos la utilización de la barra de herramientas de acceso
rápido.
1. Inicia el programa Word, si no lo tienes abierto.
2. Escribe tu nombre completo en el documento en blanco que se muestra.
3. Pulsa la tecla INTRO y escribe tu fecha de nacimiento debajo.
4. Ahora haz clic en la flecha Deshacer Escritura de la barra de acceso rápido que
es la que está situada en la zona superior izquierda.
Si no tienes claro qué botón es Deshacer, deja el cursor unos segundos sobre
cada uno de ellos para ver un pequeño globo informativo con sus nombres hasta
localizarlo.
5. Comprobarás que la última acción realizada se revertirá. Es decir, la fecha de
nacimiento ha desaparecido.
6. Ahora, haz clic en Rehacer Escritura, que es el botón en forma de flecha que
hay junto a Deshacer. Sigue el mismo procedimiento que antes para comprobar
cuál es si no lo tienes claro.
7. Observarás que has recuperado la fecha.
8. Por último, haz clic en Guardar en esta misma barra. Se abrirá una ventana
nueva. Observa que el nombre que se va a dar al documento es tu nombre
propio. Esto se debe a que Word automáticamente sugiere que el documento
tome el nombre de la primera frase que encuentra en su contenido, porque esta
suele ser el título. Pulsa el botón Guardar que hay en la zona inferior de la
misma.
Ejercicio 2: Barra de título
En este ejercicio veremos la utilidad de
la barra de título.
1. Localiza la barra de título. Recuerda que se trata de la zona superior que ocupa
todo el ancho de la ventana.

LICEO FARALLONES DEL NORTE
LEONARDO ANTONIO HINCAPIE GARCIA
DOCENTE TECNICO
2. Observa que se muestra tu nombre completo, al ser el nombre
con el que guardamos el archivo en el ejercicio anterior.
3. Ahora, céntrate en los botones que hay a la derecha del todo de esta
barra: Minimizar, Maximizar/Restaurar y Cerrar. Sitúa el cursor encima de
cada uno de estos botones para comprobar cuál es cada uno leyendo el texto de
ayuda que se va mostrando.
4. Pulsa el primero, Minimizar. La ventana desaparecerá. Para recuperarla, pulsa
el logotipo de Word en la barra inferior de la pantalla, donde se encuentra en
botón de Inicio. La ventana volverá a mostrarse tal y como estaba.
5. A continuación deberás pulsar el segundo botón, Maximizar. Comprobarás que
Word pasa a ocupar toda la pantalla. Luego vuelve a pulsarlo para que recupere
su tamaño habitual.
6. Por último, pulsa el botón Cerrar. Si no has realizado ninguna modificación sobre
el documento tras haberlo guardado, Word se cerrará.
En caso contrario se mostrará un mensaje que preguntará si guardar los últimos
cambios realizados, deberás responder si Guardar o No guardar para continuar
con el cierre. En este caso en concreto haz clic en Cancelar para cancelar el
cierre y seguir con los ejercicios (o bien cierra y vuelve a abrir si quieres
probarlo).
Ejercicio 3: Barra de desplazamiento y zoom
En este ejercicio veremos la utilidad de
la barra de desplazamiento y del zoom.
1. Partimos del supuesto que el documento que has creado en este ejercicio está
abierto. Localiza la barra de desplazamiento vertical, en la zona derecha de la
ventana. Haz clic en ella y arrástrala hasta abajo. Lo normal será que ya no veas
en pantalla el texto que introdujiste, sino que verás dibujado el final de la hoja.
2. Aumenta el zoom al máximo (500%) bien arrastrando el deslizador inferior o bien
con el botón en forma de +. Apreciarás que el texto ahora se ve muy grande y
que no se ve el ancho total de la hoja. Fíjate en la barra de desplazamiento
vertical, la barra se ha hecho más pequeña, esto indica que hay más superficie
sobre oculta que no cabe en pantalla.
3. Ahora, centra tu atención en la barra de desplazamiento inferior. Se trata de la
barra horizontal, que desplaza el documento a lo ancho. Arrástrala hacia la
derecha hasta el final, poco a poco, y observa cómo el texto con tu nombre va
quedando a la izquierda hasta desaparecer. Luego, regresa al punto inicial (a la
derecha del todo).

LICEO FARALLONES DEL NORTE
LEONARDO ANTONIO HINCAPIE GARCIA
DOCENTE TECNICO
4. Por último, recupera el zoom al tamaño real (100%). Para ello haz
clic en el valor 500% y selecciona la casilla donde se muestra el valor 100%.
Luego, pulsa el botón Aceptar.
Ejercicio 4: Vistas
En este ejercicio veremos cómo cambiar
de vista.
1. Observa los botones de vista que hay junto al zoom, en la zona inferior derecha.
Lo normal es que esté activada Diseño de impresión.
2. Activa el siguiente botón, Lectura de pantalla completa. Para salir de él
deberás pulsar Cerrar, arriba a la derecha. Word volverá a mostrar el documento
en la vista de impresión.
3. Ahora activa el siguiente, Diseño web. Los bordes de final de página ya no se
muestran, sino que el texto se muestra sobre un lienzo infinito. Cambia el zoom
al mínimo (10%) para ver cómo, a pesar de que el texto se ha reducido, el
espacio de trabajo sigue ocupando toda la ventana. Luego, recupéralo al 100%.
4. Vuelve a activar la vista Diseño de impresión.
5. Cierra Word.
Ejercicio 1: Cinta de opciones
Cinta de opciones
En este ejercicio veremos cómo utilizar la cinta de opciones.
1. Abre Word. Se iniciará un documento en blanco.
2. Haz clic en la pestaña Archivo de la cinta. Lo normal será que se muestre el
apartado Reciente del menú. Si no es así, haz clic sobre esa opción. Luego, haz
clic en el documento que lleva tu nombre.
3. Ahora deberá mostrarse el documento con el que hemos estado trabajando.
Observa que Word nos ha situado de nuevo en la ficha Inicio.
4. Ve haciendo clic en todas las pestañas, una por una y en orden, para observar
cómo van cambiando las opciones de la cinta.
5. Luego, regresa a la ficha Inicio y localiza el grupo Párrafo. Recuerda que el
nombre de grupo siempre está escrito en la zona inferior de la cinta, y que cada
grupo está separado del resto por unas líneas verticales que delimitan sus
herramientas.

LICEO FARALLONES DEL NORTE
LEONARDO ANTONIO HINCAPIE GARCIA
DOCENTE TECNICO
6. Haz clic en tu nombre y pulsa el botón Centrar del grupo Párrafo.
Para saber cuál es, como siempre, recorre uno a uno los botones sin hacer clic
en ellos. El nombre ahora aparecerá alineado horizontalmente al centro de la
página.
7. Pulsa la tecla ALT en tu teclado. Aparecerán una serie de números y letras sobre
la cinta que te permitirán utilizarla mediante el teclado.
8. La tecla que corresponde al número 2 es la que ejecuta la acción Deshacer que
ya conocemos. Púlsala y a continuación pulsa INTRO. Observarás que el
nombre vuelve a su posición inicial, deshaciendo la acción de centrado que
acabamos de realizar.
9. Ahora, haz clic en el botón de la esquina inferior derecha del grupo Párrafo, para
ver más opciones del grupo. Se abrirá un cuadro con más opciones. Obsérvalo
y ciérralo.
10. Para finalizar, haz clic en el botón que permite ocultar y mostrar la cinta, que
está situado a la derecha del todo, junto al botón en forma de interrogación.
Ocúltala y vuelve a mostrarla, observando el espacio de trabajo que se gana en
la zona de redacción del documento.
Ayuda de Word
Ejercicio 1: Ejecutar la ayuda
En este ejercicio practicaremos distintas formas de iniciar la ayuda de Word.
1. Haz clic en el botón en forma de interrogante que hay a la derecha de la cinta.
Se abrirá la ayuda en una nueva ventana, ciérrala con su correspondiente botón.
2. Ahora, ve a la ficha Archivo y selecciona Ayuda.
3. Si dispones de internet en el equipo, prueba la opción Introducción. Se abrirá
el navegador de internet y mostrará la página oficial de Office con tutoriales e
información práctica para aprender a utilizar Word. Explórala tanto como quieras
para familiarizarte un poco y entender realmente la ayuda que supone. Tras
cerrar la página web deberás regresar a la ficha Archivo y Ayuda.
4. Si tienes internet esta vez deberás pulsar Póngase en contacto con
nosotros. Se abrirá, igual que antes, la página oficial de Office, pero esta vez
en su apartado de soporte. Explora las distintas formas de contacto de que
dispone (online, chat, telefónico) y navega durante al menos 5 o 10 minutos
consultando sus horarios y familiarizándote con el soporte técnico que ofrece.
5. Por último, también en el apartado Ayuda de la ficha Archivo, haz clic en Ayuda
de Microsoft Office. Observarás que el resultado es el mismo que conseguías
al pulsar el botón en forma de interrogante de la cinta. Son distintas formas de
hacer lo mismo. La tecla F1 es otra. Probablemente la más rápida y cómoda,

LICEO FARALLONES DEL NORTE
LEONARDO ANTONIO HINCAPIE GARCIA
DOCENTE TECNICO
porque podemos consultarla sin separar las manos del teclado. También
puedes probarla.
Ejercicio 2: Utilizar la ayuda
En este ejercicio practicaremos cómo utilizar la ayuda de Word.
1. Si has cerrado la ayuda, ábrela de nuevo, por ejemplo pulsando F1.
2. La ventana muestra un índice de contenidos en forma de enlaces. Haz clic
en Introducción a Word.
3. Observa los temas que se muestran y haz clic en el artículo Presentación de la
vista Backstage. Léelo.
4. Cuando hayas terminado, haz clic en el icono superior en forma de casa.
Volverás al menú principal.
5. A continuación, haz clic en la flecha Atrás. Se mostrará la última pantalla
visitada, en este caso el artículo.
6. Haz clic en el icono que tiene dos AA dibujadas y cambia en el menú el tamaño
de texto a Grande, Pequeña y Mediana, por ese orden.
7. Luego, sitúate en el cuadro de búsqueda y escribe Crear documento y pulsa
INTRO.
8. Se mostrarán muchos artículos relacionados con el tema. Mueve la barra de
desplazamiento vertical de la ventana de ayuda para ir viéndolos todos. Al llegar
abajo, pulsa Siguiente para seguir viendo resultados. Ve observando los temas
propuestos y pulsa Siguiente hasta que la opción se muestre de un color claro.
Esto indicará que estamos situados en la última página. Recorre hacia Atrás las
páginas y haz clic en aquel artículo que te resulte más interesante. No te
preocupes si no sigues con claridad la explicación, estamos empezando y lo
importante ahora es que sepas utilizar la ayuda.
9. Cuando te hayas cansado de explorar, cierra la ventana de ayuda.
El entorno de Word 2010
Ejercicio 1: Identificar los elementos
Inicia Word e identifica los siguientes elementos: barra de herramientas de acceso
rápido, barra de estado, barra de título, cinta y zoom.
Ejercicio 2: Vista Backstage

LICEO FARALLONES DEL NORTE
LEONARDO ANTONIO HINCAPIE GARCIA
DOCENTE TECNICO
¿Qué es la vista backstage y dónde la encontramos?
Ejercicio 3: Ayuda de Word
Utiliza la ayuda para averiguar cómo guardar un documento en Word.
Introducción de datos
Los próximos ejercicios te orientarán en la creación de un currículum vitae. La propuesta
inicial es que lo crees con tus propios datos de forma que te resulte más interesante.
Sin embargo, si no deseas invertir tiempo en pensar qué escribir, puedes consultar el
ejemplo que se muestra del resultado final. Úsalo como referencia, pero trata de hacerlo
siguiendo el paso a paso de los ejercicios siguientes en vez de realizarlo por tu cuenta.

LICEO FARALLONES DEL NORTE
LEONARDO ANTONIO HINCAPIE GARCIA
DOCENTE TECNICO
Ejercicio 1: Creación de un texto
En este ejercicio practicaremos la creación de un texto estructurado con estilos.
1. Abre Word. Se iniciará un documento en blanco.
2. Localiza el estilo Título 1 en la ficha Inicio. Haz clic en él y escribe Currículum
vitae en la hoja. Luego, pulsa INTRO y observa que el estilo activo ahora
es Normal.
3. Selecciona ahora el estilo Título 2 y escribe Datos personales. Pulsa INTRO.

LICEO FARALLONES DEL NORTE
LEONARDO ANTONIO HINCAPIE GARCIA
DOCENTE TECNICO
4. Escribe Nombre: y a continuación tu nombre. A este texto se
aplicará el estilo Normal por defecto. Luego, pulsa MAYÚS+INTRO para crear
un salto de línea. Recuerda que debes pulsar primero la tecla MAYÚS y luego
sin soltarla pulsar INTRO una vez.
5. Escribe Ciudad: y a continuación tu ciudad. Luego, pulsa de nuevo
MAYÚS+INTRO para crear un salto de línea.
6. Escribe Contacto: y a continuación tu correo electrónico (si tienes) y tu teléfono,
o cualquier forma de contacto que consideres oportuna. Luego, pulsa INTRO
para indicar a Word que vamos a cambiar de elemento.
7. Selecciona el estilo Título 2 de nuevo y escribe Formación. Luego, pulsa
INTRO.
8. Detalla tus estudios de la forma en que consideres conveniente. Preferiblemente
de forma breve, indicando tu más alta titulación conseguida y siguiendo un orden
cronológico de más actual a más antiguo en caso de introducir varios estudios.
Luego, pulsa INTRO.
9. Selecciona el estilo Título 2 de nuevo y escribe Idiomas. Luego, pulsa INTRO.
10. A continuación introduce los idiomas que conoces, separándolos por
MAYÚS+INTRO de modo que quede cada uno en una línea. Para finalizar, pulsa
INTRO.
11. Selecciona el estilo Título 2 de nuevo y escribe Experiencia laboral. Luego,
pulsa INTRO.
12. Introduce tu experiencia laboral básica, tal y como hiciste con la formación.
Luego, pulsa INTRO.
13. Selecciona el estilo Título 2 de nuevo y escribe Información de interés. Luego,
pulsa INTRO.
Ejercicio 2: Herramientas de Word
En este ejercicio nos familiarizaremos con el comportamiento de Word y la forma de
trabajar con él.
1. Escribe datos que puedan resultar de interés a la hora de buscar empleo. Esta
vez deberás introducirlos con un asterisco y un espacio. Por ejemplo: * Carné
de conducir tipo B. Observa que el asterisco automáticamente es modificado

LICEO FARALLONES DEL NORTE
LEONARDO ANTONIO HINCAPIE GARCIA
DOCENTE TECNICO
por Word, que entiende que deseamos crear una lista y lo transforma en
una pequeña esfera negra.
2. Sin embargo, nosotros no deseamos que realice esta modificación. De modo
que haremos clic sobre el icono en forma de rayo que aparece junto al asterisco
y elige la opciónDeshacer viñetas automáticas. Ahora se mostrará el asterisco
original y ya podremos continuar introduciendo el texto.
Inserta tanta información de interés como desees, siempre separándola en
distintas líneas con MAYÚS+INTRO.
3. Localizamos en la ficha Inicio, grupo Párrafo, la herrramienta Mostrar todo .
También se puede activar con CTRL+I. Observa los símbolos que se muestran,
que indican dónde hacemos un salto de línea y dónde finalizamos un párrafo. Se
distingue perfectamente cuándo hemos pulsado INTRO y cuándo
MAYÚS+INTRO. Luego, desactiva la opción de nuevo para volver a ocultarlos.
4. Es probable que tu currículum no ocupe toda la página, pero no importa. Vamos
a ir a la página siguiente para redactar una carta de presentación. Para ello
necesitaremos realizar un salto de página. Haz clic en la pestaña Insertar y
sitúate en el grupo Páginas. Allí, haz clic en la opción Salto de página. Word
situará el punto de inserción al principio de la página 2 y verás que en la barra
de estado superior indica que nos encontramos en la Página: 2 de 2.
5. Redacta una pequeña carta de presentación que introduzca tu currículum.
Ejercicio 3: Repasando lo que ya sabemos
En este ejercicio realizaremos operaciones que ya conocemos de anteriores temas. Esto
sucederá así a lo largo del curso, ya que el aprendizaje es progresivo y cada vez se irán
dando por conocidas las acciones previamente estudiadas.
1. Cambia a la vista Lectura de pantalla completa, bien desde el botón inferior
(junto al zoom), bien desde la ficha Vista. Observa el resultado final y luego
ciérrala. En nuestro caso el resultado se muestra en la imagen.
2. Si deseas realizar alguna modificación o retoque puedes hacerlo. Luego, pulsa
CTRL+G o el botón Guardar. Deberás guardarlo en tu carpeta de documentos,
allí donde pienses almacenar todos los ejercicios que vayas realizando.
3. Guárdalo con el nombre que te propone, el del título: Currículum vitae. Y ya
puedes cerrarlo.
Desplazarse por el documento
Abre Word. Despliega la ficha Archivo y en Reciente escoge Currículum vitae.
Trabajaremos con este archivo.

LICEO FARALLONES DEL NORTE
LEONARDO ANTONIO HINCAPIE GARCIA
DOCENTE TECNICO
Ejercicio 1: Desplazarse por el documento
En este ejercicio practicaremos cómo desplazarnos a través de un documento.
Queremos modificar los estilos Título 2, es decir, los apartados Datos
personales, Formación, Idiomas, Experiencia laboral e Información de interés. Lo
haremos de modo que después de cada uno de ellos haya dos puntos ( : ) que
introduzcan los datos.
1. Haz clic después de Datos personales y escribe los dos puntos (recuerda que
debes hacerlo con MAYÚS + tecla de punto). El resultado será Datos
personales:.
2. Repite la operación para Formación.
3. Ahora, pulsa la tecla FLECHA ABAJO hasta situarte en la línea del
título Idiomas. Si el punto de inserción está al final, teclea los dos puntos y sigue
bajando con la flecha hasta el próximo título.
Si el título es más largo que el anterior, como ocurre con los últimos títulos, el
punto de inserción quedará a mitad palabra y no al final. En tal caso deberás
pulsar la tecla FIN para situarte al final de la línea. Repite la operación con el
resto de títulos (Experiencia laboral e Información de interés).
Ahora queremos incluir el teléfono de contacto en la carta de presentación, por si hay
algún problema y se extravía el currículum que puedan solicitarlo de nuevo.
1. Pulsa CTRL+Av Pág para ir a la siguiente página. Te situará al principio de la
misma, pero no es eso lo que buscamos, sino que queremos ir al final para incluir
el teléfono bajo el nombre. Por lo tanto, pulsamos CTRL+FIN que lleva el punto
de inserción al final del documento.
2. Una vez al final, pulsamos MAYÚS+INTRO para crear un salto de página e
introducimos nuestro teléfono.
3. Luego volvemos arriba del todo con la barra de desplazamiento. Lo podemos
hacer arrastrándola hacia arriba o con el botón para ir a la Página anterior .
4. Los botones Página anterior y Página siguiente de la barra de desplazamiento
son muy cómodos. Sin embargo, en documentos largos puede interesarnos ir
rápidamente a una determinada página. Practica cómo hacerlo haciendo clic en
la barra de estado, sobre el texto Página: 1 de 2.
5. Se abrirá el panel Ir a y veremos en la lista de la izquierda que está
seleccionado Página. Lo único que deberemos hacer es escribir 2 en el cuadro
de texto Número de la página de la derecha. Visualizaremos de nuevo la carta.
Pulsamos el botón Cerrar para cerrar la ventana.
Ejercicio 2: Panel de navegación

LICEO FARALLONES DEL NORTE
LEONARDO ANTONIO HINCAPIE GARCIA
DOCENTE TECNICO
Finalizaremos viendo un elemento muy útil para el desplazamiento:
el panel de navegación.
1. Nos situamos en la pestaña Vista y activamos la casilla correspondiente a Panel
de navegación.
2. Se mostrará un panel en el lateral izquierdo. En él encontraremos ordenados
jerárquicamente y por orden de aparición los distintos títulos del documento. Haz
clic en Formación:. Word nos situará en la primera página, exactamente en ese
apartado. Prueba con varios de ellos: Información de interés, Datos
personales... Sería interesante que no los probaras en orden, sino que
apreciaras cómo va de delante a atrás y viceversa.
3. Pero no sirve únicamente para navegar a través de los títulos. Utiliza el cuadro
buscador del panel para introducir una palabra clave. Por ejemplo: RRHH.
Observarás cómo Word te sitúa justo donde aparece esa palabra y la resalta de
color amarillo de forma temporal.
4. Cierra el panel con su correspondiente aspa, en la esquina superior derecha del
mismo. Word vuelve a mostrar el último título mostrado, ignorando el
desplazamiento de la búsqueda. En cambio, si bajamos la barra de
desplazamiento hasta abajo, comprobaremos que la palabra que habíamos
buscado (RRHH) está seleccionada.
5. Ya puedes cerrar el documento guardando los cambios.
Copiar y pegar
Abre Word. Trabajaremos con el documento en blanco que se muestra.
Ejercicio 1: Copiar y pegar un texto
En este ejercicio practicaremos cómo copiar y pegar texto.
¿Quién no recuerda el típico castigo de copiar cien veces lo mismo en un cuaderno? En
este ejercicio veremos qué fácil habría sido con Word.
1. Escribe una vez el texto En Word copiamos con CTRL+C y pegamos con
CTRL+V.
2. Haz clic en el margen izquierdo de la hoja, a la altura de la línea que acabas de
escribir. Asegúrate de que el cursor apunta hacia la derecha y no, como suele
hacerlo, hacia la izquierda. De este modo seleccionaremos toda la línea, ya que,
el primer paso para copiar un texto es seleccionarlo.
3. Pulsa CTRL+C o el botón Copiar de la ficha Inicio > grupo Portapapeles.
Aparentemente no ocurre nada.
4. Pulsa FIN para situar el punto de inserción al final de la línea y quitar la selección.
Luego pulsa INTRO para empezar un párrafo nuevo.
5. Pulsa CTRL+V o el botón Pegar de la ficha Inicio. Para hacerlo, mantendrás
pulsado CTRL pero te asegurarás de realizar una pequeña pulsación con la V.

LICEO FARALLONES DEL NORTE
LEONARDO ANTONIO HINCAPIE GARCIA
DOCENTE TECNICO
Sin soltar CTRL, haz tres pulsaciones con la V. La copia se pegará tres
veces, es decir, tendremos cuatro veces escrita la misma frase con un mínimo
esfuerzo.
6. Ahora, mantén pulsado CTRL y pulsa V de forma constante. Observarás que se
llenan hojas y hojas con el mismo texto, hasta el momento en que soltamos la
tecla.
Ejercicio 2: Practicando un poco más
La utilidad real de copiar y pegar es muy vasta. Normalmente se utiliza para copiar un
texto y realizar pequeñas modificaciones sobre él. Y especialmente se utiliza para pegar
en Word información que está en otro documento o en otra fuente, como internet.
Este ejercicio tratará de la copia y modificación de un texto de este curso en Word.
1. Primero, borraremos las frases anteriores. Para ello seleccionamos todo el texto
del documento con las teclas CTRL+E y pulsamos la tecla SUPR.
2. Selecciona el siguiente texto (clic antes de la primera letra y arrrastrar sin soltar
hasta la última) y pulsa CTRL+C para copiarlo:
En ocasiones veo la luz mientras realizo los ejercicios de aulaclic.
Entonces me doy cuenta de lo mucho que me queda por andar, pero
también de lo mucho que ya he andado.
3. Luego, ve a Word y haz clic en Pegar o pulsa CTRL+V.
4. Ahora, haz doble clic sobre la palabra aulaclic en tu documento. Quedará
seleccionada.
5. Escribe Word y de este modo el nuevo texto sustituirá al seleccionado. El
resultado será la frase:
En ocasiones veo la luz mientras realizo los ejercicios de Word. Entonces
me doy cuenta de lo mucho que me queda por andar, pero también de lo
mucho que ya he andado.
6. Por último, abre el panel del Portapapeles, haciendo clic en el pequeño botón
de la esquina inferior derecha de su grupo. Observarás que sigue en la memoria
la frase que has copiado, de modo que si pulsas Pegar de nuevo, se pegará otra
vez. Cierra el panel con su aspa en la esquina superior derecha.
Buscar y reemplazar
Abre Word. Trabajaremos con el documento en blanco que se muestra. Copia y pega
en él el texto siguiente:
Me llamo Melisa y soy de Valencia. Estoy siguiendo el curso de Word para
aprender a sacar partido a mi ordenador y progresar en el ámbito laboral. Conocer
este programa me ayudará a redactar documentos con mayor eficacia.

LICEO FARALLONES DEL NORTE
LEONARDO ANTONIO HINCAPIE GARCIA
DOCENTE TECNICO
Fdo.
Melisa (Valencia).
Recuerda que para copiarlo debes seleccionarlo aquí y pulsar CTRL+C y luego, en
Word, pulsar CTRL+V.
Ejercicio 1: Buscar y reemplazar
Observa que el nombre y la ciudad se repiten en dos ocasiones en el texto. No importa
si son dos o dos mil, podremos reemplazarlo fácilmente de la siguiente forma:
1. Pulsamos las teclas CTRL+L o bien seleccionamos la
herramienta Reemplazar en la ficha Inicio, grupo Edición.
2. En el cuadro de diálogo, escribe Melisa como valor a buscar y en el cuadro de
texto Reemplazar con escribe tu nombre. Luego, pulsa el botón Reemplazar
todos. Un mensaje nos avisará de que se ha sustuido el valor en dos ocasiones.
Lo aceptamos.
3. Repite la operación para la ciudad. El valor a buscar será Valencia y el valor a
reemplazar la ciudad donde vives.
El texto ahora está totalmente personalizado y de una forma rápida y sencilla. El
resultado será similar al siguiente:
Me llamo Pablo y soy de Buenos Aires. Estoy siguiendo el curso de Word para
aprender a sacar partido a mi ordenador y progresar en el ámbito laboral. Conocer
este programa me ayudará a redactar documentos con mayor eficacia.
Fdo.
Pablo (Buenos Aires).
Ya puedes cerrarlo.
Edición básica
Ejercicio 1: Escribir y guardar documentos
Abre un documento en blanco y escribe el siguiente texto. Para ello, deberás utilizar los
estilos predefinidos.
La página 1 contendrá:

LICEO FARALLONES DEL NORTE
LEONARDO ANTONIO HINCAPIE GARCIA
DOCENTE TECNICO
La página 2 contendrá:
Utiliza las barras de desplazamiento para pasar de una página a otra y, en caso de
necesidad, desplázate por el documento como hemos visto a lo largo del tema.

LICEO FARALLONES DEL NORTE
LEONARDO ANTONIO HINCAPIE GARCIA
DOCENTE TECNICO
Para finalizar, guarda el documento con el nombre Fiesta.
Ejercicio 2: Buscar y reemplazar
Reemplaza el nombre María por María Pérez. No lo hagas a mano, sino con la
herramienta de reemplazo.
Ejercicio 3: Deshacer
Deshaz la última acción, de forma que vuelva a llamarse María.
Ejercicio 4: Desplazarse
Incluye el nombre María Fernández en la lista de personas que participan en el regalo
común, en la página 2.
Revisar ortografía del documento
En este ejercicio practicaremos cómo corregir errores ortográficos y de gramática
después de la introducción de un texto.
1. Abre el documento Ignacio Aldecoa creado en el anterior ejercicio. Copia y pega
el siguiente texto al final del documento, en un nuevo párrafo a continuación del
texto ya existente.
En julio, señores, siendo cobrador en un trambía, cuesta sonreír. En julio se suda
demasiado; la vadana de la gorra comprime la cabeza. En julio las calles son
blancas y cegadoras como platos, o negras y frescas como cuevas. En Julio es
precisamente el tiempo en que a los viejos cobradores suelen darles el delicado,
docente y aburrido encargo de enseñar al que no sabe; esto es, mostrar a los
aspirantes a trambiarios cómo se debe cobrar rápida y educadamente. (Cuentos
completos, Volumen1. IGNACIO ALDECOA)
Recuerda que para copiar el texto anterior debes seleccionarlo en esta página y pulsar
CTRL+C. Luego debes situarte al final del texto del documento de Word (haciendo clic
o con CTRL+FIN) y pulsar la tecla INTRO. Una vez situado el punto de inserción, pulsa
CTRL+V para pegar.
2.
3. Haz clic en la pestaña Revisar y escoge la opción Ortografía y
gramática , en el grupo Revisión.
4. Se abrirá un cuadro de diálogo que mostrará el primer error.Nos sugiere
cambiar a por ha. La sugerencia es adecuada, por lo que pulsaremos el
botón Cambiar. Si no sucede así, comprueba que el idioma seleccionado en el
cuadro sea Español. En nuestro caso utilizamos el alfabeto internacional, pero
puedes seleccionar el que creas más adecuado.

LICEO FARALLONES DEL NORTE
LEONARDO ANTONIO HINCAPIE GARCIA
DOCENTE TECNICO
5. Automáticamente se muestra el siguiente error. Nos sugiere
cambiar trambía por tranvía. De nuevo la aceptaremos pulsando Cambiar.
6. Luego veremos que en el siguiente error, vadana, se muestran varias
sugerencias. Seleccionamos la primera y pulsamos Cambiar.
7. Por último, cambiaremos también trambiarios por tranviarios.
8. Word mostrará un mensaje indicando que ha finalizado la revisión.
En nuestro caso no hemos necesitado omitir ningún error y todas las primeras
sugerencias han sido válidas. Sin embargo no es recomendable utilizar la
opción Cambiar todas. Mirar cada caso uno a uno nos garantizará que Word no
cambie el sentido a nuestro texto sin que nos demos cuenta.
9. Guardamos los cambios pulsando las teclas CTRL+G y cerramos el documento.
Ortografía y gramática
Ejercicio 1: Corregir un documento
Copia a Word el siguiente texto y corrígelo:
La revisión ortografica y gramatical es otra de las grandes aportaciones de los
procesadores de texto. Word dispone de potentes herramientas en este campo
que han sido mejoradas notablemente desde las primeras versiones.
Evitar que haya errores en nuestros textos es ahora mucho más fácil . No obstante
conviene saber que rebisar un documento y que Word no encuentre ningún error
no quiere decir que, necesariamente, sea asi. Ya que hay errores que Word no
puede detectar puesto que dependen del contexto.
Para detectar las palabras erróneas, comprueva si las palabras de nuestro
documento existen en el diccionario que lleva incorporado, junto con algunas
reglas gramaticales. Lo que no es capaz de hacer , por el momento, es discernir
el significado de las palabras en cada contexto.
La revisión ortográfica consiste en comprovar que las palabras de nuestro texto
no son erroneas y la revisión gramatical trata de que las frases no contengan
errores gramaticales como por ejemplo "Los libros son buenas"; donde no
concuerdan el género del sujeto y del adjetivo.
Obviamente Word realiza mejor la revisión ortográfica, porque únicamente debe
contrastar con los diccionarios. Por eso es importante que prestemos especial
ateción a los posibles falos gramaticales, que al depender del contexto, son más
difíciles de identificar para el programa.
Podemos realizar una revisión ortográfica, una gramatical o ambas a la vez, como
veremos.

LICEO FARALLONES DEL NORTE
LEONARDO ANTONIO HINCAPIE GARCIA
DOCENTE TECNICO
Aplicar un tema
En este ejercicio practicaremos cómo aplicar un tema.
1. Abre el archivo Unidad 1 de los ejercicios del curso.
2. Selecciona la pestaña Diseño de página.
3. Pulsa el botón Temas. El tema por defecto es Office.
4. Elige el tema Aspecto, haciendo clic en él. Observa el cambio.
5. Despliega de nuevo el menú y elige el tema Compuesto.
6. Repite la operación con Esencial, Módulo y Perspectiva. Dejaremos este
último.
7. Junto al botón Temas encontrarás los botones Colores del tema y Fuentes del
tema. Haz clic en uno de ellos y pasa el cursor sin clicar sobre las distintas
opciones. Luego, repite la operación con el otro. Lo interesante es que vayas
viendo cómo cambia el aspecto del documento, y cómo se van aplicando
previsualizaciones del resultado, no es necesario hacer clic para modificar los
valores.
8. Guarda los cambios como una copia en tu carpeta Mis documentos, o en la que
estés utilizando para guardar los documentos del curso. La utilizarás en
posteriores ejercicios.
Crear una portada
En este ejercicio practicaremos cómo crear una portada.
1. Abre el archivo Unidad 1.
2. Selecciona la pestaña Insertar.
3. Pulsa el botón Portada y selecciona Moderno.
4. Observarás que se ha incluido una página al principio del documento con el
diseño escogido. En ella, encontrarás texto de muestra que debe ser sustituido.
5. Haz clic en [Escriba el título del documento] y escribe Primeros pasos en
Word. El texto seleccionado se sustituirá.
6. Repite la operación con el subtítulo. Escribe en él Introducción para no
iniciados.
7. Lo mismo con la descripción, pero con el texto Aprende lo básico sobre uno
de los editores de texto más utilizados.
8. En autor indicamos aulaClic y en fecha pulsamos el botón Hoy en el pequeño
calendario que se muestra si hacemos clic en la flecha triangular.

LICEO FARALLONES DEL NORTE
LEONARDO ANTONIO HINCAPIE GARCIA
DOCENTE TECNICO
9. Haz clic en la pestaña Diseño de página y pulsa el botón Temas.
10. Ve pasando el cursor sobre los distintos temas para apreciar cómo la portada se
va adaptando a cada uno de ellos. Y no sólo el texto, sino que también vemos
cómo cambia el color de las figuras. No es necesario cambiar el tema que había,
será suficiente con apreciar el funcionamiento. Para que se cierre el menú sin
aplicar ninguno, hacemos clic en cualquier zona de Word.
11. Guarda los cambios antes de cerrar
Cambiar el fondo de página
En este ejercicio practicaremos cómo cambiar el color blanco de las páginas por otro
coloreado y aplicar marcas de agua.
1. Abre el archivo Unidad 1.
2. Selecciona la pestaña Diseño de página.
3. Pulsa el botón Color de página.
4. En la paleta de colores, escoge el más claro de la primera columna de grises.
Ten presente que los colores fuertes o chillones pueden dificultar la lectura del
texto.
5. Cambia el zoom de la página a 20% para echar un vistazo global. Recuerda que
para ello puedes utilizar la barra de zoom de la zona inferior derecha. Una vez
observado el resultado, vuelve a establecer el zoom al 100%.
6. Ahora, haz clic en el botón Marca de agua que encontrarás en el mismo grupo
(Fondo de página).
7. Guarda los cambios antes de cerrar. Verás varias marcas de agua, desliza la
barra de desplazamiento hasta encontrar Ejemplo en diagonal y haz clic en ella.
8. Puesto que el color de página y la marca de agua son de colores muy similares,
el texto de la marca se percibe de una forma muy sutil. Vamos a modificar esto.
Desplegamos de nuevo el menú Marca de agua y seleccionamos Marcas de
agua personalizadas.
9. Los valores que se muestran en el cuadro de diálogo son los de la marca de
agua actual. Vamos a cambiar el color a un rojo claro. Luego, hacemos clic en el
botón Aceptar.
10. El resultado será similar al siguiente, guárdalo y ciérralo:

LICEO FARALLONES DEL NORTE
LEONARDO ANTONIO HINCAPIE GARCIA
DOCENTE TECNICO

LICEO FARALLONES DEL NORTE
LEONARDO ANTONIO HINCAPIE GARCIA
DOCENTE TECNICO
Color y efectos de texto
En este ejercicio practicaremos cómo cambiar el color y cómo aplicarle efectos al
texto.
1. Abre el archivo Unidad 1.
2. Las opciones que utilizaremos están en la pestaña Inicio, grupo Fuente.
3. Haz clic en la herramienta Efectos de texto y escoge uno de ellos. Así, el
título cambiará de aspecto.
4. Haz doble clic sobre la palabra Word en la primera línea del texto para
seleccionarla.
5. A continuación, localiza la herramienta Color de fuente y haz clic en su
pequeña flecha para desplegar la paleta de colores. Escoge un color haciendo
clic en él y observa cómo se modifica el texto.
6. Luego, localiza la frase que hay bajo el título aprenderemos a crear y guardar
nuestro primer documento, y selecciónala.
7. Haz clic en la herramienta Color de resaltado.
8. Guarda los cambios antes de cerrar.
Alineación y sangría del párrafo
En este ejercicio practicaremos cómo cambiar la alineación de un párrafo y
cómo utilizar la sangría.
1. Abre el archivo Unidad 1.
2. Las opciones que utilizaremos están en la pestaña Inicio, grupo Párrafo.
3. Empezaremos probando la alineación. Pulsa las teclas CTRL+E para
seleccionar todo el documento.
4. Haz clic en Justificar o pulsa CTRL+J. Así, las líneas se "estirarán" para ocupar
de margen a margen y dar una sensación más simétrica y ordenada.
5. Haz clic en el título Arrancar Word 2010 que hay en la primera página, tras la
portada.
6. Pulsa el botón Centrar.
7. Ahora vamos a modificar la sangría. Selecciona el texto que hay entre el
título Desde el menú Inicio y el título Desde un acceso directo en el
escritorio y haz clic en Aumentar sangría.

LICEO FARALLONES DEL NORTE
LEONARDO ANTONIO HINCAPIE GARCIA
DOCENTE TECNICO
8. Repite la operación con el texto que hay entre el título Desde un
acceso directo en el escritorio y el título El primer texto.
9. El resultado será similar al siguiente:
Listas
En este ejercicio practicaremos cómo aplicar y modificar listas.
1. Abre Word. Trabajaremos sobre el archivo en blanco.
2. En la pestaña Inicio, selecciona el estilo Título 1 y escribe Lo que llevar en la
maleta y pulsa INTRO.
3. En Inicio > Párrafo, haz clic en la herramienta Viñetas. Aparecerá un círculo
negro en el documento.

LICEO FARALLONES DEL NORTE
LEONARDO ANTONIO HINCAPIE GARCIA
DOCENTE TECNICO
4. Escribe Ropa y pulsa INTRO. Aparecerá un círculo idéntico al
anterior bajo él.
5. Pulsa el botón Aumentar sangría para indicar que vamos a introducir elementos
dependientes de Ropa. Se encuentra en el grupo Párrafo de la ficha Inicio, junto
a las listas.
6. Escribe Ropa interior y pulsa INTRO. Repite la operación para los
elementos: Ropa de abrigo, Vestido de fiesta, Zapatos de fiesta, Zapatos
cómodos.
7. Tras escribir el último elemento y pulsar INTRO, queremos introducir otro
elemento al mismo nivel que Ropa, así que pulsa el botón Disminuir sangría.
8. Escribe Higiene y pulsa INTRO.
9. Pulsa Aumentar sangría e introduce los elementos Pasta de dientes, Cepillo
de dientes, Peine, Champú, Gel, Desodorante, Toalla. Por supuesto, tras
cada uno de ellos deberás pulsar INTRO.
10. Tras el último INTRO, pulsa Disminuir sangría y escribe el texto Otros.
11. Pulsa INTRO y luego Aumentar sangría.
12. Escribe Paraguas, Cargadores, GPS, separados por la tecla INTRO. El
resultado hasta el momento deberá ser el siguiente:
13. Haz clic en una de las viñetas en forma de círculo negro. Observarás que se
seleccionan en color gris todas las viñetas del mismo nivel.

LICEO FARALLONES DEL NORTE
LEONARDO ANTONIO HINCAPIE GARCIA
DOCENTE TECNICO
14. Haz clic sobre la pequeña flecha triangular de la
herramienta Viñetas para desplegar su menú. En él debes seleccionar otro estilo
de viñeta distinto. Te proponemos, por ejemplo, el quinto en la Biblioteca de
viñetas. Se trata de uno coloreado.
15. Selecciona ahora una de las viñetas del subnivel para seleccionarlas todas y
repite la operación, pero esta vez selecciona la viñeta en forma de cuadrado
negro. El resultado será el siguiente:
Guarda el documento con el nombre Escapada fin de semana y ciérralo.
Texto tabulado
En este ejercicio practicaremos cómo crear columnas de texto con distintas alineaciones
gracias a la tabulación.
1. Abre Word. Trabajaremos sobre el documento en blanco.
2. Crearemos las tabulaciones y luego ya introduciremos el texto. Lo primero pues
será asegurarnos de que estamos mostrando las reglas. Recuerda que se
activan desde el botón que hay sobre la barra de desplazamiento vertical.
3. En el cuadro que hay sobre la regla vertical izquierda es donde definimos el tipo
de tabulación. Haz clic sobre él y observa cómo va cambiando el tipo. Déjalo
en Tabulación izquierda. Si no tienes claro cuál es, deja el cursor sobre ella
unos segundos y un globo informativo te dará su nombre, como siempre.
4. Haz clic en el número 1 de la regla horizontal superior. Quedará una pequeña
marca con la forma de la tabulación izquierda.

LICEO FARALLONES DEL NORTE
LEONARDO ANTONIO HINCAPIE GARCIA
DOCENTE TECNICO
5. Haz clic de nuevo en el cuadro para cambiar el tipo de tabulación.
Esta vez utilizaremos Centrar tabulación.
6. Haz clic en el número 5 de la regla superior. También quedará marcado.
7. Repite la operación con la Tabulación derecha en el número 9.
8. Ahora, selecciona en el cuadro la Barra de tabulaciones e insértala en el
número 10.
9. Por último, crea una Tabulación decimal en el número 13.
El resultado que observarás en la regla es el siguiente:
1. Haz clic en la hoja para empezar a introducir el texto.
2. Escribe Precios de cítricos y pulsa INTRO.
3. Pulsa la tecla TABULADOR (TAB) y escribe Cítricos.
4. Pulsa TAB y escribe Tipo.
5. Pulsa TAB y escribe Orígen.
6. Pulsa TAB y escribe €/Kg.
7. Pulsa INTRO.
8. Pulsa TAB y escribe Naranja.
9. Pulsa TAB y escribe Navelate.
10. Pulsa TAB y escribe Com. Valenciana.
11. Pulsa TAB y escribe 0,94.
12. Pulsa INTRO para empezar a introducir la siguiente línea.
13. Pulsa TAB y escribe Limón.
14. Pulsa TAB y escribe Primofiori.
15. Pulsa TAB y escribe Valencia.
16. Pulsa TAB y escribe 0,898.
17. Pulsa INTRO para empezar a introducir la siguiente línea.
18. Pulsa TAB y escribe Limones.
19. Pulsa TAB y escribe Vema.
20. Pulsa TAB y escribe CV.
21. Pulsa TAB y escribe 00,75.

LICEO FARALLONES DEL NORTE
LEONARDO ANTONIO HINCAPIE GARCIA
DOCENTE TECNICO
22. Ahora, párate a observar el resultado. Las tres primeras columnas
tienen una alineación a la izquierda, centrada y a la derecha, respectivamente.
Luego hay una línea de separación y los precios están alineados por su coma,
independientemente de cuántas cifras contengan como enteros y cuántos
decimales.
23. Podríamos haber logrado un resultado similar insertando espacios entre los
valores. Sin embargo, la ventaja de las tabulaciones es que nos permiten
modificar el texto en su conjunto fácilmente. Selecciona las cuatro filas de datos
y haz clic sobre el marcador de la regla que está situado en el número 13.
Arrástralo hasta el número 12.
24. Ahora, selecciona la primera fila, correspondiente a los encabezados
(Cítricos, Tipo, Orígen y €/Kg.) y aplícale un estilo subrayado desde el
grupo Fuente de la ficha Inicio. El resultado final es este:
En la ficha Inicio, grupo Párrafo dispones del botón Mostrar todo . Recuerda que
con él puedes ver las marcas y símbolos de formato. Al trabajar con tabulaciones puede
resultar muy útil, para ver dónde hemos introducido una. El mismo documento con esta
herramienta activada se vería así:

LICEO FARALLONES DEL NORTE
LEONARDO ANTONIO HINCAPIE GARCIA
DOCENTE TECNICO
1. Las flechas hacia la derecha representan las tabulaciones. Si en
algún momento no te sale bien puedes confirmar que has realizado
correctamente las tabulaciones de esta forma.
2. Guarda el documento con el nombre Precios y ciérralo.
Formato del documento
Ejercicio 1: Receta
Abre el archivo Plato de la semana de los ejercicios del curso y dale formato para que
quede como el siguiente, o al menos lo más parecido posible:

LICEO FARALLONES DEL NORTE
LEONARDO ANTONIO HINCAPIE GARCIA
DOCENTE TECNICO

LICEO FARALLONES DEL NORTE
LEONARDO ANTONIO HINCAPIE GARCIA
DOCENTE TECNICO
Algunas consideraciones a tener en cuenta son:
El tema empleado en el ejemplo es Office, y los títulos se han formateado con
sus estilos predefinidos.
El texto relativo a los comensales está en verde y negrita.
Las columnas correspondientes a los tiempos se han creado con tabulaciones.
Los ingredientes son una lista de viñetas.
Los pasos de realización son una lista multinivel.
La fuente se ha cambiado a mano al tipo High Tower Text. Si no está disponible
en tu ordenador puedes utilizar otra.
Guarda los cambios.
Ejercicio 2: Curso de SQL
Abre el archivo Curso bases de datos de los ejercicios del curso y aplica los cambios
siguientes:
El texto Curso de SQL pasará a ser el título de la portada.
Utilizar las tabulaciones para que, en los ejemplos y ejercicios del texto donde
hay un SELECT y un FROM, aparezcan cada uno en una línea, pero a la misma
altura, en columna. Observa un ejemplo:
Observa que, en el caso en que Ejemplo: esté en la misma línea que SELECT,
hacemos un retorno de carro para separarlo en distintas líneas.
Utilizar las tabulaciones para organizar bien la tabla de verdad, de forma que los
valores AND, TRUE, FALSE y NULL queden bien alineados.
Dar estilo de lista de viñetas al texto Una constante, Una función de
agrupación, Una columna de agrupación y Una expresión basada en las
anteriores. Se encuentran en el apartado Determinación de los valores
mínimos y máximos, al final de la página 3.
Tras la lista de viñetas anterior, insertar un salto de página.

LICEO FARALLONES DEL NORTE
LEONARDO ANTONIO HINCAPIE GARCIA
DOCENTE TECNICO
Los ejercicios de la última página están mal numerados, por haber sido
numerados a mano y posteriormente modificados. Cambia la numeración por
una lista numerada.
Además, los ejercicios no presentan una homogeneidad. Los ejercicios de
consultas simples se resuelven tras el enunciado, y los ejercicios multitabla y de
sumatorias separan enunciados y soluciones en dos bloques distintos. Modifica
los ejercicios de consultas simples para que sigan el mismo patrón.
Modificar la fuente de todo el texto por una que te guste más. Por
ejemplo, Calibri.
Guarda los cambios.
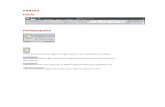
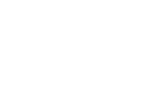

![Taller final word[1]](https://static.fdocuments.ec/doc/165x107/559f613d1a28ab63528b47ae/taller-final-word1-55a14648de83b.jpg)



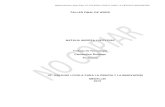




![Taller final word[1]_terminado[1]](https://static.fdocuments.ec/doc/165x107/55b338e5bb61eb3e7b8b45a6/taller-final-word1terminado1.jpg)






