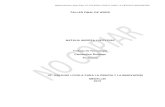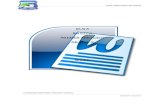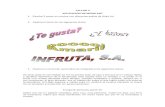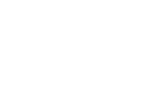Taller de word # 3
Transcript of Taller de word # 3

LICEO FARALLONES DEL NORTE
LEONARDO ANTONIO HINCAPIE GARCIA
DOCENTE TECNICO
GUIA
BASICA
PRIMER PERIODO
GRADO 9
WORD

LICEO FARALLONES DEL NORTE
LEONARDO ANTONIO HINCAPIE GARCIA
DOCENTE TECNICO
INSERTAR IMAGEN PREDISEÑADA
En este ejercicio practicaremos cómo insertar una imagen prediseñada de las
incluidas en la propia instalación de Word.
1. Abre el archivo Notas Curso Word.
2. Haz clic bajo la tabla, para situar el punto de inserción en un nuevo párrafo.
3. Selecciona la ficha Insertar y haz clic en el botón Imágenes prediseñadas.
4. Asegúrate de que la casilla Incluir contenido de Office.com está desactivada,
para utilizar sólo las imágenes del equipo, y en ningún caso las disponibles en
internet.
5. Escribe el término ordenador en el cuadro de búsqueda y pulsa el
botón Buscar.
6. En el panel se mostrarán una serie de resultados. Localiza la siguiente imagen
y haz clic sobre ella. Se insertará a continuación de la tabla.
7. Cierra el panel haciendo clic sobre su aspa o pulsando de nuevo el
botón Imágenes prediseñadas de la ficha Insertar.
8. Cierra el documento guardando los cambios.
INSERTAR IMAGEN DESDE ARCHIVO
En este ejercicio practicaremos cómo insertar una imagen que tenemos guardada en
el ordenador. Utilizaremos la imagen foto.jpg que viene incluida en la carpeta de los
ejercicios del curso. Tenla localizada antes de empezar.
1. Abre el archivo Currículum Vitae.
2. Sitúa el punto de inserción antes del primer título, por ejemplo pulsando
CTRL+INICIO.
3. Selecciona la ficha Insertar y haz clic en el botón Imagen.
4. En el cuadro de diálogo que se muestra, explora las carpetas hasta localizar el
archivo foto.jpg de los ejercicios del curso. Selecciónala y pulsa el botón Abrir.
5. Aunque no quede bien así, no importa, guarda los cambios y cierra el
documento, modificaremos su posición y ajuste más adelante.

LICEO FARALLONES DEL NORTE
LEONARDO ANTONIO HINCAPIE GARCIA
DOCENTE TECNICO
INSERTAR CAPTURA DE PANTALLA
En este ejercicio practicaremos cómo incluir una captura de pantalla en nuestro
documento.
1. Abre el archivo Unidad 1.
2. Localiza el apartado Desde el menú Inicio. Puedes hacerlo haciendo clic
en Vista y activando el Panel de navegación. En él verás el apartado y haciendo
clic sobre su texto, Word te situará en ese apartado.
3. Este apartado contiene tres párrafos. Sitúa el punto de inserción al final del
segundo, haciendo clic. Luego, pulsa INTRO.
4. Ya estamos en el lugar donde queremos incluir la imagen. Selecciona la
ficha Insertar. Pulsa el botón Captura y selecciona la opción Recorte de
pantalla del menú.
5. Nada más pulsar el botón debes desplegar el menú Inicio rápidamente, antes
de que la pantalla se muestre blanca. De esta forma podrás realizar una captura
del menú completo. Si no lo consigues no te preocupes, en tal caso con una
captura del botón Inicio sin el menú desplegado será suficiente.
6. Cuando se vea la pantalla en blanco, y el cursor tome forma de cruz, deberás
hacer clic en la esquina superior izquierda del menú y arrastrar sin soltar el botón
del ratón hasta la esquina inferior derecha. De esta forma, trazarás una diagonal
que dibujará el recuadro que contendrá la zona que deseas recortar. Al soltar el
botón del ratón, la imagen se incorporará directamente en el documento. El
resultado deberá ser similar a este:

LICEO FARALLONES DEL NORTE
LEONARDO ANTONIO HINCAPIE GARCIA
DOCENTE TECNICO
Cierra el panel de navegación. Guarda los cambios y cierra el documento.
MANIPULAR IMÁGENES
Ejercicio 1: Posición con respecto a la hoja
En este ejercicio practicaremos cómo modificar la posición de una imagen con
respecto a la hoja en que se encuentra.
1. Abre el archivo Notas Curso Word.
2. Haz clic en la imagen prediseñada que insertamos en ejercicios anteriores para
seleccionarla.
3. Selecciona la ficha Formato de las Herramientas de imagen. En el
grupo Organizar, pulsa el botón Posición.
4. En el menú que se despliega, selecciona la tercera opción de la sección Con
ajuste de texto. Se corresponde con la posición superior derecha de la imagen
en la hoja.
5. Observa que ahora la imagen aparece en esa posición, y que por lo tanto, la
tabla se sitúa junto a ella y no sobre ella. Además, la tabla se ha alineado y
ajustado a la izquierda para dejar espacio a la imagen.
6. Guarda los cambios y cierra el documento.

LICEO FARALLONES DEL NORTE
LEONARDO ANTONIO HINCAPIE GARCIA
DOCENTE TECNICO
Ejercicio 2: Posición con respecto al contenido
En este ejercicio practicaremos cómo mover una imagen, ajustándola al contenido que
la rodea.
1. Abre el archivo Currículum Vitae. Vamos a intentar mover la foto a la esquina
superior derecha de la hoja de forma manual.
2. Haz clic en la foto y arrástrala hacia el borde derecho.
Observa que al soltar no se queda donde la hemos arrastrado. No conseguimos
posicionarla manualmente como hicimos en el anterior ejercicio.
Para poder mover la imagen con libertad:
3. Selecciona la ficha Formato de las Herramientas de imagen. En el
grupo Organizar, pulsa el botón Ajustar texto y selecciona la
opción Cuadrado en el menú.
Ahora, la imagen se ha quedado entre el texto, dividiéndolo.
4. Vuelve a intentar arrastrar la imagen hacia el margen derecho. Ahora el sistema
sí que nos permite moverla libremente por el documento. El resultado deberá ser
similar al que se aprecia en la imagen:
5. Guarda los cambios pero no lo cierres si vas a realizar el siguiente ejercicio.
Ejercicio 3: Redimensionar imágenes
En este ejercicio practicaremos cómo cambiar el tamaño de una imagen.
1. Abre el archivo Currículum Vitae, si no lo tienes ya abierto.
2. Sitúa el cursor en la esquina inferior izquierda de la foto. Haz clic y arrastra en
diagonal hacia la esquina superior derecha de la imagen.
Observarás cómo el tamaño se va reajustando de forma escalada, sin
desproporcionar la imagen. Cuando ocupe la misma altura que el apartado Datos
personales puedes soltar el clic para que se quede así.

LICEO FARALLONES DEL NORTE
LEONARDO ANTONIO HINCAPIE GARCIA
DOCENTE TECNICO
3. Luego, sitúate en Formato > Tamaño y varía los valores de tamaño a mano para
redondearlos.
Por ejemplo, en nuestro caso la habíamos dejado a 2,99cm x 3,4cm.
Modificaremos los valores para que sean 3cm x 3,5cm. Es posible que sufra un
pequeño ajuste automático para conservar la proporción, de forma que, por
ejemplo, en vez de ser 3cm sean 3,08cm. No te preocupes por esto, es lo de
menos.
4. Guarda los cambios pero no lo cierres si vas a realizar el siguiente ejercicio.
Ejercicio 4: Estilo y ajuste
En este ejercicio practicaremos cómo dar un aspecto más atractivo a las imágenes,
utilizando los estilos.
1. Abre el archivo Currículum Vitae, si no lo tienes ya abierto.
2. Selecciona la foto haciendo clic en ella.
3. Sitúate en la ficha Formato.
4. En el grupo Ajustar, selecciona Correcciones. En el menú, escoge la tercera
opción de la sección Brillo y contraste. Así, la foto se verá un poco menos
oscura y realista, con un amarillo menos intenso.
5. Ahora vamos a aplicar un estilo rápido, desde el grupo Estilos de imagen.
Selecciona Rectángulo redondeado sombreado. Los nombres se aprecian al
situar el cursor encima de los estilos, se trata de un estilo sin borde y con un
pequeño sombreado.
Guarda el documento y ciérralo.
INSERTAR Y MANIPULAR FORMAS
En este ejercicio practicaremos cómo trabajar con las formas.
1. Abre el archivo Notas Curso Word.
2. Selecciona la ficha Insertar. En el grupo Ilustraciones, pulsa el botón Formas.
En el menú, selecciona la forma Triángulo isósceles que se encuentra en la
sección Formas básicas.

LICEO FARALLONES DEL NORTE
LEONARDO ANTONIO HINCAPIE GARCIA
DOCENTE TECNICO
3. Haz clic junto a la imagen que ya había insertada y arrastra en diagonal para ir
dibujando el triángulo. No te preocupes si se solapa con la imagen prediseñada.
Esta es una aproximación del resultado que deberías obtener:
4. Arrastra el punto de la esquina para ajustar el tamaño y que quede más o menos
como en la imagen.
5. En Formato > Organizar, pulsa Enviar a atrás.
6. En esta misma ficha, escoge otro estilo rápido. Te proponemos que
escojas Relleno coloreado - Púrpura, Énfasis 4.
7. Mueve ligeramente el triángulo para ajustar los picos del logo en sus lados. En
la imagen verás el resultado:
8. Pulsa la tecla CTRL y haz clic en ambos objetos: la forma y la imagen
prediseñada. Ambos quedarán seleccionados.
9. En la ficha Formato, pulsa la opción Agrupar. Ahora, ambos objetos son uno sólo
y por lo tanto se ha perdido la posición que habíamos establecido para la imagen
y se ha reajustado la tabla que está junto a ella.
10. Selecciona la figura que es la combinación de ambas y arrastra su esquina para
reducir un poco su tamaño. Observarás que no conserva la proporción como
sucedía en las imágenes.
11. Pulsa el botón Deshacer.
12. Ahora, repite la operación pero manteniendo pulsada la tecla MAYÚS. Esta vez
sí que se conservará la proporción.

LICEO FARALLONES DEL NORTE
LEONARDO ANTONIO HINCAPIE GARCIA
DOCENTE TECNICO
Ya hemos terminado nuestro sencillo logo, utilizando formas simples e imágenes.
13. Guarda los cambios y cierra el documento.
IMÁGENES Y GRÁFICOS
Ejercicio 1: Imágenes prediseñadas
Trabajaremos sobre el archivo Fiesta para lograr el siguiente resultado:
Ten presente que:
Se trata de una imagen prediseñada que puedes encontrar buscando por el
concepto Fiesta.
En la hoja se sitúa arriba a la derecha.
Hemos decolorado sus colores para que se vea más clara.
Se muestra detrás del texto.
Guarda los cambios del documento.

LICEO FARALLONES DEL NORTE
LEONARDO ANTONIO HINCAPIE GARCIA
DOCENTE TECNICO
Ejercicio 2: Imágenes desde archivo
Trabajaremos sobre el archivo Plato de la semana para lograr el siguiente resultado:
Ten presente que:
La imagen incluida se encuentra en la carpeta ejercicios del curso. Se
llama berenjenas.jpg. Utilízala directamente o cópiala previamente en la
carpeta donde guardes los ejercicios.
No hemos utilizado la opción Posición para mover la imagen, sino que hemos
jugado con el Ajuste de texto y la hemos desplazado a mano.
Utiliza los estilos y las correcciones para darle el aspecto que presenta.
Guarda los cambios del documento.
Ejercicio 3: Capturas de pantalla
Trabajaremos sobre el archivo Unidad 1. Vamos a completar el documento con
imágenes que conseguiremos haciendo capturas de pantalla del propio programa de
Word.
Para hacerlo, abriremos por un lado Word con el documento Unidad 1 y por otro lado
otro Word con el típico documento vacío que se muestra al arrancar. Recuerda que
puedes abrir el programa tantas veces como quieras. Esto lo hacemos porque al pulsar
la opción para capturar pantalla en Word, la ventana se oculta, así que realizaremos las
capturas sobre la otra que contiene el documento en blanco.
Como mínimo el archivo deberá contener:
Una imagen de toda la ventana de Word en el apartado El primer texto, tras el
texto Al arrancar Word 2010 aparece una pantalla inicial como esta. El
resultado será:

LICEO FARALLONES DEL NORTE
LEONARDO ANTONIO HINCAPIE GARCIA
DOCENTE TECNICO
Una imagen de la pestaña Archivo en el apartado Cerrar documento, tras el
texto Para cerrar un documento hacer clic en la pestaña . La misma
imagen también estará en el apartado Abrir un documento, tras el texto Para
ello hacer clic en la pestaña.
Una imagen de la opción Salir en el apartado Cerrar Word,
tras el texto Para ello, escogeremos la opción.
Guarda los cambios del documento.
Ejercicio 4: Practicando lo aprendido
En este ejercicio partiremos de un documento en blanco para crear una invitación.
Además de la inserción de imágenes, se recordarán otras funciones que ya se han
estudiado anteriormente.

LICEO FARALLONES DEL NORTE
LEONARDO ANTONIO HINCAPIE GARCIA
DOCENTE TECNICO
El efecto a lograr es el siguiente:
Consideraciones:
El tamaño del papel será 10x15cm.
El marco es un borde de página que se aplicaría a todas las páginas, si hubiese
más de una.
El título principal está realizado con WordArt.
Hay cuatro imágenes prediseñadas, que podrás encontrar buscando por los
términos Fiesta, Fondo y Decoraciones.
Guarda los cambios con el nombre Invitación.
Crear un organigrama
Vamos a crear un organigrama típico en el ámbito empresarial.
1. Abre un nuevo documento en blanco.
2. En la pestaña Insertar selecciona la opción SmartArt.
Aparece el diálogo Elegir un gráfico SmartArt.
3. Selecciona la categoría Jerarquía y escoge el primer elemento que se
corresponde con un Organigrama. Luego, pulsa Aceptar.
Se dibuja el organigrama en el documento y aparecen sus pestañas específicas
en la cinta.

LICEO FARALLONES DEL NORTE
LEONARDO ANTONIO HINCAPIE GARCIA
DOCENTE TECNICO
4. En la pestaña Diseño, grupo Crear gráfico, haz clic sobre la
herramienta Panel de texto.
Se mostrará el panel con el esquema de contenido del diagrama. Trabajaremos
con él.
5. En el primer elemento, escribe Dirección.
6. El segundo elemento es de tipo asistente, no un subordinado. En este caso no
lo necesitamos, así que hacemos clic en él y pulsamos dos veces RETROCESO
para eliminarlo.
7. Los siguientes tres elementos serán, por orden, Departamento
RRHH, Departamento financiero y Producción.
1. Vamos a añadir los subordinados Mercado y Marketing a Dirección. Lo
haremos desde el Panel de texto. Para ello, haz clic al final del texto Producción
y pulsa INTRO.
Se creará un nuevo elemento donde podrás introducir el texto Mercado. Pulsa
INTRO de nuevo y escribe Marketing. Observa cómo ha cambiado el diagrama.
Esto mismo se podría haber realizado gráficamente, seleccionando el elemento
padre y pulsando el botón
2. En el Panel de texto, sitúa el punto de inserción tras la palabra Mercado y pulsa
INTRO. Se creará un nuevo elemento al mismo nivel. Para indicar que se trata
de un subordinado, pulsa la tecla TAB. Ahora, escribe Compra. Pulsa INTRO y
se creará otro elemento al mismo nivel que Compra, esta vez escribe Venta. El
resultado será el siguiente:

LICEO FARALLONES DEL NORTE
LEONARDO ANTONIO HINCAPIE GARCIA
DOCENTE TECNICO

LICEO FARALLONES DEL NORTE
LEONARDO ANTONIO HINCAPIE GARCIA
DOCENTE TECNICO
FORMATO DE UN DIAGRAMA
Ejercicio 1: Estilos SmartArt
1. Abre el documento Organigrama empresa que has creado en el ejercicio
anterior.
2. Haz clic en el organigrama para que se muestren las fichas específicas en la
cinta.
3. Muestra la ficha Diseño.
4. Escoge uno de los Estilos SmartArt. Por ejemplo, el tercer estilo: Efecto sutil.
5. Haz clic sobre el botón Cambiar colores que hay en este mismo grupo.
6. Selecciona el segundo diseño de la sección Multicolor. Observa el resultado.
7. Pulsa el botón Restablecer gráfico. El diagrama volverá a tomar el formato
predefinido.
8. Pulsa CTRL+Z o Deshacer para recuperar el estilo aplicado. El resultado será:
9. Cierra el documento guardando los cambios.
Ejercicio 2: Formato del diagrama
En este ejercicio vamos a crear un diagrama que represente gráficamente la elaboración
de nuestra receta. Luego jugaremos con sus opciones de formato.
1. Abre el archivo Plato de la semana.
2. Haz doble clic algo más abajo del último texto, tras las instrucciones de
preparación.

LICEO FARALLONES DEL NORTE
LEONARDO ANTONIO HINCAPIE GARCIA
DOCENTE TECNICO
3. Haz clic en Insertar > SmartArt.
4. En la categoría Proceso escoge el primero, Proceso básico y pulsa Aceptar.
5. Utiliza el Panel de texto para introducir los distintos elementos. En orden
serán: Lavar, Cortar, Sazonar, Reposar 30 min, Enharinar, Freír 5 min.
Recuerda que tras introducir los tres elementos que vienen por defecto, sólo hay
que pulsar INTRO para crear un nuevo elemento.
6. Muestra la ficha Formato.
7. Vamos a modificar su posición y ajuste. En el grupo Organizar, selecciona
la Posición inferior centrada y el Ajuste de texto Detrás del texto. Así, si
modificamos alguna vez el texto o el tamaño del papel y el diagrama se solapa
con el contenido, nos aseguraremos de que el texto no se reajuste ni se vea
afectado.
8. Reduce su tamaño situando el cursor en la esquina y arrastrándola. También
puedes utilizar las opciones del grupo Tamaño de la cinta. Nosotros, por
ejemplo, hemos establecido una altura de 2cm y una anchura de 14cm.
De momento, el resultado será el siguiente:
9. Muestra la ficha Diseño. En ella, pulsa Cambiar colores y escoge el primer
diseño de la sección Énfasis 3. Ahora, los elementos y las flechas que los
separan serán verdes, en vez de azules.

LICEO FARALLONES DEL NORTE
LEONARDO ANTONIO HINCAPIE GARCIA
DOCENTE TECNICO
10. Volvamos a la ficha Formato. Puesto que los elementos del proceso se
distinguían en la receta en dos grupos: Preparar los ingredientes y Cocción,
representaremos esta diferencia coloreando el fondo de los elementos de cada
proceso de forma distinta.
11. Selecciona los primeros cuatro elementos haciendo clic en ellos mientras pulsas
la tecla CTRL.
12. En el grupo Estilos de forma, selecciona la herramienta Relleno de forma y
escoge un color morado claro.
13. Selecciona los otros dos elementos restantes, de la misma forma. Esta vez
su Relleno de forma será naranja claro.
El resultado final será el siguiente:
Pulsa CTRL+G para guardar y cierra el documento.
MODIFICAR LA PLANTILLA POR DEFECTO
Vamos a modificar Normal.dotm de forma que los nuevos documentos que creemos
estén personalizados.
1. Abre Word de forma que se muestre un documento en blanco.
2. En la ficha Archivo, seleccciona Opciones.
3. Se abrirá un cuadro de diálogo con las opciones de Word. Sitúate en la
categoría Avanzadas.
4. Baja la barra de desplazamiento hasta que visualices el final del contenido de
dicha categoría. Ahí, pulsa el botón Ubicaciones de archivos....
5. Localiza las Plantillas personales y observa la ruta. Es probable que se vea
acotada por unos puntos suspensivos. Para averiguar la ruta completa,
selecciona Plantillas personales y pulsa el botón Modificar.
6. Se abrirá un cuadro de diálogo muy similar al de Abrir o Guardar archivos. Lo
que haremos será copiarnos la ruta de la barra de direcciones superior.
Para ello, hacemos clic en la zona vacía de la barra.
Se mostrará completa, en modo editar y seleccionada. Entonces deberemos
pulsar las teclas CTRL+C para copiarla.
Luego, pulsamos Cancelar en el cuadro de diálogo.

LICEO FARALLONES DEL NORTE
LEONARDO ANTONIO HINCAPIE GARCIA
DOCENTE TECNICO
7. Ya sabemos dónde se guarda la plantilla y tenemos dicha ruta
copiada en el portapapeles. Ahora, cerramos el cuadro de Ubicación de
archivos y pulsamos Cancelar en la ventana de Opciones.
8. En la ficha Archivo, seleccionamos Abrir.
9. En el cuadro de diálogo Abrir, borramos la ruta de la barra de direcciones
superior, haciendo clic sobre el espacio vacío y pulsando SUPR. Luego,
pulsamos CTRL+V para pegar la ruta que habíamos copiado anteriormente y
pulsamos la tecla INTRO.
Una alternativa a este proceso es situar el punto de inserción en la
caja Nombre de archivo y pulsar CTRL+V seguido de INTRO. El resultado será
el mismo: se muestra el contenido de la carpeta donde se guardan las plantillas
y apreciamos en ella Normal.dotm.
10. Selecciona Normal.dotm haciendo clic en ella y pulsa el botón Abrir.
11. Se abrirá una nueva ventana de Word con la plantilla base abierta. En principio,
su aspecto es el de un documento en blanco.
12. Hacemos clic en Insertar > Encabezado > En blanco (el primer encabezado de
la lista). En la zona para Escribir texto, escribimos www.aulaclic.es y
pulsamos Guardar o CTRL+G.
13. Cierra todos los documentos, y sal de Word.
14. Vuelve a abrirlo. El documento en blanco Documento1, que se crea
automáticamente al iniciar Word, contendrá el encabezado que se ha creado en
la plantilla. Al igual que hemos realizado este cambio, podríamos haber realizado
cualquier otro: la fuente, el color de fondo, un membrete, una marca de agua,
etc.
Vamos a deshacer este cambio, para que los nuevos documentos no tengan este
encabezado. Es decir, vamos a devolverlo a la normalidad.
1. En Archivo > Reciente, localiza la plantilla Normal.dotm y haz clic en ella para
abrirla.
2. Una vez abierta, haz doble clic sobre el encabezado para entrar en modo edición.
Se mostrarán en la cinta las Herramientas para encabezado y pie de página.
3. En la ficha Diseño, grupo Encabezado y pie de página, pulsa
sobre Encabezado y selecciona la opción Quitar encabezado.
4. Luego, pulsa el botón Cerrar encabezado y pie de página en esa misma ficha.
5. Guarda los cambios y cierra la plantilla.
6. En Archivo > Nuevo, crea un nuevo Documento en blanco. El encabezado ya
no se aprecia.
7. Cierra el documento.

LICEO FARALLONES DEL NORTE
LEONARDO ANTONIO HINCAPIE GARCIA
DOCENTE TECNICO
UTILIZAR PLANTILLAS
Ejercicio 1: Utilizar plantillas preinstaladas
En este ejercicio veremos qué fácil resulta realizar un currículum partiendo de una
plantilla ya existente.
1. Abre Word.
2. En la ficha Archivo, seleccciona Nuevo. Aparecerá seleccionada la
opción Documento en blanco. Haz clic en Plantillas de ejemplo.
3. Utiliza la barra de desplazamiento para ir viendo las plantillas disponibles. Están
ordenadas alfabéticamente.
4. Selecciona Currículum origen haciendo clic sobre ella.
5. En la zona de la derecha, asegúrate de que la opción marcada es Documento y
pulsa el botón Crear. El resultado será similar al siguiente:

LICEO FARALLONES DEL NORTE
LEONARDO ANTONIO HINCAPIE GARCIA
DOCENTE TECNICO
6. Lo único que deberemos hacer es rellenar la información y guardar el documento
normalmente. No es necesario que lo rellenes todo, si no quieres. Realiza
cualquier modificación y guarda el documento con el nombre Documento a
partir de plantilla.
7. Luego, ciérralo.
8. Repite la operación: Archivo > Nuevo > Plantillas de ejemplo. Selecciona la
plantilla Currículum origen y crea un documento a partir de ella. El resultado
será el mismo que la primera vez y no se apreciarán las modificaciones
realizadas, porque la plantilla no ha sido modificada, sólo se ha utilizado para
crear un documento a partir de ella.
Ejercicio: Crear una plantilla
En este ejercicio veremos cómo convertir un documento normal en una plantilla.
Utilizaremos el archivo foto-tipo.gif que se encuentra en la carpeta de ejercicios del
curso. Localízalo y cópialo en tu carpeta de trabajo antes de empezar.
1. Abre el archivo Currículum vitae con el que hemos trabajado a lo largo del
curso.
2. En la ficha Archivo, seleccciona Guardar como. Se abrirá el cuadro de
diálogo Guardar.
3. Lo guaredaremos en el mismo directorio que el resto de ejercicios. El nombre
que le daremos a la plantilla será Currículum personalizado.
4. Deberemos desplegar el listado de tipos de archivo y seleccionar Plantilla de
Word (*.dotx) y pulsar Guardar.
5. Haz clic en Archivo > Reciente. Observa que ahora posees ambos archivos: el
documento de Word normal (.docx) y la plantilla (.dotx).
6. Puesto que la plantilla ahora servirá para crear currículums con datos de otras
personas, vamos a eliminar los datos variables. Vuelve a la ficha Inicio.
7. Selecciona y borra tu nombre, ciudad y forma de contacto, dejando intactos,
esto sí, los textos que los preceden.
8. Elimina de igual forma el texto que hay dentro de cada uno de los otros
apartados, seleccionándolo y pulsando INTRO, para dejar un espacio entre cada
uno de los títulos.

LICEO FARALLONES DEL NORTE
LEONARDO ANTONIO HINCAPIE GARCIA
DOCENTE TECNICO
9. Haz clic con el botón derecho del ratón sobre la imagen y selecciona la
opción Cambiar imagen.
10. Se abrirá el cuadro de diálogo que permite escoger la imagen sustituta.
Selecciona la imagen foto-tipo.gif y pulsa el botón Insertar.
11. Verás que los efectos que se habían aplicado a la foto anterior se mantienen en
esta. El resultado hasta el momento será similar al siguiente:
12. En la segunda página, donde se encuentra la carta de presentación, elimina el
nombre y la forma de contacto que se incluían en la firma.
13. Guarda los cambios y ciérrala.
14. Ya tienes lista una plantilla personalizada para crear tus currículums. Sin
embargo, en Archivo > Nuevo > Mis plantillas no aparece. Si deseas que
aparezca en este apartado, deberás guardarla en la carpeta de Plantillas
personales. Como ya hemos visto en anteriores ejercicios del tema cómo
averiguar cuál es esa carpeta y guardar documentos en ella, no vamos a
repetirlo. Si no lo recuerdas te recomendamos que repases el primer paso a paso
de la unidad.
En caso de que la guardes en la carpeta adecuada, cuando accedas a Mis plantillas del
modo indicado podrás escoger si modificar la plantilla o crear un documento a partir de
ella, desde la siguiente ventana:

LICEO FARALLONES DEL NORTE
LEONARDO ANTONIO HINCAPIE GARCIA
DOCENTE TECNICO

LICEO FARALLONES DEL NORTE
LEONARDO ANTONIO HINCAPIE GARCIA
DOCENTE TECNICO
Ejercicios unidad 13: Plantillas
Crea una plantilla a partir de un documento en blanco. Se llamará Autorización
paterna y tendrá el siguiente aspecto:
Guárdala en el lugar adecuado para que sea visible desde la opción Mis plantillas.
Ten en cuenta que:
La fuente es Courier New.
Las líneas de espacio para rellenar datos son el carácter barra baja _
El título es un estilo título 1.
El recuadro para la firma es una tabla de una única celda.
![Taller final word[1]](https://static.fdocuments.ec/doc/165x107/559f613d1a28ab63528b47ae/taller-final-word1-55a14648de83b.jpg)