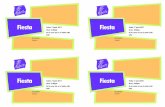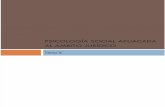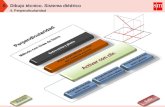T6 wiki
description
Transcript of T6 wiki
Manual de wiki Cap 6:Insertar una imagen, gif animado o infografía - Pág. 1
Manual de WikiCapítulo 6 : Insertar una imagen, gif
animado o infografía
http://creativecommons.org/licenses/by-sa/3.0
Realizado por:• Juan Alberto Argote Martín (Profesor de Secundaria) [email protected]
• Rafael Palomo López (CEP de Málaga) [email protected]
• José Sánchez Rodríguez (Universidad de Málaga) [email protected]
• Julio Ruiz Palmero (Universidad de Málaga) [email protected]
Usted es libre de:
• copiar, distribuir y comunicar públicamente la obra.
• hacer obras derivadas.Bajo las condiciones siguientes:
Reconocimiento - No comercial - Compartir igual: El material creado por un artista puede ser distribuido, copiado y exhibido por terceros si se muestra en los créditos. No se puede obtener ningún beneficio comercial y las obras derivadas tienen que estar bajo los mismos términos de licencia que el trabajo original.
Manual de wiki Cap. 6. Insertar una imagen,gif animado o infografía – Pág. 2
Índice1. CONCEPTOS PREVIOS...............................................................................................................2
1.1. ¿Qué es un píxel?......................................................................................................................21.2. Tipos de formatos......................................................................................................................31.3. ¿Por qué los 256 colores?.........................................................................................................4
2. CONSEGUIR IMÁGENES PARA LA WIKI..............................................................................52.1. Introducción..............................................................................................................................52.2. Forma de descarga....................................................................................................................62.3. Lugares de descarga..................................................................................................................6
3. CARGAR LAS IMÁGENES EN LA WIKI.................................................................................74. INSERTAR UNA IMAGEN EN UNA PÁGINA..........................................................................85. CAMBIO DE LOGO EN SU WIKI..............................................................................................86. INSERTAR UNA INFOGRAFÍA O UNA IMAGEN ANIMADA..............................................9
1. CONCEPTOS PREVIOS1.1. ¿Qué es un píxel?Las imágenes están compuestas por multitud de pequeños cuadrados, cada uno con un color asignado. A cada cuadrado se le denomina píxel.
Wikipedia nos dice: Un píxel o píxel (acrónimo del inglés picture element, elemento de imagen) es la menor unidad homogénea en color que forma parte de una imagen digital, ya sea ésta una fotografía, un fotograma de vídeo o un gráfico.
Ampliando lo suficiente una imagen digital (zoom), por ejemplo en la pantalla de un ordenador, pueden observarse los píxeles que componen la imagen. Los píxeles aparecen como pequeños cuadrados o rectángulos en color, en blanco o en negro, o en matices de gris. Las imágenes se forman como una matriz rectangular de píxeles, donde cada píxel forma un área relativamente pequeña respecto a la imagen total.
En definitiva, la imagen de una pantalla de ordenador es como un mosaico con un número de cuadraditos en horizontal y en vertical. Cuando se nombra, por ejemplo, 1024x768, 800x600 como resolución de pantalla, la primera cifra indica el número de cuadraditos en horizontal que va a tener el escritorio y la segunda cifra los cuadraditos en vertical.
Manual de wiki Cap. 6. Insertar una imagen,gif animado o infografía – Pág. 3
1.2. Tipos de formatosNos encontramos básicamente con dos tipos de imágenes: Mapas de bit y Vectoriales.
• Mapa de bit: Este tipo de imágenes están formadas por una matriz de píxeles (una forma cuadrangular con un número de píxeles en horizontal y en vertical). Hay programas que trabajan con imágenes de este tipo y cuando las modifica, lo que hace es cambiar los píxeles (el número de ellos, los colores, etc.).
• Vectorial: Wikipedia nos indica que es una imagen digital formada por objetos geométricos independientes (segmentos, polígonos, arcos, etc.), cada uno de ellos definido por distintos atributos matemáticos de forma, de posición, de color, etc. Por ejemplo un círculo de color rojo quedaría definido por la posición de su centro, su radio, el grosor de línea y su color. La ventaja de estas imágenes es que se pueden reducir y ampliar sin perder calidad puesto que los trazos se redibujan al cambiar de tamaño. Por tanto, se pueden mover, estirar, retorcer... de forma sencilla con las aplicaciones que trabajen este tipo de gráficos.
Como muestra de esto hemos realizado una imagen en formato vectorial con un programa que lo permite y se ha salvado dicha imagen en formato de mapa de bit y en formato vectorial.
Ésta es la imagen que se ha realizado.
Posteriormente se ha abierto la imagen con GIMP y se ha redimensionado al alza (con lo que se produce pérdida de calidad según se muestra en la imagen de la izquierda).
Se ha ampliado la imagen con el programa vectorial. Comprobamos que no hay pérdida ninguna en la calidad de la imagen.
Obviamente se utilizará un programa u otro en función de las características de la imagen a trabajar (difícilmente una fotografía se podría trabajar en formato vectorial y más complicado sería trazar los planos de una construcción en 3 dimensiones en formato de mapa de bit).
Comentamos a continuación algunas características de los tres formatos más usuales que puede encontrar en Internet.
Formato Características Colores Transparencia
JPG
Es un formato de compresión con pérdida de calidad, pero se puede ajustar el grado de compresión, lo que permite seleccionar el compromiso que existe entre el tamaño de almacenamiento y la calidad de la imagen. Es el formato del que se extraen las imágenes de una cámara de fotografías.
Esta pérdida de calidad se acumula, lo que significa que si comprime una imagen y la descomprime obtendrá una
Más de 256
No
Manual de wiki Cap. 6. Insertar una imagen,gif animado o infografía – Pág. 4
Formato Características Colores Transparencia
calidad de imagen, pero si vuelve a comprimirla y descomprimirla otra vez obtendrá una pérdida mayor. Cada vez que comprima y descomprima la imagen perderá algo de calidad. La compresión con pérdida no es conveniente en imágenes o gráficos que tengan textos o líneas y, sobre todo, para archivos que contengan grandes áreas de colores sólidos.
GIF Permite la compresión de imágenes sin pérdida siempre que tengan menos de 256 colores. Permite animación y está indicado para imágenes con grandes áreas del mismo color.
Hasta 256
Sí
PNG
Combina las posibilidades de los dos formatos anteriores, por lo que comienza a ser bastante utilizado.
Se trata de un formato basado en un algoritmo de compresión sin pérdida y no sujeto a patentes.
Más de 256
Sí
Se desaconseja el uso del formato GIF porque el algoritmo de compresión que utiliza (LZW) es software propietario. Este hecho hace que se reclame el pago de royalties por parte del propietario por su uso y que los programas capaces de abrir o guardar archivos GIF comprimidos con LZW cumplan con las exigencias del propietario. Aunque el formato GIF puede utilizar otros métodos de compresión no cubiertos por patentes (como el método Run-length Encoding), actualmente se tiende a sustituirlo por el formato libre PNG, ya que éste suple las carencias que tiene el formato GIF (como es la posibilidad de más de 256 colores). Además ha sido elegido como estándar gráfico para la Web por el W3C.
1.3. ¿Por qué los 256 colores?En epígrafes anteriores se ha hablado de la cifra de 256 colores, límite del formato GIF. No queremos seguir avanzando sin comentar al menos a groso modo esta cifra. Un matemático o un informático nos diría que en código binario todo son ceros y unos y que para representar 256 números serían necesarios 8 ceros y/o unos. A los que somos de “letras” nos cuesta más entender explicaciones así. Por tanto, nos vamos a tomar la licencia de buscar una explicación más casera y utilizar huevos (y hueveras) para tener una explicación más “visual”. Lo primero, indicar que nos hacen falta 8 huevos para representar 256 números.
Cada huevera es un bit y puede o no tener un huevo. Ocho bits (hueveras) es un byte, que sirve para representar un número entre el 0 y el 255 (por tanto 256 números).
¿Cómo se hace? Pues poniendo huevos comenzando por la izquierda hasta llegar al número deseado. Un ejemplo: Queremos representar en código binario el número 42. Comenzamos por la izquierda hasta llegar a la cifra que más se aproxima (sin pasarse) a 42. Colocamos un huevo en el
Manual de wiki Cap. 6. Insertar una imagen,gif animado o infografía – Pág. 5
32; luego le vamos sumando a los 32 la cifra de los huevos de la derecha (sin pasarse); 32 más 16 se pasa de 42, por lo que ponemos el huevo en el 8. Ya hemos llegado a 40; como nos queda 2 para llegar a 42 ponemos un tercer huevo en dicho número.
En código binario 42 es 101010 (un 1 quiere decir que hay huevo y un 0 que no lo hay).
Los huevos siguientes representan el número 131. En código binario 10000011.
Seguro que ya queda más claro la cifra de 256, pero ahora nos preguntamos ¿Por qué se duplica cada vez que ponemos un huevo más a la izquierda?. La respuesta es que cada huevo duplica las posibilidades de poner números.
Con los dos primeros huevos podemos representar 4 números diferentes : 00, 10, 01, 11.
Con los tres primeros podemos poner 8 : 000, 010, 001, 011, 100, 110, 101, 111.
Con los cuatro primeros 16...
Y si añadimos huevos a la izquierda nos salen cifras como 512, 1024, etc. que son las que oímos usualmente en informática a la hora de adquirir un PC sin ir más lejos.
2. CONSEGUIR IMÁGENES PARA LA WIKI
2.1. Introducción
Antes de comentar el procedimiento de adquisición de imágenes, en caso de no ser propias, a nuestro equipo mediante Internet. Hay que indicar que pueden tener copyright. Por tanto, bajar y utilizar imágenes sin autorización en un documento propio puede ser ilegal.
Por consiguiente tenemos como posibilidades:
• Solicitar permiso al autor de la imagen.
• Bajar imágenes de sitios web que nos permitan hacerlo.
Esta última opción es la más conveniente, ya que la autorización de una persona para usar una imagen suya en una obra propia puede demorarse o no recibirse nunca (aparte que no tenemos la seguridad que una autorización recibida por correo electrónico sea suficiente desde un punto de vista legal).
Manual de wiki Cap. 6. Insertar una imagen,gif animado o infografía – Pág. 6
No nos dejemos desanimar por esto. Hay bancos de imágenes con licencia Creative Commons (http://es.creativecommons.org/) o similares.
2.2. Forma de descarga
Pues bien, para descargar una imagen abrimos un navegador, ponemos la dirección de la web desde la que nos queramos descargar la imagen, buscamos la que necesitemos y, una vez la tengamos en pantalla (si no se nos proporciona un enlace o botón para descargarla en alta resolución), la forma más fácil de “bajarla” es pulsar sobre ella con el botón derecho. En el menú contextual emergente que aparece elegimos la opción Guardar imagen como. Ya tenemos la imagen.
Además, es recomendable que la guardemos en nuestro ordenador personal. Lo anteriormente expuesto es para evitar, en la medida de lo posible, la desaparición de imágenes (este consejo vale también para otro tipo de archivos) ante un posible enlace roto o si en un futuro necesitamos la imagen por algún motivo.
2.3. Lugares de descarga
Veamos de que lugares Web podemos descargar imágenes:
• Banco de imágenes y sonidos del ITE (Instituto de Tecnologías Educativas): http://recursostic.educacion.es/bancoimagenes/web/ Cuando accedemos a la página nos encontramos un buscador de imágenes. Tenemos también la posibilidad de descargar ilustraciones, vídeos, animaciones y sonidos. Dejamos marcado en estas opciones exclusivamente la casilla Fotografías.
Introducimos la temática seleccionada y pulsamos en buscar, apareciendo miniaturas de las imágenes mostradas. Si pulsamos sobre alguna, tenemos la posibilidad de descargarnos la imagen a través de unos enlaces, después de leer y aceptar condiciones de uso.
• Flickr: http://www.flickr.com/ Se dispone de varios miles de millones de fotografías; de ellas disponemos de unos 200 millones que se pueden utilizar con la condición de citar al autor en la parte de créditos (http://www.flickr.com/creativecommons/). Para utilizar esta galería fotográfica seleccionamos el tipo de licencia y la temática de la imagen apareciendo gran cantidad de ellas con ese tipo de licencia. Seleccionamos y pinchamos sobre la imagen, posteriormente pulsamos en la lupa por lo que aparece los distintos tamaños de la imagen y un botón de descarga.
• Wikipedia: http://es.wikipedia.org/ Las imágenes que están incluidas en los artículos de esta enciclopedia generalmente pueden ser utilizados (en cada imagen se nos informa de su licencia).Para su descarga pinchamos sobre la imagen y en la parte inferior aparece el tipo de licencia. No posee botón de descarga luego procedemos con el botón derecho del ratón sobre la imagen.
• Openphoto: Se encuentra en la dirección: http://www.openphoto.net/ En ella encontramos un buscador y la clasificación de imágenes por temática. Cuando tenemos la imagen deseada. Pulsamos sobre ella con el botón izquierdo del ratón y aparece la ficha de la
Manual de wiki Cap. 6. Insertar una imagen,gif animado o infografía – Pág. 7
imagen (observemos con especial atención el tipo de licencia o autor). No posee botón de descarga luego procedemos con el botón derecho del ratón sobre la imagen. Además ofrece la posibilidad de enlazar a la wiki mediante un código.
• Free Digital Photos: Análogo en los procesos a la galería anterior. Su dirección es: http://www.freedigitalphotos.net/ Seleccionamos la imagen y en el lateral derecho aparece el botón de descarga según los tamaños.
• Mediateca de EducaMadrid: Se encuentra en la dirección http://mediateca.educa.madrid.org (se dispone también de imágenes, vídeos y sonidos). Para buscar imágenes entramos en http://mediateca.educa.madrid.org/imagen/ Están clasificadas por áreas de conocimiento, aunque existe también de un buscador. Cuando veamos la miniatura de la imagen deseada aparece la descripción de la imagen y botones de descarga.
3. CARGAR LAS IMÁGENES EN LA WIKIA través de Administrar Wiki, sección Contenidos, icono Archivos, hacemos clic sobre el botón + Upload Files, buscamos el archivo en nuestro equipo. Mientras se realiza la subida del mismo aparece una barra de progreso con el nombre del archivo y la posibilidad de suspender la subida.
Si todo es correcto, verá cómo aparece en la página con el nombre y la extensión que tenía en nuestro ordenador. En esta ventana, tal y como muestra la figura, vemos por orden de columnas lo siguiente:
• El icono del archivo: Muestra el icono del tipo de programa con el que se ha realizado el archivo, en caso de ser una imagen muestra una reducción de la misma.
• Nombre de archivo: Es recomendable que dicho nombre no tenga ni espacios, ni tildes, ni comas, ni caracteres raros.
• Tipo: Nos permite ordenar los archivos según su tipo.
• Last Uploaded By: Muestra el nombre del usuario que subió el archivo.
• Fecha: Fecha de subida del archivo.
Acciones Rename (renombrar). Si pasamos el puntero por encima de la fila descriptiva de cualquier archivo podemos cambiar su nombre.
Manual de wiki Cap. 6. Insertar una imagen,gif animado o infografía – Pág. 8
4. INSERTAR UNA IMAGEN EN UNA PÁGINA
Para insertar una imagen en una página pulsamos en el botón Editar o Edit this Page de la página donde vayamos a poner la imagen, situamos el cursor en el lugar donde deseamos su ubicación y hacemos clic en el icono correspondiente del editor.
Aparecerá un cuadro de diálogo con dos pestañas:
• Nos quedamos con la primera pestaña (Insertar archivos) si ha subido la imagen previamente; seleccionamos la que deseemos haciendo clic sobre ella y se insertará en la página.
• Si la imagen no la tenemos subida con anterioridad pulsamos en la segunda pestaña (Imagen externa); ponemos la dirección web donde se encuentra alojada la imagen y hacemos clic en Cargar.
En caso de no tener el tamaño deseado al insertarla, nos situamos sobre la imagen y pulsamos el botón izquierdo del ratón. Aparece entonces un marco con unos cuadrados en las esquinas y puntos medios de los lados que desplazaremos para redimensionar la imagen. Es aconsejable que utilicemos los situados en las esquinas para que la imagen no se deforme.
Además aparece una ventana en la que podemos alinear la imagen en derecha, centrado e izquierda. Añadir un enlace, cambiar el tamaño con los botones + y -, incluir una leyenda a la imagen, un enlace y quitarla.
5. CAMBIO DE LOGO EN SU WIKIPara cambiar nuestro logo y personalizar un poco más la wiki debe acceder a través de Administrar wiki, sección Ajustes, icono Aspecto visual. Una vez dentro de esta opción buscamos el apartado Logo.
Manual de wiki Cap. 6. Insertar una imagen,gif animado o infografía – Pág. 9
Se nos indica que los formatos soportados son GIF, JPEG o PNG y que aparecerá en la esquina superior izquierda. El aviso que trae en inglés nos dice: En la mayoría de los temas, su logotipo aparecerá en la esquina superior izquierda. El procedimiento de cambio comienza por pulsar el botón Examinar, luego se localiza en su equipo la imagen que desea cargar y, a continuación, haga clic en Guardar.
Es aconsejable al cambiar de tema observar si nuestro logo encaja en función al tamaño y colores.
6. INSERTAR UNA INFOGRAFÍA O UNA IMAGEN ANIMADALas infografías por lo general son archivos en formato flash consistentes en la reproducción de varias imágenes sucesivas a modo de película.
Una infografía según la wikipedia: La infografía es una representación más visual que la propia de los textos, en la que intervienen descripciones, narraciones o interpretaciones, presentadas de manera gráfica normalmente figurativa, que pueden o no coincidir con grafismos abstractos y / o sonidos. La infografía nació como un medio de trasmitir información gráficamente. Los mapas, gráficos, viñetas, etc. son infogramas, es decir unidades menores de la infografía, con la que se presenta una información completa aunque pueda ser complementaria o de síntesis.
El término también se ha popularizado para referirse a todas aquellas imágenes generadas por ordenador. Más específicamente suele hacer referencia a la creación de imágenes que tratan de imitar el mundo tridimensional mediante el cálculo del comportamiento de la luz, los volúmenes, la atmósfera, las sombras, las texturas, la cámara, el movimiento, etc.
Estas técnicas basadas en complejos cálculos matemáticos, pueden tratar de conseguir imágenes reales o no, en cuyo caso se habla de fotorrealismo.
Se puede incluir también imágenes animadas para dar sensación de movimiento a imágenes o dibujos. Diversos formatos de archivo permiten representar animación en una computadora, y a través de Internet. Entre los más conocidos están Adobe Flash, GIF, MNG y SVG. El archivo puede contener una secuencia de cuadros, como gráficos rasterizados (o la diferencia entre un cuadro y el anterior), o puede contener la definición de trazos y sus deformaciones en el tiempo, en un formato vectorial. Hay formatos de archivo específicos para animaciones, y también se utilizan formatos genéricos que pueden contener diversos tipos de multimedias. El formato que le puede venir bien para insertarlo como imagen es el gif.
Para incluir las imágenes debe proceder de la misma manera como si fuera un imagen normal.