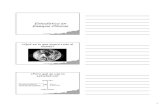t Student en Excel
-
Upload
adriana-barron-gervacio -
Category
Documents
-
view
1.365 -
download
0
Transcript of t Student en Excel
5/13/2018 t Student en Excel - slidepdf.com
http://slidepdf.com/reader/full/t-student-en-excel 1/12
Instalación del Complemento de Análisis de Datos
Para resolver la prueba de t student en la hoja de cálculo Excel 2007, se tiene que agregar
primero el complemento llamado Análisis de Datos, el cual se agrega de la siguiente manera:
1.- Abrir Excel
2.- Ir al logo de office 2007 situado en la esquina superior izquierda
3.- Dar click en opciones de Excel
4.- E el menú de la parte izquierda dar clik en complementos
5.- En la parte de la derecha, seleccionar Herramientas para análisis
6.- Dar click en botón Ir (situado en la parte inferior)
7.- Aparecerá un recuadro, en el cual se debe de seleccionar la opción de Herramientas para
análisis
5/13/2018 t Student en Excel - slidepdf.com
http://slidepdf.com/reader/full/t-student-en-excel 2/12
8.- Dar click en aceptar.
9.- En la pestaña de datos de la barra de menú, debe de aparecer un ícono que se llama
Análisis de datos
5/13/2018 t Student en Excel - slidepdf.com
http://slidepdf.com/reader/full/t-student-en-excel 3/12
Presentación de Resultados
Los resultados deben de presentarse mediante los medias de los dos grupos, en gráficas de
columnas, complementadas con las barras de error con el valor de la desviación estándar.
1.- Abrir Excel 2007
2.- En una columna escribir el título del tratamiento del Grupo de datos nº 1 con sus
respectivos valores, en otro columna hacer lo mismo con el 2º grupo de datos.
3.- En dos renglones abajo del último dato, calcular el promedio del primer grupo de datos con
el comando:
=promedio(rango de datos)
5/13/2018 t Student en Excel - slidepdf.com
http://slidepdf.com/reader/full/t-student-en-excel 4/12
Donde el rango de datos se selecciona desde el primer dato hasta el último del grupo 1.
4.- Se hace lo mismo con el grupo de datos nº 2.
5.- En un renglón abajo se calcula la desviación estándar del primer grupo de datos con el
siguiente comando:
=desvest(rango de datos)
Donde el rango de datos se selecciona desde el primer dato hasta el último del grupo 1.
6.- Se hace lo mismo con el grupo de datos nº 2.
7.- Se disminuyen los decimales de la siguiente manera; se situa el cursor sobre el número que
se requiere disminuir los decimales, y se procede a reducirlos con la opción de disminuir
decimales
5/13/2018 t Student en Excel - slidepdf.com
http://slidepdf.com/reader/full/t-student-en-excel 5/12
8.- Se debe de dejar un decimal mas, que los que tengan los datos originales.
9.- Copiar y pegar los títulos de los tratamientos arriba del promedio
10.- Seleccionar con el mouse los títulos de los tratamientos y las medias de los dos grupos, (no
incluir la desviación estándar)
11.- Ir a la barra de menú, en Insertar, en le grupo de gráficos seleccionar columna y dar
click en el primer ícono que aparece de las columnas de 2D
5/13/2018 t Student en Excel - slidepdf.com
http://slidepdf.com/reader/full/t-student-en-excel 6/12
12.- Aparecerá un recuadro con las características del gráfico de columnas, borrar con el botónsuprimir las serie1 que se incluyen por default.
0.0
2.0
4.0
6.0
8.0
10.0
12.0
14.0
16.0
18.0
20.0
Tratamiento 1 Tratamiento 2
5/13/2018 t Student en Excel - slidepdf.com
http://slidepdf.com/reader/full/t-student-en-excel 7/12
13.- Se agregan las barras de error de la desviación estándar, dando un clic sobre cualquier
parte del gráfico presentado.
14.- Ir a presentación, grupo de análisis, opción de barras de error, del menú que
presenta seleccionar mas barras de error
15.- Aparecerá un recuadro en donde se debe escoger en las opciones de cuantía de error la
opción de personalizado
5/13/2018 t Student en Excel - slidepdf.com
http://slidepdf.com/reader/full/t-student-en-excel 8/12
16.- Seleccionar la opción de especificar un valor
17.- Seleccionar con el mause los valores de la desviación estándar para valor de error
positivo y valor de error negativo, posteriormente dar enter y cerrar
18.- Deben de aparecer las gráficas con las barras de error de desviación estándar.
5/13/2018 t Student en Excel - slidepdf.com
http://slidepdf.com/reader/full/t-student-en-excel 10/12
Prueba t student en Excel
Una vez instalado el complemento de office 2007, se procede a realizar la prueba t student,
solo se utlizan los datos de la variable de los dos grupos, (no se incluyen títulos de
tratamientos, ni medias, ni desviaciones estándar)
1.- Situarse en la hoja que contiene los datos de los dos tratamientos
2.- Ir en la barra de menú a Datos y posteriorme análisis de datos
3.- Aparecerá un recuadro llamado análisis de datos, en el cual se debe seleccionar la opción
de Prueba t para dos muestras suponiendo varianzas iguales
4.- Aparecerá un recuadro donde se solicita los datos de los dos grupos, la diferencia hipotética
entre medias y en nivel de significancia.
5/13/2018 t Student en Excel - slidepdf.com
http://slidepdf.com/reader/full/t-student-en-excel 11/12
5.- Los datos de los dos grupos se seleccionan haciendo click en el rango para la variable 1 y
se seleccionan desde el primer dato hasta el último datos del grupo 1, posteriormente se da
enter
5/13/2018 t Student en Excel - slidepdf.com
http://slidepdf.com/reader/full/t-student-en-excel 12/12
6.- Lo mismo se hace con los datos del grupo 2
7.- Después que están seleccionados los datos, en diferencia hipotética de medias se pone el
valor de 0 (creo) y en nivel de significancia el nivel seleccionado, que puede ser 0.05 o 0.01,
posteriormente Click en aceptar.
8.- Aparecerán los valores de la prueba t student, en una nueva hoja, se recomienda abrir la
columna A, para que se puedan leer los títulos, y disminuir los decimales de los valores que
aparecen.
9.- Checar el valor del estadístico t (t de fórmula) y el valor de la t crítica (t de tablas) para
realizar la comparación.